Marcatori¶
Nella figura sotto, i marcatori sono le bandiere verdi all’interno delle clip. Non devono essere confusi con le Guide (le bandiere viola nella stessa figura). I marcatori sono nelle clip, e si spostano con esse.
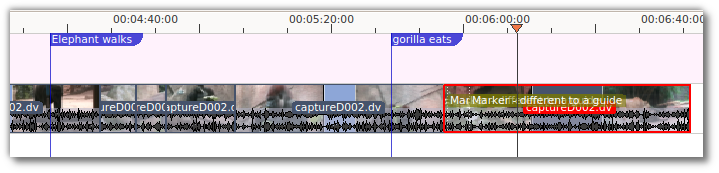
I marcatori possono essere usati per alcuni punti importanti della clip.
I marcatori sono collegati alla clip, e si «fissano» ad essa. Se metti nuovamente la stessa clip nella linea temporale e modifichi un marcatore, questo viene modificato contemporaneamente su entrambe le clip.
Due modi per aggiungere i marcatori¶
Aggiungi dei marcatori alle clip dal Controllo della clip: in questo modo potrai vedere l’anteprima della clip alla posizione in cui stai aggiungendo il marcatore.
La procedura seguente aggiunge un marcatore alla posizione dell’indicatore di riproduzione (controllo della clip, linea temporale):
Menu
Controllo della clip: dal menu principale, scegli , Marcatori
Linea temporale: fai clic sulla clip, poi dal menu principale scegli , Marcatori
Controllo della clip: tasto destro sul controllo della clip, poi scegli
Linea temporale: tasto destro nella linea temporale, poi scegli . Il marcatore viene aggiunto nella posizione dell’indicatore di riproduzione.
Tastiera
Controllo della clip: il * del tastierino numerico aggiunge un marcatore
Linea temporale: sposta l’indicatore di riproduzione alla posizione desiderata sulla clip, poi fai clic sulla clip. Il * del tastierino numerico aggiunge un marcatore
1 - 0 (numeri da 1 a o sul tastierino numerico)
Mouse
Impossibile
Gestione delle categorie e dei marcatori¶
Categorie¶
I marcatori utilizzano le stesse categorie delle Guide. Maggiori dettagli sulle Categorie.
I marcatori nel controllo della clip¶
Una volta che i marcatore sono stati messi su una clip, puoi accedervi dal Controllo della clip con un clic col tasto destro e selezionando , oppure da nel menu hamburger (vedi la figura). Nota anche di come i marcatori appaiono con delle righe verticali colorate col colore della categoria che hai scelto (vedi le regioni evidenziate in giallo nella figura). Puoi attivare la visualizzazione dei commenti dei marcatori anche nella linea temporale (vedi Montaggio).
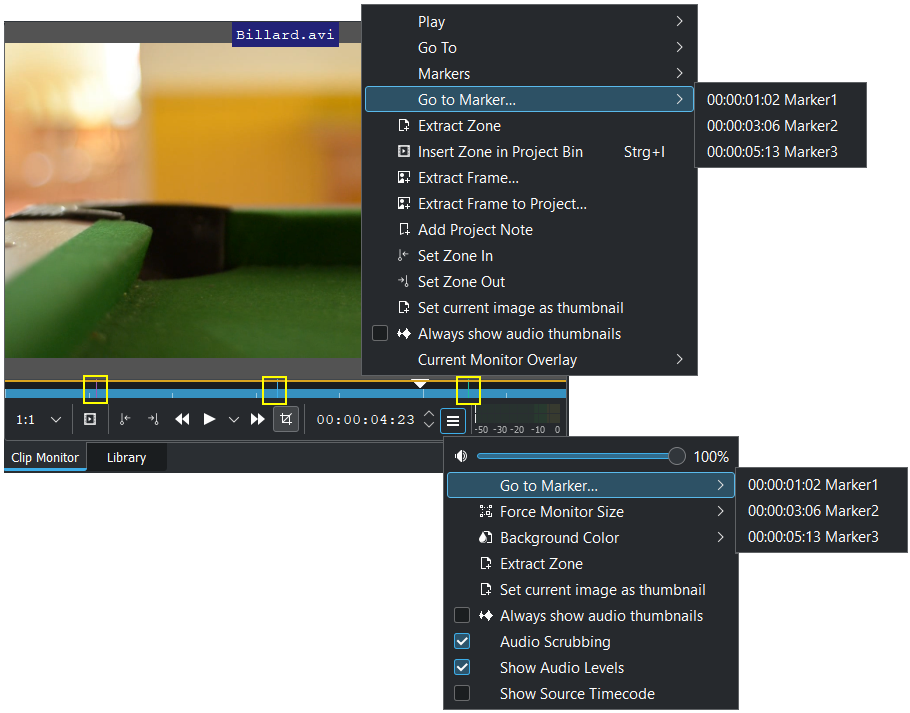
Vista dei marcatori¶
I marcatori utilizzano la stessa finestra delle guide. La marcatura gialla mostra le differenze rispetto alla vista delle guide.
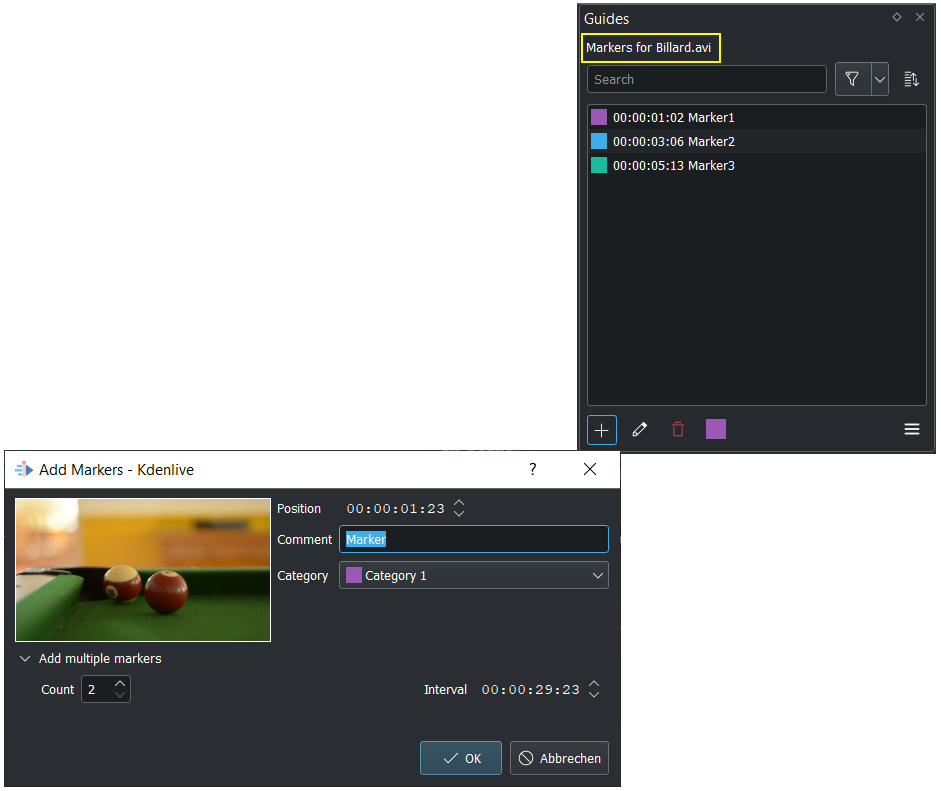
apre la finestra delle guide, da dove puoi gestire i marcatori.
Per vedere i marcatori della clip in questa vista:
Contenitore del progetto: fai clic sulla clip desiderata, e nella finestra appaiono i marcatori di questa clip.
Nella linea temporale: clic col tasto destro sulla clip desiderata, poi scegli : in questo modo appaiono nella finestra i marcatori di questa clip.
Per una descrizione completa della vista, vedi Vista Guide.
Puoi mettere un commento nel marcatore e fare in modo che venga visualizzato scegliendo Montaggio nel menu , oppure facendo clic sul pulsante di Montaggio.
Esporta i marcatori come descrizione del capitolo¶
Puoi esportare i marcatori di una clip come capitoli, come con le guide. Prima dell’esportazione devi selezionare una clip.
Per maggiori dettagli, vedi Esporta le guide come descrizione del capitolo
Spostare e modificare i marcatori¶
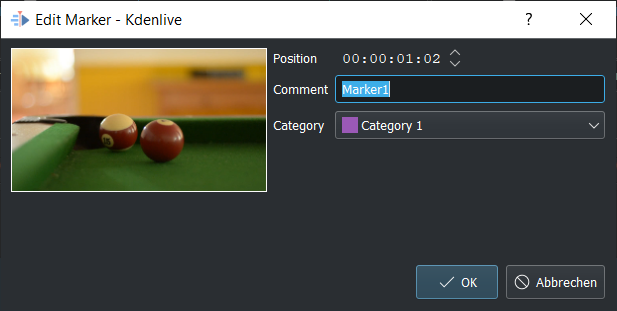
Un doppio clic sul testo di un marcatore nel righello della linea temporale apre la finestra di modifica (è possibile anche dalla vista delle guide e dei marcatori)
I marcatori possono essere spostati solamente modificando la Posizione nella finestra di modifica.
Il testo del Commento e la Categoria possono essere modificati nella finestra di modifica.