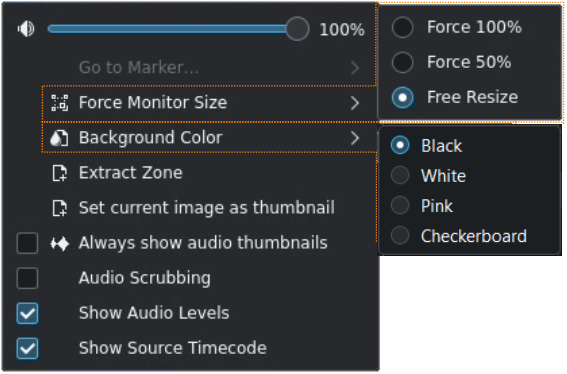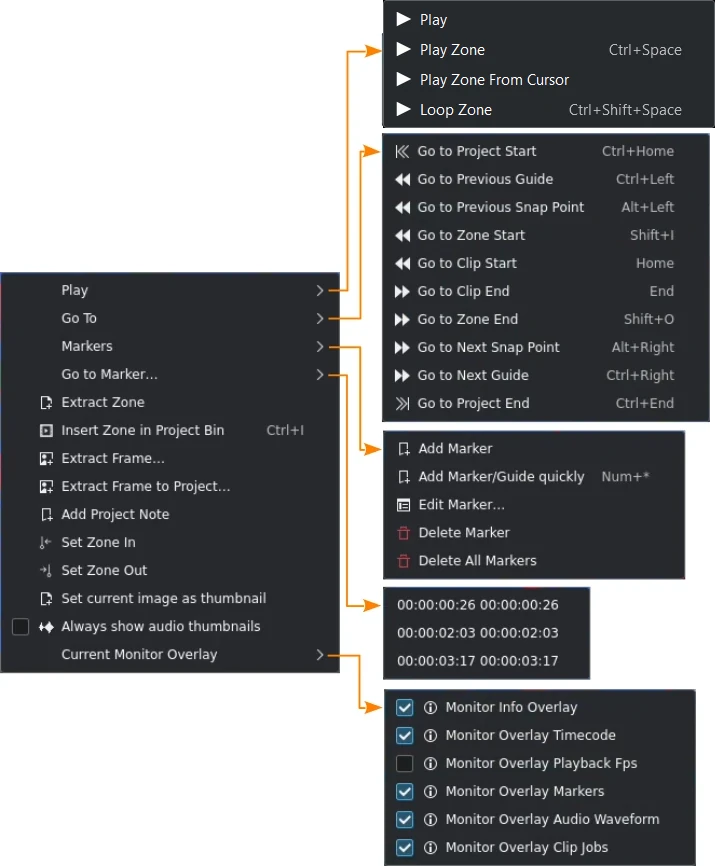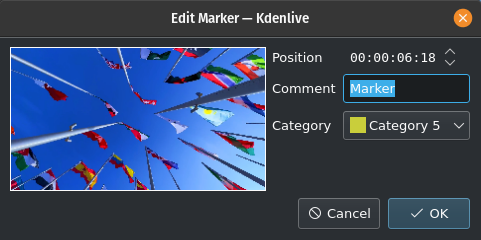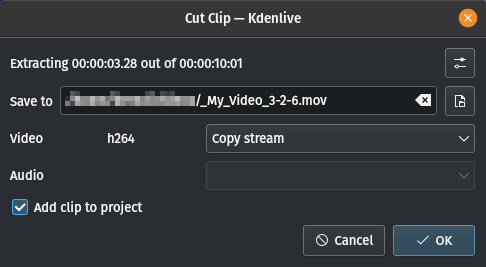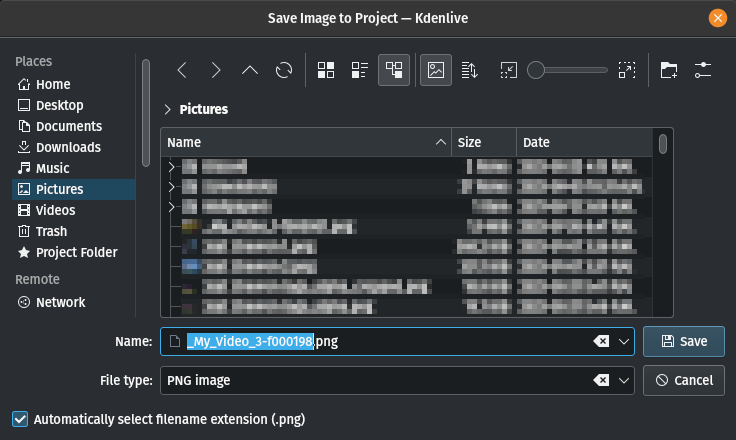Controllo della clip¶
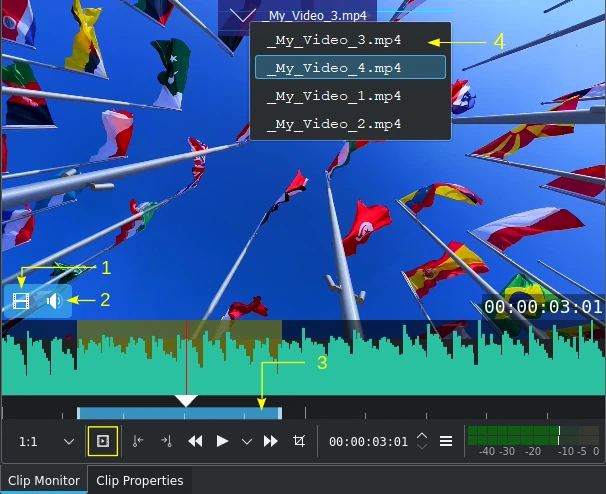
Elementi del controllo della clip¶
Il Controllo della clip visualizza la clip non modificata[1] che è attualmente selezionata nel Contenitore del progetto. Ha le stesse funzioni e opzioni del Controllo del progetto, tranne l’icona : questa aggiunge la zona della clip nel contenitore del progetto, dove appare come figlia sotto alla clip. Per maggiori dettagli, vedi Creazione delle zone.
Numero 4: passa col mouse in alto, e apparirà un elenco delle ultime clip aperte. Puoi selezionare una clip, che apparirà poi nel controllo della clip.
Per maggiori dettagli sulle icone nella barra degli strumenti del controllo, fai riferimento a questa sezione del manuale.
Creazione delle zone¶
Le zone sono regioni definite delle clip che sono indicate da una sezione colorata nella linea temporale del controllo della clip, vedi l’elemento 3 qui sopra. L’inizio di una zona viene impostato facendo clic su oppure premendo I, mentre per la sua fine bisogna fare clic su
oppure premere O.
Ricerca¶
All’interno del controllo della clip: tieni premuto Maiusc e sposta il mouse a destra e a sinistra.
Trascina nella linea temporale solo l’audio o solo il video¶
È possibile trascinare dal contenitore del progetto o dal controllo della clip alla linea temporale solo il flusso audio o video di una clip
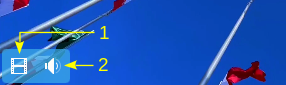
Spostati col mouse nell’angolo in basso a sinistra del controllo della clip per aver accesso alle icone del video (1) e dell’audio (2). Fai clic col tasto sinistro sulle rispettive icone per trascinare nella linea temporale il flusso video o quello audio.
È molto utile se hai bisogno di un solo flusso: in questo caso viene evitata la separazione e la conseguente eliminazione dell’altro flusso della clip nella linea temporale.