Controlli¶
Kdenlive utilizza due oggetti per visualizzare e per riprodurre i video, le immagini, i titoli, le animazioni o i file audio:
Gli oggetti per il controllo possono essere attivati o disattivati spuntando rispettivamente e . Una volta attivati possono essere selezionati facendo clic sulla rispettiva scheda che appare nella parte inferiore della finestra dei controlli.
Kdenlive supporta uno schermo esterno usando le schede Blackmagicdesign DeckLink.
Il Controllo della clip riproduce la clip selezionata nel Contenitore del progetto, mentre il Controllo del progetto riproduce la linea temporale del progetto a partire dalla posizione dell” indicatore di riproduzione.
Controlli ed elementi¶
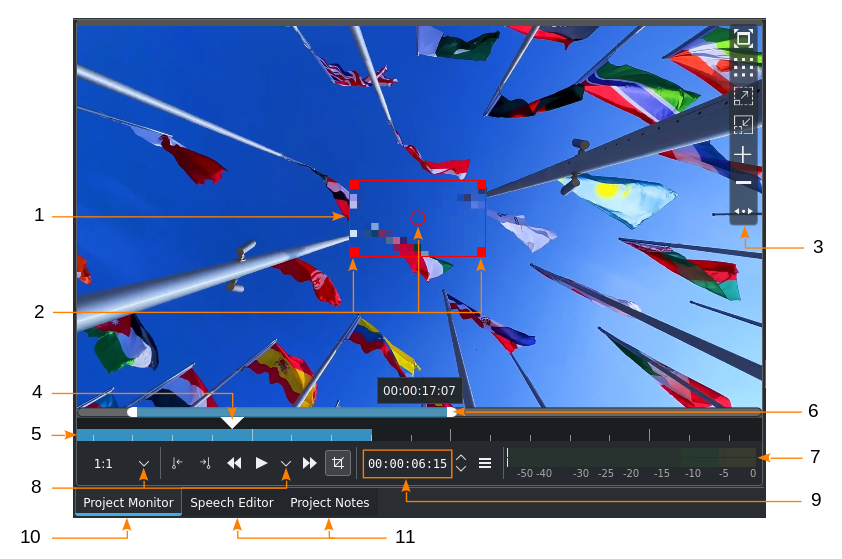
I controlli dei controlli (per maggiori dettagli vedi questa tabella)¶
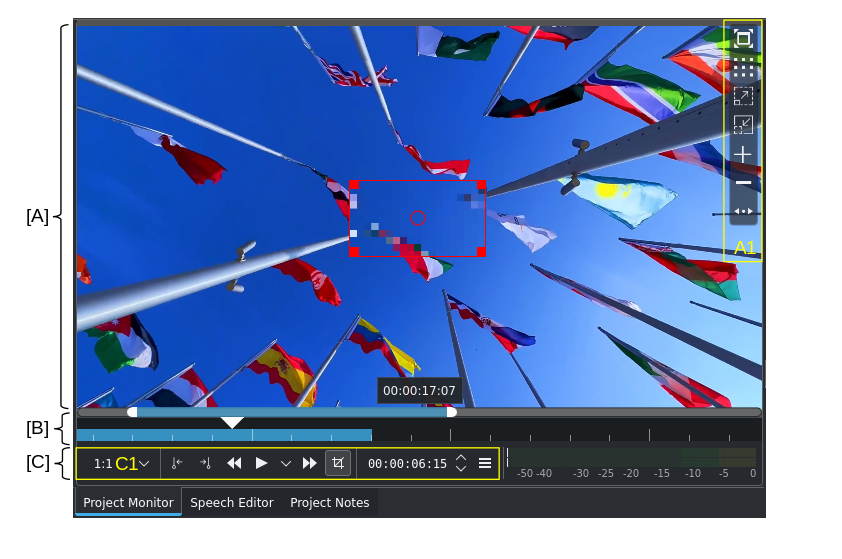
Le aree e gli elementi dei controlli (per maggiori dettagli vedi questa tabella)¶
La barra degli strumenti visualizzata nel controllo¶
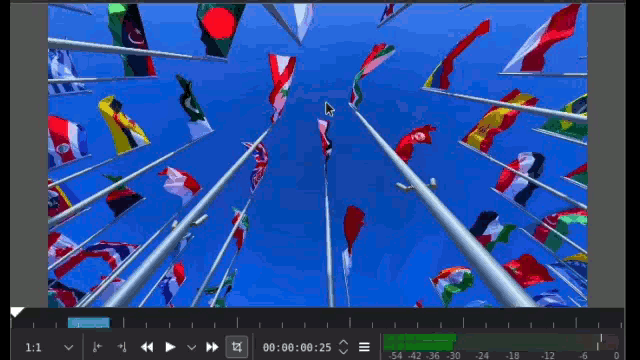
La barra degli strumenti visualizzata nel controllo e le opzioni in sovrimpressione¶
La barra degli strumenti visualizzata nel controllo appare quando passi sopra al punto predefinito. Per impostazione predefinita questo è nella parte alta a destra dell’area del controllo: fai clic su per spostare la barra degli strumenti visualizzata nel controllo a sinistra o indietro. Puoi disattivarla completamente facendo clic col tasto destro nell’area del controllo, e selezionando .
La barra degli strumenti ha le seguenti opzioni:
Icona |
Descrizione |
|---|---|
Passa a schermo intero. Puoi impostare il controllo di destinazione da . |
|
Modifica la sovrimpressione. Fai clic sui modelli disponibili. Puoi modificare il colore dei modelli in Colori e guide. |
|
Ingrandisci |
|
Rimpicciolisci |
|
Aggiungi guida |
|
Rimuovi guida |
|
Sposta la barra degli strumenti. Fai clic per spostare la barra degli strumenti da destra (predefinito) a sinistra e all’indietro. |
I controlli e il controllo diretto degli effetti¶
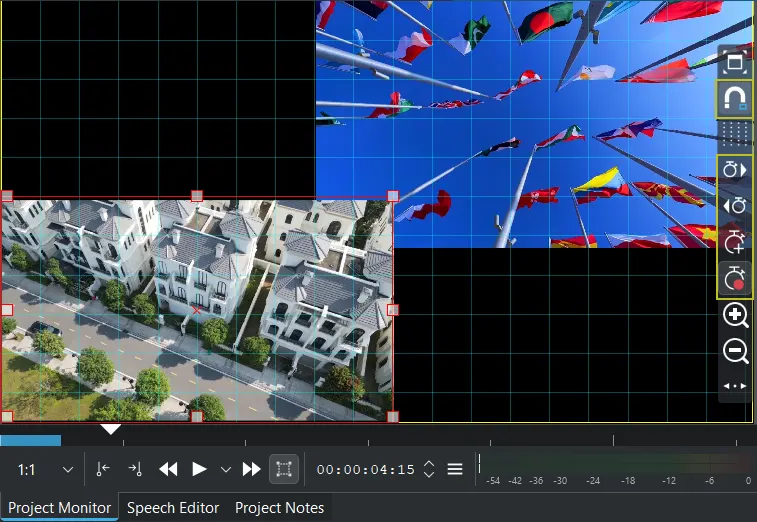
Modifica diretta della posizione e della dimensione delle clip, griglia abilitata¶
Gli effetti che hanno un parametro per X, Y, larghezza, altezza, opacità (alfa opzionale) e rotazione possono essere controllati direttamente nel controllo. Ad esempio: Trasforma o Ritaglia riempendo.
Assicurati che la Modalità di modifica sia stata abilitata.
Una volta che uno di questi effetti è stato applicato, sia su una clip nel contenitore del progetto, nella linea temporale, in una traccia, o nel Principale, nella barra degli strumenti sono disponibili i seguenti strumenti aggiuntivi:
Icona |
Descrizione |
|---|---|
Abilitare una griglia alla quale si agganciano le maniglie di modifica. Puoi modificare le dimensioni della griglia in Colori e guide. |
|
Vai al fotogramma chiave successivo. |
|
Vai al fotogramma chiave precedente. |
|
Aggiungi un fotogramma chiave |
|
Aggiungi fotogramma chiave automatico |
Afferra le maniglie per modificare la dimensione della clip. Tenendo premuto Maiusc manterrai le proporzioni, mentre tenendo premuto Ctrl il ridimensionamento sarà effettuato equamente in tutte le direzioni (essenzialmente mantenendo ferma la posizione centrale).
In the Project Monitor you can cycle through resized clips with Alt+LMB[1]
Nota
Una volta che uno di questi effetti vine applicato, il pannello di selezione della sovrimpressione sul controllo non ha più le icone Aggiungi guida/marcatore e
Rimuovi guida/marcatore. Per visualizzarle nuovamente disabilita l’effetto facendo clic sull’icona
Effetti abilitati nell” intestazione Pila degli effetti/delle composizioni. Per abilitare nuovamente il controllo diretto, fai clic sull’icona
Effetti disabilitati.
Il controllo diretto è disponibile per i seguenti effetti:
Modificare il colore in sovrimpressione e le dimensioni della griglia¶
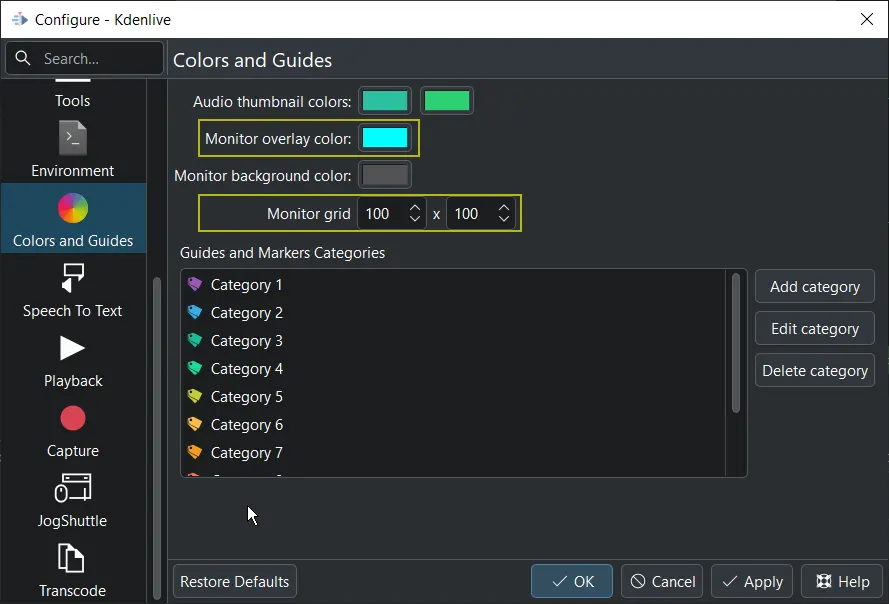
La modifica del colore della sovrimpressione del controllo e della dimensione della griglia¶
Il colore della guida e della griglia in sovrimpressione, così come la dimensione della griglia, possono essere modificati in Colori e guide.
Ridimensionamento del controllo¶
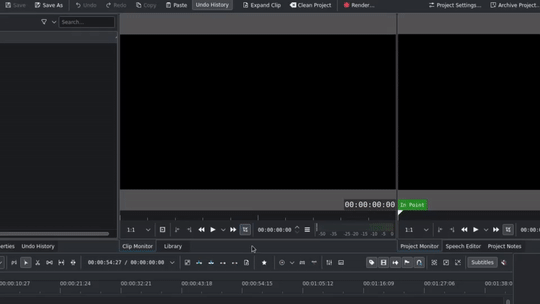
Ridimensionamento dell’oggetto per il controllo¶
Puoi ridimensionare i controlli trascinando le estremità degli oggetti. Assicurati che il puntatore del mouse assuma la forma di ridimensionamento.
Barre d’ingrandimento del controllo¶
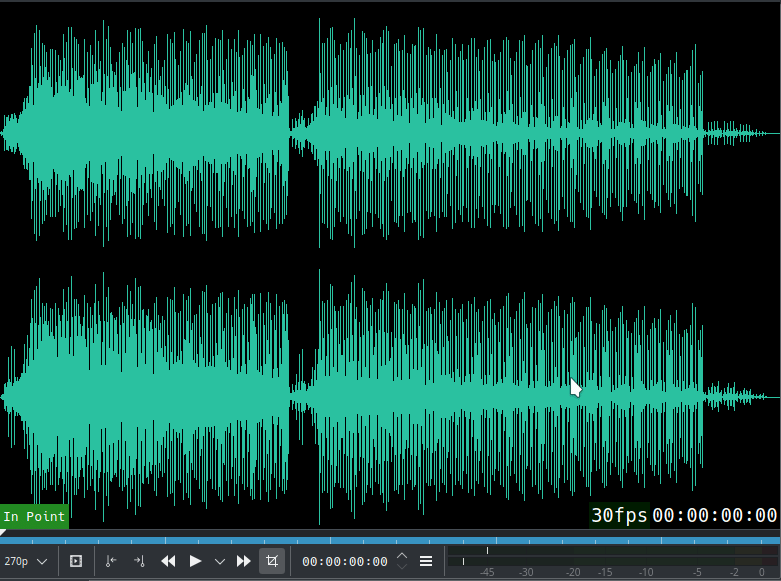
Barre d’ingrandimento del controllo (esempio con un file audio)¶
I righelli della linea temporale dei controlli hanno le barre d’ingrandimento: per attivarle, passaci sopra e utilizza Ctrl+Rotellina del mouse[2]. Apparirà una barra d’ingrandimento con una barra di scorrimento che ha delle maniglie a destra e a sinistra. Allo stesso tempo, i segni di ridimensionamento del righello della linea temporale cambieranno in base al fattore d’ingrandimento. Ciò è utile quando si cerca di fare dei tagli accurati al fotogramma, oppure di impostare le zone.
Risoluzione anteprima¶
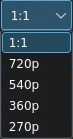
Risoluzioni di anteprima¶
La modifica della risoluzione anteprima velocizza l’esperienza di montaggio ridimensionando la risoluzione video dei controlli. Può essere usata al posto delle clip rappresentative oppure insieme ad esse. Il miglioramento della velocità dipende dai file sorgenti.
La velocità di riproduzione dipende da molti fattori: dal materiale sorgente, dall’uso delle clip rappresentative, dal tipo e dal numero di effetti e dalle capacità della CPU. Non c’è il supporto della GPU nella riproduzione video. L” Esportazione dell’anteprima è altamente raccomandata se la velocità di riproduzione è scarsa.
Visuale multi-traccia¶
Puoi abilitare la visuale multi-traccia da , oppure con un clic destro nel controllo del progetto e poi selezionando Visuale multi-traccia oppure premendo F12.
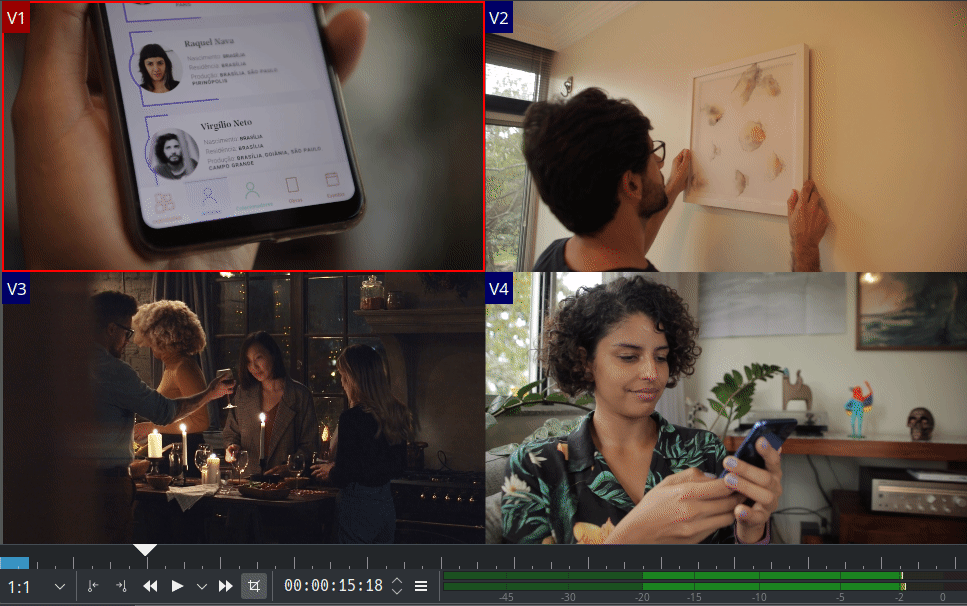
L’interfaccia alla visuale multi-traccia ti permette di selezionare una traccia nella linea temporale facendo clic sul controllo del progetto. Vedi la sezione sulla modifica multi-traccia per poterla usare durante la modifica.
Controllo del progetto e della clip in finestre separate¶
Se vuoi avere il Controllo della clip e quello del progetto nelle loro finestre individuali, fai clic sulla rispettiva scheda e trascina l”oggetto nella sua finestra: quest’azione lo sgancia. Adesso li puoi muovere su altri controlli a cui puoi essere connesso.
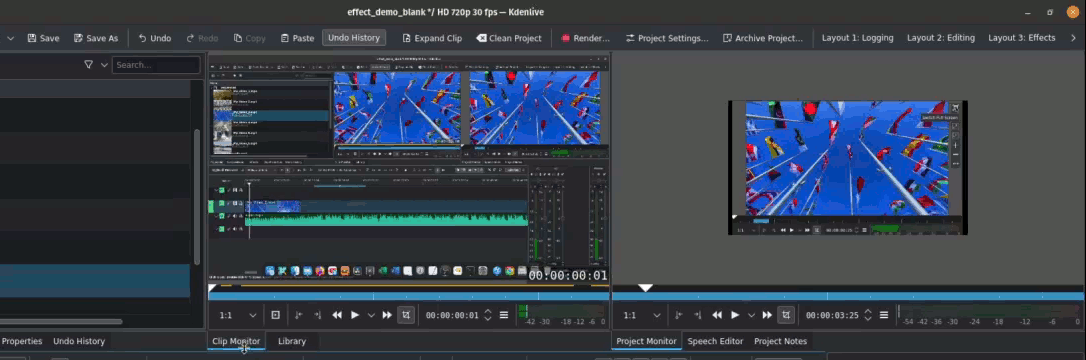
Lo spostamento del controllo della clip e quello del progetto nelle loro rispettive finestre (sganciamento)¶
Per rimettere il controllo nella vista a schede, fai clic sulla sua barra del titolo (abilitala da ) e trascina la finestra sopra un altro controllo. Per maggiori dettagli, vedi il capitolo Personalizzazione dell’interfaccia utente.
Nota
C’è un piccolo rischio che l’oggetto di controllo non abbia una barra del titolo (difetto intermittente). In questo caso dovrai ripristinare le impostazioni di Kdenlive: elimina il file ~/.config/kdenliverc (in Linux) oppure C:\Users\<user_name>\AppData\Roaming\kdenlive\kdenlivestaterc (in Windows).