Forme¶
A una clip titolatrice puoi aggiungere solo due forme base: un rettangolo e un ellisse (un quadrato non è niente altro che un tipo speciale di rettangolo, e lo stesso discorso vale per il cerchio e l’ellisse).
Per creare un nuovo rettangolo fai clic su , oppure usa la scorciatoia da tastiera Alt+R, poi trascina il mouse nello spazio di lavoro. Per ottenere un quadrato, inserisci due valori uguali nei parametri L e H.
Per creare una nuova ellisse fai clic su , oppure usa la scorciatoia da tastiera Alt+E, poi trascina il mouse nello spazio di lavoro. Per ottenere un cerchio, inserisci due valori uguali nei parametri L e H.
Le proprietà della forma possono essere impostate nella scheda Proprietà.
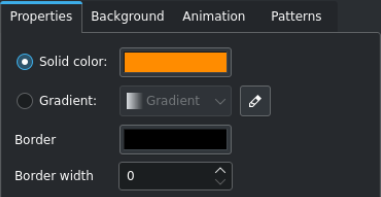
- Tinta unita:
Selezionalo se vuoi che la forma abbia un solo colore
- Selezione colori:
Fai clic sul pulsante col colore per aprire la finestra per la selezione del colore
- Sfumatura:
Selezionalo se vuoi che la forma abbia una sfumatura di colore
- Selezione della sfumatura:
Seleziona una delle sfumature disponibili
- Modifica della sfumatura:
Fai clic su questa icona
per aprire la finestra per la modifica della sfumatura. Da qui puoi creare, modificare ed eliminare le sfumature.
- Bordo:
Fai clic su questo pulsante col colore per selezionare il colore del bordo
- Spessore del bordo:
Un valore di zero (0) significa bordo assente; valori maggiori creano un bordo, che viene misurato in pixel.
Ingrandimento e rotazione gli oggetti
Un oggetto può essere ingrandito e ruotato.

A volte è più semplice eseguire un ingrandimento piuttosto che inserire dei nuovi valori di L e H: inserisci la percentuale d’ingrandimento nel campo Ingrandimento.
La rotazione di un oggetto è possibile inserendo i gradi di rotazione nei campi Ruota X, Y, e Z. Nota che il centro di rotazione è l’angolo in alto a sinistra dell’oggetto.
Impilamento degli oggetti
Gli oggetti sono posizionati uno sopra l’altro, seguendo la sequenza in cui sono stati creati. Se hai bisogno di portare in avanti un oggetto o un elemento che è stato creato nelle prime fasi, usa il campo Indice z, oppure fai clic sulla rispettiva icona (,
,
, o
) nella barra degli strumenti della pila. Allo stesso modo è possibile anche portare un oggetto o un elemento indietro.
Allineamento degli oggetti
L’allineamento alle dimensioni del progetto è possibile usando le icone nella barra degli strumenti:
Allinea a sinistra o
Allinea a destra sposta gli oggetti selezionati verso il bordo sinistro o destro, fermandosi al bordo di ciascun riquadro di sicurezza con ogni clic sull’icona.
Allinea in alto or
Allinea in basso sposta gli oggetti selezionati verso il bordo superiore o inferiore, fermandosi al bordo di ciascun riquadro di sicurezza con ogni clic sull’icona.
Allinea centra orizzontalmente o
Allinea centra verticalmente centra gli oggetti selezionati sul centro dell’asse orizzontale o verticale del riquadro più esterno.