Clip titolatrici¶
Una clip titolatrice è, come il nome suggerisce, una clip che contiene un titolo, che di solito è composto principalmente da testo. In realtà è più di questo.
Accanto agli elementi testuali, una clip titolatrice può contenere rettangoli, cerchi e immagini. Questi sono utili per creare dei titoli complessi, dei galloni, i terzi inferiori, le chiamate o altri elementi grafici che migliorano il progetto. Puoi creare dei modelli di titoli con funzionalità limitate per i caratteri jolly o per i segnaposto, che puoi utilizzare per altri titoli nello stesso progetto, oppure dei motivi da testi e da forme selezionate, che possono essere applicati su più clip titolatrici.
Per scorrere il testo, ad esempio nei crediti finali, puoi usare una funzione di animazione.
Puoi anche salvare ogni titolo per usarlo in altri progetti come modello di titolo, che è disponibile nell’elenco a tendina Modello dell’editor dei titoli. I modelli di titolo sono disponibili anche nel KDE Store, e possono essere installati direttamente dalla the title clip app.
Le clip titolatrici si comportano come una qualsiasi clip video o immagine: puoi, quindi applicargli degli effetti. In particolare i fotogrammi chiave, il tracciatore del movimento e la trasformazione permettono delle animazioni semplici ma interessanti.
Le clip titolatrici hanno per definizione un canale alfa, pertanto è abbastanza semplice eseguire il compositing: mettine semplicemente una in una traccia sopra a un’immagine o a un video, e il testo o le forme della clip titolatrice si sovrapporranno sulle clip nelle tracce sotto. Naturalmente puoi usare anche una composizione per creare altri effetti.
Il programma Clip titolatrice¶
Puoi creare e modificare le clip titolatrici nel programma titolatore. Quando selezioni Aggiungi clip titolatrice, oppure fai un doppio clic su una clip titolatrice esistente nel contenitore del progetto o nella linea temporale, oppure fai un clic destro su una clip titolatrice nel contenitore del progetto e poi selezioni Modifica, il programma titolatore si apre in una finestra separata.
Puoi ridimensionare la finestra come al solito, ma non puoi massimizzarla o minimizzarla. Il fuoco rimane su questa finestra: non puoi quindi lavorare ad esempio nella linea temporale o fare altre cose con Kdenlive finché rimane aperta.
La disposizione della finestra consiste in varie aree:
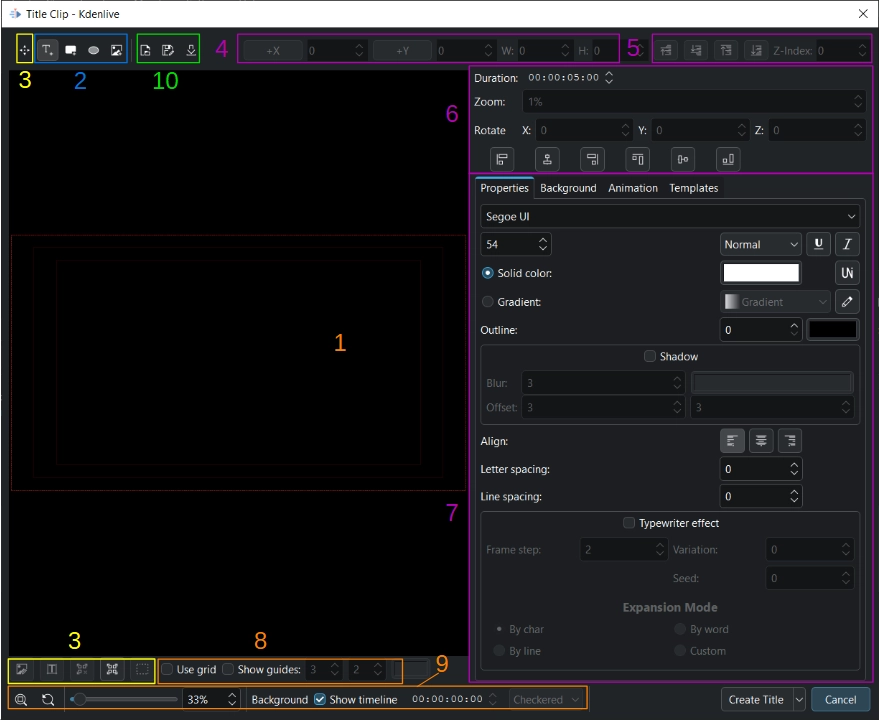
Lo spazio di lavoro principale (1)
Le barre degli strumenti per aggiungere gli oggetti (2), selezionare gli oggetti (3), ridimensionare e allineare gli oggetti (4)/(5)/(6), gestire lo spazio di lavoro (8)/(9), e per le operazioni sui file (10)
Proprietà dell’oggetto (7): puoi regolare l’ampiezza del pannello delle proprietà trascinando la linea tra il pannello delle proprietà e lo spazio di lavoro a destra e a sinistra.
Lo spazio di lavoro mostra tre riquadri segnati in rosso, che indicano le zone sicure[1]. Quella più esterna, in rosso brillante, mostra le dimensioni del progetto: qualsiasi oggetto al di fuori di quest’area verrà mostrato solo parzialmente, o per niente. Il successivo riquadro, un po” più piccolo e in rosso scuro, mostra un’area considerata sicura per l’azione. Infine il riquadro più piccolo, in rosso scuro, mostra un’area che viene considerata il fuoco dell’area di visualizzazione, ed è quindi sicura per i titoli.
Creare una clip titolatrice¶
Puoi creare una clip titolatrice usando una delle opzioni seguenti:
Nel Contenitore del progetto, fai clic su
Aggiungi clip o cartella e seleziona Aggiungi clip titolatrice
Clic destro in uno spazio vuoto del Contenitore del progetto, poi seleziona Aggiungi clip titolatrice
Clic destro su una clip titolatrice esistente, poi seleziona Duplica clip, quindi fai doppio clic sulla clip titolatrice appena creata (potresti tuttavia volerla prima rinominare)
Kdenlive apre l’editor dei titoli con uno spazio di lavoro vuoto (la tela): da qui puoi iniziare ad aggiungere degli oggetti, aprire un titolo salvato, oppure a usare un modello di titolo.
Una volta che hai finito di aggiungere gli oggetti, come testi, immagini e forme, fai clic su Crea titolo: Kdenlive chiude la finestra e aggiunge nel contenitore del progetto una nuova clip titolatrice, il cui nome viene preso dal contenuto del campo testuale che è stato creato per primo. Se necessario è possibile modificarlo, facendo un doppio clic sul nome stesso della clip nel contenitore del progetto.
Puoi anche salvare un titolo come modello di titolo, così da poterlo usare in altri progetti. Un modello è disponibile dall’elenco a tendina Modello (vedi 10) nella descrizione del livello). Fai clic su Salva come, o premi Ctrl+S e specifica la cartella di destinazione, oltre a un nome per il titolo. Assicurati che il titolo venga salvato nel formato
.kdenlivetitle, in modo che Kdenlive lo possa riconoscere correttamente. Per poter usare un titolo come modello, questo deve essere salvato nel filesystem:
- AppImage per Linux:
~/.local/share/kdenlive/titles- Flatpak per Linux:
~/.var/app/org.kde.kdenlive/data/kdenlive/titles- Windows:
%AppData%/kdenlive/titles(premi Win+R e copia %AppData%/kdenlive/)
Modificare una clip titolatrice¶
Puoi modificare una clip titolatrice usando una delle seguenti opzioni:
Doppio clic sulla clip titolatrice nel Contenitore del progetto o nella Linea temporale
Clic destro sulla clip titolatrice nel contenitore del progetto, poi seleziona Modifica clip
Una volta terminata la modifica della clip titolatrice, fai clic su Aggiorna titolo: Kdenlive chiuderà la finestra aggiornando la clip titolatrice nel contenitore del progetto, oltre a tutte le sue occorrenze nella linea temporale. Queste modifiche sono quindi disponibili da subito.
Aggiungere oggetti a una clip titolatrice¶
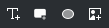
La barra degli strumenti Aggiungi oggetti¶
La barra degli strumenti per aggiungere gli oggetti ha delle icone per il testo , per le forme, e per le immagini.
Fai clic su
, oppure usa la scorciatoia da tastiera Alt+T, poi fai clic nello spazio di lavoro principale per creare un nuovo campo testuale
Fai clic su
, oppure usa la scorciatoia da tastiera Alt+R, quindi trascina il mouse nello spazio di lavoro principale per creare un rettangolo
Fai clic su
, oppure usa la scorciatoia da tastiera Alt+E, quindi trascina il mouse nello spazio di lavoro principale per creare un”ellisse
Fai clic su
, oppure usa la scorciatoia da tastiera Alt+I per far comparire la finestra Apri file, dalla quale puoi scegliere un’immagine da inserire nella clip titolatrice
Quando si apre la finestra dell’editor dei titoli, l’elemento predefinito che verrà creato è Testo: puoi quindi iniziare immediatamente a creare un campo testuale.
Una modalità particolare di aggiungere gli oggetti è quella di usare i modelli.
Gli oggetti sono posizionati uno sopra l’altro, seguendo la sequenza in cui sono stati creati. Se hai bisogno di portare in avanti un oggetto o un elemento che è stato creato nelle prime fasi, usa il campo Indice z, oppure fai clic sulla rispettiva icona (,
,
, o
) nella barra degli strumenti della pila. Allo stesso modo è possibile anche portare un oggetto o un elemento indietro.
Selezionare gli oggetti¶
Fai clic su Seleziona/Sposta, oppure usa la scorciatoia da tastiera Alt+S per poter selezionare i vari oggetti.
Fai clic su Seleziona tutto oppure premi Ctrl+A, trascina un rettangolo di selezione intorno agli oggetti, oppure tieni premuto Maiusc e seleziona i singoli oggetti, ad esempio per salvarli come modello.
Se vuoi selezionare tutti gli oggetti testuali, prima seleziona tutti gli oggetti, quindi fai clic su Tieni solo gli elementi di testo selezionati, oppure premi Ctrl+T.
La stessa logica può essere applicata alle immagini ( Tieni solo le immagini selezionate, o Ctrl+I), e ai rettangoli (
Tieni solo i rettangoli selezionati, o Ctrl+R).
Fai clic su Deseleziona, o premi Ctrl+Maiusc+A per deselezionare tutti gli oggetti.
Regolare o spostare gli oggetti¶
Passa alla modalità di Selezione prima di fare clic sull’icona Seleziona/Sposta, oppure usa Alt+S.
Per i rettangoli e gli ellissi puoi usare il mouse per modificare la dimensione delle forme, trascinando i bordi (ma non gli angoli). In alternativa puoi usare i valori dei parametri L (larghezza) e H (altezza) nella barra degli strumenti.
La dimensione di un campo testuale viene determinata dalla dimensione del carattere e dal suo peso.
Sposta un elemento trascinandolo col mouse, oppure modificando i valori delle coordinate X e Y nella barra degli strumenti.
Puoi restringere orizzontalmente o verticalmente il movimento tenendo premuto Maiusc (è possibile solo spostare in verticale), oppure Maiusc+Alt (solo in orizzontale).
La rotazione di un oggetto può essere fatta inserendo l’angolo di rotazione desiderato direttamente nei parametri Ruota X, Y, e Z. Nota che la rotazione sarà sempre attorno all’angolo in alto a sinistra dell’oggetto selezionato. Per alcuni effetti di rotazione, vedi il titolo scorrevole di apertura di Guerre stellari, devi applicare gli effetti alla clip titolatrice nella linea temporale (ad esempio Angoli, Deforma, Trasforma, oppure Ruota in 3 modi).
Il parametro Ingrandimento è un modo facile per modificare la dimensione di un oggetto senza dover cambiare i parametri L e H.
L’allineamento alle dimensioni del progetto è possibile usando le icone nella barra degli strumenti:
Allinea a sinistra o
Allinea a destra sposta gli oggetti selezionati verso il bordo sinistro o destro, fermandosi al bordo di ciascun riquadro di sicurezza con ogni clic sull’icona.
Allinea in alto or
Allinea in basso sposta gli oggetti selezionati verso il bordo superiore o inferiore, fermandosi al bordo di ciascun riquadro di sicurezza con ogni clic sull’icona.
Allinea centra orizzontalmente o
Allinea centra verticalmente centra gli oggetti selezionati sul centro dell’asse orizzontale o verticale del riquadro più esterno.