Testo¶
Fai clic su , oppure usa la scorciatoia da tastiera Alt+T, poi fai clic nello spazio di lavoro principale per creare un nuovo campo testuale, che contiene già la parola predefinita Testo. È già selezionata, quindi puoi iniziare a digitare e a sovrascriverla.
Le proprietà del testo possono essere impostate nella scheda Proprietà.
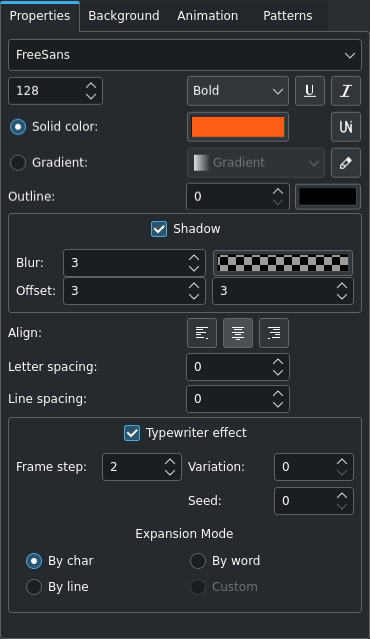
La scheda Proprietà del testo¶
Nota: la larghezza dell’elenco a tendina viene regolata dinamicamente, in base al nome più lungo tra quelli dei caratteri installati. Nel caso in cui la freccia che punta in basso nel parametro del carattere non sia visibile, controlla la presenza di una barra di scorrimento orizzontale nell’area delle proprietà.
- Carattere:
Seleziona il carattere del testo: Kdenlive usa i caratteri installati nel:abbr:SO(Sistema operativo). Se hai bisogno di altri caratteri, installali prima al di fuori da Kdenlive, utilizzando il metodo d’installazione del tuo SO
- Dimensione del carattere:
Inserisci direttamente la dimensione del testo desiderata, oppure utilizza le frecce su e giù
- Spessore del carattere:
Seleziona il peso del carattere: quelli disponibili dipendono dai caratteri installati
- Sottolineato:
Selezionalo per creare un testo sottolineato
- Corsivo:
Selezionalo per creare un testo in corsivo
- Unicode:
Un clic su questa icona apre una finestra dalla quale puoi selezionare dei caratteri speciali (unicode) che non fanno parte delle normali mappature di tastiera.
- Tinta unita:
Selezionalo se vuoi che il testo abbia un colore
- Selezione colori:
Fai clic sul pulsante col colore per aprire la finestra per la selezione del colore
- Sfumatura:
Selezionalo se vuoi che il testo abbia una sfumatura di colore
- Selezione della sfumatura:
Seleziona una delle sfumature disponibili
- Modifica della sfumatura:
Fai clic su questa icona
per aprire la finestra per la modifica della sfumatura. Da qui puoi creare, modificare ed eliminare le sfumature.
- Contorno:
Un valore 0 significa nessun contorno; valori maggiori ne creano invece uno (misurato in pixel).
- Colore contorno:
Fai clic su questo pulsante col colore per selezionare quello del contorno
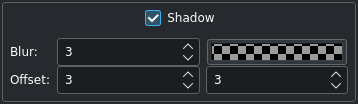
- Ombra:
Crea una proiezione di un’ombra intorno al testo
- Sfocatura:
Imposta la quantità di sfocatura (il valore predefinito è 3)
- Colore ombre:
Fai clic sul pulsante col colore per selezionare il colore dell’ombra proiettata
- Scostamento:
Inserisci lo scostamento dell’ombra proiettata in pixel per X e Y: valori positivi ne creano una sotto e alla destra del testo, viceversa l’ombra si troverà in alto a sinistra.
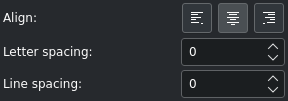
- Allinea:
Fai clic sull’icona per le giustificazioni a sinistra
, in centro
, oppure a destra
. Se selezioni solo alcune parti del testo, l’allineamento si applica solo al testo selezionato; se viceversa viene selezionata la casella del testo, allora si applica a tutto.
- Spaziatura dei caratteri:
Controlla la spaziatura, in pixel, tra i caratteri; sono possibili dei valori negativi.
- Interlinea:
Controlla la spaziatura, in pixel, tra le righe; sono possibili dei valori negativi.
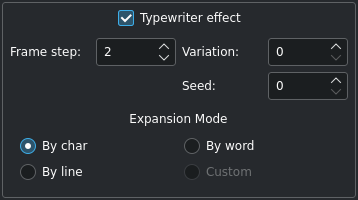
- Effetto macchina da scrivere:
Questo effetto speciale espande il testo carattere per carattere, parola per parola, oppure riga per riga.
- Passo del fotogramma:
Determina quanto velocemente verrà visualizzato l’elemento successivo. La velocità è costante per tutta la durata della clip titolatrice e del periodo dell’effetto. I valori possibili vanno da 1 a 240, il valore predefinito è 2.
- Variazione:
Permette l’introduzione di piccole fluttuazioni nella lunghezza del passo. I valori possibili vanno da 0 a 20, il valore predefinito è 0.
- Seme:
Il generatore casuale delle fluttuazioni è inizializzato con un valore del seme costante per assicurare un modello prevedibile. Il parametro seme modifica il valore iniziale del generatore casuale. I valori possibili vanno da 0 a 100, il valore predefinito è 0.
- Modalità di espansione:
Determina il modo in cui vengono visualizzati gli elementi del testo.
Ingrandimento e rotazione degli oggetti
Un oggetto può essere ingrandito e ruotato.

A volte è più semplice eseguire un ingrandimento piuttosto che inserire dei nuovi valori di L e H: inserisci la percentuale d’ingrandimento nel campo Ingrandimento.
La rotazione di un oggetto è possibile inserendo i gradi di rotazione nei campi Ruota X, Y, e Z. Nota che il centro di rotazione è l’angolo in alto a sinistra dell’oggetto.
Impilamento degli oggetti
Gli oggetti sono posizionati uno sopra l’altro, seguendo la sequenza in cui sono stati creati. Se hai bisogno di portare in avanti un oggetto o un elemento che è stato creato nelle prime fasi, usa il campo Indice z, oppure fai clic sulla rispettiva icona (,
,
, o
) nella barra degli strumenti della pila. Allo stesso modo è possibile anche portare indietro un oggetto o un elemento.
Allineamento degli oggetti
L’allineamento alle dimensioni del progetto è possibile usando le icone nella barra degli strumenti:
Allinea a sinistra o
Allinea a destra sposta gli oggetti selezionati verso il bordo sinistro o destro, fermandosi al bordo di ciascun riquadro di sicurezza con ogni clic sull’icona.
Allinea in alto or
Allinea in basso sposta gli oggetti selezionati verso il bordo superiore o inferiore, fermandosi al bordo di ciascun riquadro di sicurezza con ogni clic sull’icona.
Allinea centra orizzontalmente o
Allinea centra verticalmente centra gli oggetti selezionati sul centro dell’asse orizzontale o verticale del riquadro più esterno.