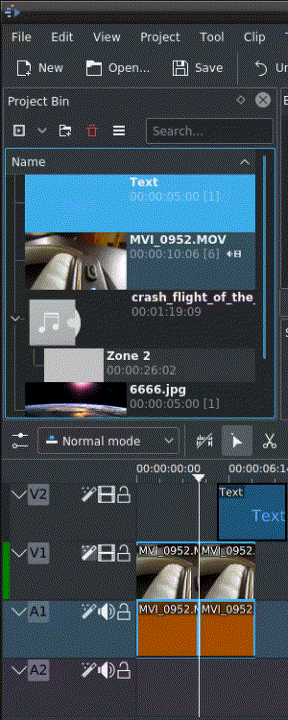Montaggio¶
Il montaggio viene fatto nella Linea temporale: aggiungi una clip trascinandola dal contenitore del progetto o dai Controlli. Una volta che una clip è stata rilasciata in una traccia può essere spostata (trascinata) in un altro posto, nella stessa traccia o in un’altra.
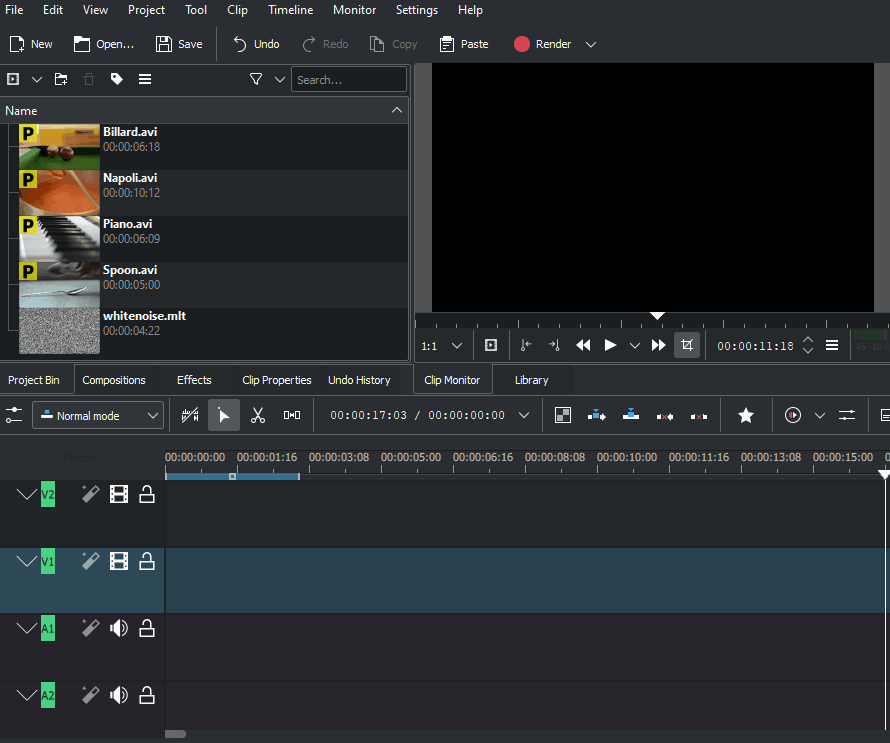
Il montaggio con le scorciatoie di tastiera può velocizzare il lavoro di montaggio, inoltre col mouse potrai fare quei passaggi di montaggio che non sono possibili o che non sono così veloci o semplici. Il lavoro con le scorciatoie di tastiera della versione 19.08 in avanti è diverso rispetto alle vecchie versioni di Kdenlive. Le operazioni col mouse non sono cambiate, e funzionano come prima. Vedi Montaggio a 3 punti
Spostarsi all’interno del progetto¶
Il cursore della linea temporale mostra la posizione corrente nel progetto. Le posizioni dei cursori sul righello della linea temporale e del controllo del progetto sono sempre sincronizzate. Possono essere modificate con le seguenti modalità:
Scorciatoia di tastiera: frecce destra / sinistra per un fotogramma, Maiusc + destra / sinistra per un secondo
Facendo clic o trascinando nella Linea temporale o in un’area vuota della stessa.
Facendo clic o trascinando nel righello dei Controlli.
Ruotando la rotellina del mouse mentre il puntatore è sopra la Linea temporale o i Controlli
Modificando il codice temporale nell’oggetto del codice temporale dei Controlli
Facendo clic sulle frecce in su o in giù nell’oggetto dei codice temporale nei Controlli
Tagliare una clip¶
Il modo più semplice per tagliare una clip è mettere il cursore della linea temporale alla posizione in cui vuoi tagliare, selezionare quindi la clip (un clic col tasto destro su di essa) e poi utilizzare il menu (scorciatoia predefinita: Maiusc + R).
Oppure
In alternativa: utilizza lo Strumento spaziatore.
Ridimensionare una clip¶
A clip can be resized from its start or end by dragging its left or right edge. If you want a more precise resize, you can place the timeline cursor wherever you want the resize to end and use the menu (default shortcut: ( or (default shortcut: ))
Per un controllo della lunghezza di una clip ancora più preciso, doppio clic su di essa nella linea temporale, poi regola la sua durata usando la finestra Durata: con questo metodo puoi avere un’accuratezza a livello di fotogramma.
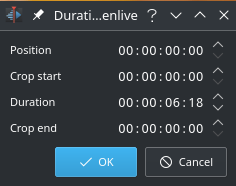
Puoi ridimensionare una clip tagliandola nello Strumento lametta, eliminando quindi il pezzo che non vuoi.
Regola indipendentemente le clip audio-video con Maiusc + ridimensiona per ridimensionare solamente la parte audio o video di una clip.
alt + Sposta nella linea temporale ti permette di spostare la parte audio o quella video in un’altra traccia in maniera indipendente.
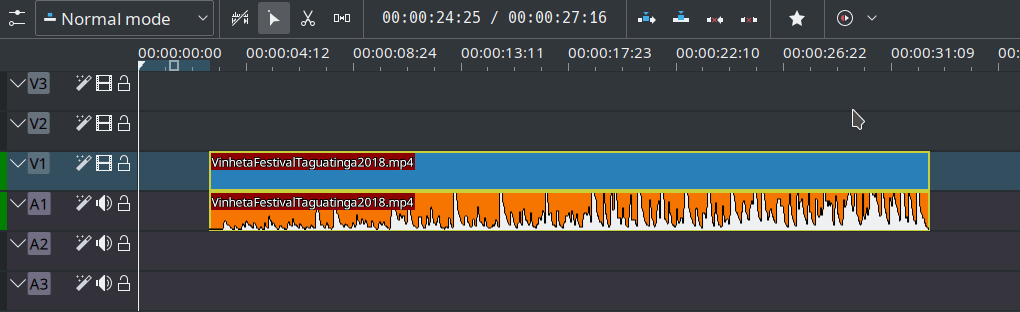
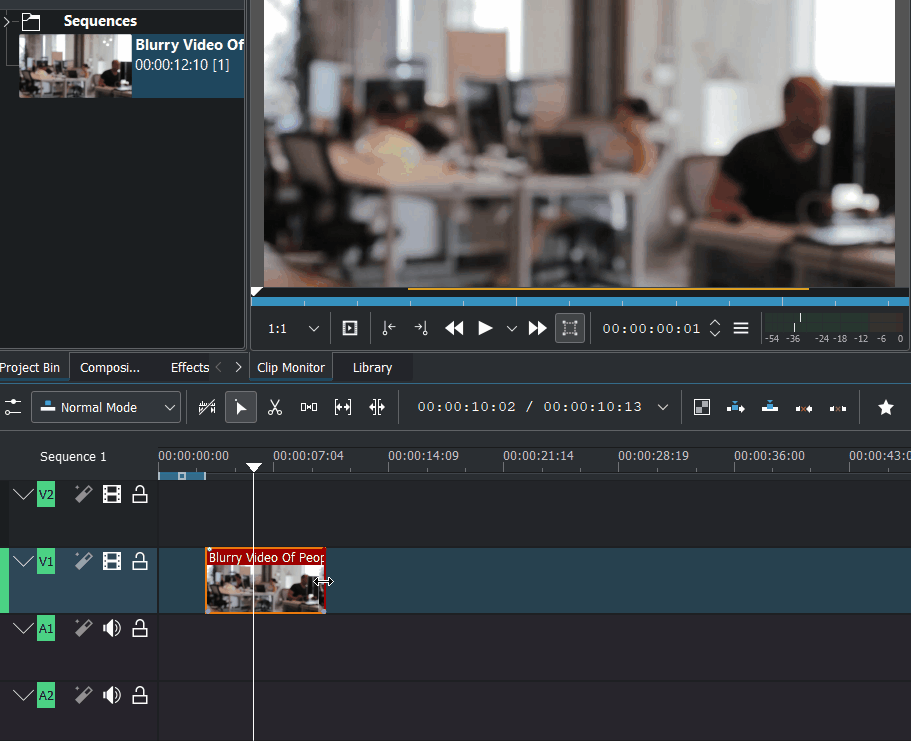
Seleziona una clip nel contenitore del progetto. Quando questa viene ridimensionata nella linea temporale, il controllo della clip mostra un indicatore giallo relativo alla lunghezza della clip originale.
Ridimensionamento di più elementi¶
Seleziona più clip nella linea temporale, doppio clic su una di esse e comparirà la finestra Durata. Abilita Applica durata a tutti gli elementi, diversamente non succederà nulla.
La durata o il ridimensionamento sono legati alla posizione iniziale di ciascuna clip. Ciò significa che se selezioni tre clip e ne riduci la durata, tra una clip e l’altra ottieni degli spazi vuoti: infatti la posizione iniziale di ciascuna clip è fissa.
Posizione mostra la posizione iniziale della clip più a sinistra
Durata mostra la lunghezza della prima clip selezionata fatto con Maiusc + LMB. Quando viene selezionata con Maiusc + trascinamento, mostra la lunghezza del clip più a sinistra.
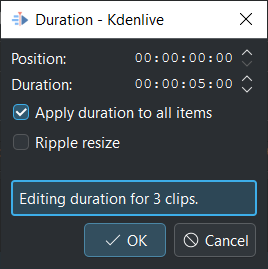
La selezione con Maiusc + trascinamento mostra la lunghezza della clip più a sinistra¶
Accorcia e allunga la durata: le clip vengono accorciate o allungate ma mantengono la loro posizione iniziale
Le clip sono attaccate l’una all’altra: non puoi allungare le clip
Modifica della durata con Ridimensiona con scarto abilitato
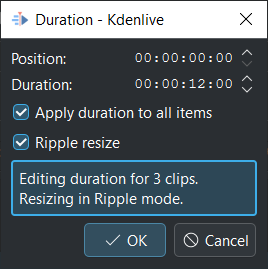
La selezione con Maiusc + clic mostra la lunghezza della prima clip selezionata¶
Accorcia e allunga la durata: la posizione iniziale del clip più a sinistra tra quelle selezionate in ogni traccia è fissa. Ogni spazio vuoto tra le clip viene mantenuto.
Le clip attaccate l’una all’altra: tutte le clip attaccate a destra si allungano o si accorciano in base a quella più a sinistra, mantenendo il loro attacco.
Modificare un’animazione¶
Nota
Richiede Glaxnimate almeno in versione 0.5.1 o successiva
Doppio clic su una clip animazione nella linea temporale: questo aprirà Glaxnimate.
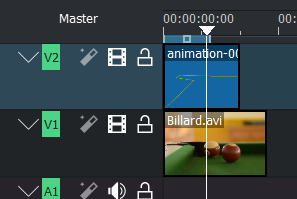
Anche lo sfondo dell’animazione in Kdenlive verrà mostrato in Glaxnimate.
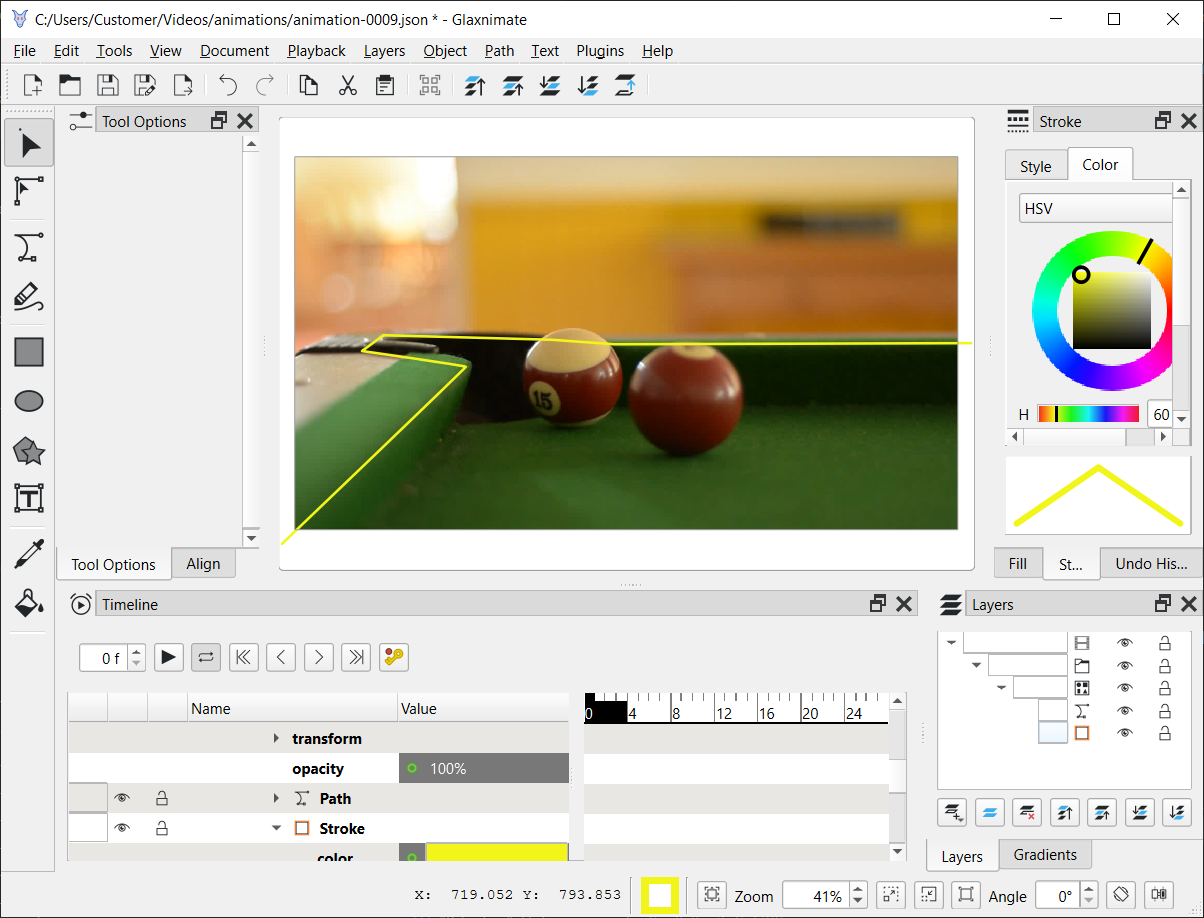
È possibile anche avere più istanze di Glaxnimate, ma lo sfondo verrà inviato solo alla prima di queste che è stata aperta. Se vuoi vedere lo sfondo di Kdenlive di un’altra clip animazione, salva l’animazione e chiudi Glaxnimate prima di fare doppio clic su di essa.
Modificare la velocità di una clip¶
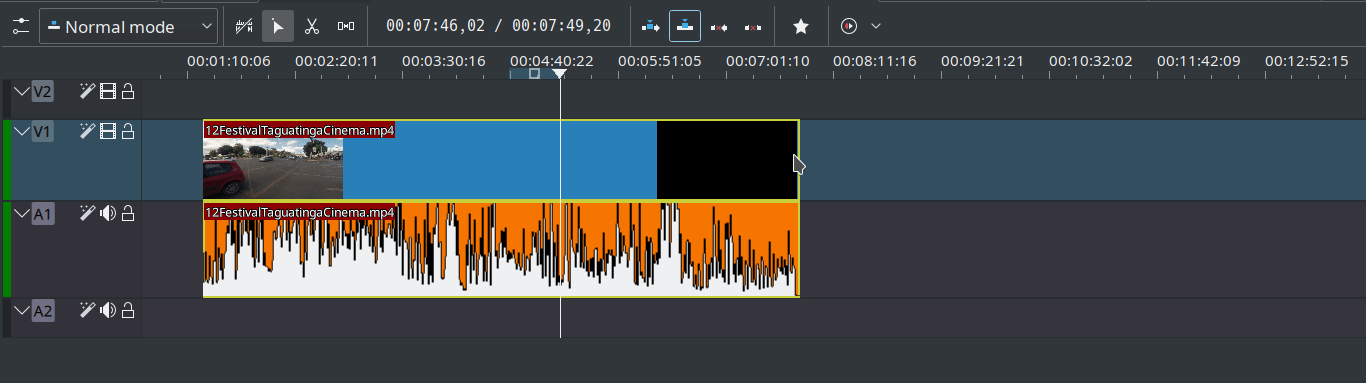
Regola la velocità di una clip premendo CTRL + trascina su una clip nella linea temporale.
Per quanto riguarda il tasto destro su una clip, vedi Modificare la velocità.
Rimuovere lo spazio tra le clip¶
Tasto destro nello spazio tra le clip, poi scegli . Fai attenzione, perché se hai più clip nella linea temporale e non sono raggruppate, la rimozione dello spazio può disturbare l’allineamento delle clip tra le varie tracce: lo spazio viene rimosso solamente dalla traccia su cui hai fatto clic. In questa situazione può essere più sicuro usare lo Strumento spaziatore.
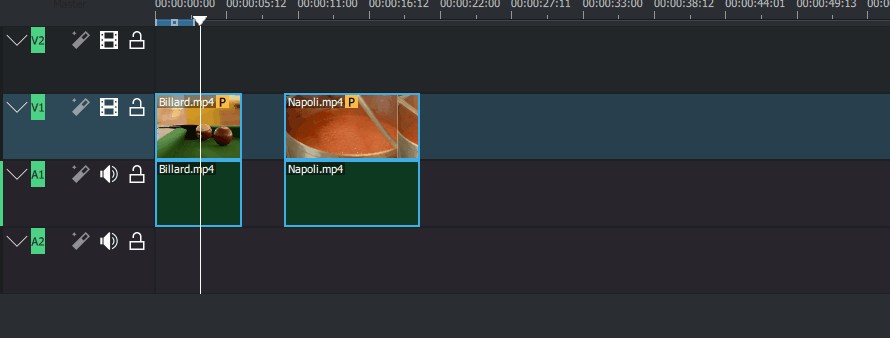
Gestisce le clip audio-video come un elemento, non importa su quale traccia siano. Per evitare disordine, questa funzione è disponibile solo nel menu della linea temporale.
Per maggiori dettagli, vedi Rimuovi spazio / Rimuovi spazio da tutte le tracce.
Regola zona della linea temporale¶
Maiusc+z regola la zona della linea temporale alle clip selezionate
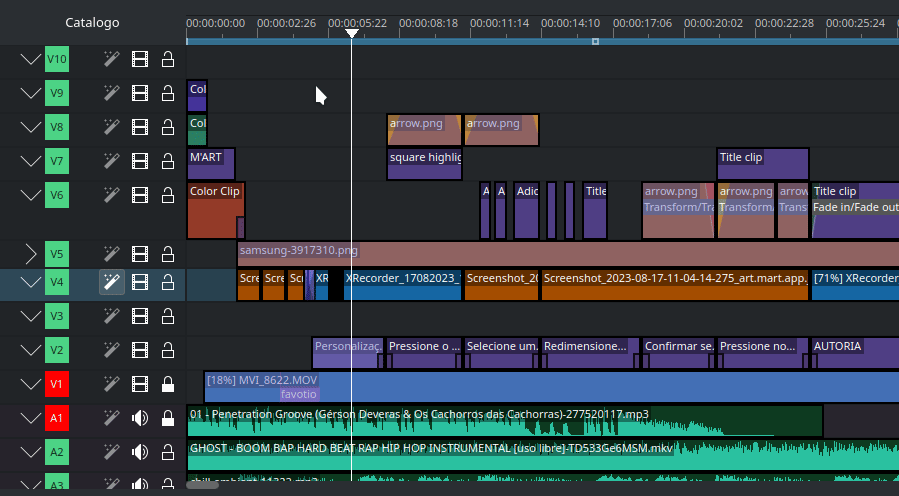
Barra degli strumenti della linea temporale¶
C’è una barra degli strumenti tra i controlli e la linea temporale: controlla vari aspetti del montaggio.
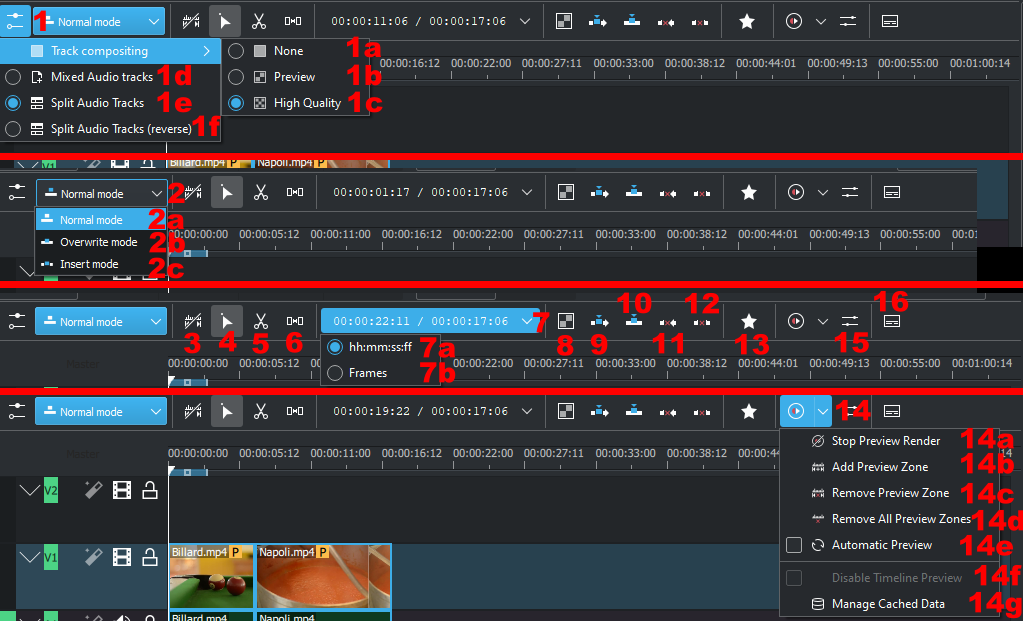
Casella a cascata Compositing della traccia.
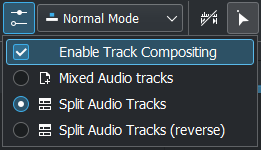
Il compositing della traccia è ora una semplice casella, invece della deprecata scelta tra nessuno o alta risoluzione.
Quando è abilitato, Kdenlive è impostato a Alta qualità
Quando è disabilitato, Kdenlive è impostato a Nessuno
Deprecato dalla versione 22.08.
1a, 1b e 1c non possono più essere selezionati.
1d. Tracce audio mescolate modifica l’ordine col quale vengono visualizzate le tracce per mescolare le tracce audio e video. Ad esempio, dal basso verso l’alto della linea temporale: A1, V1, A2, V2, A3, V3
1e. Separa tracce audio modifica l’ordine col quale vengono visualizzate le tracce per separare le tracce audio e video. Ad esempio, dal basso verso l’alto della linea temporale: A1, A2, A1, V1, V2, V3
1f. Separa tracce audio (al contrario) modifica l’ordine col quale vengono visualizzate le tracce per separare le tracce audio e video, ma con le tracce audio in ordine inverso. Ad esempio, dal basso verso l’alto della linea temporale: A1, A2, A3, V1, V2, V3
Casella a cascata Modalità di montaggio nella linea temporale. Le stesse impostazioni si trovano nel menu .
2a. Modalità normale nella linea temporale
2b. Modalità sovrascrittura nella linea temporale
2c. Modalità inserimento nella linea temporale
Usa le zone della linea temporale
o non usare le zone della linea temporale
per l’inserimento. Per maggiori dettagli, vedi Insert and Overwrite: Advanced Timeline Editing.
Strumento di raggruppamento (può essere attivo uno di questi 3)
I pulsanti attivi sono grigi.
Strumento di selezione, viene selezionato anche col tasto «S». Permette la selezione e la manipolazione delle clip nella linea temporale
Strumento lametta, viene selezionato anche col tasto «X», oppure con «Mauisc-R» per tagliare nel punto in cui si trova la testina di riproduzione. Permette di tagliare in due una clip.
Strumento spaziatore, viene selezionato anche col tasto «M». Questo strumento seleziona tutte le clip in un punto della linea temporale, permettendo di spostarle tutte insieme.
Indicatore di posizione, visualizza il punto temporale, oppure il numero del fotogramma nella posizione su cui si trova il mouse nella parte sinistra, e la lunghezza totale del progetto in quella destra.
7a. hh:mm:ss:ff; imposta l’indicatore di posizione per visualizzare le unità di tempo.
7b. Fotogrammi imposta l’indicatore di posizione per visualizzare i fotogrammi.
Mescola clip permette di applicare le transizioni tra due clip all’interno della stessa traccia. Vedi Mixes / Same-track Transitions per una spiegazione più dettagliata.
Inserisci zona della clip nella linea temporale. Per maggiori dettagli, vedi Insert and Overwrite: Advanced Timeline Editing.
Sovrascrivi zona della clip nella linea temporale. Per maggiori dettagli, vedi Insert and Overwrite: Advanced Timeline Editing.
Estrai zona dalla linea temporale
Togli zona dalla linea temporale
Effetti preferiti
Inizia l’esportazione dell’anteprima
14a. Termina l’esportazione dell’anteprima
14b. Aggiungi zona di anteprima
14c. Rimuovi zona di anteprima
14d. Rimuovi tutte le zone di anteprima
14e. Anteprima automatica
14f. Disabilita l’anteprima nella linea temporale
14g. Gestisci i dati nella cache
Le voci 14, e da 14a a 14g vengono spiegate in dettaglio nel capitolo Suggerimenti e trucchi in Esportazione dell’anteprima della linea temporale.
Mostra o nasconde lo strumento Mixer audio tool. Permette di gestire l’audio del progetto.
Mostra o nasconde lo strumento Sottotitoli. Mostra o nasconde la traccia dei sottotitoli, nella quale si possono creare o modificare i sottotitoli del progetto.
Compositing della traccia¶
Il compositing della traccia si applica uniformemente a tutte le tracce nella linea temporale.
Suggerimento
Se in alcune condizioni di compositing il risultato di una transizione non è come ci si aspetterebbe, prova a fare un controllo rapido, disattivando il compositing della traccia: se la stranezza è scomparsa, allora era un’interferenza tra il compositing della traccia automatico della linea temporale e le transizioni utente.
Il compositing della traccia è ora una semplice casella, invece di una scelta tra nessuno o alta risoluzione.
Alta qualità¶
Deprecato dalla versione 22.08.
Quando il compositing della traccia è impostato su Alta qualità, le tracce con le informazioni del canale alfa verranno automaticamente composte con le altre tracce per mezzo di un algoritmo che è in qualche modo più più lento dell’algoritmo utilizzato con Anteprima, ma che mantiene meglio le informazioni sulla fedeltà del colore.
Nessuno¶
Deprecato dalla versione 22.08.
Quando il compositing della traccia è impostato su Nessuno, non avrai delle tracce con informazioni sul canale alfa per poter fare il compositing con le altre tracce, a meno che non venga aggiunta una transizione composita o affine esplicita tra le clip. Questo è fondamentalmente una specie di modalità esperto quando hai bisogno di avere il pieno controllo su qualsiasi compositing nella linea temporale.
Anteprima¶
Deprecato dalla versione 21.08.
Nota
L’esportazione finale utilizzerà sempre sia Alta qualità che Nessuno. Quindi la qualità dell’anteprima e naturalmente solo per l’anteprima.
Quando il compositing della traccia è impostato su Anteprima, le tracce con le informazioni sul canale alfa verranno automaticamente composte con le altre per mezzo di un algoritmo che è in qualche modo più veloce di quello utilizzato con Alta qualità, ma che degrada leggermente i colori.
Traccia attiva¶
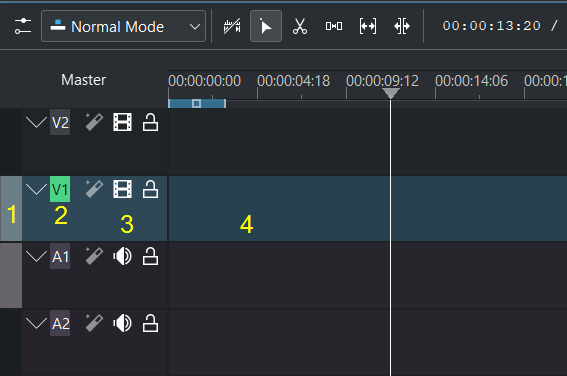
Una traccia attiva¶
1 Traccia di destinazione (Montaggio a 3 punti). La striscia di destinazione evidenziata indica che nel contenitore del progetto è stata selezionata una clip A/V (ha cioè una parte audio e una video).
2 Traccia attiva (Montaggio a 3 punti)
3 Intestazione della traccia
4 Parte vuota della traccia
Solo le tracce attive possono accettare le clip o reagire alle funzioni di montaggio. Una traccia attiva viene indicata con:
un numero di traccia evidenziato (2) (per il montaggio a 3 punti)
una traccia bluastra o marroncina (3 4) (a seconda dello schema di colori), che reagisce al mouse e all’inserimento di clip mediante incollaggio
Quando lavori col mouse Kdenlive rende attiva una traccia non appena ci trascini sopra una clip nella linea temporale, oppure quando ne selezioni una.
Puoi rendere attiva una traccia:
facendoci clic sulla sua intestazione (3)
facendo doppio clic in una sua parte vuota (4), inoltre l’indicatore di riproduzione si sposta in questo punto.
1-9 seleziona una traccia video
alt+1-9 seleziona una traccia audio
coi tasti freccia su/giù
Per il montaggio a 3 punti
Alt+Maiusc+A rende attive tutte le tracce
Maiusc+A rende attive tutte le tracce disattive, e viceversa
A rende attiva la traccia se è disattiva, e viceversa
Maiusc+T rende la traccia di destinazione, oppure no
Modalità di montaggio nella linea temporale¶
Modalità normale¶
In questa modalità di montaggio non puoi trascinare le clip sopra le altre nella linea temporale: le puoi trascinare in un’altra traccia, ma non nella stessa traccia e nella stessa posizione temporale di una clip esistente. È in contrasto con la modalità di sovrascrittura.
Modalità sovrascrittura¶
In questa modalità di montaggio puoi trascinare le clip in una traccia dove c’è una clip: quella in arrivo sovrascriverà la porzione dell’esistente (o delle esistenti) che viene coperta da essa.
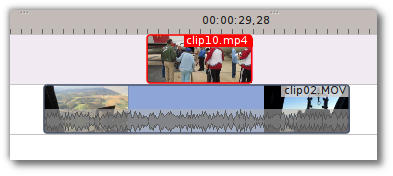
Prima¶
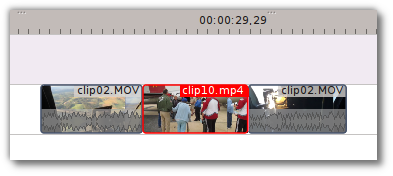
Dopo¶
Nella parte alta della schermata «Dopo» puoi vedere che la clip che era stata trascinata dalla traccia superiore ha sostituito una porzione di quella nella traccia inferiore.
Riorganizzare le clip nella linea temporale
Esegue un montaggio riorganizzato. Questa tecnica ti consente di modificare rapidamente l’ordine dei clip nella linea temporale.
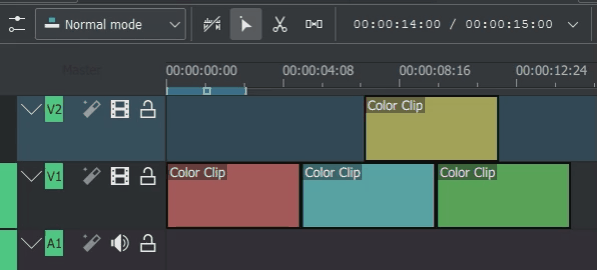
Trascina una clip, non appena la lasci una nuova posizione esegue un montaggio in sovrascrittura che sovrascrive la clip esistente.
Modalità inserimento¶
Quando selezioni questa modalità e rilasci una selezione nella linea temporale, questa verrà inserita nello stesso punto in cui hai rilasciato col mouse. La clip su cui viene rilasciata la selezione viene tagliata, e le clip vengono spostate a destra per far accomodare quella in arrivo.
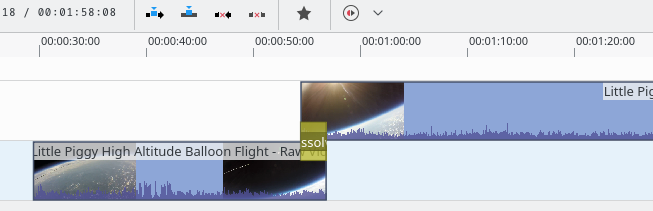
Prima¶
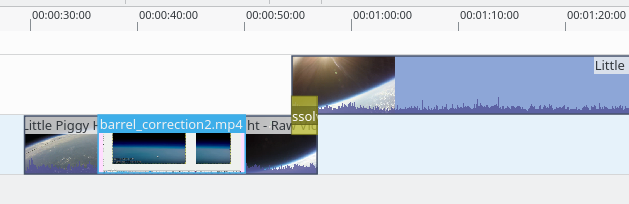
Durante¶
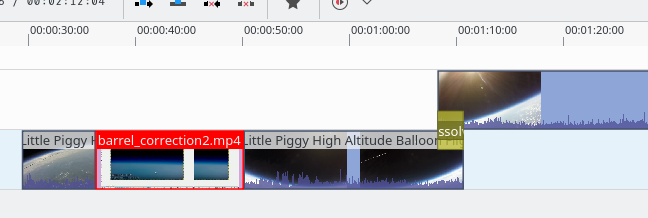
Dopo. La clip in arrivo è inserita. Le clip dopo il punto di inserimento vengono spostate a destra¶
Montaggio riorganizzato nella linea temporale
Esegue un montaggio riorganizzato. Vengono spostate solo le clip nella traccia di destinazione, mentre le altre non sono interessate. Questa tecnica ti permette di modificare rapidamente l’ordine delle clip nella linea temporale.
Chiude sempre tutti gli spazi nella traccia.
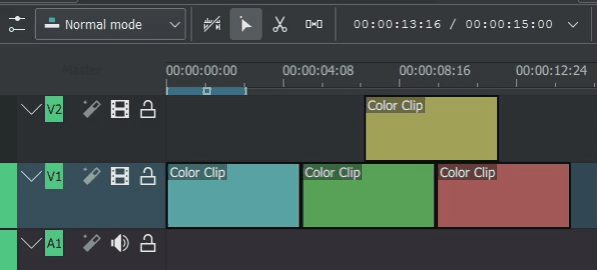
Trascina una clip in una nuova posizione: rilasciandola viene eseguita un inserimento che sposta solamente le clip nella traccia di destinazione.
Strumenti per il montaggio nella linea temporale¶
Strumento di selezione¶
Usalo per selezionare le clip nella linea temporale: quando questo strumento è attivo, il cursore diventa una mano.
Strumento lametta¶
Usalo per tagliare le clip nella linea temporale: quando questo strumento è attivo, il cursore diventa un paio di forbici.
ESC: da qualunque strumento in cui sei fa ritornare in quello di selezione.
Strumento spaziatore¶
Usalo () per raggruppare temporaneamente delle clip separate: in questo modo le puoi trascinare nella linea temporale, per creare o per rimuovere lo spazio tra le clip. Molto utile. Fai degli esperimenti con questo strumento per vedere come funziona.
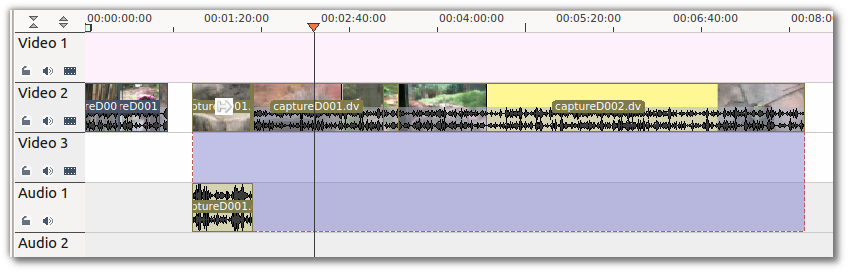
Nell’esempio qui sopra le clip non sono raggruppate, tuttavia lo strumento spaziatore le raggruppa temporaneamente in modo che tu le possa spostare tutte insieme come gruppo.
ESC: da qualunque strumento in cui sei fa ritornare in quello di selezione.
Strumento di scivolamento¶
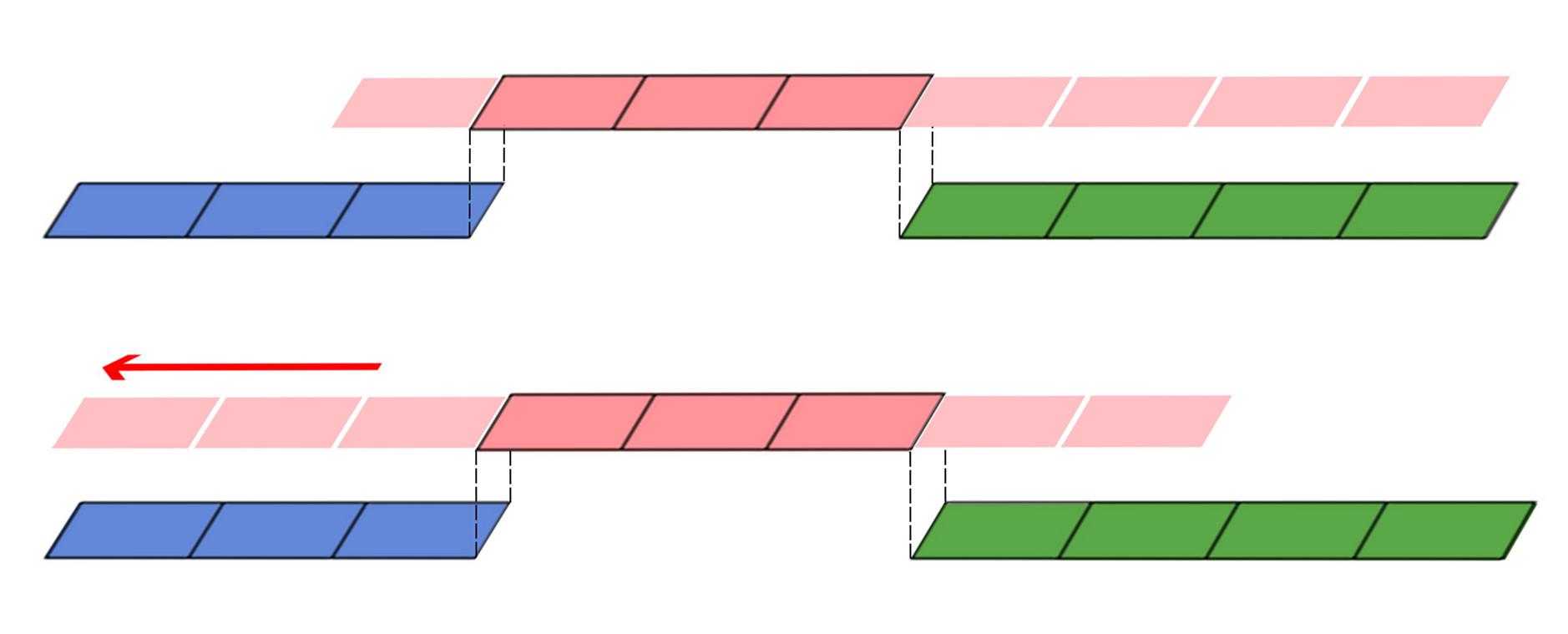
Questo strumento mantiene la durata originale della clip. È come lavorare col vecchio materiale cinematografico: la pellicola scorre in avanti e indietro sotto la «finestra» data dalla lunghezza della clip.
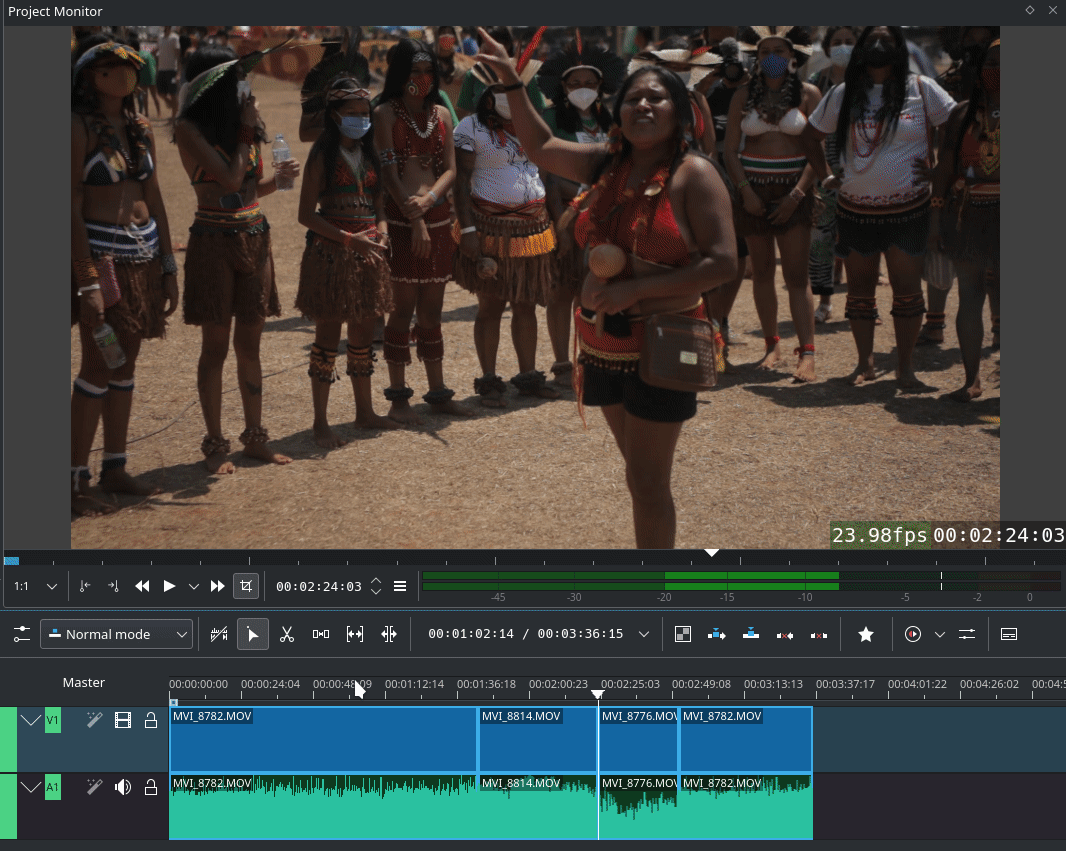
Usalo () per tagliare con una singola operazione i punti di ATTACCO e di STACCO della clip in avanti o indietro dello stesso numero di fotogrammi: la durata viene mantenuta, quindi le clip adiacenti non vengono coinvolte.
Adesso puoi far scivolare più clip contemporaneamente: con lo strumento di selezione, usando Maiusc, seleziona tutte quelle che vuoi far scivolare; abilita quindi lo strumento di scivolamento e vai avanti…
Lo scivolamento può essere fatto col mouse, coi tasti freccia e coi pulsanti nella barra degli strumenti del controllo.
ESC: da qualunque strumento in cui sei fa ritornare in quello di selezione.
Strumento per il montaggio con scarto¶
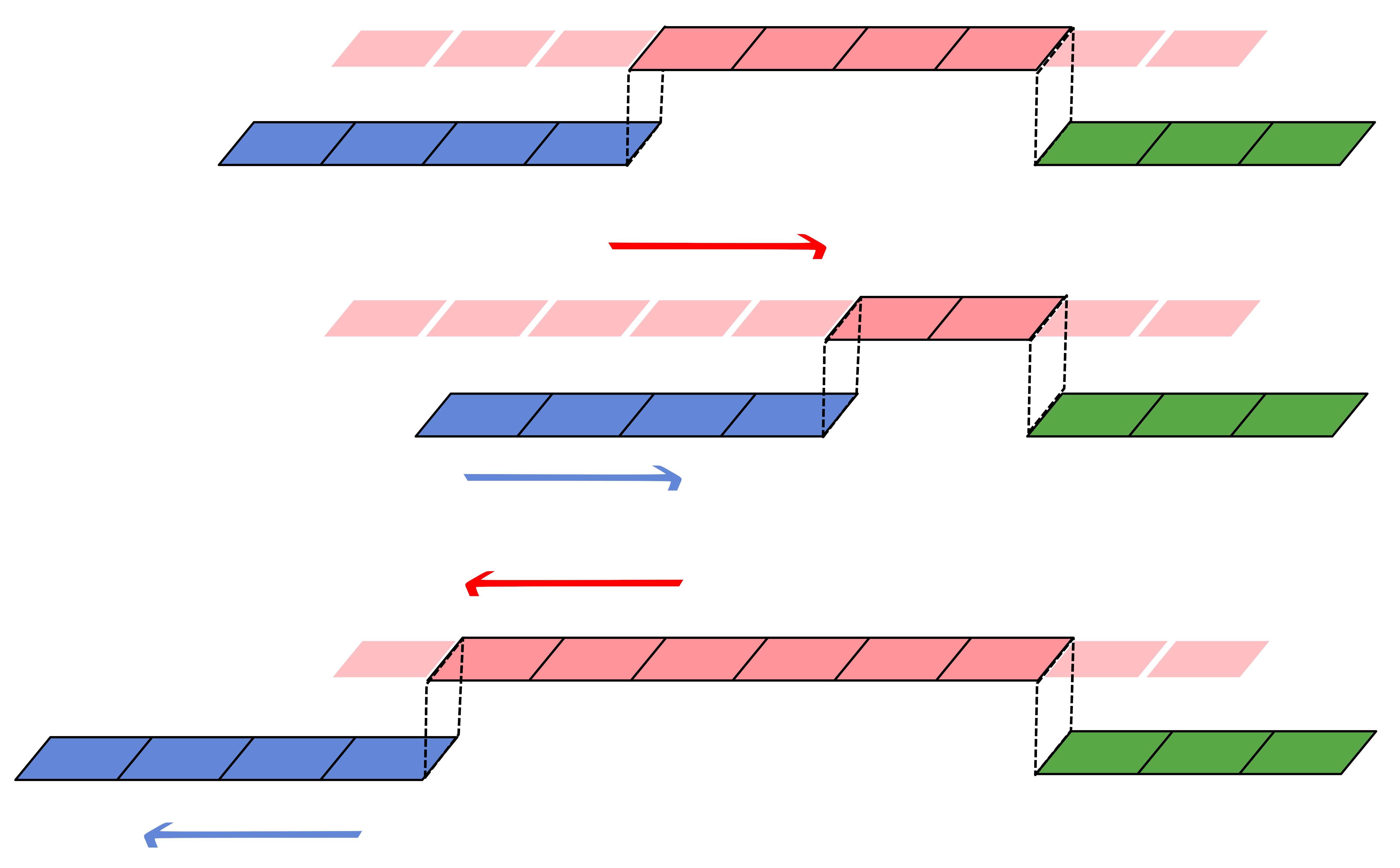
Il montaggio con scarto modifica la durata originale della clip. È come lavorare col vecchio materiale cinematografico: non appena lo esegui allunghi o accorci la pellicola, spostando in avanti e indietro le clip adiacenti.
Usalo () per tagliare una clip, spostando in avanti le clip seguenti nella traccia del numero di fotogrammi che hai tagliato. Con questa azione, quando accorci una clip tutte quelle che vengono dopo il taglio vengono spostate in avanti nel tempo, mentre quando la allunghi tutte quelle dopo il taglio vengono spostate in avanti. Se nella traccia c’è uno spazio vuoto, esso si comporta come una clip: si sposterà cioè nel tempo proprio come se fosse una clip.
Puoi effettuare il montaggio con scarto su una clip alla volta.
Il montaggio con scarto può essere eseguito solo col mouse.
ESC: da qualunque strumento in cui sei fa ritornare in quello di selezione.
Taglio con scarto all’Indicatore di riproduzione¶
Per tagliare una clip su una traccia attiva nella posizione dell’indicatore di riproduzione senza creare uno spazio nella linea temporale, procedi come segue.
abilita il montaggio con scarto
posiziona l’indicatore di riproduzione alla posizione desiderata
premi (: in questo modo la clip viene tagliata, e lo spazio nella parte sinistra dell’indicatore di riproduzione viene rimosso. ) fa la stessa cosa, ma nella parte destra dell’indicatore di riproduzione.
Strumento multi-camera¶
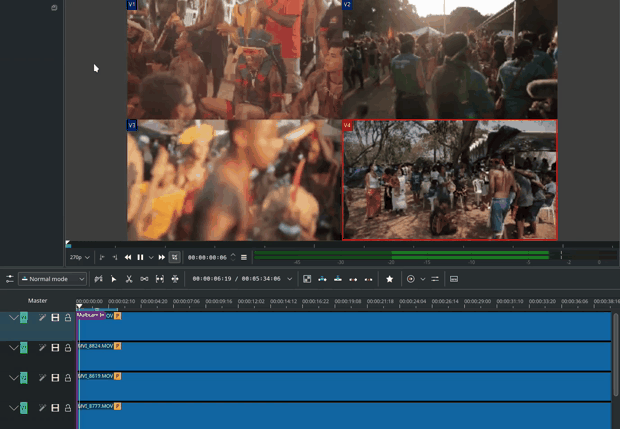
Lo strumento multi-camera ti permette di tagliare più videocamere durante la riproduzione. Aggiungi le clip in tracce diverse ma nella stessa posizione della linea temporale, poi attiva lo strumento multi-camera andando in . Puoi tagliare le clip nella traccia desiderata durante la riproduzione nella linea temporale: premi il loro numero corrispondente (per la traccia V1, premi il tasto 1; per V2 premi 2, e così via) o seleziona semplicemente la traccia desiderata nel controllo del progetto facendoci clic col mouse.
La selezione dello strumento multi-camera attiverà la Visuale multi-traccia nel controllo del progetto, e imposterà un marcatore nella posizione corrente della linea temporale. Puoi quindi cercare oppure riprodurre alla posizione desiderata: fai clic su una vista traccia nel controllo del progetto e si solleveranno tutte le tracce ad eccezione di quella precedentemente attiva. Puoi quindi ripetere la ricerca e fare clic in un’altra traccia per continuare a far sollevare le tracce.
Quando esegui l’operazione ra riproduzione non viene fermata, per evitare di perdere il ritmo e per lavorare come se fossi in una trasmissione in diretta. Se devi correggere il montaggio puoi fermare manualmente e tagliare come in un normale montaggio.
La traccia audio non viene coinvolta nel processo, in quanto in genere ne usi una sola (quella che va dal mixer principale alle altre, che sono sincronizzate)
ESC: da qualunque strumento in cui sei fa ritornare in quello di selezione.
Barra di stato¶
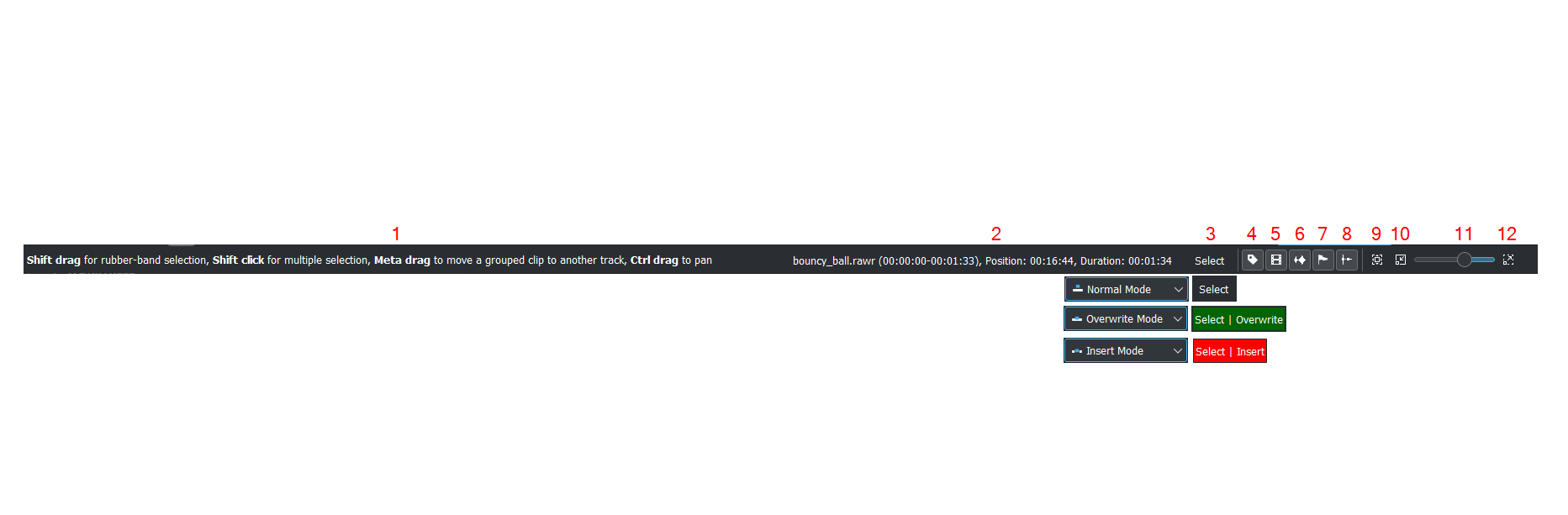
Suggerimenti su cosa puoi fare quando passi sopra agli elementi col mouse.
Nomi delle clip quando passi sopra la linea temporale
Modalità nella quale ti trovi (la predefinita è Seleziona = Modalità normale)
Interruttore per le Etichette dei colori
Interruttore per le Miniature video
Interruttore per le Visualizzazioni audio. Vedi Mostra le visualizzazioni audio
Interruttore per i marcatori. vedi Mostra i commenti dei marcatori
Interruttore per i Bordi magnetici. See Bordi magnetici
Adatta l’ingrandimento al progetto. Vedi Adatta l’ingrandimento al progetto
Rimpicciolisci
Regolatore dell’ingrandimento Ingrandimento del progetto
Ingrandisci
Separa automaticamente audio e video¶
Quando è attivo e trascini una clip nella linea temporale, l’audio nella clip finirà in una traccia audio, e il video in una video. Puoi ottenere lo stesso risultato selezionando, Menu del tasto destro, . Se è disattivo e trascini una clip sulla linea temporale, le tracce audio e video vengono combinate in una traccia video.
Mostra miniature video¶
Quando è attivo, le clip video nella linea temporale conterranno le miniature oltre al nome del file; diversamente avranno solo il nome del file.
Quando la linea temporale è ingrandita al massimo, la traccia video mostrerà una miniatura per ogni fotogramma della clip. Se invece l’ingrandimento non è al massimo, la traccia video mostrerà solo il primo e l’ultimo fotogramma della clip.
Mostra le visualizzazioni audio¶
Se è attivo, oltre al nome del file le clip audio avranno una rappresentazione a onda dei dati audio. Diversamente avranno solo il nome del file.
Mostra i commenti dei marcatori¶
Visualizza o meno i Marcatori salvati nelle clip (il testo con lo sfondo dorato nell’esempio qui sotto) e delle Guide (il testo con lo sfondo viola).
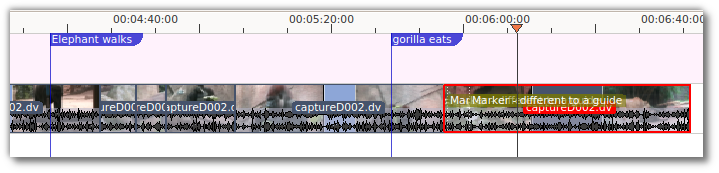
Bordi magnetici¶
Quando questa funzionalità è attiva, se trascini l’inizio di una clip vicino alla fine di un’altra, le due clip aderiranno e saranno perfettamente allineate. Non appena le due estremità saranno abbastanza vicine aderiranno, senza lasciare spazi né sovrapporsi. Nota che questo succede anche se sono in due tracce diverse della linea temporale.
Le clip aderiranno alla posizione del cursore, ai marcatori e alle Guide.
Adatta l’ingrandimento al progetto¶
Ingrandisce il progetto in modo che si adatti alla finestra della linea temporale. È la stessa funzione che viene attivata dalla voce di menu del Menu Linea temporale.
Ingrandimento del progetto¶
La lente d’ingrandimento ingrandisce o rimpicciolisce la linea temporale. Il cursore regola l’ingrandimento con grandi incrementi. Queste impostazioni sono controllate dalle voci di menu e del menu .
Tagliare gli spezzoni da più tracce allineate: eliminazione con scarto¶
Ci sono 4 possibilità per l’eliminazione con scarto (i punti 1 e 2 sono la classica Eliminazione con scarto):
Sulla traccia attiva: ritaglia il pezzo della clip che non vuoi con Maiusc+R. Clic destro su quel pezzo, poi scegli o premi Maiusc+Del. Ciò rimuove la clip e fa scorrere tutto il resto a sinistra per chiudere il buco. L’indicatore di riproduzione rimane dove hai fatto l’ultimo taglio.
Sulla traccia attiva: gli spazi vuoti tra le clip possono essere rimossi solo facendo clic con un clic destro del mouse sullo spazio vuoto, e poi scegliendo .
Su tutte le tracce insieme: marca i punti di Attacco e di Stacco nel Controllo del progetto o nella linea temporale, quindi scegli (oppure Maiusc+X). Kdenlive elimina tutti gli spezzoni tra i punti di Attacco e di Stacco nelle tracce non bloccate, fa scorrere tutto il resto per riempire il divario, e mette l’indicatore di riproduzione sul punto di Attacco.
Sulla traccia attiva con la Modalità inserimento: ritaglia il pezzo della clip non desiderato con Maiusc+R. Premi Elimina: ciò rimuove la clip e fa scorrere tutto il resto a sinistra per chiudere il buco. L’indicatore di riproduzione rimane dove hai fatto l’ultimo taglio.
È possibile eseguire un taglio con scarto alla testina di riproduzione usando Taglio con scarto all’Indicatore di riproduzione.
Montaggio a 3 punti¶
Tre punti importanti da capire nel montaggio a 3 punti (con le scorciatoie di tastiera):
Sorgente¶
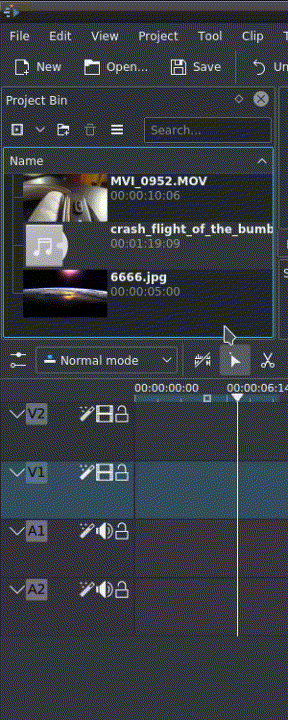
A sinistra dell’intestazione della traccia ci sono le linee verdi verticali (V1 o A2). La linea verde è connessa alla clip sorgente nel contenitore del progetto, e compare solo quando viene selezionata una clip nel contenitore del progetto, a seconda del tipo di clip (audio/video, immagine, titolo, colore, o audio).
Destinazione¶

Nell’intestazione della traccia, la destinazione V1 o A1 è attiva solo quando è gialla. Una traccia di destinazione attiva reagisce alle operazioni di montaggio, come l’inserimento di una clip, anche se la sorgente non è attiva.
Il concetto è quello dei connettori
Connetti la sorgente (la clip nel contenitore del progetto) alla destinazione (una traccia nella linea temporale). Solo quando entrambi i connettori sono sulla stessa traccia vengono attivate, e la clip scorre dal contenitore del progetto alla linea temporale.
Importante
Le tracce di destinazione attive senza sorgenti connesse reagiscono alle operazioni di montaggio.
Esempi di montaggio avanzato¶
Ecco una breve introduzione al sistema di montaggio a 3 punti.
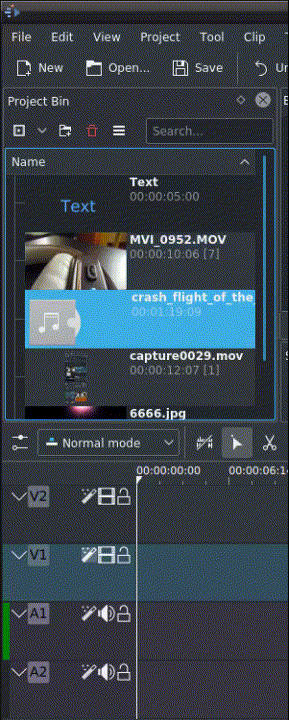
Seleziona una clip nel contenitore del progetto con le frecce su/giù
Scorri all’interno della clip con i tasti JKL oppure con le frecce sinistra/destra, e imposta i punti di ATTACCO e di STACCO con i tasti I e O.
Premi T per passare alla linea temporale
Seleziona una traccia audio o video nella linea temporale (tasti freccia su/giù), e impostala come sorgente con Maiusc + T.
Attiva la traccia come destinazione con la scorciatoia A (questo connette la traccia alla sorgente)
Premi V (inserisci) oppure B (sovrascrivi) per aggiungere la clip alla posizione della testina di riproduzione oppure per riempire l’area selezionata nella linea temporale se è attiva. Se devi attivarla, premi il tasto G.