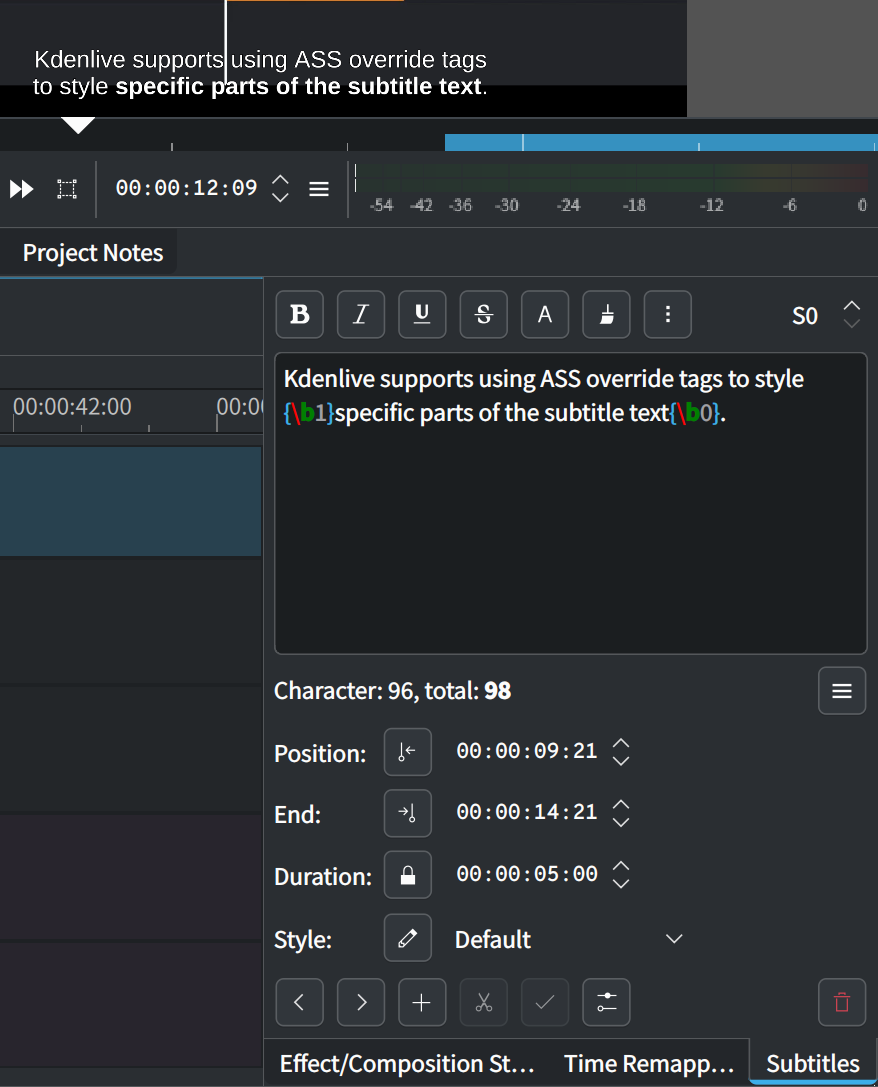Sottotitoli¶
Lo strumento per i sottotitoli ti permette di aggiungere e di modificare i sottotitoli direttamente nella linea temporale in una traccia speciale, oppure utilizzando la nuova Finestra dei sottotitoli. Puoi anche importare i sottotitoli in ASS, SRT, VTT, e SBV ed esportarli in ASS e SRT.
Kdenlive permette di avere più file di sottotitoli nella traccia dei sottotitoli, però ne viene caricato solo uno per volta. Puoi creare, duplicare ed eliminare i file dei sottotitoli e gestire i suoi componenti con il Gestore dei sottotitoli.
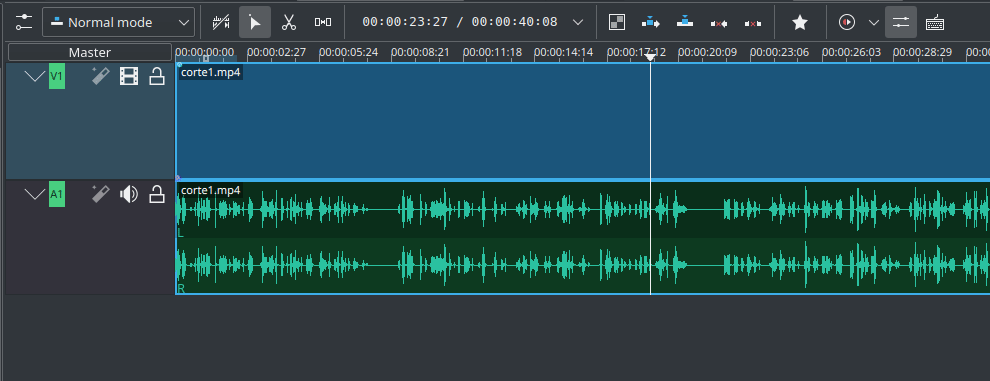
Suggerimento
Kdenlive salva i sottotitoli come file .ass, perciò potresti essere interessato ad esplorare alcune funzioni ASS avanzate. Per maggiori dettagli controlla la Guida al formato di file ASS e la Documentazione di Aegisub.
Aggiungi sottotitoli¶
Menu
Tastiera
Maiusc + S aggiunge un sottotitolo.
Icona e mouse
Fai clic sull’icona Aggiungi sottotitolo nella Barra degli strumenti della linea temporale per aprire la traccia dei sottotitoli nella linea temporale.
Doppio clic nella traccia dei sottotitoli per aggiungere un sottotitolo.
Fai clic su Aggiungi sottotitolo nel menu contestuale del righello della linea temporale.
Importazione
Importa i sottotitoli con la funzione di importazione.
Modifica sottotitoli¶
Puoi aggiungere o modificare il testo sia direttamente nella clip che nella finestra dei sottotitoli.
Dividi il sottotitolo dopo la prima riga¶
Suggerimento
Usa il carattere di escape «\N» per inserire una nuova riga in un sottotitolo.
Con questa funzionalità puoi tagliare il sottotitolo selezionato con lo strumento Lametta dopo la prima riga nella posizione della traccia corrente. La prima riga diventa quindi il sottotitolo a sinistra prima della posizione nella traccia, mentre il resto diventa il destro dopo la posizione nella traccia. Viene quindi selezionato il sottotitolo sulla destra.
Per abilitare questa funzionalità vai in Strumenti e passa a Dividi dopo la prima riga
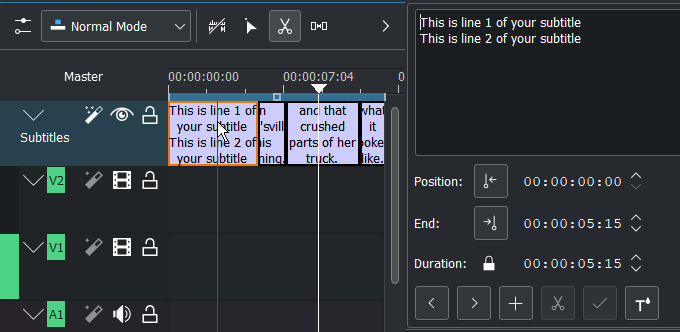
Il sottotitolo diviso con lo strumento Rasoio¶
Nella linea temporale seleziona il sottotitolo che contiene due righe: facci clic con lo strumento Rasoio X.
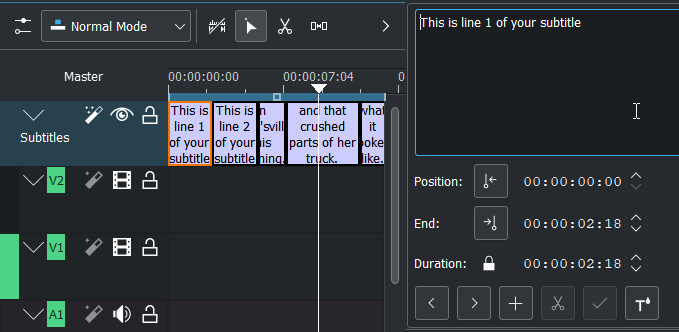
Il sottotitolo dopo che è stato diviso con lo strumento Rasoio¶
Ciò rende più semplice la suddivisione dei sottotitoli nel caso in cui tu abbia la trascrizione con un sottotitolo per riga. Questo succede in un paio di situazioni:
Hai messo l’audio in un servizio di trascrizione esterno
Stai aggiungendo i sottotitoli a una canzone di cui hai il testo
Ridimensiona¶
Afferra le estremità di un sottotitolo col mouse per allungarlo o accorciarlo a seconda delle necessità.
L’impostazione dell’inizio o della fine di un sottotitolo può essere ottenuta con la stessa scorciatoia che serve per impostare l’inizio o la fine di una clip (parentesi aperta o chiusa).
Stile dei sottotitoli¶
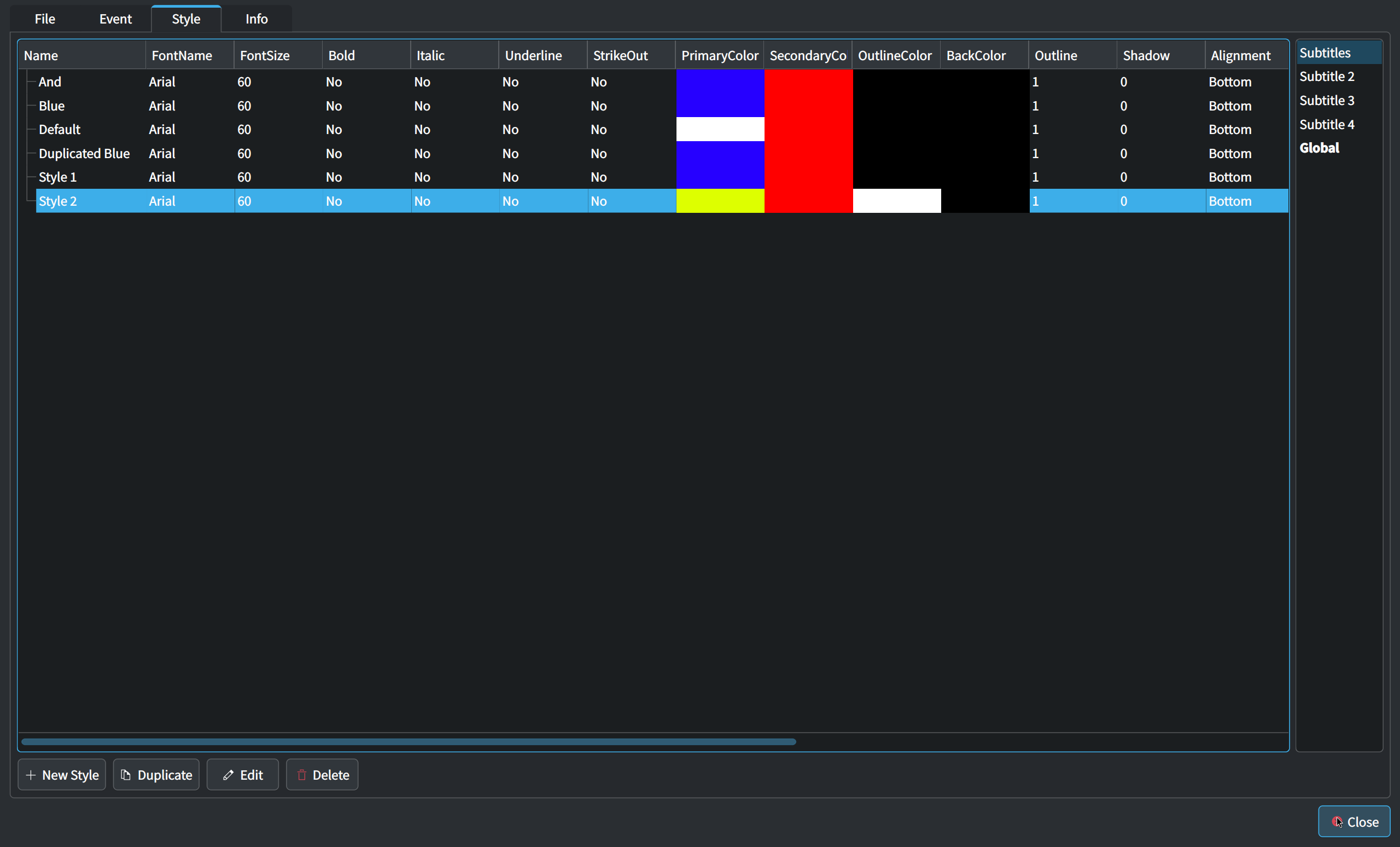
La creazione la duplicazione, l’eliminazione e la modifica dello stile dei sottotitoli possono essere gestite col Gestore dei sottotitoli.
Inoltre puoi modificare direttamente lo stile assegnato usando il pulsante nel Finestra dei sottotitoli.
Crea uno stile¶
Gli stili dei sottotitoli possono essere creati sia singolarmente che globalmente.
Scegli un file di sottotitoli o uno spazio globale dalla barra laterale come posizione per il nuovo stile.
Fai clic su Aggiungi stile nel Gestore dei sottotitoli.
Inserisci le proprietà nel Editor dello stile.
Spostare o copiare uno stile¶
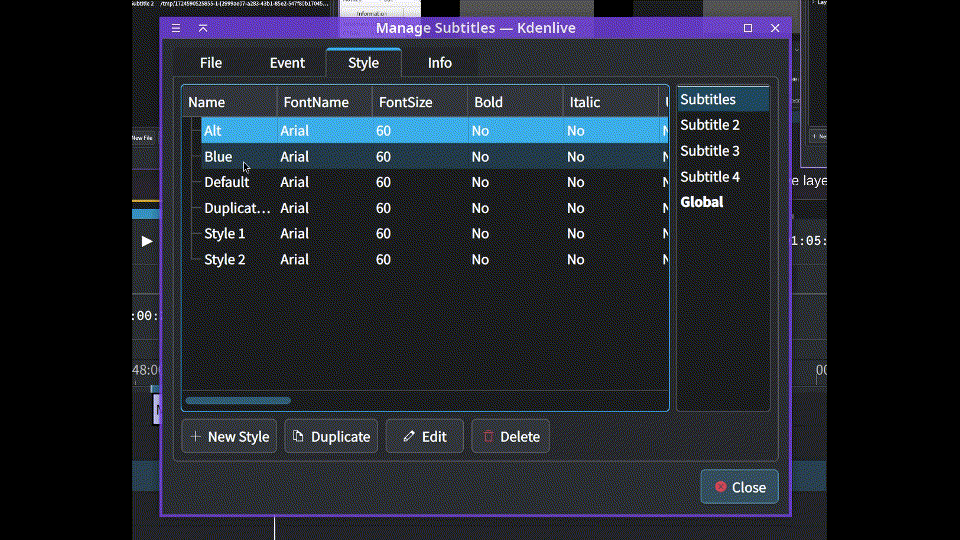
Nella sezione dello stile nel Gestore dei sottotitoli, trascina uno stile sull’elemento desiderato nella barra laterale per spostarlo o copiarlo.
Nota
Non puoi spostare o eliminare lo stile Predefinito.
Assegna uno stile a un sottotitolo¶
Puoi assegnare uno stile al sottotitolo che stai attualmente modificando usando la casella combinata Stile nella Finestra dei sottotitoli. Questo verrà applicato all’intero sottotitolo.
Sottotitoli multi livello¶
Kdenlive supporta più livelli di sottotitoli: puoi creare, duplicare ed eliminare i livelli dei sottotitoli utilizzando la scheda Livello del Gestore dei sottotitoli.
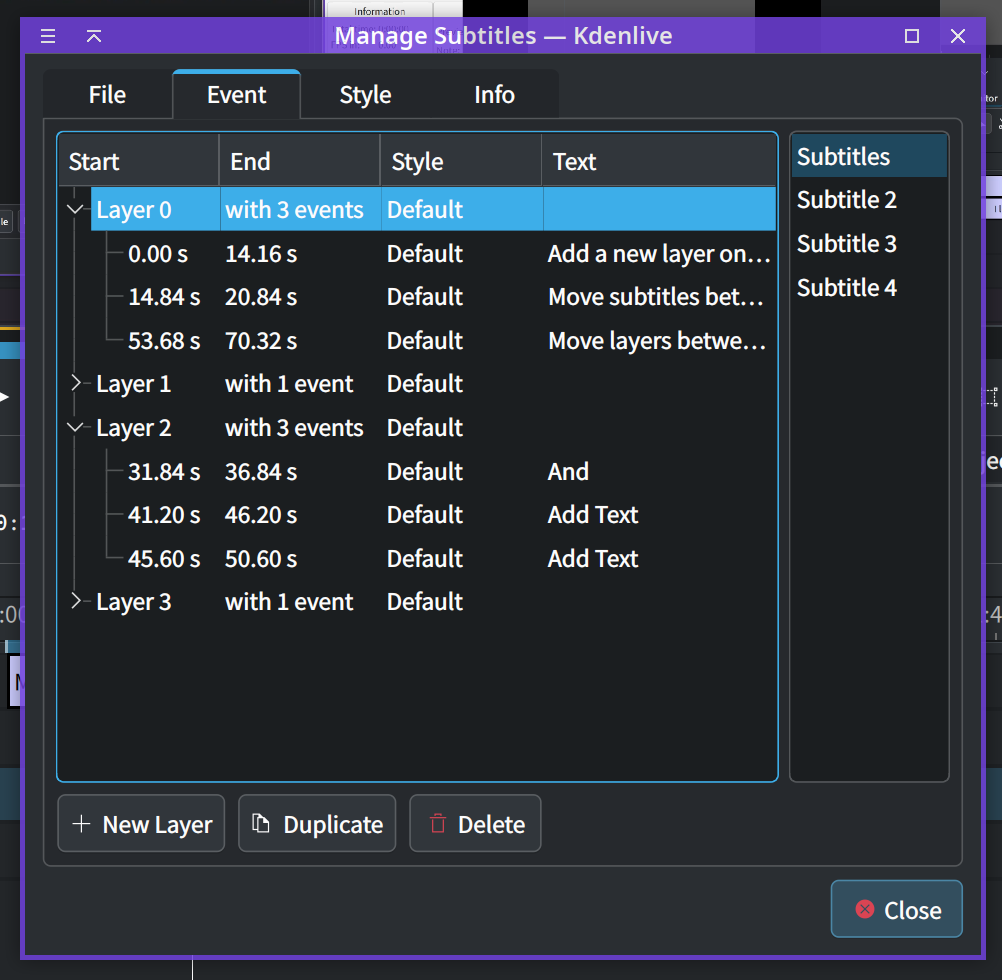
Puoi creare un livello di sottotitoli anche con Maiusc+trascinamento verso il basso, oltre la parte inferiore della traccia dei sottotitoli, oppure regolando l’indicatore del livello nella Finestra dei sottotitoli.
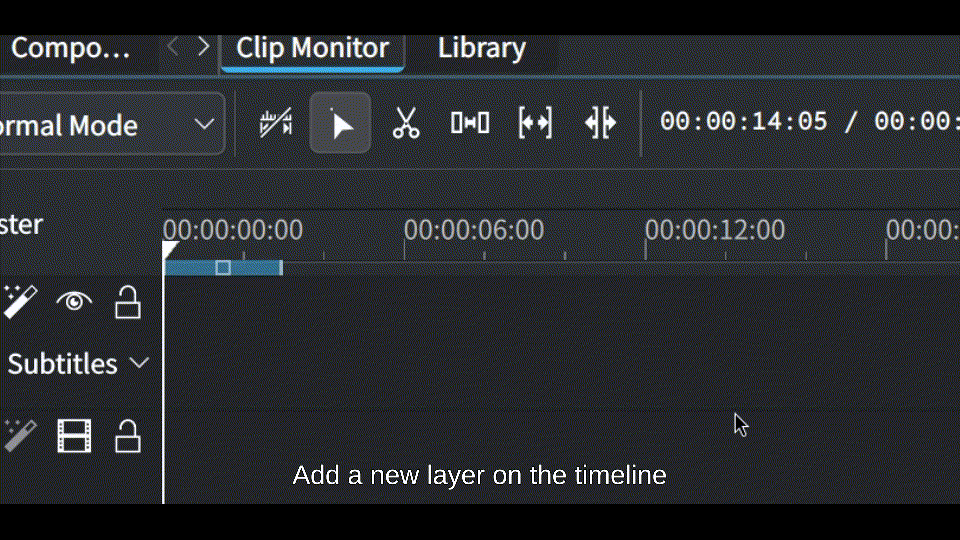
I sottotitoli con un valore di livello inferiore vengono posizionati dietro a quelli con uno superiore.
Impostare il livello di un sottotitolo¶
Quando crei un nuovo sottotitolo facendo doppio clic sulla linea temporale, questo viene posizionato nel livello sotto al cursore.
Puoi modificare il valore del livello di un sottotitolo utilizzando l’indicatore Livello nella Finestra dei sottotitoli, oppure puoi semplicemente trascinarlo da un livello all’altro della linea temporale.
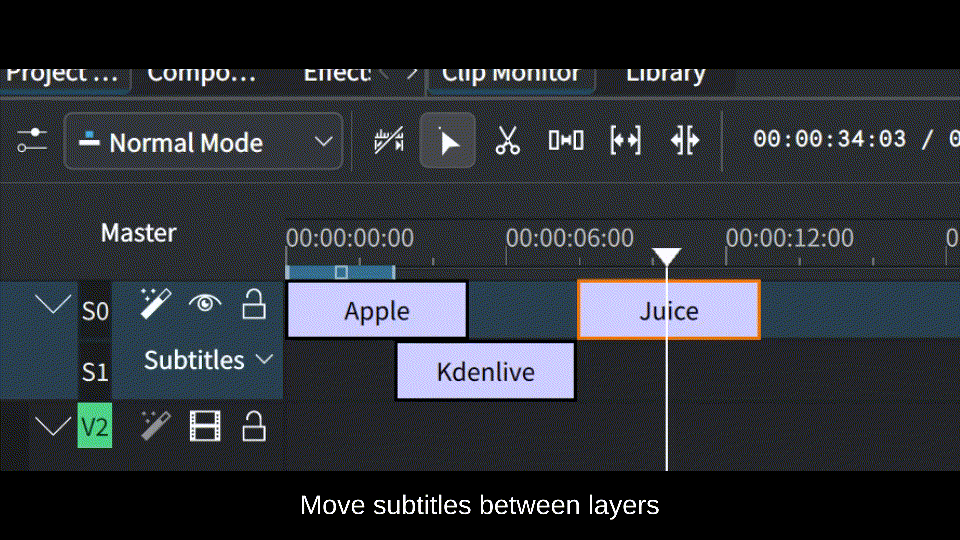
Se imposti il valore del livello a uno più alto del massimo attuale, Kdenlive aggiungerà automaticamente un nuovo livello.
Copiare o spostare i livelli tra i file¶
Puoi copiare e spostare i livelli tra i vari file di sottotitoli usando il Gestore dei sottotitoli.
Nella scheda Livello, trascina semplicemente un livello nel file desiderato della barra laterale: tutti gli eventi all’interno del livello verranno copiati o spostati nella nuova posizione.
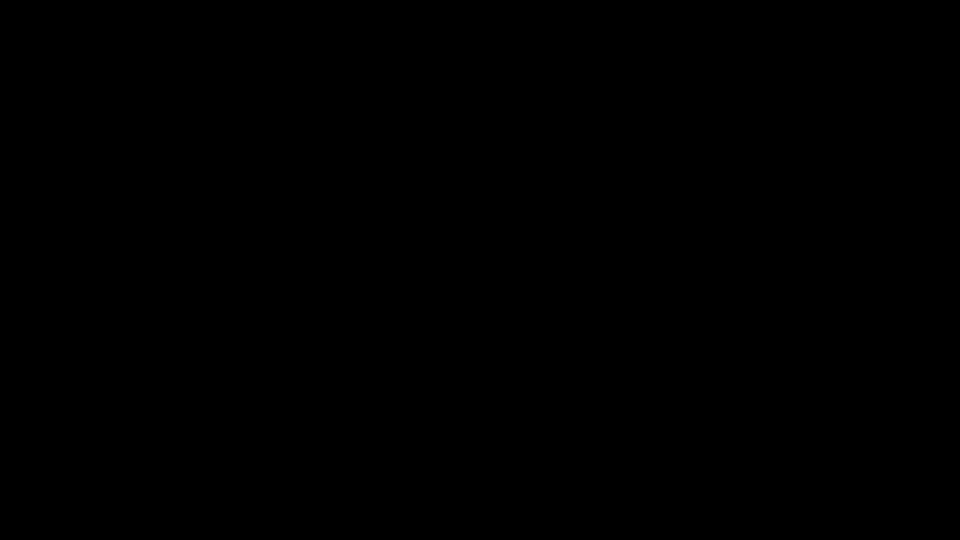
Stile predefinito del livello¶
Puoi assegnare a ciascun livello di sottotitoli uno stile predefinito: ad ogni nuovo sottotitolo creato su quel livello verrà assegnato quello stile.
Per impostarlo vai nella scheda Livello nel Gestore dei sottotitoli. Fai poi clic sulla colonna Stile di un livello, e seleziona quello desiderato dal menu a comparsa.
Questa funzione è particolarmente utile quando si lavora con più oratori in un file di sottotitoli: ciascuno di essi avrà uno stile distinto senza nussuno sforzo.
Importare ed esportare i sottotitoli¶
Importare un file di sottotitoli SRT, ASS, VTT and SBV:
Esportare i sottotitoli ASS o SRT:
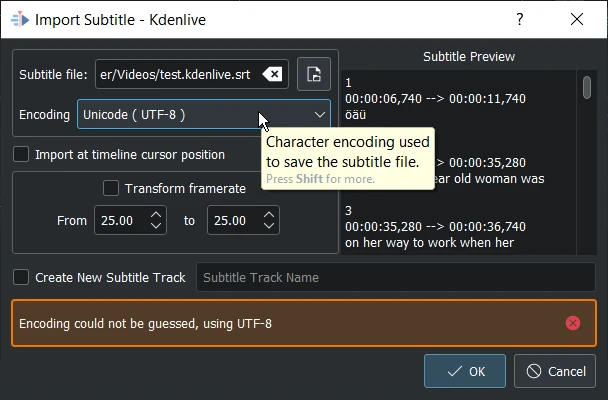
Codifica: permette di far prevalere i codec rilevati attraverso un elenco dei codec disponibili, e mostra un’anteprima che semplifica la scelta.
Crea nuova traccia dei sottotitoli: importando un file .srt nel progetto puoi creare una nuova traccia di sottotitoli (una voce nell’elenco combinato dei sottotitoli) invece di sovrascrivere quella corrente.
Finestra dei sottotitoli¶
La finestra dei sottotitoli permette una modifica più semplice, e rende anche possibile la navigazione tra i sottotitoli con i pulsanti < e >.
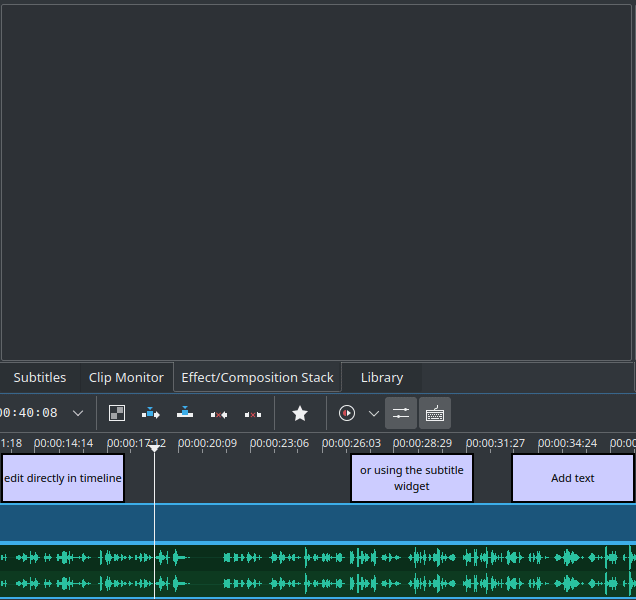
Finestra dei sottotitoli¶
Aggiungi i sottotitoli col pulsante +
Taglia i sottotitoli col pulsante forbice
Mettiamo che il testo del tuo sottotitolo sia troppo lungo, e che ne vuoi fare due sottotitoli distinti. Posiziona il puntatore nell’oggetto testuale nel punto in cui vuoi tagliare, poi fai clic sulle forbici: avrai diviso il testo in due sottotitoli.
Suggerimento
Le forbici funzionano solo quando l’indicatore di riproduzione è posizionato sul sottotitolo stesso.
Applica le modifiche facendo clic sul pulsante con la spunta, oppure premendo Invio
Conteggio dei caratteri e ingrandimento¶
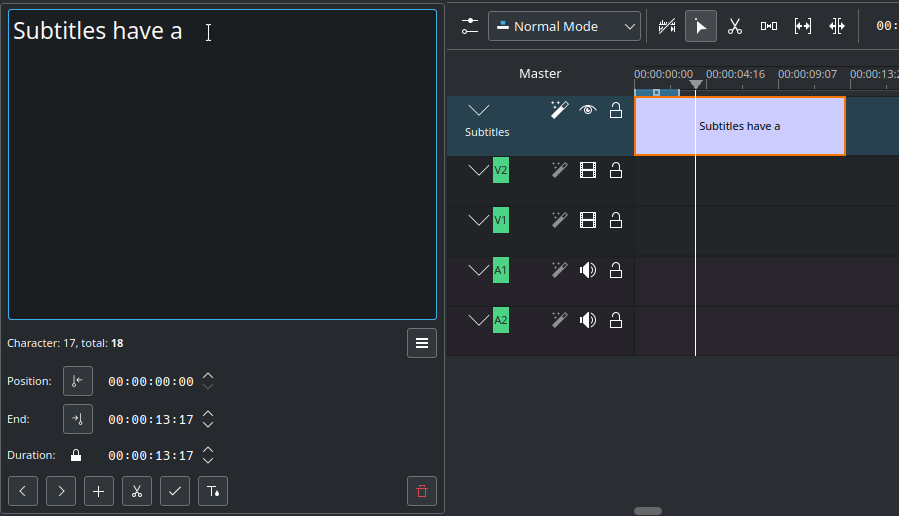
Carattere:: numero del carattere alla posizione del puntatore
Totale:: numero totale di caratteri
Ingrandisci: ingrandisci la finestra di modifica
Rimpicciolisci: rimpicciolisci la finestra di modifica
Alt+freccia: salta da un sottotitolo a un altro.
Controllo ortografico¶
Il controllo ortografico dei sottotitoli è integrato, e mostra le parole non corrette con una riga rossa increspata. Facendo clic col tasto destro su una parola otterrai una lista di possibili sostitute, che puoi scegliere facendoci clic sopra.
Per abilitare il controllo ortografico, clic destro sull’oggetto testuale del sottotitolo nella Finestra dei sottotitoli, poi spunta l’opzione Controllo ortografico automatico.
Avvertimento
Nota che questa funzionalità è in conflitto con l’evidenziatore di etichette ASS. Per abilitare di nuovo l’evidenziatore, togli la spunta all’opzione Controllo ortografico automatico.
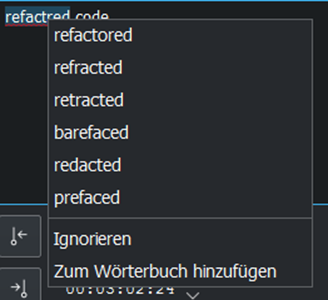
Semplice editor¶
Un semplice editor di testo che si sincronizza con l’editor normale, nasconde i blocchi di etichette sostituenti ASS, e traduce «N» in una nuova riga.
Avvertimento
A causa della complessità delle regole delle etichette ASS, la modifica dello stile nell’editor semplice a volte può avere un comportamento imprevedibile. È quindi più adatto ai casi d’uso più semplici, prima o dopo la modifica degli stili.
Scorrimento¶
Puoi configurare lo scorrimento di un sottotitolo usando le seguenti opzioni:
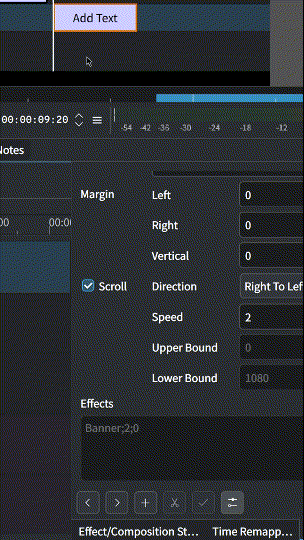
Spunta la casella Scorrimento per abilitare lo scorrimento.
Usa la casella combinata Direzione per impostare la direzione di scorrimento.
Regola la velocità modificando il valore della Velocità.
Solo per lo scorrimento verticale, imposta i valori Limite superiore e Limite inferiore per ritagliare il testo nella parte superiore e inferiore dello schermo.
Gestore dei sottotitoli¶
Puoi creare, duplicare ed eliminare le tracce dei file di sottotitoli e gestire i suoi componenti col gestore dei sottotitoli: oppure nella linea temporale come menu a discesa nella traccia dei sottotitoli.
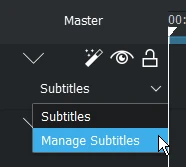
Apri il gestore dei sottotitoli dal menu a discesa¶
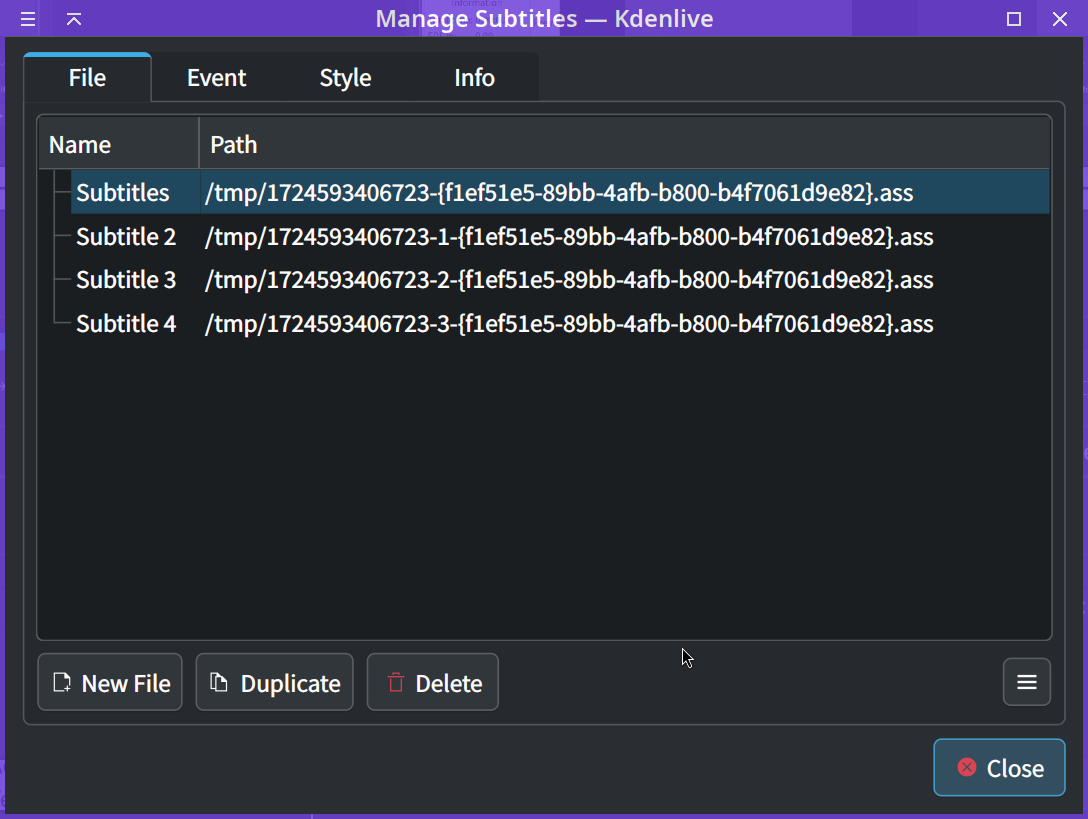
Il gestore dei sottotitoli con 4 file di sottotitoli¶
Fai clic su Opzioni e seleziona Importa sottotitoli o Esporta sottotitoli per raggiungere Importare ed esportare i sottotitoli.
Può essere attivo solo un file di sottotitoli. L’esportazione verrà quindi eseguita usando solamente i sottotitoli attivi.
Editor dello stile¶
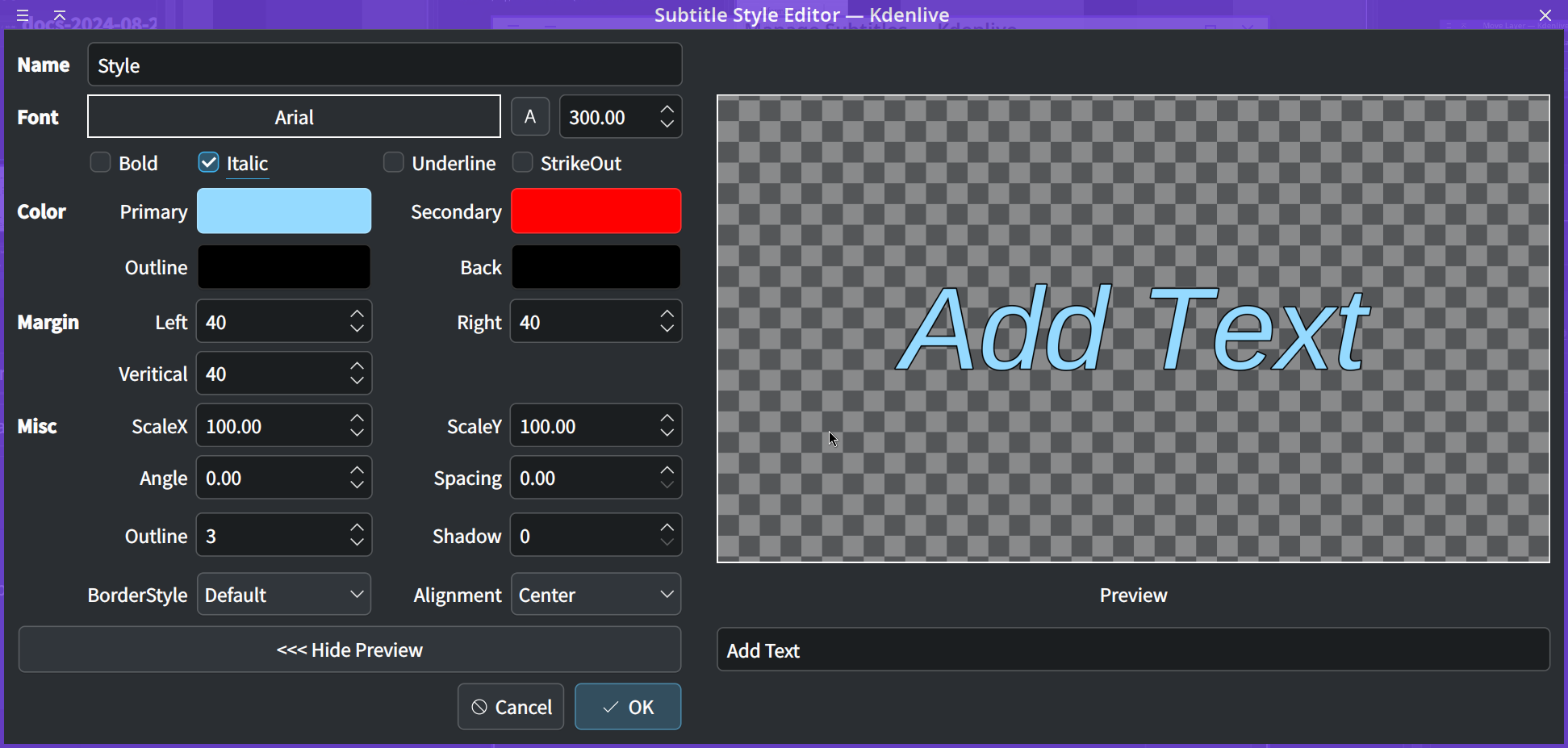
Un editor che ti permette di regolare le proprietà dello stile con un’anteprima dal vivo.