Raggruppamento¶
Il raggruppamento delle clip ti permette di bloccare le clip insieme: puoi quindi spostarle come un gruppo, conservando le posizioni relative verso ciascun elemento del gruppo.
Come raggruppare le clip¶
Puoi selezionare più clip che vuoi preparare per raggruppare tenendo premuto Maiusc, quindi fai clic col mouse e trascinale nella linea temporale.
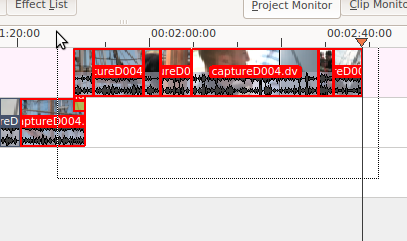
Per raggruppare le clip selezionate, seleziona , o fai clic col tasto destro sulle clip selezionate e scegli , oppure puoi usare la scorciatoia Ctrl+G.
Una volta raggruppate, un clic su una delle clip raggruppate seleziona l’intero gruppo.
Modifica le clip raggruppate¶
Seleziona un elemento in un gruppo con Alt+clic e avrà un bordo rosso. Puoi quindi eseguire le seguenti operazioni:
eliminare (premi del)
spostare (trascina col mouse)
Tagliare le clip raggruppate¶
Il raggruppamento è utile anche se hai delle tracce audio e video separate e devi tagliare o unire entrambe le tracce esattamente nello stesso punto (ad esempio per motivi di sincronizzazione).
Se tagli la clip video usando il Montaggio quando c’è una clip audio raggruppata ad essa, Kdenlive taglierà automaticamente la clip audio nello stesso punto.
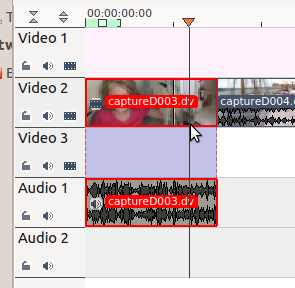

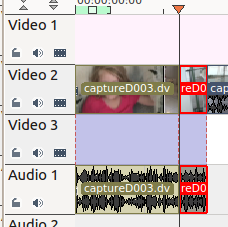
Effetti sulle clip raggruppate¶
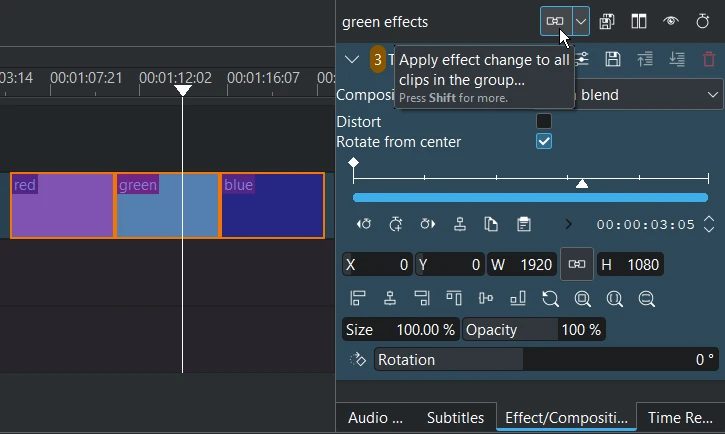
Quando è abilitato Applica le modifiche degli effetti a tutte le clip nel gruppo, la regolazione di un parametro di un effetto verrà applicato a tutti gli elementi del gruppo che hanno questo effetto.
Quando è abilitato, apparirà un numero arancione vicino al nome dell’effetto: indica quanti effetti che saranno influenzati dalla modifica dei parametri sono stati trovati nel gruppo.
La cancellazione di un effetto lo eliminerà da tutte le clip del gruppo.
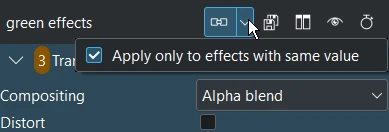
Quando viene abilitato Applica solo gli effetti con lo stesso valore, modifica solo quegli effetti che hanno lo stesso valore del parametro.
Rimuovere il raggruppamento delle clip¶
Per rimuovere il raggruppamento alle clip, seleziona il gruppo di clip, poi scegli , oppure fai clic col tasto destro sulle clip selezionate e scegli , o infine usa la scorciatoia Ctrl+Maiusc+G.
Domande ricorrenti¶
D: come posso eliminare la parte audio di una clip?
R: tasto destro sulla clip, poi scegli . Puoi quindi eliminare solamente la parte audio della clip.
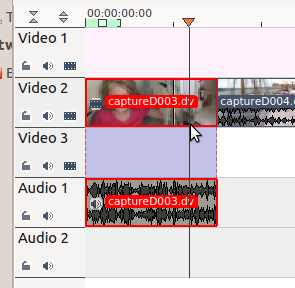
In alternativa puoi mantenere l’audio nella clip e usare l’effetto Silenzia per silenziare l’audio della clip.