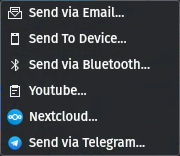Esportazione¶
La finestra di esportazione viene invocata col pulsante Esporta… da , oppure con la scorciatoia di tastiera predefinita Ctrl + Invio.
La finestra di esportazione¶
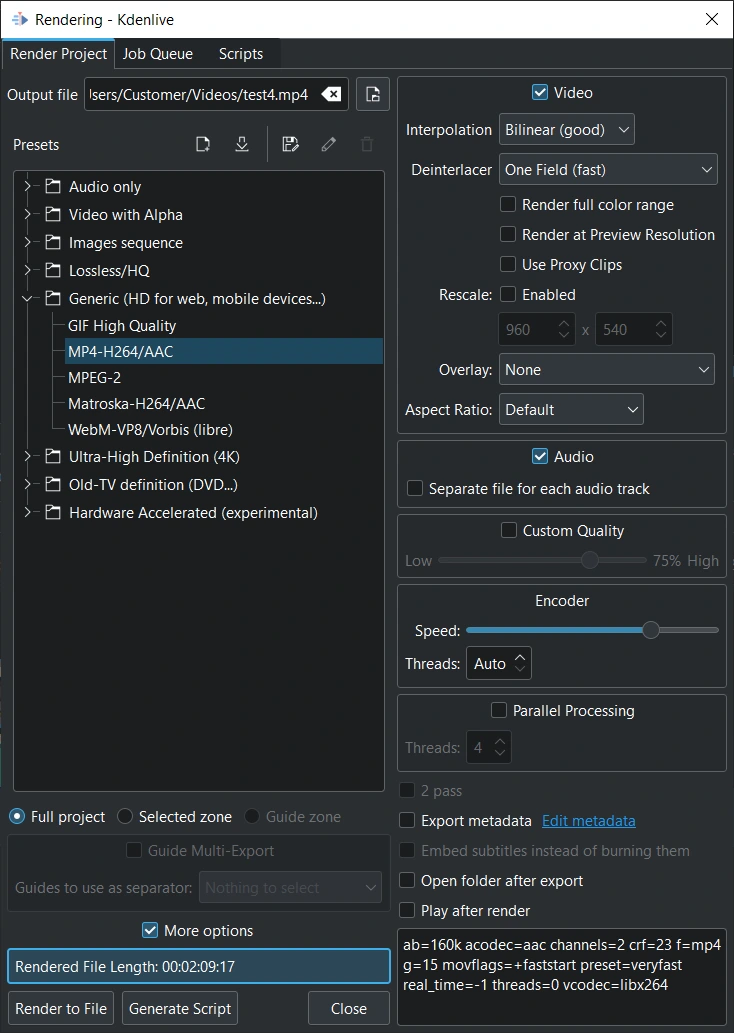
La finestra di esportazione¶
File in uscita: inserisci il percorso del file system dove verrà salvato il file video
Crea nuova preimpostazione: apre la finestra per creare una nuova preimpostazione basta su quella selezionata.
Scarica nuove preimpostazioni di esportazione…: apre una finestra che visualizza le preimpostazioni create dagli utenti che sono disponibili su KDE Store per lo scaricamento.
Salva la preimpostazione corrente come Nuova preimpostazione personalizzata: copia la preimpostazione selezionata e apre la finestra per modificarla (verrà salvata con un nuovo nome)
Modifica preimpostazione: apre la finestra per modificare la preimpostazione (disponibile solo per quelle personalizzate o scaricate)
: elimina la preimpostazione (solo quelle personalizzate o scaricate)
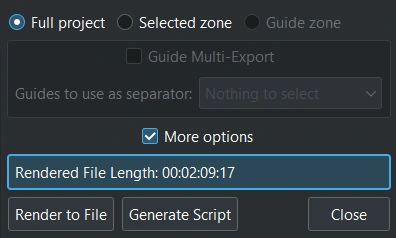
La finestra di esportazione¶
Progetto intero: esporta l’intero progetto (predefinito)
Zona selezionata: esporta solo la zona definita nella linea temporale
Zona tra le guide: esporta solo la zona definita dalle due guide selezionate
Esportazione multi-guide: esporta dei file individuali per le zone definite dalle guide
Altre opzioni: fa comparire nella finestra delle altre opzioni (più avanzate)
Lunghezza del file esportato: la lunghezza della selezione del progetto reale una volta esportato
Esporta in un file: fai clic per iniziare l’esportazione e la creazione del file
Genera uno script: fai clic per generare solo uno script per un’elaborazione successiva (non interattiva)
Categorie delle preimpostazioni di esportazione¶
Kdenlive offre molte preimpostazioni di esportazione tra cui scegliere. Queste sono raggruppate in categorie.
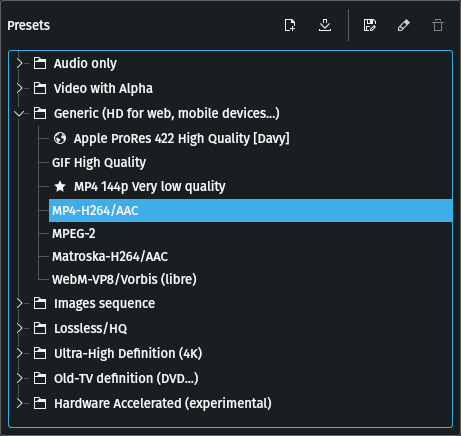
Categorie dei profili e delle preimpostazioni di esportazione¶
Solo audio: AC3, ALAC, FLAC, MP3, OGG e WAV
Video con alfa: Alpha MOV, Alpha VP8, Alpha VP9 e Ut Video
Sequenza di immagini: BMP, DPX, GIF, JPEG, PNG, PPM, TGA, TIFF e webp
Senza perdita / alta qualità: FFV1 (ffva+flac), H.264 (libx264+aac), HuffYUV (huffyuv+flac) e Ut Video (utvideo+pcm_s24le)
Generica (alta qualità per il web, i dispositivi mobili…): GIF ad alta qualità, MP4-H264/AAC, MPEG-2 e WebM-VP8/Vorbis (libre)
Ultra alta definizione (4K): MP4-H265 (HEVC), WebM-AV1/Opus (libre) e WebM-VP9/Opus (libre)
Definizione stile vecchia TV (DVD…): MPEG4-ASP/MP3 (compatibile DivX), WOB (DVD) e Windows Media Player
Accelerazione hardware (sperimentale): NVENC H264 ABR, NVENC H264 VBR, NVENC H265 ABR, VAAPI AMD H264 e VAAPI Intel H264
Fai clic su per scaricare altre preimpostazioni, che sono state create dagli utenti di Kdenlive. Per ulteriori dettagli sulla creazione delle tue preimpostazioni, fai riferimento alla sezione Profili di progetto di questa documentazione.
Per ulteriori dettagli sulle varie impostazioni delle preimpostazioni, vedi anche la sezione Parametri del profilo di esportazione.
Progetto intero¶
Il pulsante a scelta singola Progetto intero è l’impostazione predefinita. Kdenlive esporta dalla prima clip fino alla fine dell’ultima nella linea temporale.
Zona selezionata¶
Col pulsante a scelta singola Zona selezionata, Kdenlive esporterà solamente quella porzione di progetto che ha selezionata una zona creata per l’occasione. Vedi Controlli.
Zona tra le guide¶
Il pulsante a scelta singola Zona tra le guide utilizza le Guide per definire la regione del progetto che è da esportare. Per ulteriori dettagli, vedi la sezione Esportazione usando le guide di questa documentazione.
Esportazione multi-guide¶
Il pulsante a scelta singola Esportazione multi-guide fa uso delle categorie di Guide per l’esportazione. Per maggiori dettagli, fai riferimento alla sezione Uso delle guide per un’esportazione multipla di questa documentazione.
Altre opzioni¶
Video¶
Spunta questa casella per avere una traccia video nel file esportato.
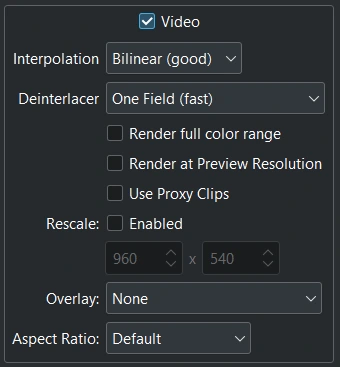
Opzioni di esportazione per i video¶
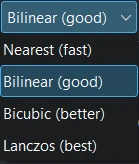
Interpolazione¶
Interpolazione: ti permette di impostare il metodo di interpolazione predefinito per le operazioni di ridimensionamento o di esportazione
Interpolazione Più vicino: nitida ma con un alto rumore.
Interpolazione bilineare: veloce, ma di bassa qualità. Riduce il contrasto.
Interpolazione bicubica: più lenta rispetto alla bilineare, ma dà risultati migliori.
Interpolazione Lanzcos: fornisce il miglior risultato col ridimensionamento
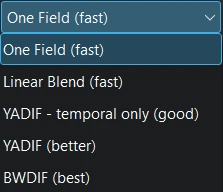
De-interlacciamento¶
De-interlacciamento: permette di impostare diversi algoritmi di de-interlacciamento per filmati interlacciati durante l’esportazione
Un campo: esporta solo un campo, quindi il risultato dell’esportazione è la metà della dimensione.
Fusione lineare: esporta ciascuna metà dell’immagine come una intera con un’interpolazione lineare: invece di esportare ciascuna riga due volte, la riga 2 viene creata come media della 1 e della 3, eccetera.
YADIF, solo temporale: modalità di controllo dei campi. Salta il controllo sull’interlacciamento spaziale.
YADIF (Yet Another DeInterlacing Filter): controlla i pixel dei fotogrammi precedente, corrente e successivo per ricreare i campi mancanti con qualche metodo adattivo locale (interpolazione diretta ai bordi), e utilizza un controllo spaziale per prevenire la maggior parte degli artefatti.
BWDIF (Bob Weaver Deinterlacing Filter): deinterlacciamento adattivo del movimento basato su yadif, usando gli algoritmi w3fdif e di interpolazione cubica.
Esporta intervallo di colori completo: spunta questa casella se hai bisogno di colori a 10 bit anziché a 8. Nota che però questa opzione non funziona (ancora) con gli effetti.
Esporta alla risoluzione dell’anteprima: spunta questa casella se usare la stessa risoluzione impostata nel Controllo del progetto. Utile per un’esportazione veloce, ad esempio nel caso si voglia verificare o controllare qualcosa.
Usa clip rappresentative: spunta questa casella se vuoi usare le clip rappresentative. Utile per un’esportazione veloce, ad esempio nel caso si voglia verificare o controllare qualcosa.
Ridimensiona: selezionalo se vuoi che il video esportato abbia una risoluzione diversa di quella impostata nelle impostazioni del progetto. Utile per un’esportazione veloce, ad esempio nel caso si voglia verificare o controllare qualcosa.
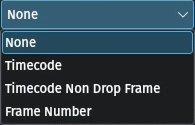
Sovrapposizioni sull’esportazione¶
Sovrapposizione sull’esportazione: questa opzione sovrappone un codice temporale, oppure il conteggio dei fotogrammi, sul video esportato. La sovrimpressione sarà sull’intero progetto esportato. In alternativa puoi usare l’effetto Testo dinamico per mettere le sovrimpressioni solo in alcune regioni selezionate del video.
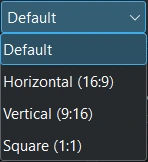
Rapporto d’aspetto¶
Rapporto d’aspetto: con questa opzione puoi scegliere il rapporto d’aspetto desiderato per i video esportati. Passa la selezione al profilo di esportazione tagliando il video nella linea temporale fino al rapporto d’aspetto desiderato.
Audio¶
Spunta questa casella per avere delle tracce audio nel file esportato.

Opzioni di esportazione per l’audio¶
Separa i file per ciascuna traccia audio: Kdenlive crea una traccia stereo per impostazione predefinita. Usa quest’opzione se ne vuoi più una, ad esempio per più lingue o per il commento, che può essere selezionata nel lettore software. Usa un software di terze parti per mettere insieme audio e video.
Qualità personalizzata¶

Le opzioni di esportazione per la qualità personalizzata¶
Spunta questa casella se vuoi regolare manualmente le impostazioni della qualità del processo di esportazione. Puoi farlo con il regolatore. Questo influenza sia la dimensione del file che il tempo di esportazione.
Codificatore¶
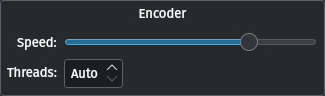
Le opzioni di esportazione per l’uso del codificatore¶
Usa il regolatore per modificare le impostazioni sulla velocità, da “molto bassa” a “ultra veloce”.
Se hai una CPU in grado di fare il multi-threading puoi selezionare il numero di Thread di codifica da passare a melt[1]. Per codificare certi codec, ad esempio MPEG-2, MPEG-4, H.264 e VP8, Kdenlive può usare più di un thread, facendo quindi uso più core. L’aumento di questo numero può portare dei vantaggi nei sistemi con più core.
Elaborazione parallela¶
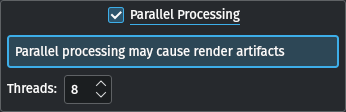
Le opzioni di esportazione per l’elaborazione parallela¶
Attivala per ridurre ulteriormente il tempo di esportazione. Una volta abilitata puoi selezionare il numero di thread da utilizzare; un buon numero corrisponde al 50% di quelli possibili per la tua CPU (ad esempio 8 thread per una CPU a 16).
Avvertimento
L’elaborazione parallela è ancora (nella versione 23.04.1) qualcosa di sperimentale: può portare ad artefatti nell’esportazione, a crash nel processo di esportazione o ad altri effetti non voluti.
Altre opzioni¶
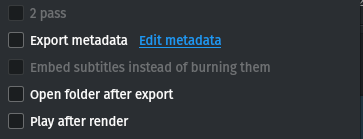
Le altre opzioni di esportazione¶
2 passate
Esporta i metadati: spunta questa casella per avere nei metadati del file esportato le informazioni che sono state inserite nelle Impostazioni del progetto.
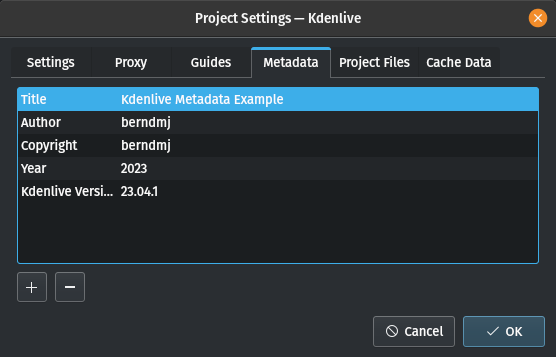
I metadati del progetto¶
In questo esempio i metadati sono stati inseriti nella finestra delle impostazioni del progetto.
Puoi modificarli facendo clic sul collegamento Modifica i metadati nella finestra di esportazione (deve essere selezionato Altre opzioni). In questo esempio è stato aggiunto un nuovo campo Versione di Kdenlive (usando +) ed è stato inserito anche un valore, 23.04.1.
Puoi controllare i metadati nel video esportato da un terminate, digitando:
$ ffprobe <your_video>
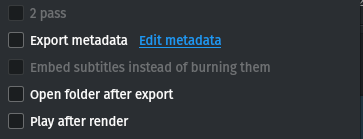
Le altre opzioni di esportazione¶
Incorpora i sottotitoli invece di masterizzarli: crea un flusso per i sottotitoli nel contenitore (ad esempio MKV)
Apri la cartella dopo l’esportazione: apre nel gestore di file predefinito la cartella nella quale è stato salvato il file
Riproduci dopo l’esportazione: apre il lettore multimediale predefinito, e riproduce il file esportato
Esportazione in modalità non interattiva¶
Se devi fare molti processi di esportazione puoi usare Kdenlive per creare degli script di esportazione. Li puoi accumulare ed eseguire nella notte in modalità non interattiva. Kdenlive salva gli script nella cartella specificata in Cartelle predefinite.
In alternativa, una volta che hai inviato un processo di esportazione per un progetto, e che è attivo e in esecuzione nella Coda dei processi, puoi portare la finestra di esportazione fuori da quella modalità, o anche chiuderla, e continuare a modificare il progetto, oppure caricarne un altro, e esportare anche quello. Ogni ulteriore esportazione andrà nella Coda dei processi. La modifica del progetto dopo che è stato inviato un processo di esportazione non modifica le sue impostazioni.
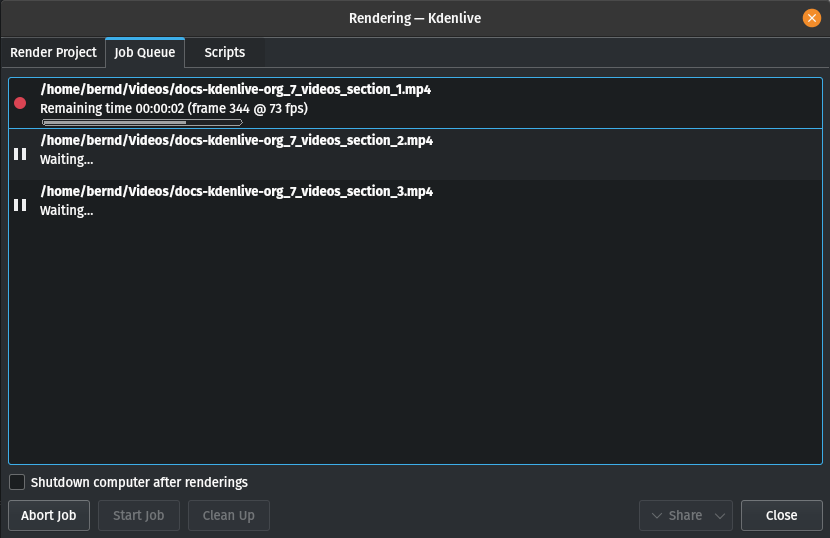
Esportazione usando le guide¶
Le Guide possono aiutarti a organizzare il progetto mentre ci stai lavorando, oppure quando lo vuoi condividere col mondo. Puoi usare le guide per tener traccia delle aree, oppure per generare degli script di esportazione che eseguiranno per te i compiti banali. Questa funzionalità rende abbastanza semplice l’esportazione di sezioni del progetto.
Per maggiori dettagli sulle guide, fai riferimento alla sezione Guide di questa documentazione.
Uso della zona tra le guide¶
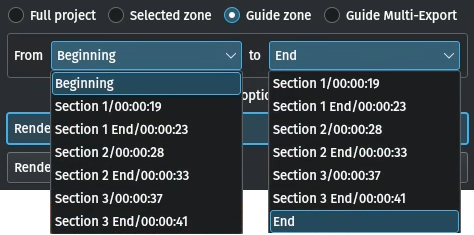
L’uso delle zone tra le guide per esportare una sezione¶
Con questa opzione puoi definire il punto di inizio e di fine per l’esportazione selezionando le apposite guide.
Generazione degli script di esportazione¶
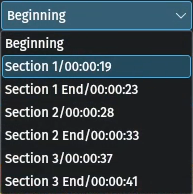
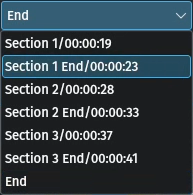
Scegli quali guide stabiliscono le regioni del video che vuoi esportare usando i menu a discesa vicino a Da e a A. In questo esempio, per definire la sezione da esportare verranno usate Section 1 e Section 1 End.
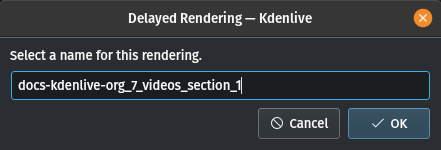
Adesso puoi esportare in un file, oppure generare uno script che esporterà in un file questa zona tra le guide: fai clic su Genera uno script e apparirà una finestra che ti chiede di dare un nome allo script. Kdenlive salva le clip nella cartella che è specificata in Cartelle predefinite.

Dopo aver salvato lo script, la scheda in alto nella finestra diventerà Script: qui verranno elencati tutti gli script che hai generato, inclusi quelli per altri progetti.
In questo sono stati creati tre script basati sulle guide nella linea temporale. Assicurati di mantenere l’estensione .mlt, altrimenti lo script di esportazione non verrà generato.
Avvio degli script di esportazione¶
Ogni script deve essere avviato individualmente, selezionandolo e facendo poi clic sul pulsante Avvia script.
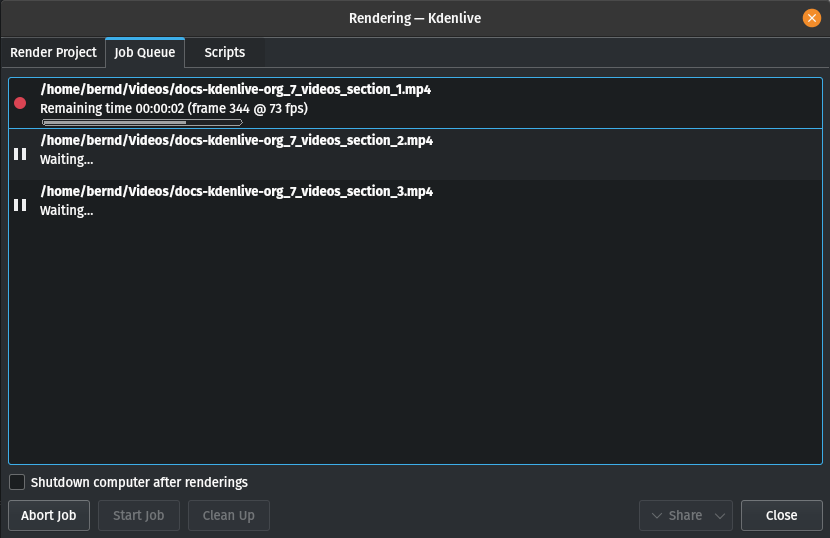
Una volta fatto clic su tutti gli script, Kdenlive passa alla scheda Coda dei processi. Qui puoi vedere quale script è in esecuzione, e quanti sono in attesa. Se hai una coda lunga e vuoi eseguire l’esportazione dopo ore, puoi sfruttare l’elegante casella in basso a sinistra: Spegni il computer al termine delle esportazioni
Avviare gli script di esportazione in un terminale a riga di comando¶
A volte, per poter risolvere dei problemi, potresti voler eseguire gli script di esportazione in un terminale a riga di comando. In questo caso, infatti, vengono generate le informazioni di registro, che possono assisterti nel debugging dei problemi di esportazione.
Per esportare il video nel terminale…
Annota la posizione nella quale Kdenlive ha salvato lo script
Apri un terminale, e posizionati nella cartella dello script
.mltAvvia melt con lo script
.mlt
$ cd /path/to/kdenlive/scripts
$ melt your_script.mlt
Uso delle guide per un’esportazione multipla¶
Con questa opzione utilizzi le guide per dividere la linea temporale in pezzi che verranno esportati in una sola volta come file individuali. Non hai bisogno di definire individualmente ciascuna sezione o pezzo.
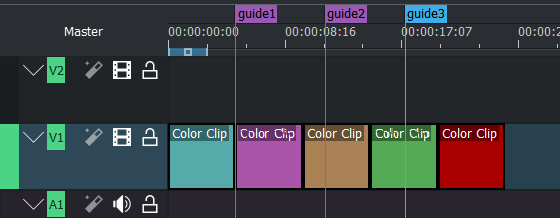
Guide definite da usare per l’esportazione multipla¶
La selezione delle categorie di guide indica quali guide verranno considerata per l’esportazione.
In questo esempio ci sono le seguenti opzioni:
«Tutte le categorie»: questo porta a quattro file:
nomeprogetto-inizio.mp4 (da 00:00:00 alla «guida1»)
nomeprogetto-guida1.mp4 (dalla «guida1» alla «guida2»)
nomeprogetto-guida2.mp4 (dalla «guida2» alla «guida3»)
nomeprogetto-guida3.mp4 (dalla «guida3» alla fine)
«Categoria 0 (viola)»: questa porta a tre file:
nomeprogetto-inizio.mp4 (da 00:00:00 alla «guida1»)
nomeprogetto-guida1.mp4 (dalla «guida1» alla «guida2»)
nomeprogetto-guida2.mp4 (dalla «guida2» alla fine)
«Categoria 1 (blu)»: questa porta a due file:
nomeprogetto-inizio.mp4 (da 00:00:00 alla «guida3»)
nomeprogetto-guida3.mp4 (dalla «guida3» alla fine)
Nota
Le guide che sono dopo l’ultima clip nella linea temporale vengono ignorate.
Se una guida si trova all’inizio della linea temporale, al posto di «inizio» viene usato il nome della guida.
Verrà aggiunto un trattino basso e un numero al nome della guida nel caso in cui due guide abbiano lo stesso nome.
Nota
Al momento della stesura di questo documento, la versione dell’appimage 23.04.1 sta avendo problemi con gli script generati da questa funzione. Solo uno di questi viene eseguito con successo, mentre gli altri rimangono nello stato “in attesa …”. Sfortunatamente non è neanche possibile un avvio manuale degli script.