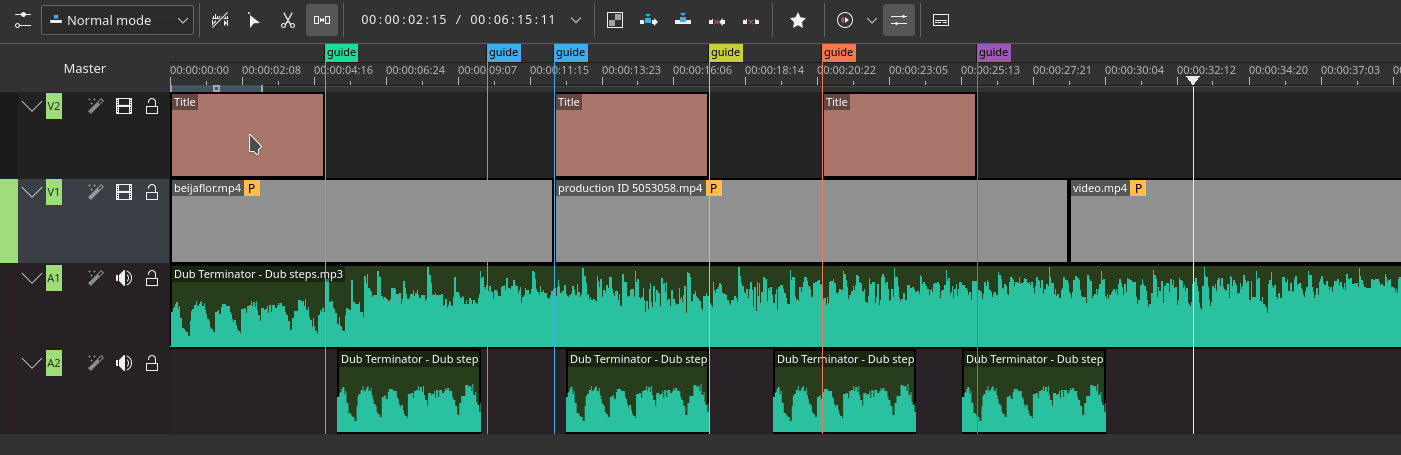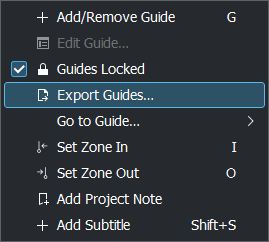Guides¶
Guides in the picture below are the purple flags. Not to be confused with Markers (green in the picture below). Guides are static on the timeline and can be either stationary or moved when clips are moved around. Markers are inside the clips and move with the clips.
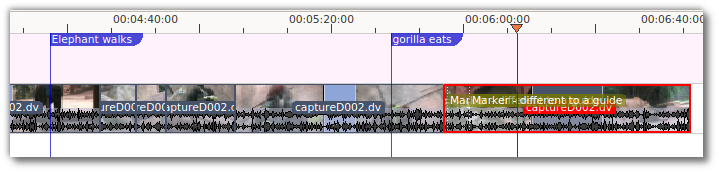
Guides can be used to define regions for rendering. See Rendering Using Guides.
Guides can also be used as chapters for DVD videos. See Rendering Using Guides.
3 ways to add guides¶
Following procedures add a guide at the timeline playhead position:
Menu
Right click on timeline ruler and choose in the menu Add/Remove Guide
Right click in the timeline and choose Add/Remove Guide
Keyboard
G adds a guide.
1 - 0 (number 1 to 0 on the NumPad)
Mouse
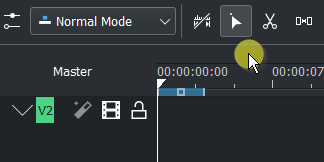
Double-click on top of the timeline ruler and the guide gets added were you have clicked
Managing categories and guides¶
Categories¶
When starting a new project the categories for the project are pulled in from Guides and Markers Categories in setting Configure Colors and Guides.
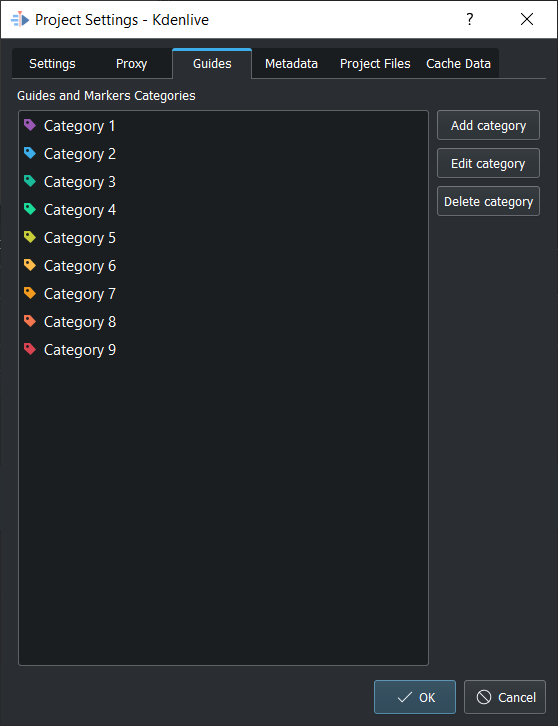
Project specific categories can be added, edited and deleted in
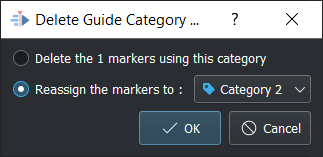
Deleting a category were guides are assigned, Kdenlive ask if you really want to delete it or if you want to reassign the guide to another category.
Guides View¶
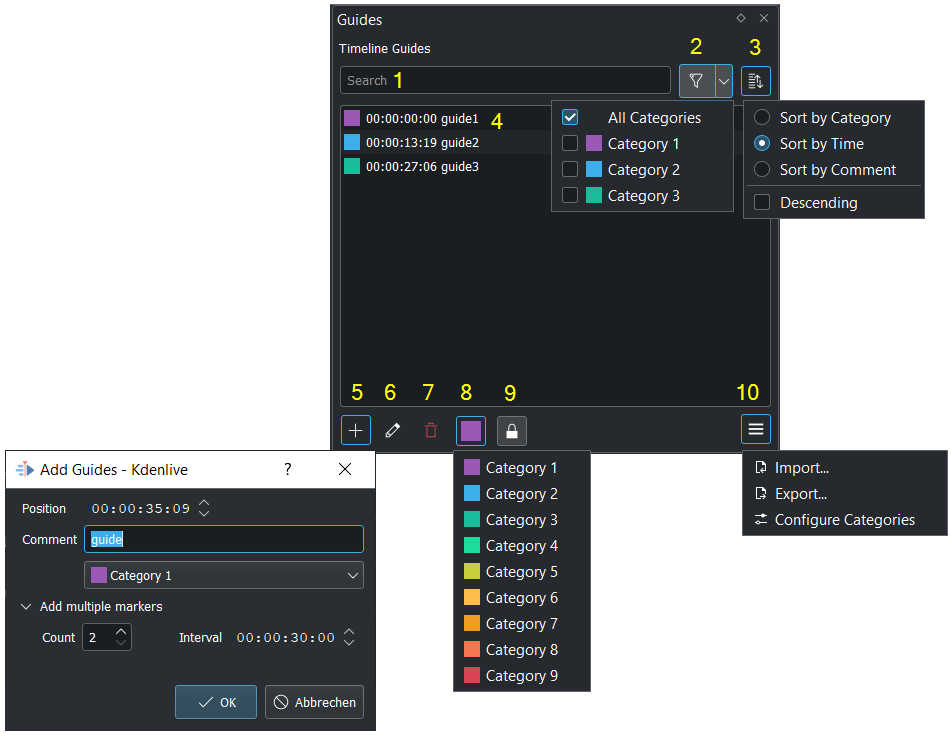
opens the guides window were you can managing your guides.
Search guides/markers. If you enter 2 in this example shows only guide2 / marker2 in the list and in the timeline/on the clip monitor.
Show only the chosen categories in the list and in the timeline/clip monitor.
Sort by categories, time, comment or descending.
Click on a guide/marker or arrow-up arrow-down will select it and the playhead jumps to this guide/marker in the timeline/clip monitor. Multi-selection: holding down Shift or Control to select single guides. Control + A select all guides/markers. Double-click or F2 on a guide/marker opens the edit guide window/edit marker window.
Add a guide/marker. Only here you have the possibility to add multiple guides/markers with an interval.
Edit a selected guide/marker. The same like when you Double-click a guide/marker under point 4 or guides in the timeline ruler.
Delete a selected guide/marker.
Set the category for new created guides/marker.
Guides only: Locks guide. Locked when the background is light gray (as shown on the screenshot).
Import/export guides/marker or configure the project categories.
You can put a comment in the guide/marker and make the comment display by choosing Editing in the menu or by clicking on the Editing button.
Export guides as chapters description¶
Guides can mark chapters or different sections of a video while editing. Uploading edited videos to platforms like YouTube, the guides can be exported as chapter marks that are supported by YouTube. This can be done by Copy to Clipboard and paste then into YouTube.
Right click in the timeline ruler and choose Export Guides or or . Then the window Export guides as chapters description appears.
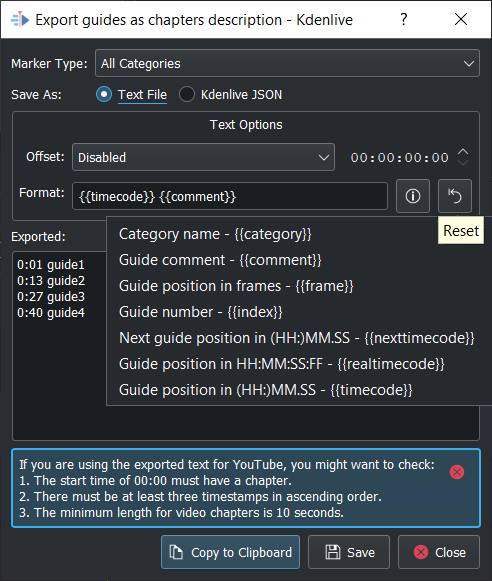
Marker Type: Choose one of the guide types to mark chapters and use other types to do other things.
Save As: Text (for Youtube) or as JSON data file which can be re-imported.
Offset: This adds the ability to set a general offset (hh:mm:ss:ff) to each guide.
Format: This defines how the chapter marks are exported. When using the 2 default format strings (as shown on the picture), Kdenlive check if the chapter marker matches YouTube's guideline, and display a notice if it doesn't match.
i: Shows all possible export strings. Select the string you want and Kdenlive adds it to the Format for export. Add spaces between the strings as needed.
{{timecode}} adds guide position in HH:MM.SS (default)
{{comment}} adds the guide text (default)
{{frame}} adds the frame number of each guide
{{index}} adds guide number
{{nexttimecode}} adds next guide position in HH:MM.SS
{{realtimecode}} adds guide position in HH:MM:SS:FF
Reset: Resets the settings to the default: {{timecode}} {{comment}}
Exported: Shows what get exported. To change the guide text you have to edit the guide in the timeline.
Copy to Clipboard: Copy the data viewed in Exported into the clipboard to use it in other applications (Youtube).
The warning in the blue box only show up if one of the 3 points are not fulfilled.
Move and edit guides¶
Guides can be moved by click on a guides text in the timeline and drag it to the desired position.
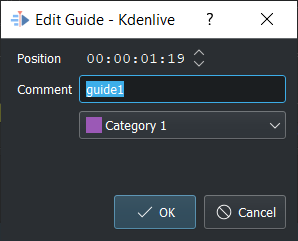
Guides can be moved by changing the Position in the edit window.
Double-click on a guide text in the timeline ruler opens the edit window (beside the possibility in Guides View).
Comment text and Category can be changed in the edit window.
Move Guides with Spacer Tool¶
Easily moves guides along with clips using the spacer tool by using the new option. When locked the guides stay in place. When unlocked the guides move with the clip.