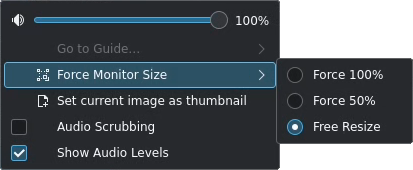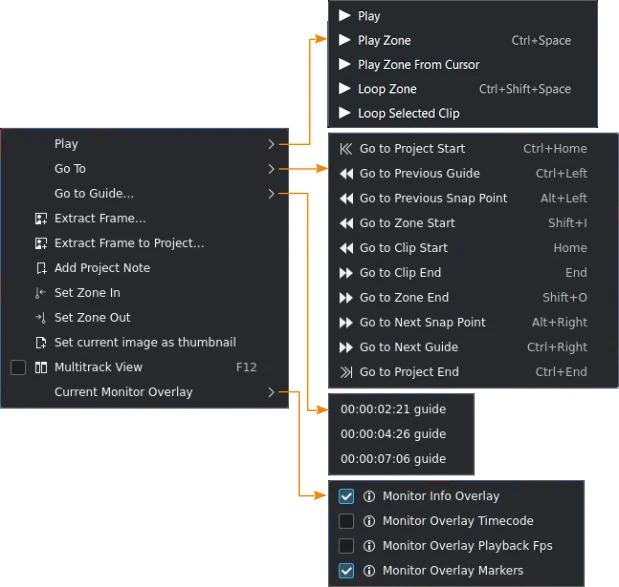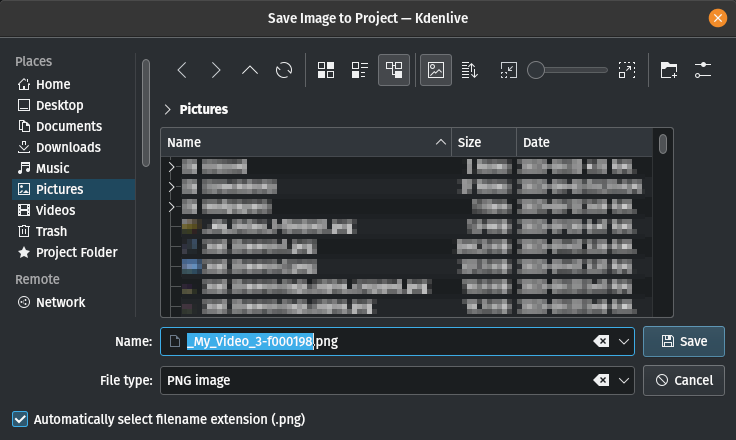Project Monitor¶
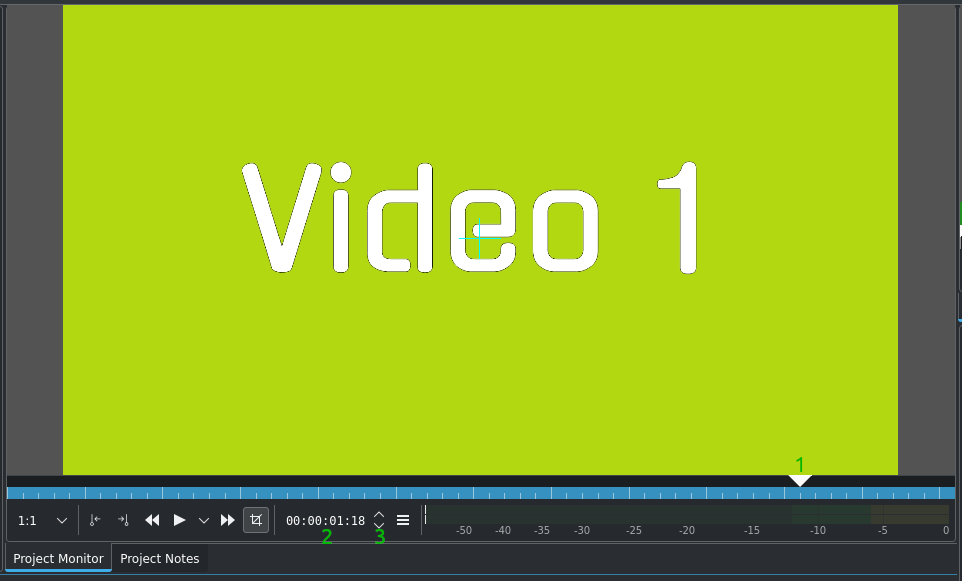
Project Monitor elements¶
The Project Monitor displays your project's timeline - i.e. the edited version of your video. It has the same functions and options as the Clip Monitor except for the icon which switches Edit Mode on or off.
For more details about the icons in the monitor toolbar refer to this section of the manual.
Project Monitor Controls¶
The position caret. Shows the current location in the project relative to the whole project. You can click and drag this to move the position in the project.
The timecode control. You can type a timecode here and press Enter to bring the playhead to an exact location.
Timecode control arrows. You can move the Project Monitor one frame at a time with these. Alternatively, you can use left and right (keyboard arrow keys).
Creating Zones¶
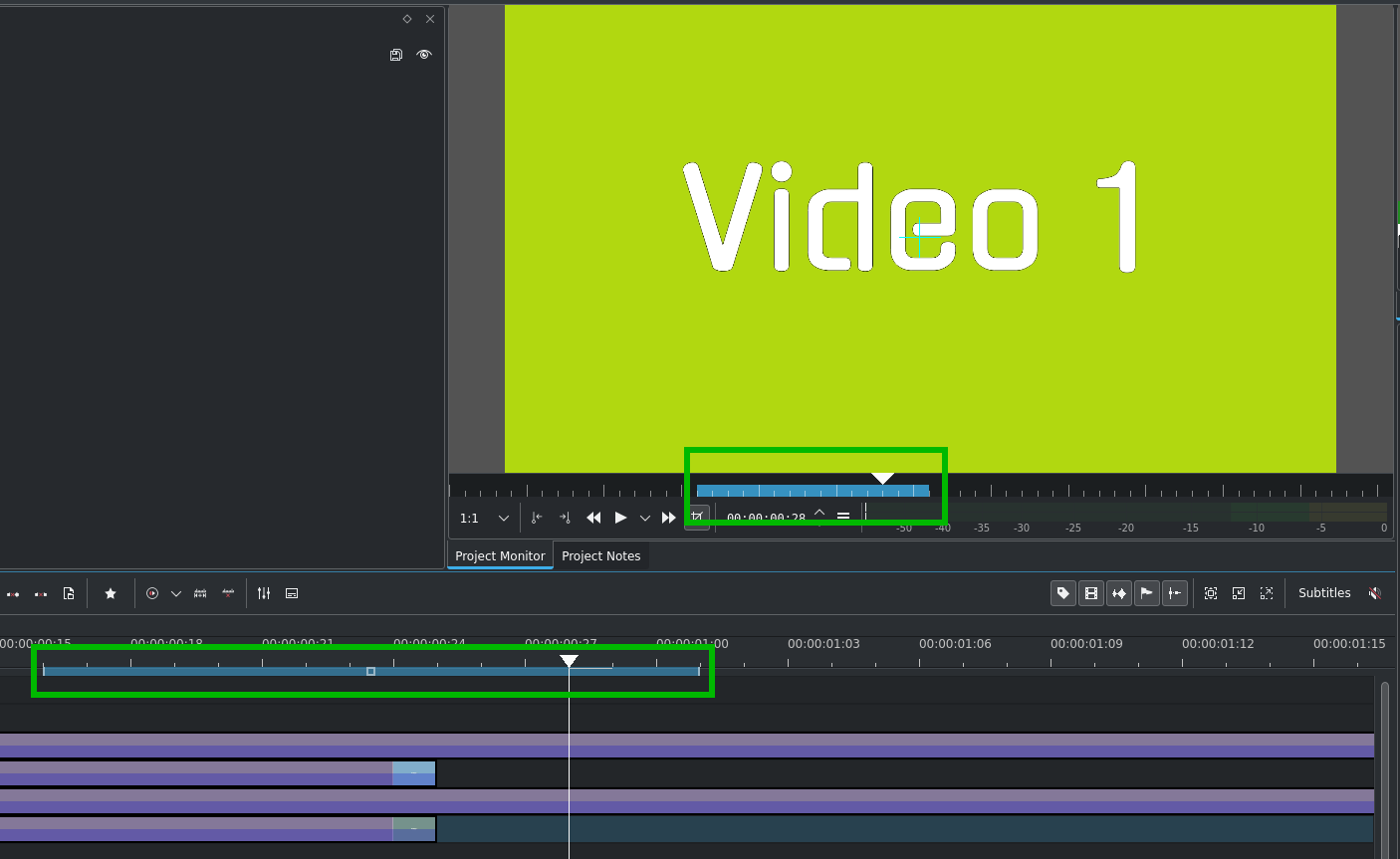
Project Monitor zone¶
You can use the I and O keys or the and
icons to create a zone in the Project Monitor the same way you make zones in the Clip Monitor with the notable exception that the zone defined in the Project Monitor also sets the zone in the Timeline. The zone will be indicated by a colored bar both on the timeline and underneath the Project Monitor.
You can have Kdenlive only render the selected zone - see Selected Zone.
Multitrack View¶
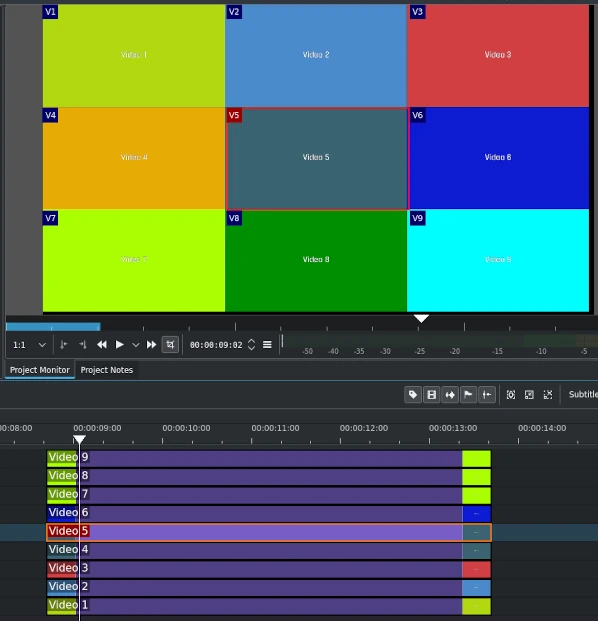
Selecting this allows you to view all the video tracks at once in a split screen in the project monitor. Kdenlive starts with video track #1 in the top left corner and displays the other tracks sequentially. Hidden tracks are not displayed.
For more details about how to use this in Editing refer to the Multicam Tool chapter.