Редагування об’ємного звуку за допомогою Kdenlive¶
На момент написання цього підручника у Kdenlive було передбачено підтримку обробки проєктів, у яких міститься лише стереозвук. У програмі не було передбачено можливості обробки більшої кількості каналів або явної прив’язки каналів у оброблених звукових даних. З метою редагування та створення об’ємного звуку слід було виконати декілька кроків вручну, зокрема з використанням сторонніх інструментів.
У нашому підручнику для прикладу використано шестиканальний об’ємний звук формату 5.1.
Зовнішні інструменти¶
Audacity — вільна програма для редагування і запису звуку
avconv — програма для перетворення відео та звукових даних
Примітка
Kdenlive використовує ffmpeg, а у (k)ubuntu ffmpeg вважається застарілим і використовується avconv. Отже, у цих (і, можливо, інших) дистрибутивах вже встановлено avconv.
Створення об’ємного звуку¶
У цьому підручнику описано один із можливих обхідних маневрів з використанням Audacity для створення та обробки звукової доріжки об’ємного звуку 5.1, який можна додати до відео, обробленого за допомогою Kdenlive.
Примітка
Ширші можливості, зокрема об’ємне панорамування (тобто рух звуку ззаду вперед), є недоступними для Audacity, але ці ефекти можна створити вручну.
Створення і редагування об’ємного звуку за допомогою Audacity¶
У наведеному нижче прикладі використано простий об’ємний звук 5.1:
Якийсь оригінальний польовий запис спереду (стерео)
Якісь голосові дані (спереду) по центру (моно)
Якась музика ззаду (стерео)
Якщо, як у нашому прикладі, якусь із частин записаного матеріалу з відеокліпу слід використати для створення доріжки об’ємного звуку, її можна без проблем видобути за допомогою Kdenlive, скориставшись пунктом контекстного меню кліпу. У результаті буде створено файл звукових даних WAV у тій самій теці, де зберігається файл відеокліпу.
Звукові кліпи, які використано у цьому прикладі:
Field.wav(стерео) для передніх лівого і правого каналівVoice.wav(моно) для центрального каналуMusic.mp3(стерео) для об’ємного звуку лівого і правого каналів (ззаду)
У новому проєкті Audacity їх можна імпортувати у вказаному вище порядку за допомогою пункту меню . Проєкт після цього має виглядати десь так:
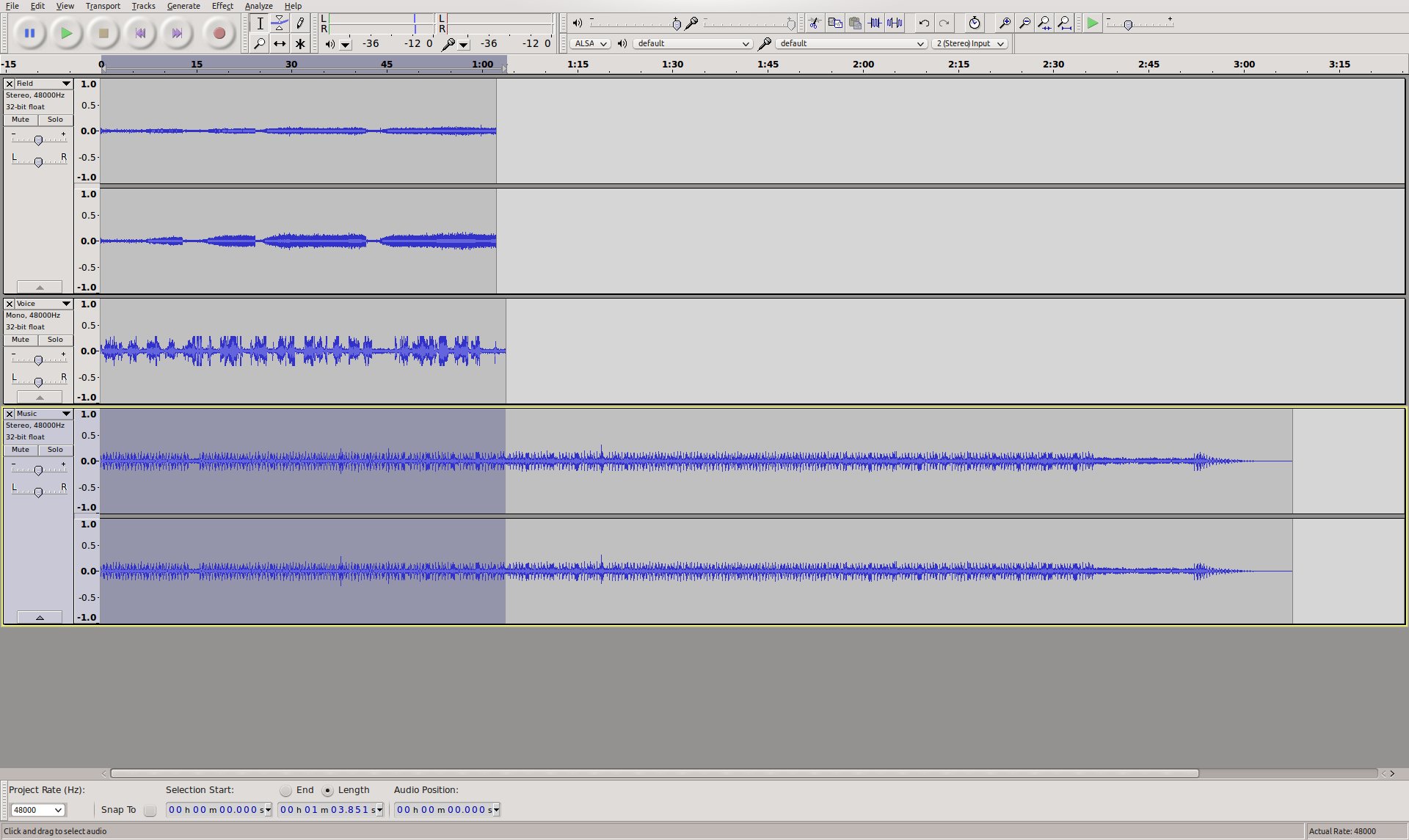
Знімок вікна Audacity¶
Прив’язка каналів для об’ємного звуку у форматі 5.1 є такою:
1 — передній лівий
2 — передній правий
3 — Центр
4 - LFE
5 — об’ємний лівий
6 — об’ємний правий
Примітка
LFE часто називають «каналом сабвуфера», що не зовсім правильно. Налаштування гучномовців об’ємного звуку є ідеально коректною без сабвуфера. У цьому випадку звукова система об’ємного звуку переспрямовуватиме канал LFE до «більших» гучномовців, зазвичай гучномовців, які розташовано перед слухачем.
Стереодоріжку «Field» тепер можна пов’язати із лівим і правим передніми каналами, «Voice» — із центральним каналом, а «Music» із лівим і правим каналами об’ємного звуку. Але є одна проблема: гучномовці об’ємного (заднього) звуку зазвичай є «малими» і не здатними до відтворення низьких частот. Тому необхідно пов’язати діапазон низьких частот доріжки «Music» із каналом LFE, інакше музичний супровід може видатися надто «тонким».
Щоб зробити це, можна просто здублювати доріжку «Music» за допомогою позначення цієї доріжки із наступним використанням пункту меню . Потім слід скористатися пунктом з контекстного меню третьої доріжки. Далі, одну або дві монодоріжки можна вилучити. Доріжку, яка лишилася, можна перейменувати на «LFE».
Тепер можна скористатися ефектом «Еквалайзер…» для обрізання частот понад приблизно 100 Гц з доріжки «LFE», і навпаки, відрізанням усіх частот, які є нижчими за приблизно 100 Гц на доріжці «Музика».
Примітка
Створення технічно ідеального об’ємного звуку є саме складною справою. Його опис не є предметом цього підручника. Будь ласка, зверніться до відповідних ресурсів у мережі, щоб дізнатися більше.
Лишилося дорівняти тривалість доріжки об’ємного звуку до тривалості відеодоріжки, до якої має бути додано звук. У нашому прикладі використано відеодоріжку тривалістю у 1:00 хвилину, тому тривалості звукових доріжок у Audacity відповідним чином скореговано:
Проєкт Audacity після цього має виглядати десь так:
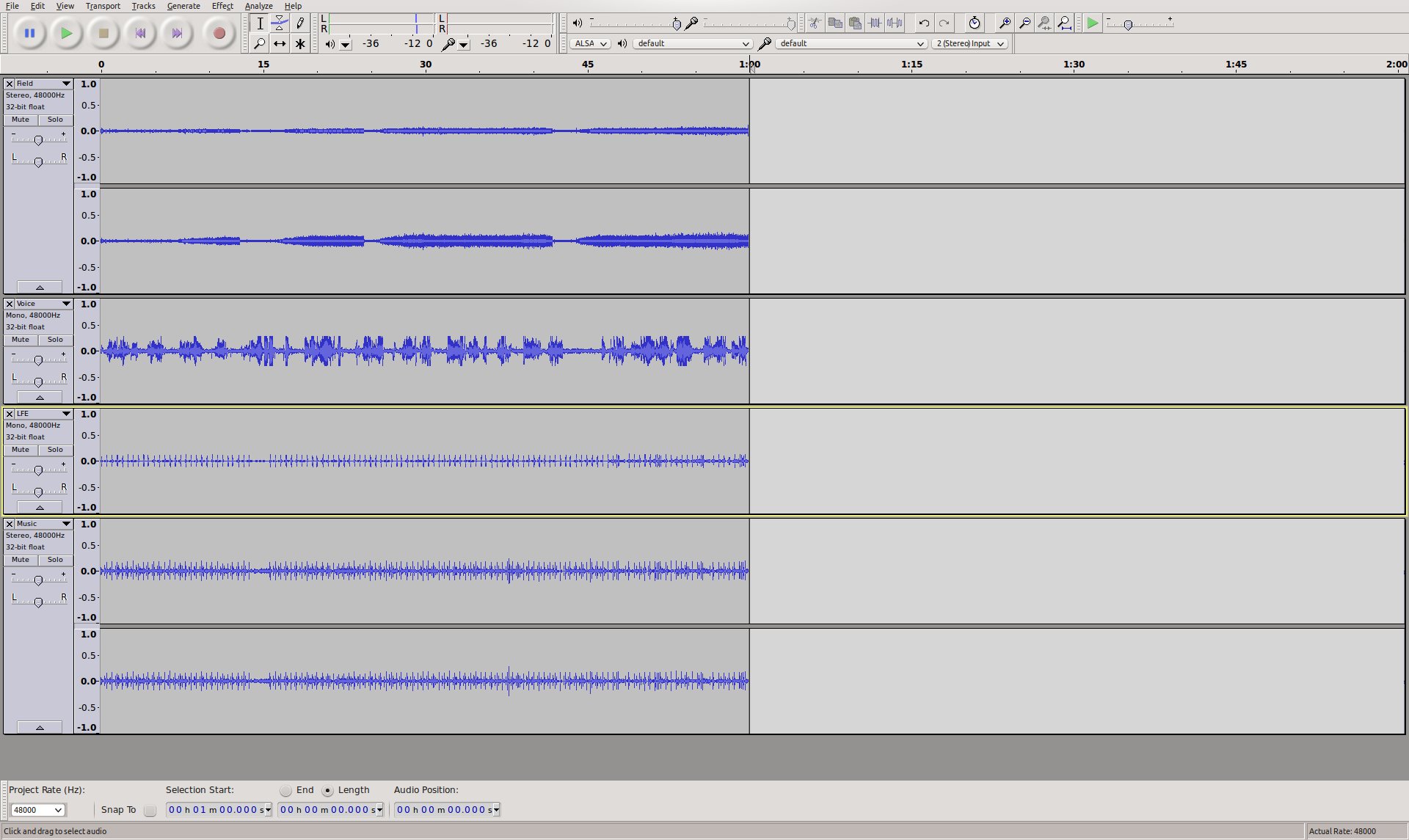
Знімок вікна проєкту Audacity¶
Далі, слід експортувати проєкт до мультиканального файла звукових даних об’ємного звуку 5.1. У нашому прикладі ми використали формат AC-3 (Dolby Digital).
Перш ніж експортувати дані, Audacity слід налаштувати так, щоб програма змогла експортувати багатоканальний файл звукових даних: скористайтеся пунктом меню , на сторінці позначте «Використати нетиповий мікс».
Проєкт тепер можна експортувати до файла звукових даних у форматі об’ємного звуку 5.1:
Виберіть пункт меню
Вкажіть у полі «Назва» назву і виберіть формат «файли AC3 (FFmpeg)»
Натисніть кнопку Параметри… і виберіть «512 кбіт/c» у полі «Бітова швидкість»
Має бути відкрито діалогове вікно «Додаткові параметри мікшування». Слід встановити кількість каналів 6, а прив’язка каналів вже має бути належною:
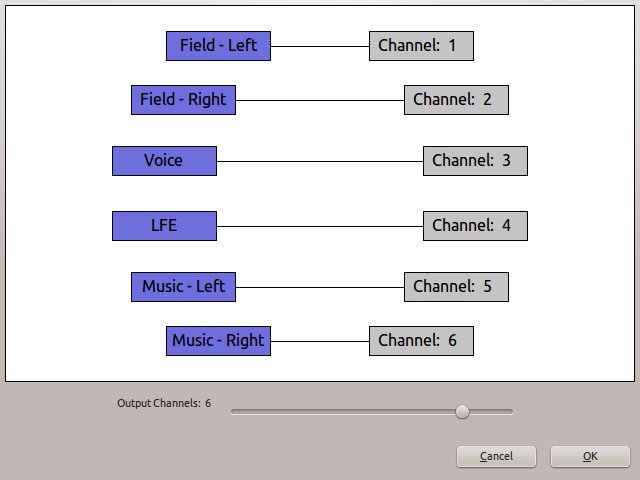
Параметри мікшування Audacity¶
Результатом експортування має бути файл *.ac3, який можна відтворити, наприклад, у VLC або Програвачі Dragon.
Мікшування відео та звуку¶
Останнім кроком є додавання звукової доріжки із об’ємним звуком до відеодоріжки. Ми припускаємо, що відео було оброблено без звуку.
Примітка
При мікшуванні звукових файлів та файлів відео до одного файла потоки даних просто копіюються без перекодування. Не відбувається втрати якості ні у звукових, ні у відеоданих. Крім того, оскільки потоки даних просто копіюються, мікшування відбувається дуже швидко.
Припускаємо, що відеодоріжку було оброблено до файла Video.mkv, а об’ємний звук було експортовано до файла 5.1.ac3. Тоді команда для мікшування обох цих файлів до файла Video-5.1.mkv за допомогою програми avconv буде такою:
avconv -i Video.mkv -i 5.1.ac3 -c copy -map 0:0 -map 1:0 Video-5.1.mkv
Результатом обробки має бути відео у форматі MKV, у якому міститиметься звукова доріжка із об’ємним звуком у форматі Dolby Digital 5.1.
Редагування наявних даних об’ємного звуку¶
При додаванні до проєкту кліпу, у якому міститься більше двох каналів звукових даних, Kdenlive створює мініатюру звукових даних, яка правильно показує усі канали звукових даних:
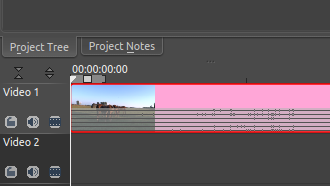
Монтажний стіл Kdenlive (зауваження: застаріла версія!)¶
Кліп можна редагувати і застосовувати (звукові) ефекти. Здається, що все чудово, але під час обробки проєкту з’ясовується, що у відеофайлі результатів звукова доріжка містить лише 2 канали (стерео).
За допомогою наведених нижче кроків можна вручну обійти цю проблему.
Видобування і відокремлення звукової доріжки¶
Першим кроком є видобування звукової доріжки з відеокліпу. Зробити це можна за допомогою пункту контекстного меню кліпу Kdenlive . У результаті буде створено файл звукових даних WAV у теці, де зберігається файл відеокліпу.
Далі, видобутий файл звукових даних WAV можна відкрити в Audacity. Програма має показати усі 6 каналів, зокрема:
1 — передній лівий
2 — передній правий
3 — Центр
4 — низькочастотні ефекти (LFE)
5 — об’ємний лівий
6 — об’ємний правий
Примітка
LFE (низькочастотні ефекти) часто називають «каналом сабвуфера», що не зовсім правильно. Налаштування гучномовців об’ємного звуку є ідеально коректною без сабвуфера. У цьому випадку звукова система об’ємного звуку переспрямовуватиме канал LFE до «більших» гучномовців, зазвичай гучномовців, які розташовано перед слухачем.
Ідея тепер полягає у тому, щоб розділити об’ємний звук на чотири окремих (стерео/моно) звукових файли, з якими може працювати Kdenlive:
Передній (стерео)
Центральний (моно)
LFE (моно)
Об’ємний (стерео)
Спочатку, Audacity слід налаштувати так, щоб програма не завжди експортувала файли звукових даних у форматі стерео: скористайтеся пунктом меню , на сторінці позначте «Використати нетиповий мікс».
Тепер, слід перетворити доріжки 1+2 та 5+6 у стереодоріжки за допомогою пункту з контекстного меню першої та п’ятої доріжки, відповідно. Маємо отримати 4 доріжки — дві стерео і дві моно.
Далі, ці чотири доріжки має бути перейменовано на «Front», «Center», «LFE» та «Surround», починаючи згори, за допомогою пункту контекстного меню кожної з доріжок.
Тепер доріжки виглядатимуть так:
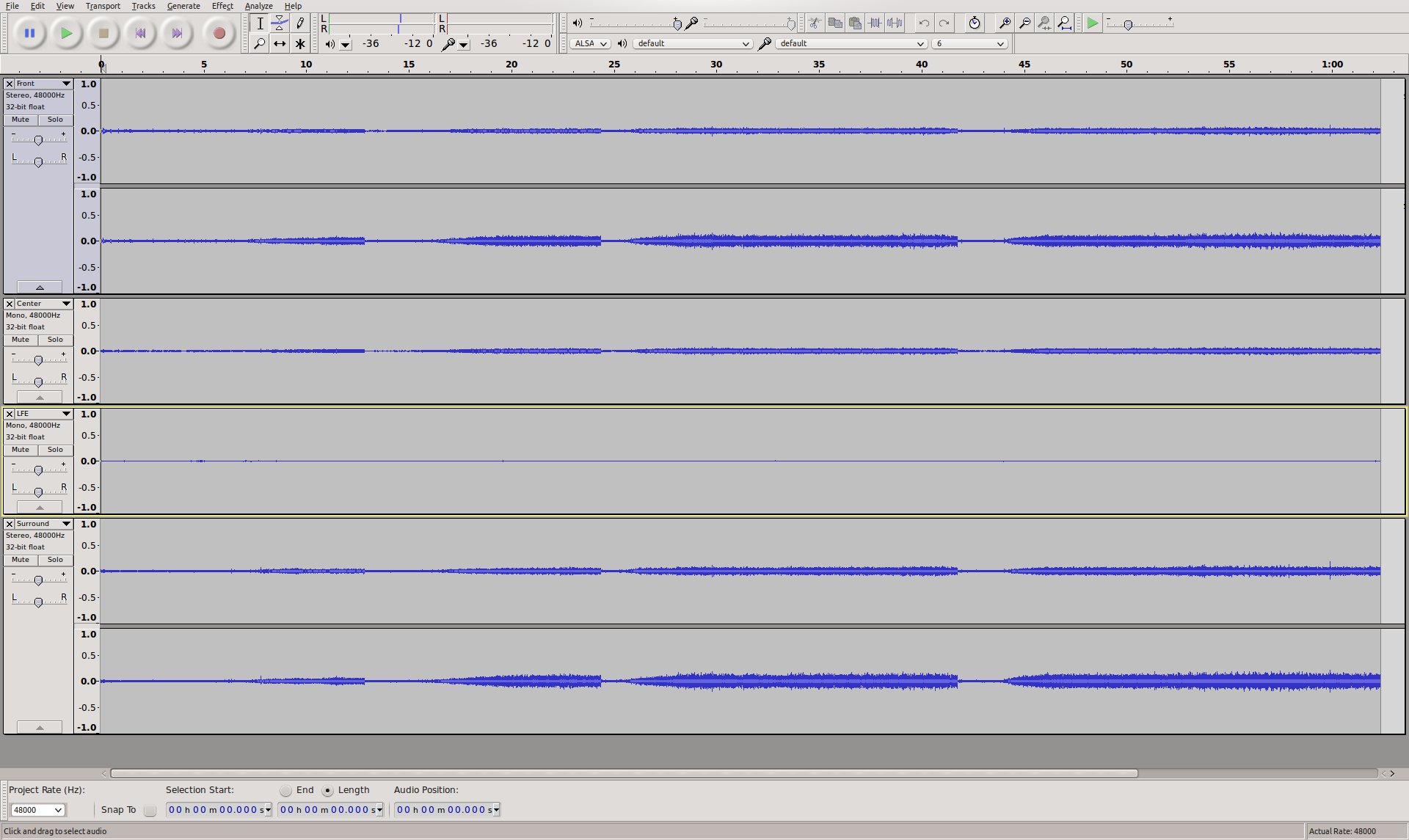
Знімок вікна проєкту Audacity¶
Після виконання усієї цієї складної роботи експортування чотирьох доріжок до окремих файлів звукових даних є простим: достатньо скористатися пунктом меню . Виберіть формат «WAV» як «Формат». Потреби у зміні решти параметрів не має виникнути: «Розділити файли за принципом: Доріжки» і «Назви файлів: Використовується мітка/назва доріжки».
Для кожної доріжки може бути показано вікно «Редагувати мітки метаданих». Можна просто натиснути кнопку Гаразд. Наприкінці має бути показано вікно підтвердження. Має бути експортовано чотири звукових файли: Front.wav, Center.wav, LFE.wav і Surround.wav.
Імпортування звукових доріжок до Kdenlive¶
Створені файли звукових даних тепер можна додати до проєкту Kdenlive за допомогою пункту меню .
Оскільки типово у проєкті лише дві звукові доріжки, слід додати ще дві за допомогою пункту меню , перш ніж додавати чотири звукові доріжки на монтажний стіл.
Далі, слід згрупувати чотири звукових доріжки із відеокліпом, позначивши їх усі і вибравши пункт меню .
Примітка
Не забудьте вимкнути початкову звукову доріжку у відеокліпі, якщо це потрібно!
Тепер проєкт Kdenlive має бути готовим до звичайного редагування, зокрема вирізання кліпів та додавання ефектів. Проєкт має виглядати якось так:
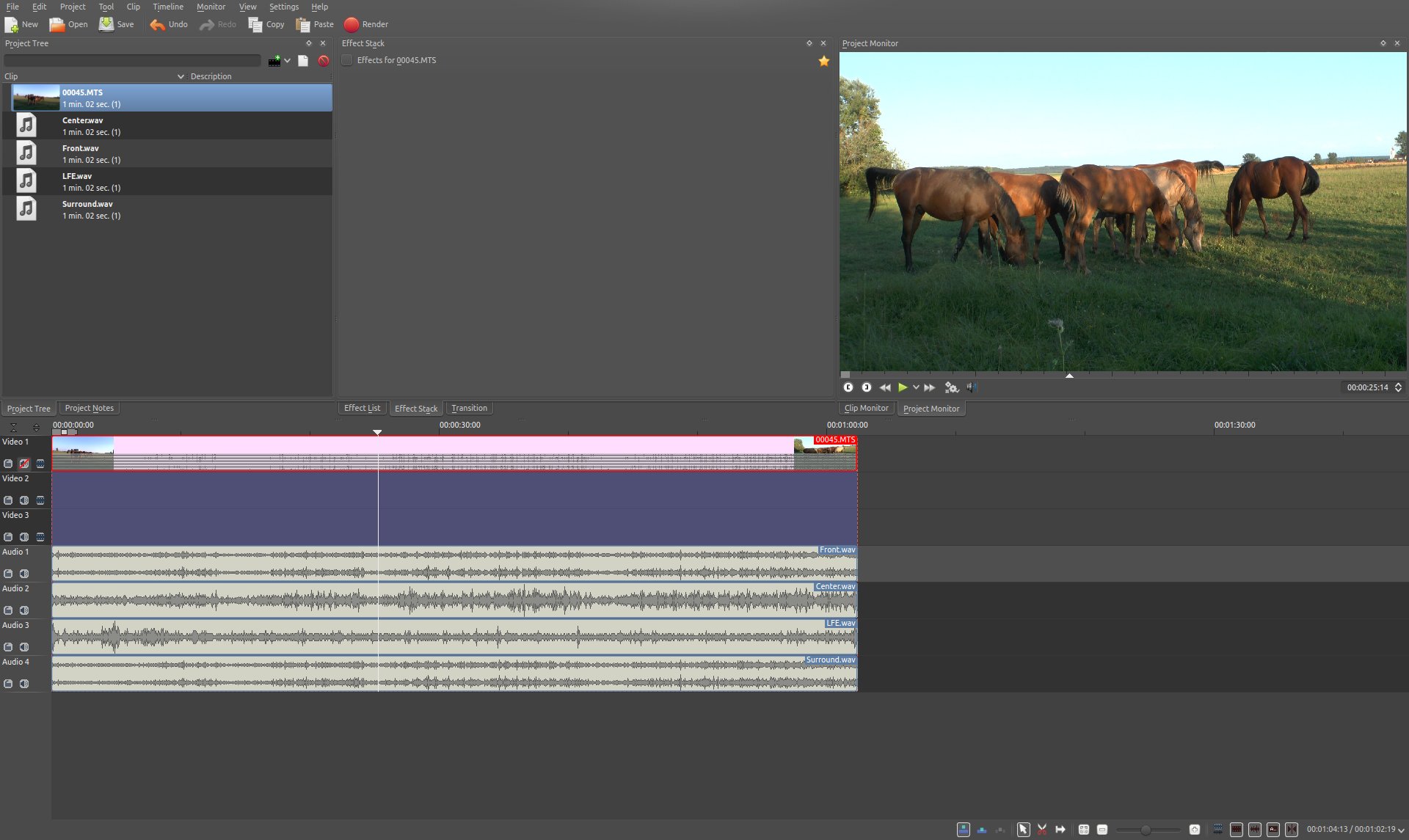
Приклад проєкту Kdenlive (зауваження: застаріла версія!)¶
Обробка даних проєкту¶
Оскільки програма не вміє обробляти проєкти із звуковими доріжками із об’ємним звуком, доведеться виконати остаточну обробку вручну.
Спочатку слід обробити відео без звуку. Зробити це просто: обробіть проєкт у звичайний спосіб, але зніміть позначку з пункту Звук.
Далі, кожну з чотирьох звукових доріжок об’ємного звуку, Front.wav, Center.wav, LFE.wav та Surround.wav має бути оброблено до окремого файла звукових даних. Для кожного з них виконайте такі дії:
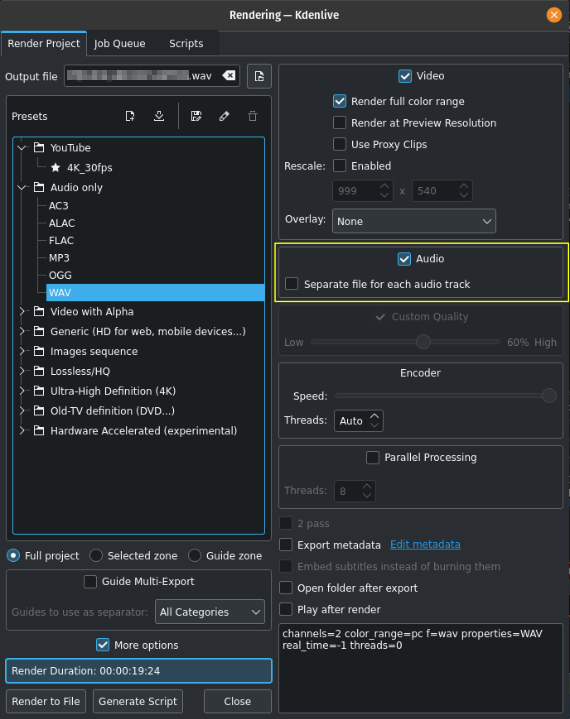
Експортування звукових даних з окремих доріжок¶
Вимкніть усі інші звукові доріжки
Натисніть
«Обробити…»
Вкажіть відповідну назву файла у полі Вихідний файл
Виберіть набір налаштувань Лише звук
Виберіть профіль WAV
Переконайтеся, що позначено пункт Звук
Переконайтеся, що не позначено пункт Окремий файл для кожної звукової доріжки
Натисніть кнопку Обробити до файла
Примітка
На жаль, монодоріжки Center.wav та LFE.wav буде записано як стереодоріжки. Здається, уникнути цього не можна. Втім, з цим ми можемо впоратися згодом в Audacity.
Компонування звукового файла із об’ємним звуком¶
Тепер окремі звукові доріжки, які оброблено Kdenlive слід «об’єднати» до одного багатоканального файла звукових даних об’ємного звуку 5.1. Це, знову ж таки, можна зробити в Audacity:
Імпортуйте
Front.wav,Center.wav,LFE.wavтаSurround.wav(саме у цьому порядку!) за допомогою пункту меню
«Center» і «LFE» є тепер стереодоріжками, але нам це не потрібно. Виправити помилку можна за допомогою пункту з контекстного меню кожної з доріжок. Далі слід вилучити одну з отриманих у результаті поділу монодоріжок.
Врешті, у проєкті Audacity має з’явитися чотири доріжки:
Передній (стерео)
Центральний (моно)
LFE (моно)
Об’ємний (стерео)
Проєкт тепер можна експортувати до файла звукових даних у форматі об’ємного звуку 5.1:
Виберіть пункт меню
Вкажіть у полі «Назва» назву і виберіть формат «файли AC3 (FFmpeg)»
Натисніть кнопку Параметри… і виберіть 512 кбіт/c у полі «Бітова швидкість»
Має бути відкрито діалогове вікно Додаткові параметри мікшування. Слід встановити кількість каналів 6, а прив’язка каналів вже має бути належною:
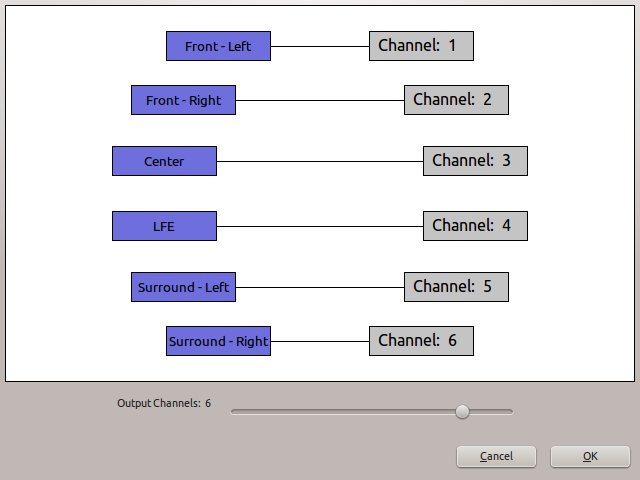
Додаткові параметри мікшування Audacity¶
Результатом експортування має бути файл *ac3, який можна відтворити, наприклад, у VLC або Програвачі Dragon.
Мікшування відео та звуку¶
Оскільки відео і звук було оброблено окремо, дані слід змікшувати до одного файла, який міститиме дані відео та звукових потоків даних.
Примітка
При мікшуванні звукових файлів та файлів відео до одного файла потоки даних просто копіюються без перекодування. Не відбувається втрати якості ні у звукових, ні у відеоданих. Крім того, оскільки потоки даних просто копіюються, мікшування відбувається дуже швидко.
Припускаємо, що відеодоріжку було оброблено до файла Video.mkv, а об’ємний звук було експортовано до файла 5.1.ac3. Тоді команда для мікшування обох цих файлів до файла Video-5.1.mkv за допомогою програми avconv буде такою:
avconv -i Video.mkv -i 5.1.ac3 -c copy -map 0:0 -map 1:0 Video-5.1.mkv
Результатом обробки має бути відео у форматі MKV, у якому міститиметься звукова доріжка із об’ємним звуком у форматі Dolby Digital 5.1.