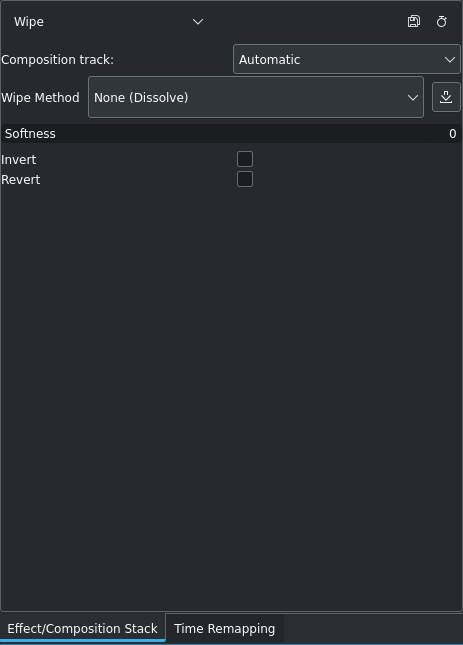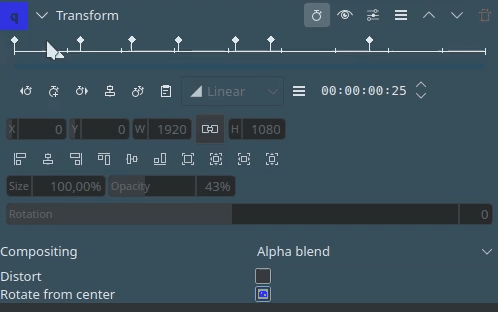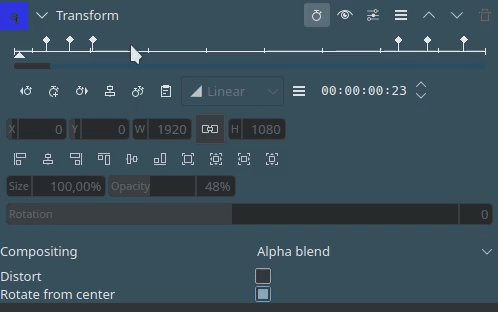Ефекти і фільтри¶
Ефекти і фільтри є дуже важливими компонентами у редагуванні відео. У Kdenlive ефекти і фільтри засновано на фільтрах, які є частиною frei0r або avfilter (у Kdenlive немає власних вбудованих ефектів або фільтрів).
Ефектами користуються для зміни вигляду або обробки кліпу. Наприклад, за допомогою ефекту Перетворення можна масштабувати і пересувати зображення у кліпі; ефект Яскравість змінює яскравість зображення; ефекти у категорії Прозорість, маска і ключові кольори надають доступ до дуже специфічних фільтрів для маскування і ротоскопії.
У Kdenlive передбачено дві групи ефектів: відеоефекти і звукові ефекти.
Існує декілька способів застосувати ефекти:
До кліпу на панелі контейнера проєкту, що робить ефект доступним в усіх екземплярах кліпу на монтажному столі
До кліпу на монтажному столі, що робить ефект застосованим лише до кліпу на монтажному столі у відповідній точці
До доріжки, що робить ефект застосованим до усіх кліпів на окремій доріжці
До основи, що робить ефект застосованим до усіх кліпів на усіх доріжках
Примітка
На рівні доріжки або основи можна використовувати не усі ефекти, і не усі ефекти мають на цих рівнях сенс.
Вбудовані ефекти¶
При перетягуванні кліпу на монтажний стіл ефекти віддзеркалення і перетворення завжди додаються до відеочастини кліпу; для звукової частини типово додається ефект Volume.
Цей найвикористовуваніші ефекти, якими ви можете одразу скористатися без потреби у їхньому додаванні вручну.
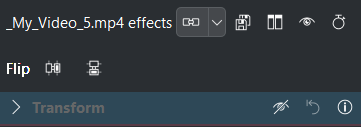 < відеочастина | аудіочастина >
< відеочастина | аудіочастина > 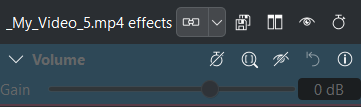
Вбудовані ефекти типово вимкнено. Вам слід увімкнути їх, перш ніж ви зможете ними користуватися.
Вбудованими ефектами можна скористатися у трьох місцях:
на монтажному столі, якщо кліп є доступним
на заголовку доріжки (лише віддзеркалення на відеодоріжці і гучність на звуковій доріжці)
як основний ефект (лише віддзеркалення і гучність)
Усі вбудовані ефекти може бути вимкнено або увімкнено на загальному рівні на сторінці
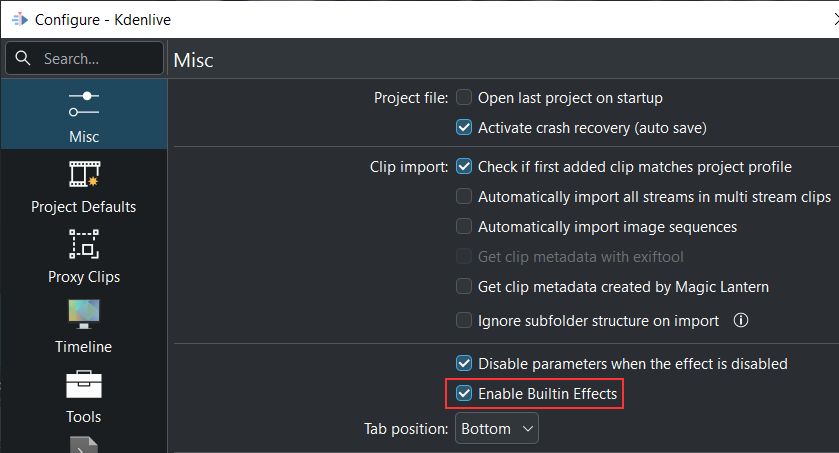
На сторінці «Інше» ви можете увімкнути або вимкнути усі вбудовані ефекти загалом. Типово вимкнено.¶
Вкладка «Ефект軶
Зробіть віджет ефектів видимим за допомогою пункту .
На віджеті ефектів передбачено вісім кнопок керування, натискання яких призводить до показу або приховування різних категорій ефектів:
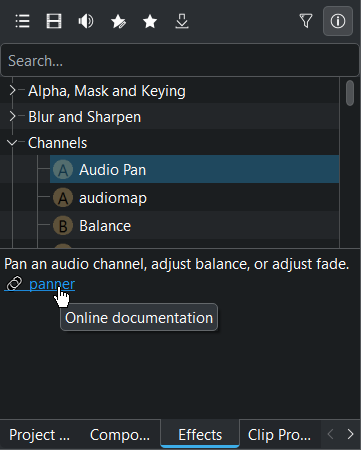
Віджет ефектів Kdenlive як вкладка на панелі контейнера проєкту¶
Основні ефекти показує усіх відеоефекти та звукові ефекти (типовий перегляд)
Показати усі відеоефекти показує лише усі категорії відеоефектів
Звукові ефекти показує лише усі категорії звукових ефектів
Показати усі нетипові ефекти показує усі ефекти, які ви створили збереженням стосу ефектів.
Показати усі улюблені ефекти показує усі ефекти, які було позначено як улюблені. Це той самий список, який буде показано при виборі пункту Вставити ефект у контекстному меню кліпу на монтажному столі або натисканням пункту Улюблені ефекти на панелі інструментів монтажного столу.
Отримати ефекти відкриває вікно, у якому буде показано шаблони ефектів з крамниці KDE Store
Показувати лише ресурси із рецензіями перемикає режим показу: лише ефекти, які рецензовано і перевірено командою Kdenlive, і лише ефекти, перевірка яких не виконувалася (або такі, що перебувають у стадії перевірки)
Показати або сховати опис ефектів перемикає показ відомостей під списком ефектів, де програма показує короткий опис того, які завдання виконує ефект, якщо показ увімкнено. Натисніть текст синім кольором, щоб відкрити інтернет-документацію до відповідного ефекту.
Стос ефектів/композицій¶
Цей віджет також називають вкладкою властивостей, оскільки на ньому показано список усіх ефектів, які застосовано до поточного позначеного кліпу, а також параметри або властивості кожного з ефектів. Якщо позначено композицію, на віджеті буде показано параметри або властивості композиції.
Примітка
До стосу можна додавати лише ефекти, але не композиції.
Функціональні можливості стосу ефектів/композицій¶
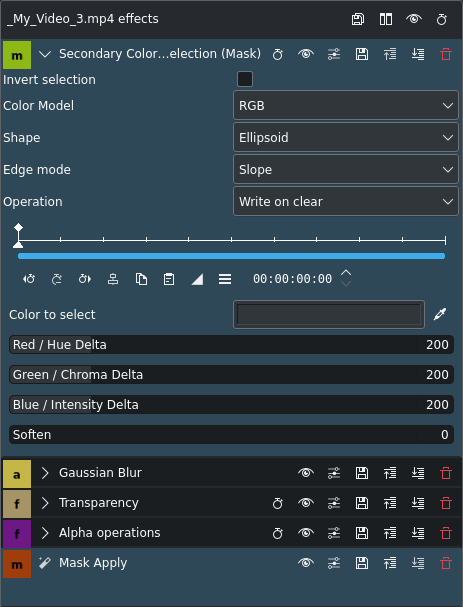
Стос ефектів Kdenlive¶
Зберегти ефект — відкриває діалогове вікно для введення назви стосу ефектів, яку буде використано у списку категорії ефектів Нетипові та коментар, який буде показано на панелі відомостей
Порівняти ефект — ділить панель монітора попереднього перегляду для виконання паралельного порівняння кліпу з ефектом і без нього
Увімкнені ефекти — вмикає або вимикає стос ефектів. Це еквівалент вимикання усіх ефектів у стосі ефектів.
Приховати/Показати ключові кадри на монтажному столі — вмикає або вимикає показ ключових кадрів у кліпі на монтажному столі
Якщо до кліпу на монтажному столі застосовано ефект, ви можете натиснути на кнопці ефекту для вмикання або вимикання стосу ефектів для відповідного кліпу. Якщо ефект вимкнено, пункт із назвою ефекту буде перекреслено.
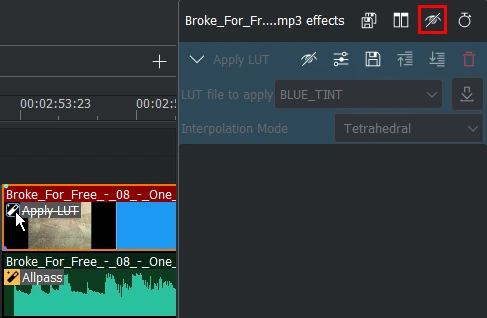
Стос ефектів Kdenlive вимкнено клацанням на пункті ефекту кліпу¶
Функції ефектів¶
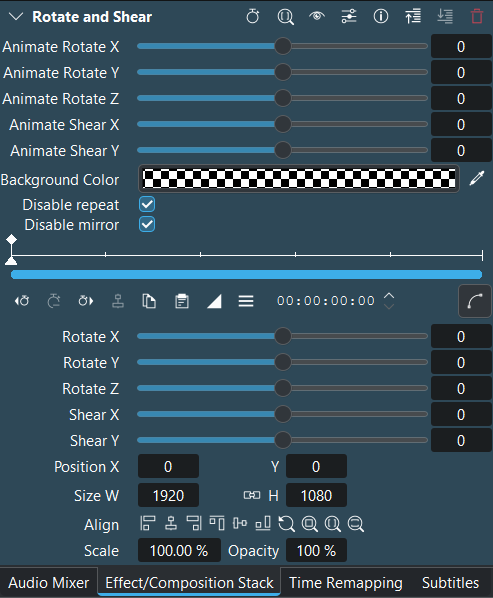
Панель ефектів Kdenlive¶
Розгорнути/Згорнути панель ефектів. Shift + клацання — розгорнути-згорнути список усіх ефектів
Приховати/Показати ключові кадри — вимикає або вмикає показ лінійки ключових кадрів
Використати зону ефекту — вмикає або вимикає показ зони ефекту
Вимкнути ефект — вимикає або вмикає ефект. Ефект лишається у стосі, але його не буде застосовано під час відтворення або обробки.
 Шаблони — відкриває список додаткових параметрів для керування наборами налаштувань для ефекту (наприклад, скидання ефекту до типових параметрів).
Шаблони — відкриває список додаткових параметрів для керування наборами налаштувань для ефекту (наприклад, скидання ефекту до типових параметрів).
Зберегти ефект — відкриває діалогове вікно для введення назви ефекту, яку буде використано у списку категорії ефектів Нетипові та коментар, який буде показано на панелі відомостей
Відкрити документацію до ефекту у браузері — відкриває інтернет-документацію до цього ефекту
 Пересунути ефект вище — пересуває ефект на одну позицію вище у списку (послідовність ефекти згори вниз є суттєвою)
Пересунути ефект вище — пересуває ефект на одну позицію вище у списку (послідовність ефекти згори вниз є суттєвою)
 Пересунути ефект нижче — пересуває ефект на одну позицію нижче у списку (послідовність ефектів згори вниз є суттєвою)
Пересунути ефект нижче — пересуває ефект на одну позицію нижче у списку (послідовність ефектів згори вниз є суттєвою)
Вилучити ефект — вилучає ефект зі стосу ефектів
Застосування ефекту¶
До чого застосовують ефект¶
Ефект можна застосувати на чотирьох різних рівнях вашого проєкту:
До кліпу на монтажному столі — він працюватиме лише з цим кліпом
До кліпу на панелі контейнера — він працюватиме з усіма екземплярами цього кліпу на монтажному столі
До доріжки — він працюватиме з усіма кліпами на цій доріжці
До основи — він працюватиме з загальним результатом обробки
Як застосувати ефект¶
Для застосування ефекту до кліпу на панелі контейнера проєкту або на монтажному столі ви можете вибрати його на вкладці ефектів і перетягнути на кліп.
Також можна двічі клацнути на пункті ефекту на вкладці ефектів. У результаті ефект буде додано до кліпу на панелі контейнера проєкту, яку буде показано на моніторі проєкту. На монтажному столі ефекти буде додано до кліпів, які позначено. Отже, на монтажному столі ви можете застосувати ефект до декількох кліпів одночасно.
Іншим способом є використання кнопки Улюблений ефект на панелі інструментів монтажного столу і вибір ефекту звідти (додати ефект до улюблених можна клацанням правою кнопкою миші на пункті ефекту на вкладці ефектів з наступним вибором пункту меню Додати до улюблених).
Крім того ви можете скористатися пунктом для вибору ефекту з різноманітних категорій і додавання його до позначеного кліпу або позначених кліпів на монтажному столі.
І нарешті, ви можете скопіювати ефекти з усіма їхніми параметрами з будь-якого з кліпів (на монтажному столі або на панелі контейнера проєкту) і вставити їх до інших кліпів.
Щоб ознайомитися із тим, як застосувати ефект до доріжки, див. ефект доріжки.
Щоб ознайомитися із тим, як застосувати ефект до основи, див. ефект основи.
Примітка
Ефекти завжди додаються до нижньої частини стосу ефектів, і оскільки порядок ефектів є суттєвим, список можна переупорядкувати.
Ключові кадри в ефектах¶
У багатьох ефектах використовується поняття «ключовий кадр» Ключові кадри — це визначені користувачем позиції у кліпі, де має розпочинатися, завершуватися чи змінюватися ефект. Ви можете встановити різні параметри ефекту на певних ключових кадрах, а Kdenlive поступово змінюватиме параметри між цими ключовими кадрами. По суті, програма виконуватиме певну інтерполяцію між такими ключовими кадрами.
Типи ключових кадрів, інтерполяція¶
Натисніть піктограму інтерполяції ключового кадру, щоб вибрати тип ключового кадру. Приклад використання ключових кадрів для коригування ефекту RGB можна знайти у розділі щодо ефектів підручника початкового рівня.
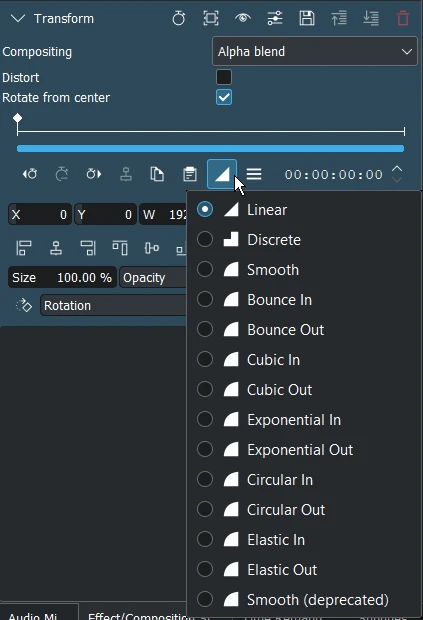
Типи ключових кадрів Kdenlive¶
Першими трьома ключовими кадрами є такі: лінійний, дискретний та згладжувальний (доцентрова інтерполяція сплайнами Катмула-Рома). Це стандартні ключові кадри. Докладніше про ключові кадри тут.
Наступні десять ключових кадрів є оптимізувальними ключовими кадрами, обчислення на яких відбуваються на основі рівнянь Роберта Пеннера[2].
Реальні об’єкти не з’являються нізвідки і нікуди не зникають, а також майже завжди не рухаються зі сталою швидкістю. Коли ми висуваємо шухляду, ми спочатку рухаємо її швидко, а потім уповільнюємо рух, коли її висунуто. Якщо якусь річ упустити на підлогу, вона спочатку прискорюватиметься при падінні, а потім відскочить після удару об підлогу.
Оптимізувальні ключові кадри: лівий кінець — початок руху, сегменти синім та зеленим відповідають швидшому руху.
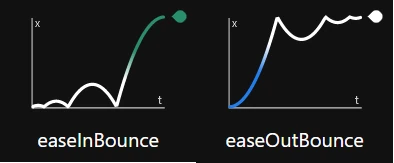
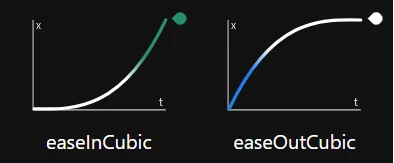
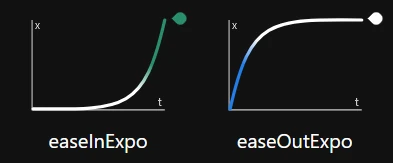
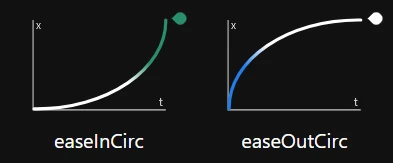
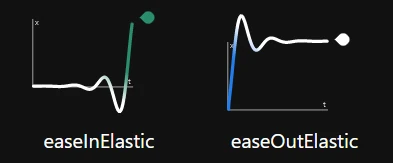
Згладжування (застаріле): згладжений ключовий кадр з інтерполяцією сплайнами Катмула-Рома до Kdenlive 24.02.
Лінійка ключових кадрів¶
На лінійці ключових кадрів передбачено панелі масштабування, які спрощують коригування ключових кадрів, якщо тривалість кліпу є відносно довгою, а віджет стосу ефектів є надто вузьким для показу усіх ключових кадрів із належними інтервалами.
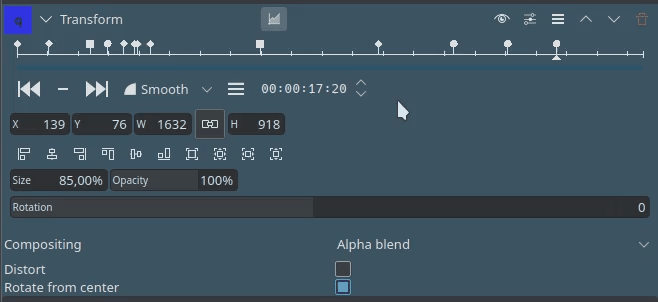
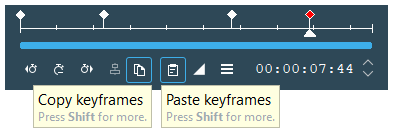
Ключові кадри може бути скопійовано і вставлено між ефектами і навіть між кліпами. Стандартними клавіатурними скороченнями для цього є Ctrl+C, Ctrl+V
Редактор кривих ключових кадрів¶
Реалізований у версії 24.08 редактор кривих ключових кадрів усе ще перебуває у процесі тестування. Удосконалення очікуємо у наступних версіях.
Редактор кривих показує тип ключових кадрів та їхні криві.
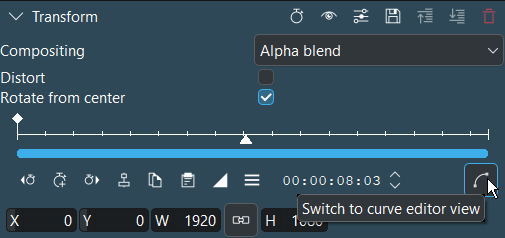
Щоб перемкнутися на редактор кривих, натисніть кнопку Перемкнутися на панель перегляду редактора кривої.
Редактори кривих можна увімкнути лише для ефектів, які мають такі параметри: X, Y, ширина, висота, непрозорість (альфа, необов’язковий) та обертання. Для усіх інших ефектів пункт редактора кривих буде неактивним.
Додати ключові кадри можна подвійним клацанням у вікні. Після наведення вказівника миші на ключовий кадр вигляд вказівника буде змінено на хрестик, і ви зможете:
пересунути ключовий кадр, щоб змінити значення, залежно від вкладки, яку відкрито (розташування за X, розташування за Y, ширину, висоту, непрозорість, кут обертання). Якщо одночасно утримувати натиснутою клавішу Ctrl пересування відбуватиметься лише вертикально.
клацніть на ключовому кадрі і змініть тип ключового кадру
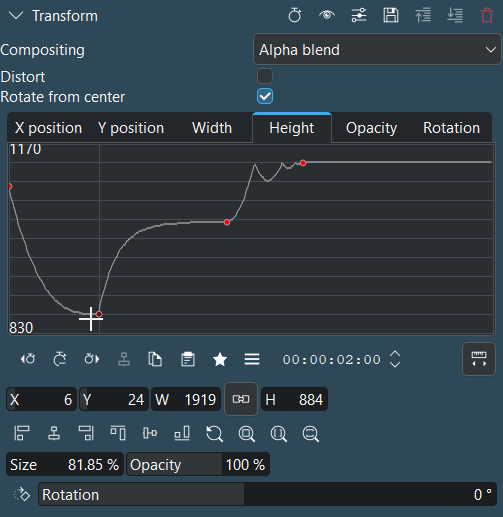
У цьому прикладі вказівник вмикає другий ключовий кадр, і ви можете або змінити значення пересуванням ключового кадру, або змінити значення безпосередньо у полях під панеллю редактора кривої.
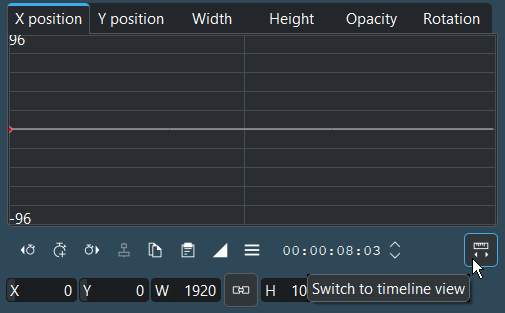
Щоб повернутися до панелі перегляду монтажного столу, натисніть кнопку Перемкнутися на панель монтажного столу.
Робота із ключовими кадрами у стосі ефектів¶
За допомогою панелі ключових кадрів ефекту можна керувати ключовими кадрами:
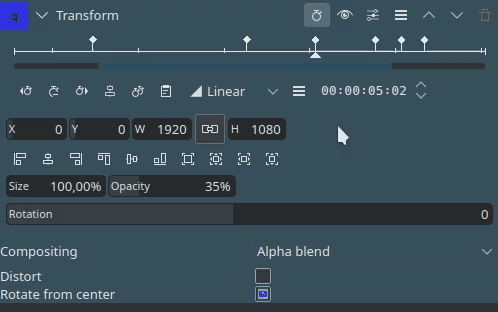
Позначте ключовий кадр, який ви хочете пересунути
Пересуньте курсор у позицію, куди ви хочете пересунути ключовий кадр
Натисніть
Пересунути позначений ключовий кадр до курсораMove selected keyframe to cursor
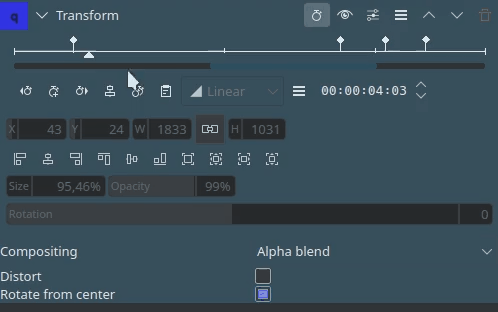
Позначте ключовий кадр, який ви хочете здублювати
Натисніть
Копіювати ключовий кадр
Пересуньте курсор у позицію, куди ви хочете вставити новий ключовий кадр
Натисніть
Вставити ключовий кадр
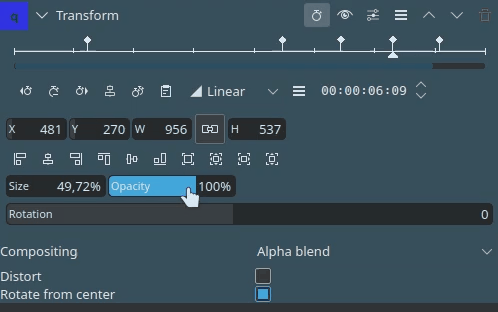
Позначте усі ключові кадри, до яких ви хочете застосувати значення
Перейдіть до одного з позначених ключових кадрів і змініть значення на потрібні вам
Натисніть кнопку
Параметри і виберіть Застосувати значення у поточній позиції до позначених ключових кадрів
Виберіть параметри, які ви хочете застосувати і натисніть Гаразд
Типи ключових кадрів¶
Функції оптимізації засновано на Robert Penner's Easing Functions.
Обмін ключовими кадрами між ефектами¶
Ви можете імпортувати ключові кадри з буфера обміну даними або експортувати їх до буфера обміну даними Ця можливість корисна не лише для копіювання ключових кадрів з одного кліпу до іншого, нею, наприклад, можна скористатися для копіювання результатів стеження за рухом до ефекту перетворення
Щоб експортувати ключові кадри до буфера обміну даними, клацніть на Параметри на панелі ключових кадрів[1] і виберіть пункт Копіювати ключові кадри до буфера обміну.
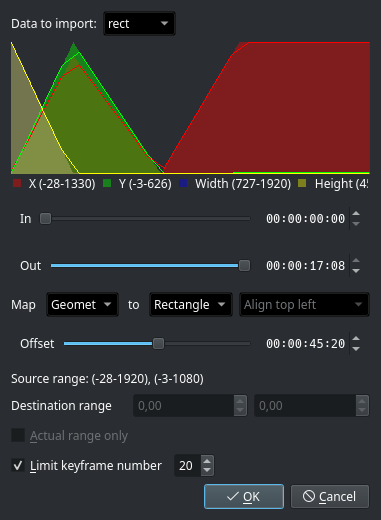
Імпортування ключових кадрів¶
Щоб імпортувати ключові кадри з буфера обміну даними клацніть на Параметри на панелі ключових кадрів[1] і виберіть пункт Імпортувати ключові кадри з буфера обміну. Якщо у буфері обміну даними містяться коректні дані, ви маєте побачити діалогове вікно, подібне до наведеного на знімку. За допомогою цього вікна ви зможете скоригувати прив’язку даних.
Для більшості випадків достатньо типових значень параметрів. Але у вас може виникнути потреба у копіюванні лише підмножини даних і, наприклад, введенні значення зсуву.
Ефект доріжки¶
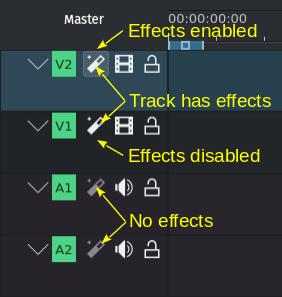
Індикатори ефекту доріжки¶
Ефекти можна додавати до усієї доріжки, щоб вони діяли для усіх кліпів, які розташовано на цій доріжці. Просто перетягніть пункт ефекту з вкладки ефектів на заголовок бажаної доріжки або натисніть кнопку Ефект доріжки і перетягніть пункт ефекти до стосу ефектів доріжки.
Основний ефект¶
Якщо вам потрібно застосувати ефекти до звукових або відеоданих усього відео, натисніть кнопку Основний над заголовками доріжок, щоб переглянути стос основний стос ефектів, де ви можете додати ефекти так, як ви це робите для кліпів або доріжок.
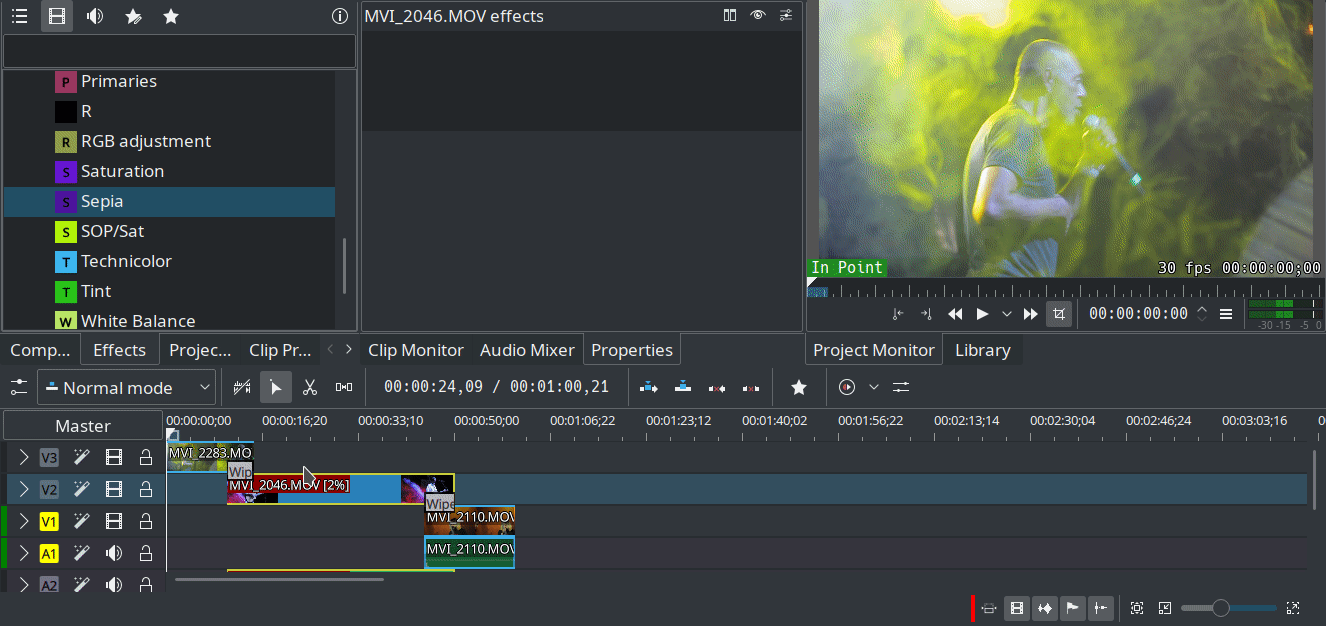
Додавання ефекту сепії до усього відео¶
Існують особливі ефекти і фільтри, які працюють лише з На основі.
Зони ефектів¶
За допомогою можливості «Зони ефектів» ви можете застосовувати ефекти до певних ділянок доріжок або монтажного столу. Зони можна встановити за допомогою панелі зон ефектів на монтажному столі або за допомогою інтерфейсу панелі ефектів.
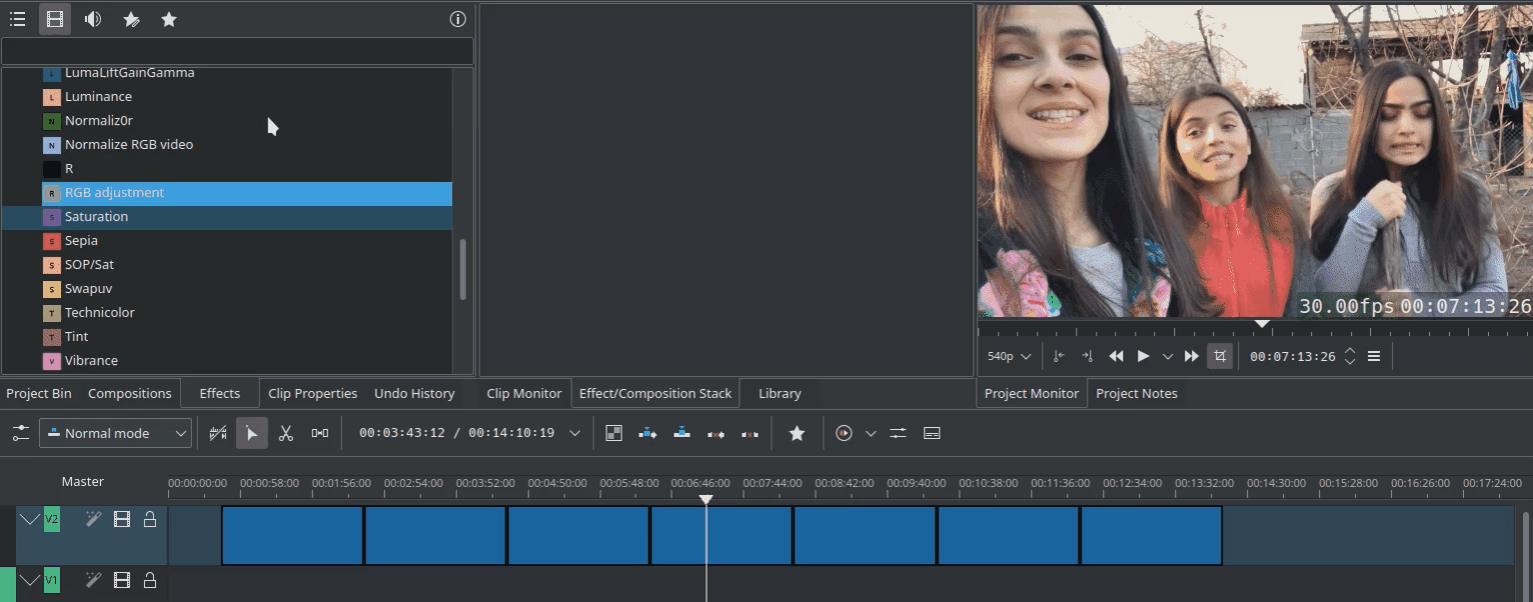
Зона ефектів доріжки¶
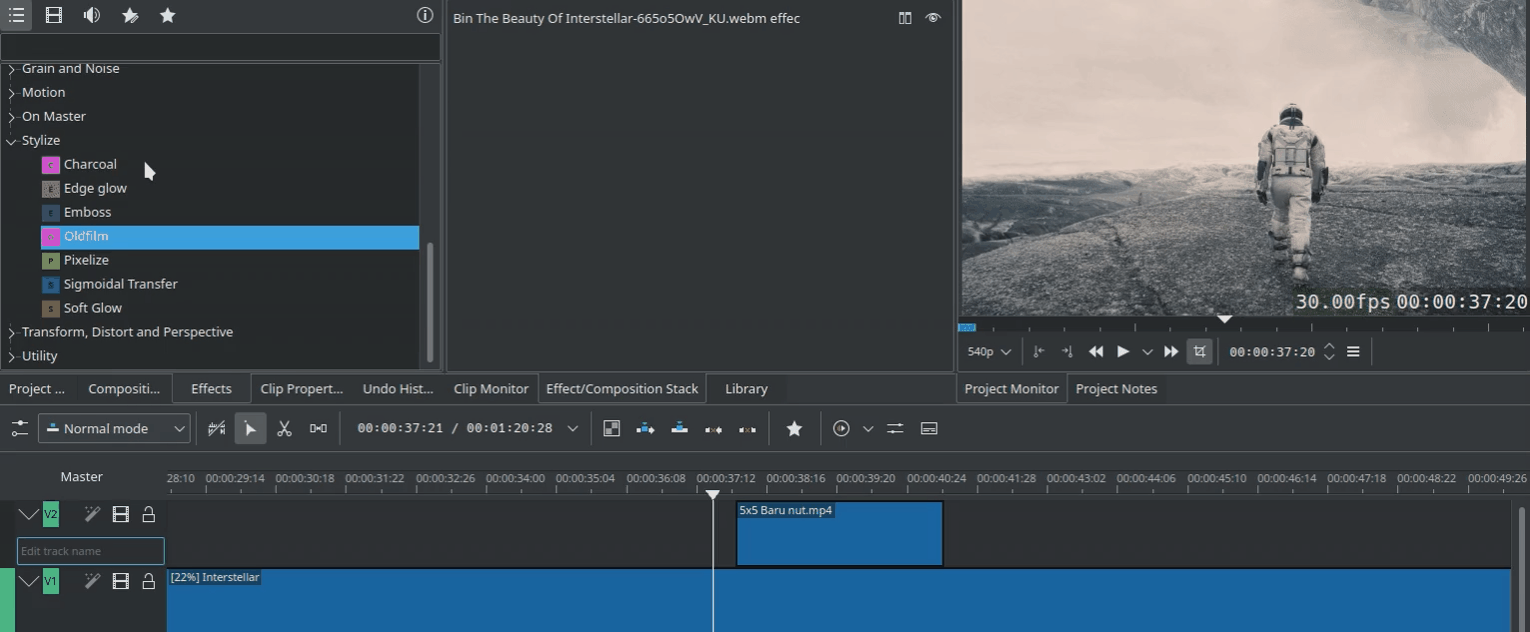
Зона основних ефектів¶
Ефекти маскування¶
Ця можливість надає змогу застосовувати ефекти лише до певних ділянок зображення кліпу шляхом використання масок. У поточній реалізації процедура складається з трьох кроків:
Додайте одну з трьох доступних масок: Форма прозорості (маска), Ротоскопія (маска) або α-форми (маска).
Додайте ефект (або ефекти) для застосування до замаскованої ділянки
Додайте ефект Застосування маски, щоб активувати маску до ефектів на кроці 2
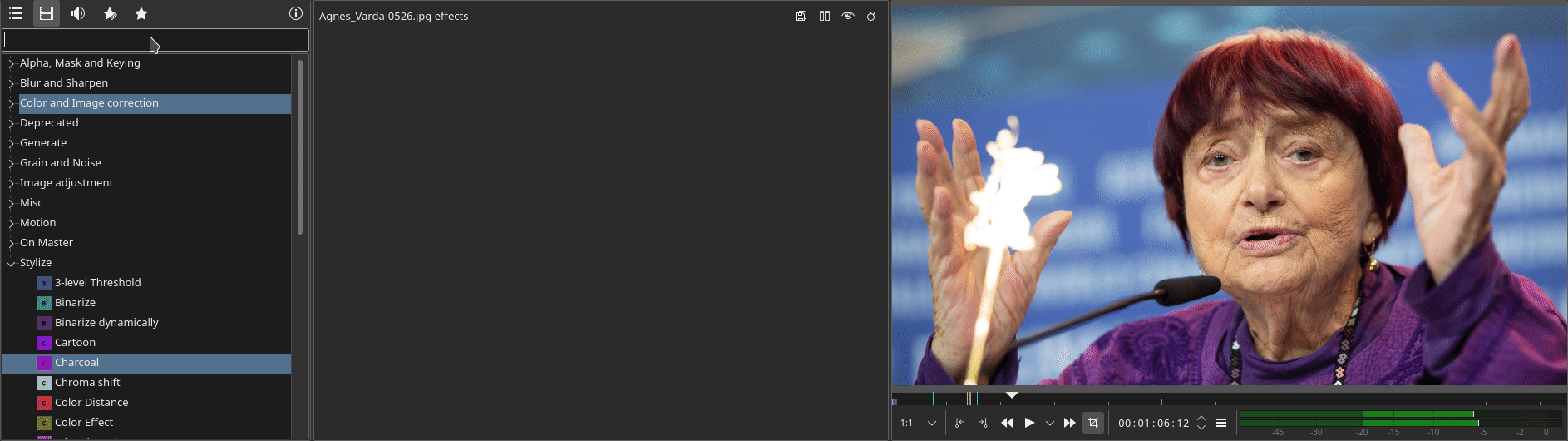
Використання ротоскопії (маски) для застосування ефекту насичення лише на окремій ділянці зображення
Ви можете застосувати декілька масок на кліп, виконавши ту саму трикрокову процедуру.
Відеоефекти¶
Відеоефекти поділено на такі категорії:
Доступні ефекти визначаються за допомогою файлів .xml, які зберігаються у $KDEDIR/share/kdenlive/effects (наприклад, /usr/share//kdenlive/effects).
У цих файлах .xml містяться типові значення параметрів ефектів. Отже, якщо вам не подобаються типові значення параметрів у Kdenlive, ви можете змінити їх безпосереднім редагуванням цих файлів .xml.
Див. також це, щоб ознайомитися із списком ефектів і переходів за абеткою.
Звукові ефекти¶
Звукові ефекти поділено на такі категорії:
Доступні ефекти визначаються за допомогою файлів .xml, які зберігаються у $KDEDIR/share/kdenlive/effects (наприклад, /usr/share//kdenlive/effects).
У цих файлах .xml містяться типові значення параметрів ефектів. Отже, якщо вам не подобаються типові значення параметрів у Kdenlive, ви можете змінити їх безпосереднім редагуванням цих файлів .xml.
Див. також це, щоб ознайомитися із списком ефектів і переходів за абеткою.
Список усіх ефектів та фільтрів за абеткою¶
Звукові інструменти¶
Переприв’язка за часом¶
За допомогою можливості переприв’язки за часом можна визначити ключові кадри для швидкості відтворення кліпу з метою досягнення ефектів, подібних до швидкого прокручування.
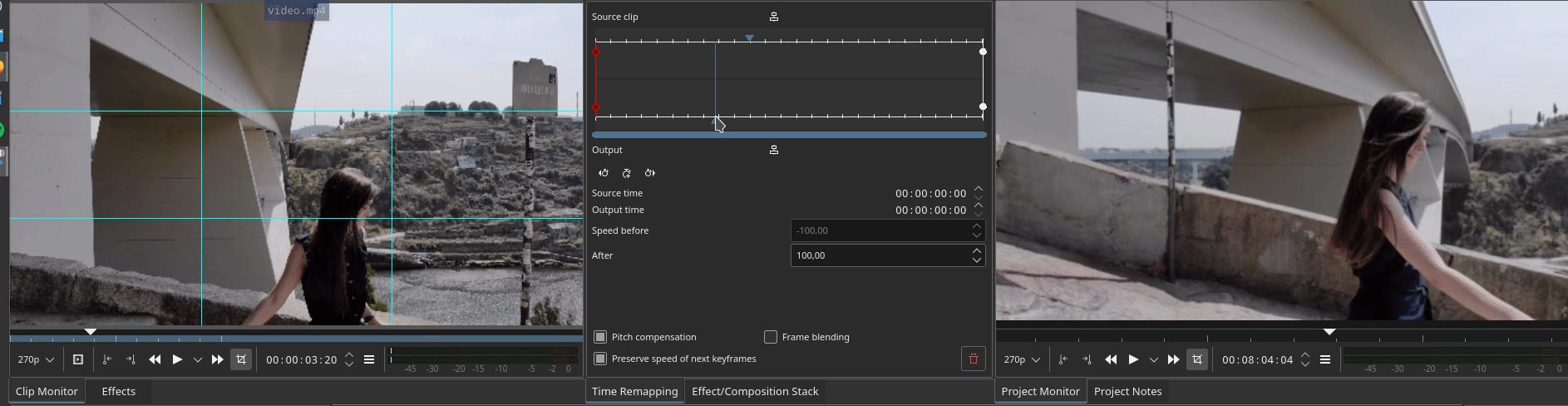
Приклад використання переприв’язки за часом для створення швидкого прокручування¶
See also this tutorial.
Перетворення звуку на текст¶
Субтитри¶
Демонстрації ефектів¶
Нижче наведено три відео з YouTube з демонстрацією декількох відеоефектів, якими можна скористатися у Kdenlive (субтитри іспанською):
Ще одне відео з YouTube (з субтитрами англійською):
Див. також список відтворення YouTube з Franz M.P.