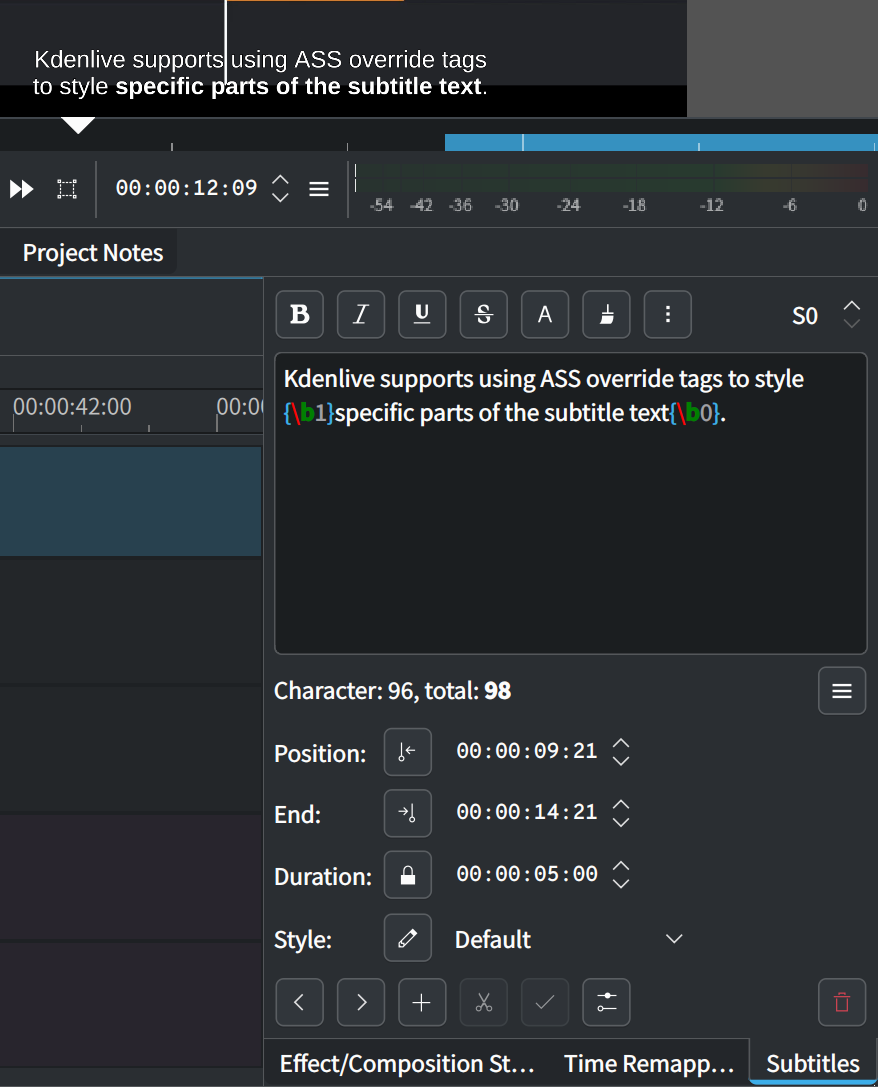Субтитри¶
За допомогою інструмента субтитрування ви можете додавати і редагувати субтитри безпосередньо на спеціальній доріжці субтитрів монтажного столу або за допомогою вікна субтитрів. Ви також можете імпортувати (ASS/SRT/VTT/SBV) та експортувати (ASS/SRT) субтитри.
У Kdenlive можна використовувати декілька файлів субтитрів на одній доріжці субтитрів (одночасно може бути завантажено лише один файл субтитрів). Ви можете створювати, дублювати або вилучати файли субтитрів та керувати їхніми складовими за допомогою засобу Керування субтитрами.
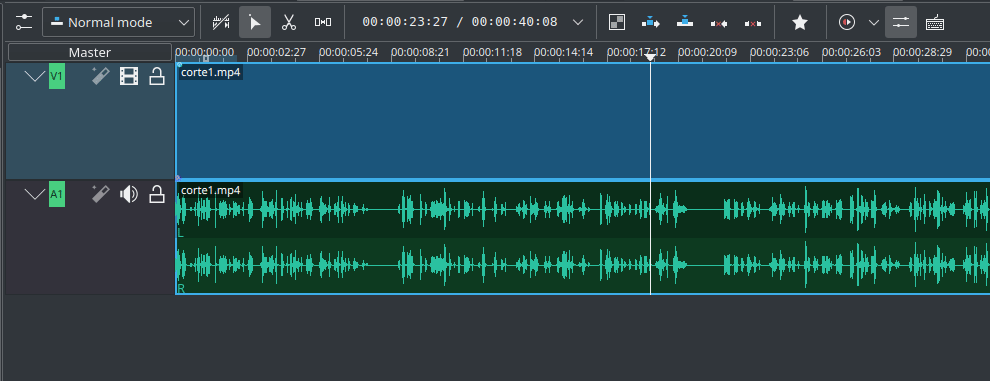
Порада
Kdenlive зберігає субтитри у файлах .ass. Тобто, вам варто ознайомитися із деякими додатковими можливостями ASS. Щоб дізнатися більше, прочитайте Підручник з формату файлів ASS і Документацію до Aegisub.
Додати субтитри¶
Меню
Клавіатура
Shift + S додає субтитри.
Піктограма і миша
Натисніть піктограму Додати субтитри на панелі інструментів монтажного столу, щоб відкрити доріжку субтитрів на монтажному столі.
Двічі клацніть на доріжці субтитрів, щоб додати запис субтитрів.
Виберіть пункт Додати субтитри у контекстному меню лінійки монтажного столу.
Імпортувати
Імпортувати субтитри за допомогою функціональної можливості імпортування.
Змінити субтитри¶
Ви можете додати або змінити текст можна або безпосередньо у кліпі субтитрів, або за допомогою вікна субтитрів.
Розділити субтитри після першого рядка¶
Порада
Скористайтеся екранованим символом \N для вставляння розриву рядка у субтитри.
За допомогою цієї можливості ви можете порізати позначені фрагменти субтитрів за допомогою інструмента леза після першого рядка у поточній позиції доріжки. Перший рядок стане лівою частиною субтитрів до позиції на доріжці, а решта стане правим фрагментом після позиції на доріжці. Після цього, програма позначить праву частину субтитрів.
Щоб увімкнути цю можливість, скористайтеся пунктом Інструменти</getting_started/configure_kdenlive/configuration_tools>` і перемикачем Розділити після першого рядка
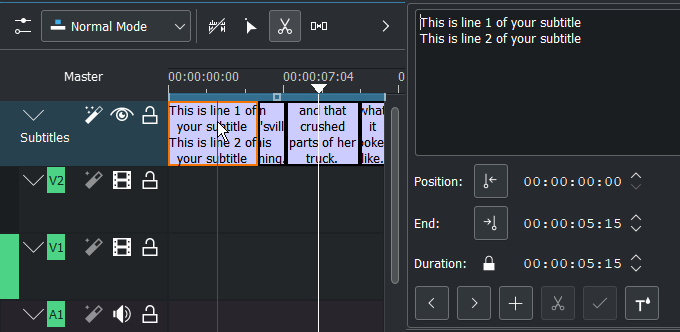
Розрізання субтитрів за допомогою інструмента «Лез
Виберіть на монтажному столі субтитри, які складаються з двох рядків. Натисніть на субтитрах вказівником інструмента леза (X).
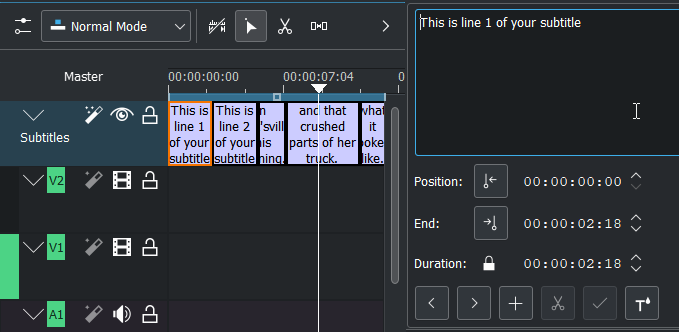
Субтитри після поділу за допомогою інструмента «Лез
Це спрощує поділ субтитрів там, де маємо текст, який поділено на фрагменти за рядками. Таке трапляється у двох випадках:
Ви обробили звукові дані за допомогою зовнішньої служби розпізнавання мовлення
Ви додаєте субтитри до пісні, слова якої у вас вже є
Зміна розміру¶
Захопіть кінець субтитрів вказівником миші і розтягніть або стисніть їх, залежно від потреби.
Встановити початок і кінець субтитрів можна за допомогою того самого клавіатурного скорочення, що і для встановлення початку і кінця кліпу (ліва або права кругла дужка).
Стилізація субтитрів¶
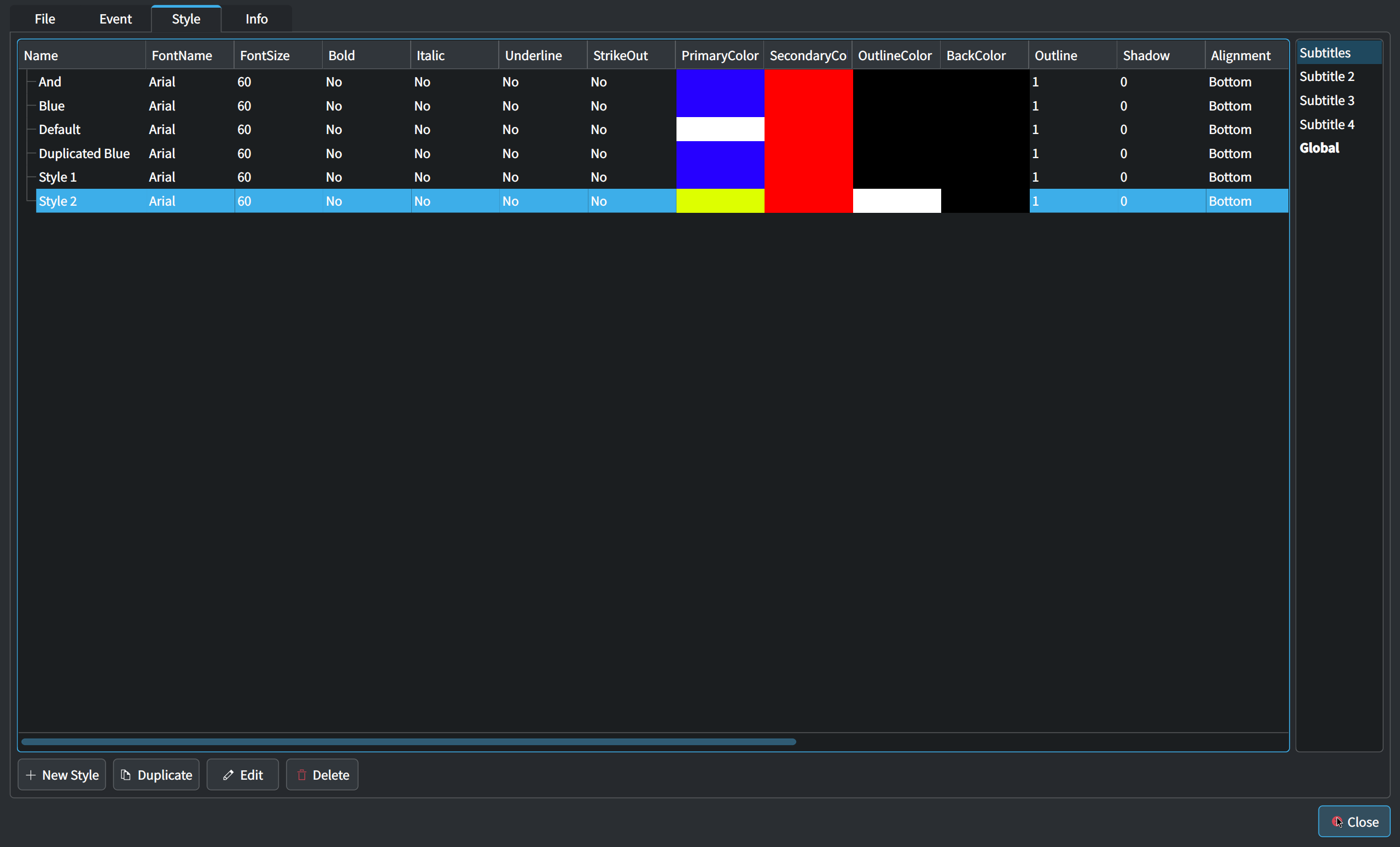
Створювати, дублювати, вилучати та редагувати стилі субтитрів можна за допомогою інструментів засобу Керування субтитрами.
Крім того, ви можете змінити призначений стиль безпосередньо за допомогою кнопки редагування у вікні Вікно субтитрів.
Створення стилю¶
Стилі субтитрів може бути створено або у межах кожного файла субтитрів, або на загальному рівні.
Виберіть файл субтитрів або загальний простір на бічній панелі для визначення розташування нового стилю.
Натисніть + Додати стиль у вікні Керування субтитрами.
Введіть властивості у вікні Редактор стилю.
Пересування або копіювання стилю¶
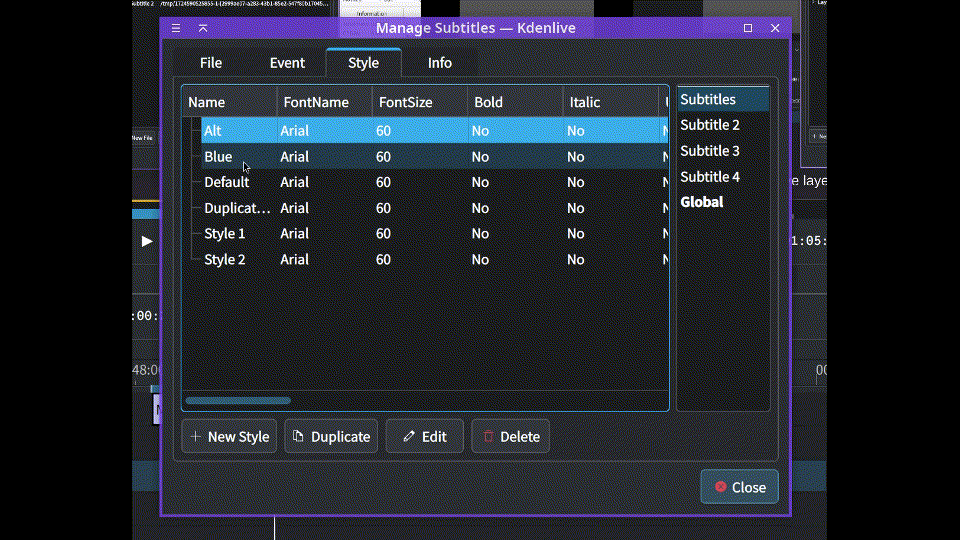
У розділі стилів вікна Керування субтитрами перетягніть бажаний пункт на бічну панель, щоб пересунути або скопіювати його.
Примітка
Ви не зможете пересунути або вилучити стиль Типовий.
Призначення нового стилю до субтитрів¶
Ви можете призначити стиль до поточних редагованих субтитрів за допомогою спадного списку Стиль у вікні субтитрів. Цей стиль буде застосовано до усіх субтитрів.
Багатошарові субтитри¶
У Kdenlive передбачено підтримку декількох шарів субтитрів. Ви можете створювати, дублювати та вилучати шари субтитрів за допомогою вкладки Шар у вікні керування субтитрами.
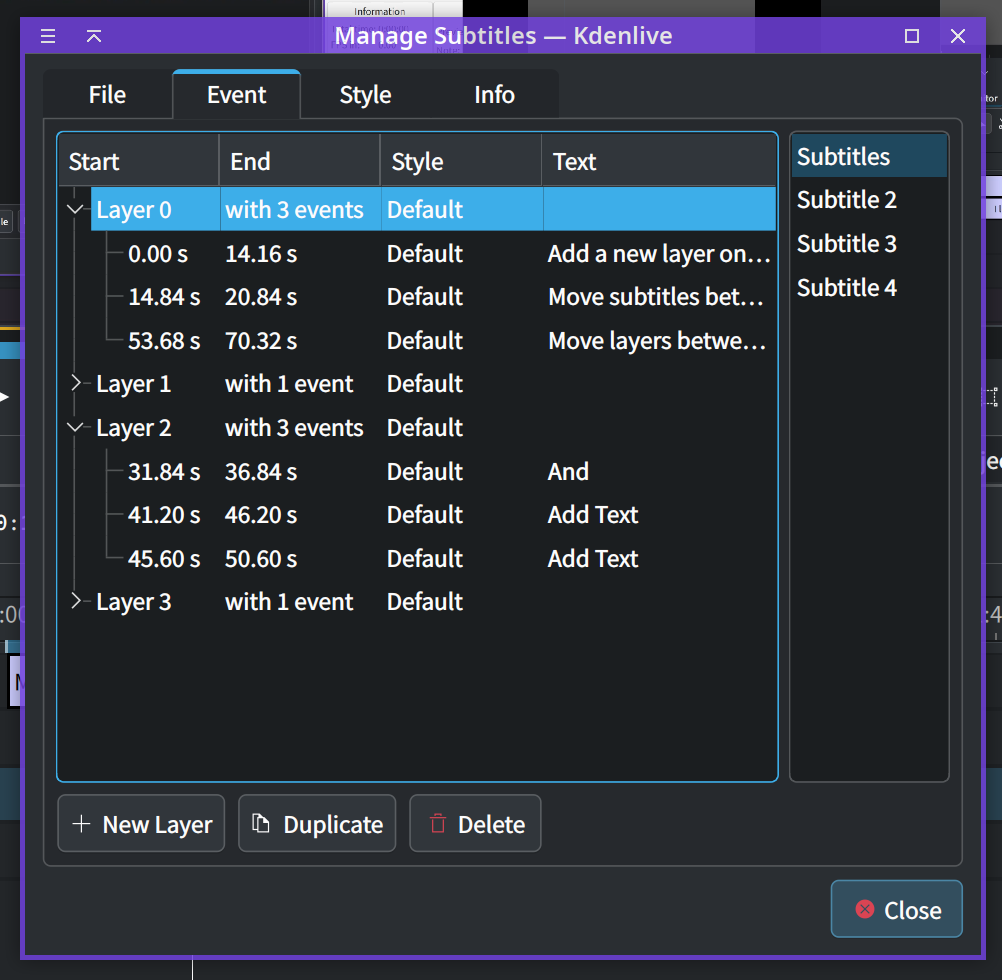
Крім того, шар субтитрів можна створити перетягуванням наявних субтитрів за нижній край доріжки субтитрів або коригуванням індикатора шару у вікні субтитрів.
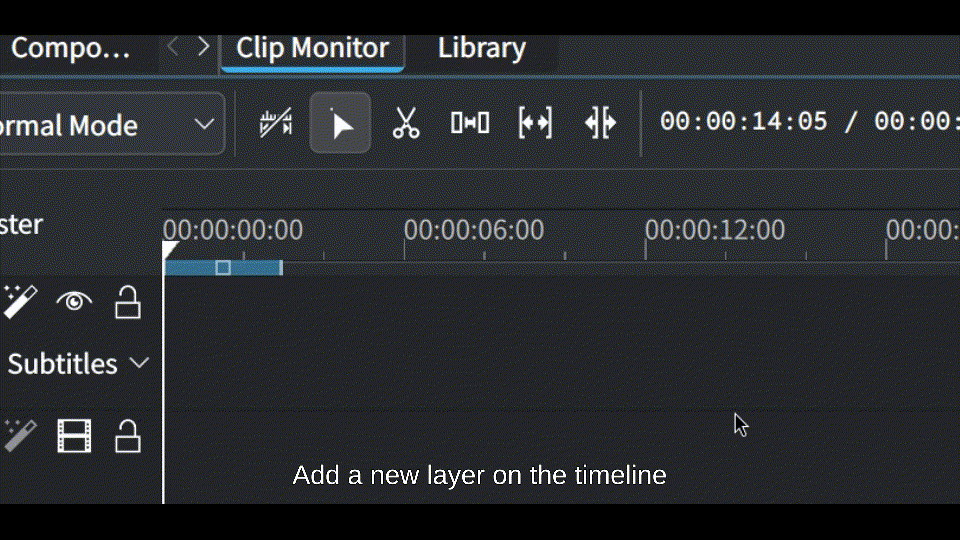
Субтитри із меншим значення шару буде розташовано під субтитрами із більшим значенням.
Встановлення шару субтитрів¶
Якщо вами створено субтитри подвійним клацанням на монтажному столі, субтитри буде розташовано на шарі під курсором.
Ви можете змінити значення шару субтитрів за допомогою індикатора Шар у вікні субтитрів, або можете просто на монтажному столі перетягнути субтитри з одного шару на інший і скинути їх там.
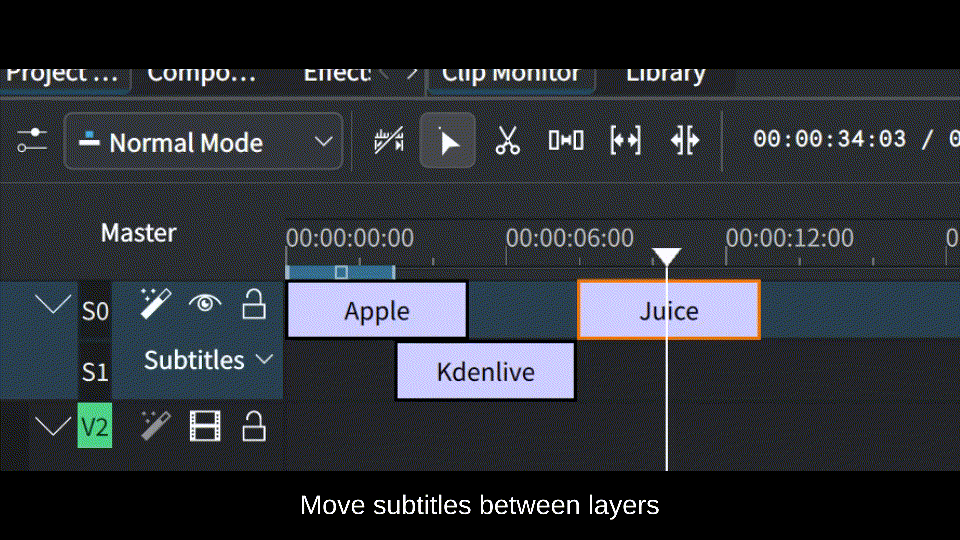
Якщо вами буде встановлено значення шару, яке перевищує поточне максимально, Kdenlive автоматично додасть новий шар.
Копіювання та пересування шару між файлами¶
Ви можете копіювати і пересувати шари між різними файлами субтитрів, за допомогою засобу керування субтитрами.
На вкладці Шар бічної панелі просто перетягніть шар на пункт бажаного файла. Усі події у шарі буде скопійовано або пересунуто до нового місця.
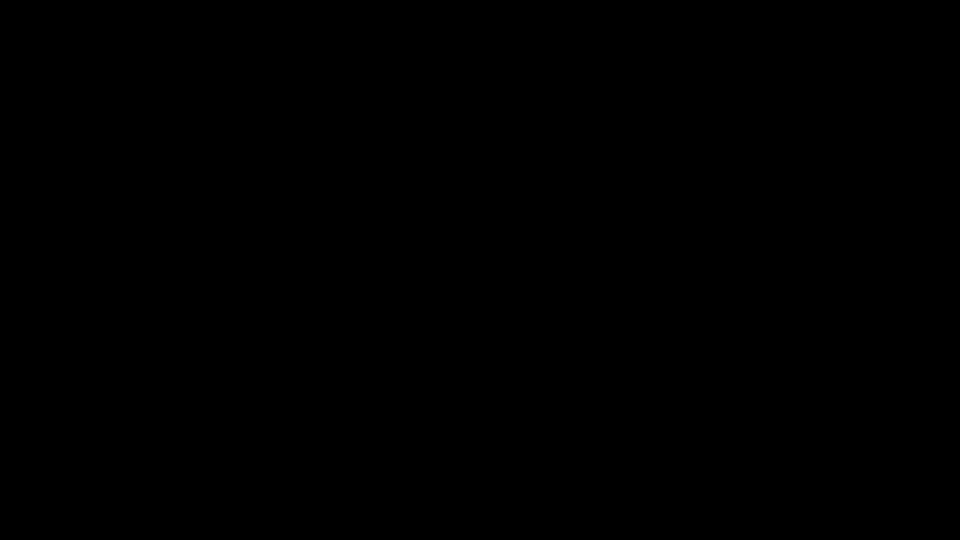
Типовий стиль шару¶
Ви можете пов’язати з кожним з шарів субтитрів певний типовий стиль. Усі нові субтитри, які буде створено на цьому шарі, буде автоматично пов’язано із цим стилем.
Щоб зробити це, перейдіть на вкладку Шар у засобі керування субтитрами. Натисніть заголовок стовпчика Стиль запису шару і виберіть бажаний стиль з контекстного меню.
Ця можливість є корисною при роботі із декількома мовцями у файлі субтитрів, оскільки надає змогу без зайвих зусиль визначати для кожного з них власний стиль субтитрів.
Імпортування та експортування субтитрів¶
Імпортування файла субтитрів SRT, ASS, VTT або SBV:
Експортування субтитрів ASS і SRT:
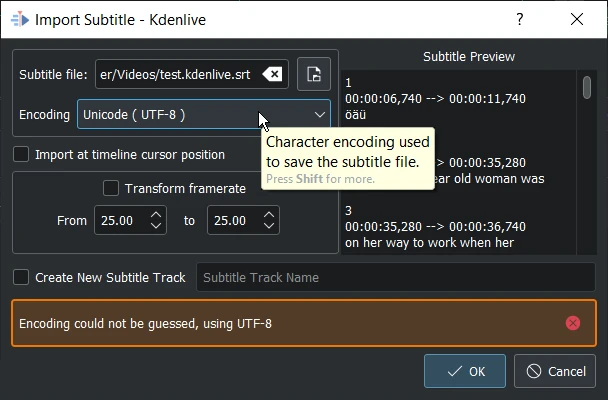
Кодування: надати змогу перевизначити автоматично виявлені кодеки у списку доступних кодеків і показати попередній перегляд, щоб спростити вибір.
Створити доріжку субтитрів: під час імпортування файла .srt до проєкту ви можете створити нову доріжку субтитрів (запис у спадному списку субтитрів) замість перезапису поточної доріжки субтитрів.
Вікно субтитрів¶
Вікно субтитрів спрощує редагування, а також уможливлює просту навігацію між субтитрами за допомогою кнопок < і >.
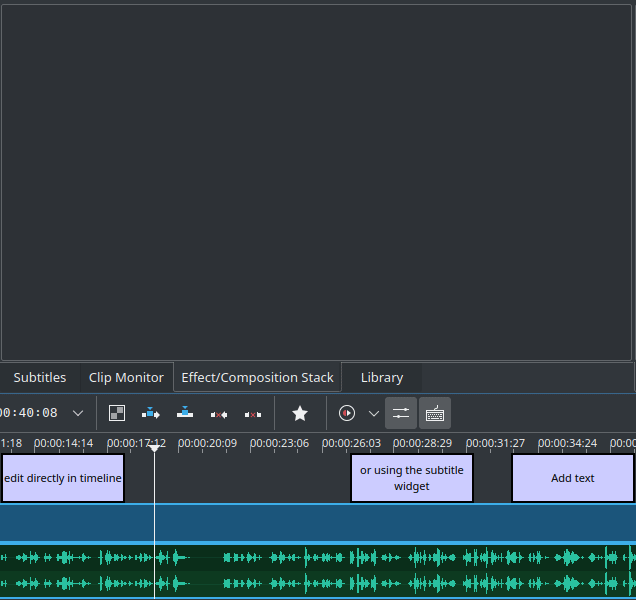
Вікно субтитрів¶
Додати субтитри за допомогою кнопки +
Кнопка із ножицями Розрізати субтитри
Припустімо, що текст субтитрів надто довгий, і ви хочете поділити його на дві частини. Встановіть курсор у текстовому віджеті не позиції розрізу і натисніть кнопку ножиць — програма поділить текст на два записи субтитрів.
Порада
Ножиці працюють лише тоді, коли позиція відтворення перебуває у межах субтитрів.
Застосувати зміни натисканням кнопки із галочкою або натисканням клавіші Enter
Кількість символів і масштаб¶
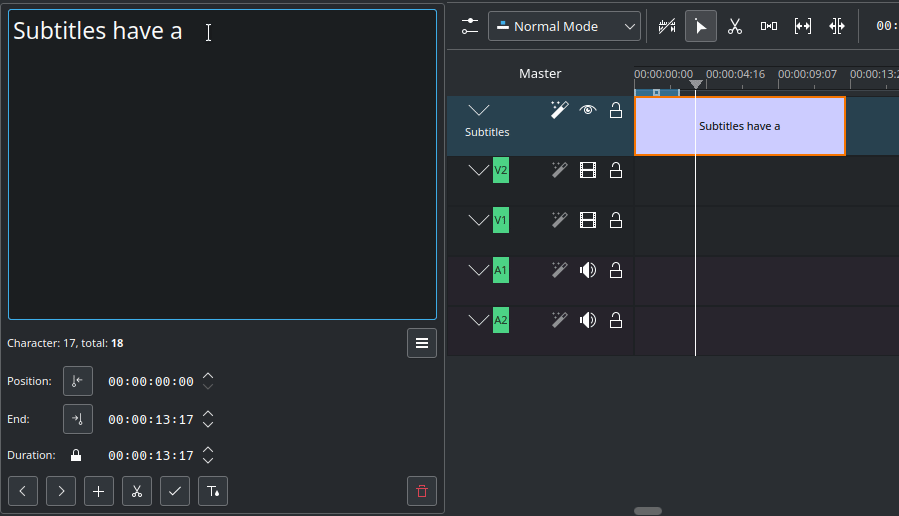
Символи:: кількість символів у позиції курсора
Загалом:: загальна кількість символів
Збільшити: збільшення масштабу у вікні редагування
Зменшити: зменшення масштабу у вікні редагування
Alt+стрілка — перехід між записами субтитрів.
Перевірка правопису¶
До програми вбудовано засоби перевірки правопису — вона показує слова із помилками, підкреслюючи їх червоною хвилястою лінією. Клацніть правою кнопкою миші на такому слові, і програма покаже список можливих правильних варіантів. Вибрати правильний варіант можна клацанням на ньому.
Щоб увімкнути перевірку правопису, клацніть правою кнопкою миші на віджеті тексту субтитрів у вікні субтитрів і позначте пункт Автоматична перевірка правопису.
Попередження
Будь ласка, зауважте, що використання цієї можливості призводить до конфлікту із засобом підсвічування теґів ASS. Щоб знову увімкнути засіб підсвічування, зніміть позначку з пункту Автоматична перевірка правопису.
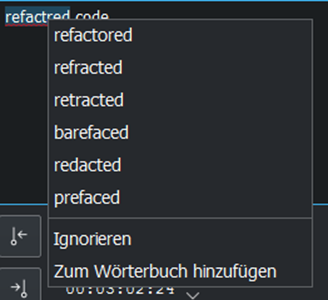
Простий редактор¶
Простий текстовий редактор, який синхронізує дані зі звичайним редактором, приховує блоки перевизначення теґів ASS і перетворює «N» у символ розриву рядка.
Попередження
Через складність правил поводження з теґами в ASS редагування стилів у Простому редакторі іноді може призводити до непередбачених наслідків. Тому програму, насамперед, призначено для простих випадків або кінцевого редагування вже готових стилів.
Гортання¶
Ви можете налаштувати гортання субтитрів за допомогою таких пунктів:
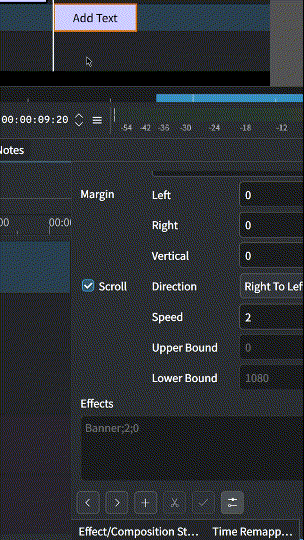
Позначте пункт Гортання, щоб увімкнути гортання.
Скористайтеся спадним списком Напрямок, щоб встановити напрямок гортання.
Скоригуйте швидкість за допомогою значення у полі Швидкість.
Лише для вертикального гортання, встановіть значення Верхня межа і Нижня межа для обрізання тексту згори і внизу екрана.
Керування субтитрами¶
Ви можете створювати, дублювати і вилучати файли субтитрів та керувати їхніми складовими за допомогою засобу керування субтитрами: або скористайтеся на монтажному столі спадним меню доріжки субтитрів.
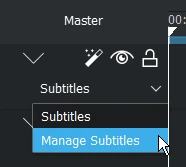
Відкриття керування субтитрами зі спадного меню¶
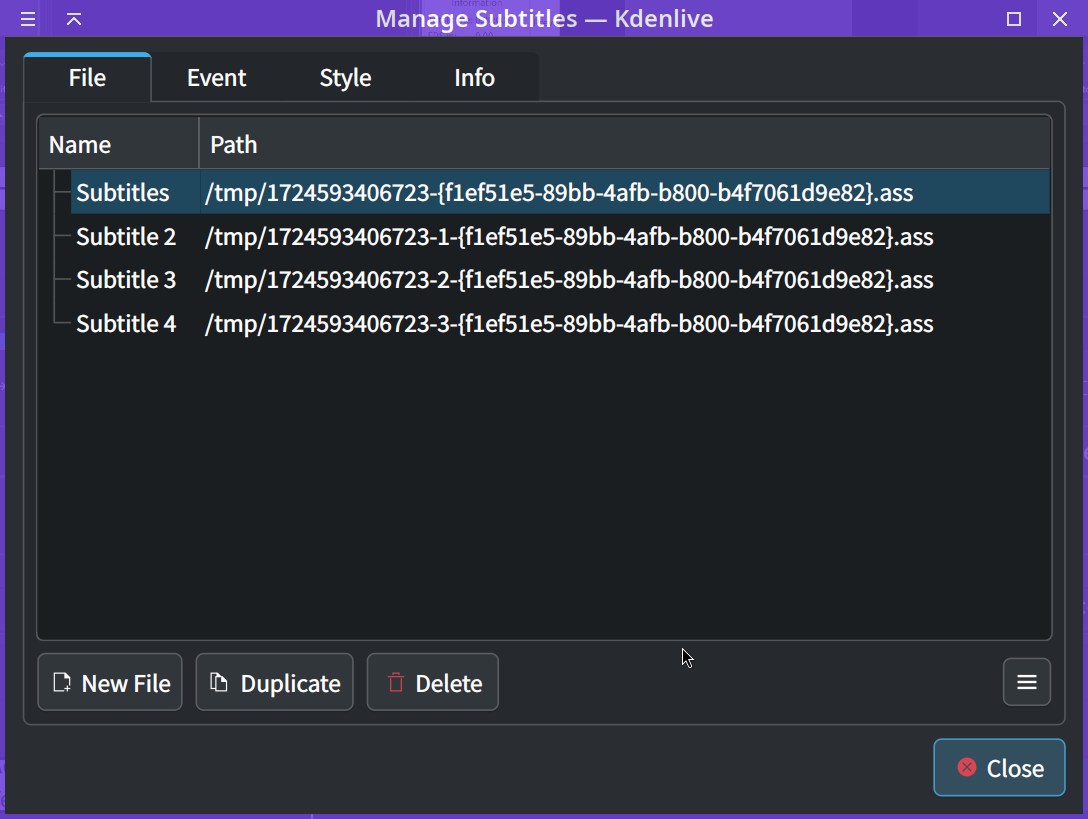
Керування субтитрами із 5 файлами субтитрів¶
Натисніть кнопку Параметри і виберіть Імпортувати субтитри або Експортувати субтитри, щоб відкрити вікно Імпортування та експортування субтитрів.
Активним можуть бути лише один файл субтитрів. Тому під час обробки завжди використовують лише активні субтитри.
Редактор стилю¶
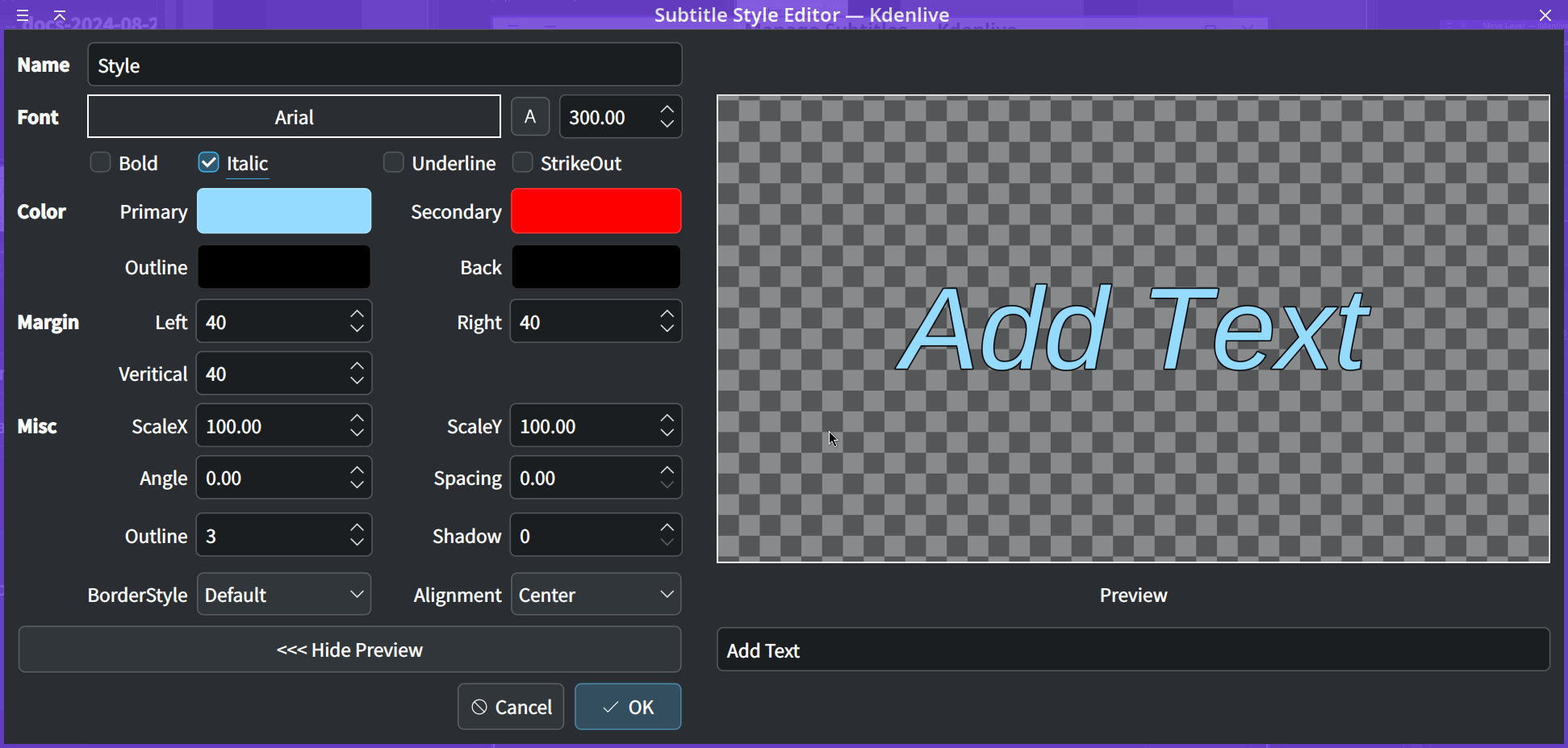
Редактор з інтерактивним переглядом результатів, за допомогою якого ви зможете скоригувати властивості стилю.