Edició de so envoltant amb el Kdenlive¶
En el moment d'escriure-ho, el Kdenlive només permet renderitzar un projecte a un vídeo que conté àudio estèreo. No és possible renderitzar a més canals d'àudio o mapar explícitament les pistes d'àudio als canals de l'àudio renderitzat. Per a editar i crear so envoltant, es requereixen alguns passos manuals, incloent-hi eines externes.
Aquesta guia utilitza un so envoltant de 6 canals 5.1 com a exemple.
Eines externes utilitzades aquí¶
Nota
El Kdenlive utilitza el ffmpeg, mentre que a (K)Ubuntu, el «ffmpeg» és obsolet i s'utilitza l'«avconv» en el seu lloc. Així que aquestes (i possiblement altres) distribucions ja tenen l'«avconv» instal·lat.
Crear un so envoltant nou¶
Aquesta guia descriu una possible solució temporal utilitzant l'Audacity per a crear i renderitzar una pista d'àudio de so envoltant 5.1 que es pot afegir al vídeo renderitzat pel Kdenlive.
Nota
Les característiques més avançades com ara la panoràmica envoltant (és a dir, un moviment de so de darrere a davant) estan més enllà de les capacitats de l'Audacity, però és possible crear efectes similars manualment.
Crear i editar el so envoltant amb l'Audacity¶
En aquesta guia s'utilitza l'exemple següent d'un so envoltant simple 5.1:
Una gravació de camp original des del davant (estèreo)
Una veu des del centre (davant) (mono)
Una música del darrere (estèreo)
Si, com en aquest exemple, se suposa que s'ha d'utilitzar un enregistrament de camp original d'un clip de vídeo per a crear la pista d'àudio de so envoltant, es pot extreure fàcilment utilitzant el Kdenlive amb des del menú contextual del clip. Això crea un fitxer d'àudio WAV a la mateixa carpeta on es troba el clip de vídeo.
Els clips d'àudio que s'utilitzen en aquest exemple són:
Field.wav(estèreo) per al frontal E+DVoice.wav(mono) per al centreMusic.mp3(estèreo) per al so envoltant E+D (darrere)
En un projecte nou de l'Audacity, es poden importar en l'ordre anterior amb , el projecte ara hauria de semblar una cosa així:
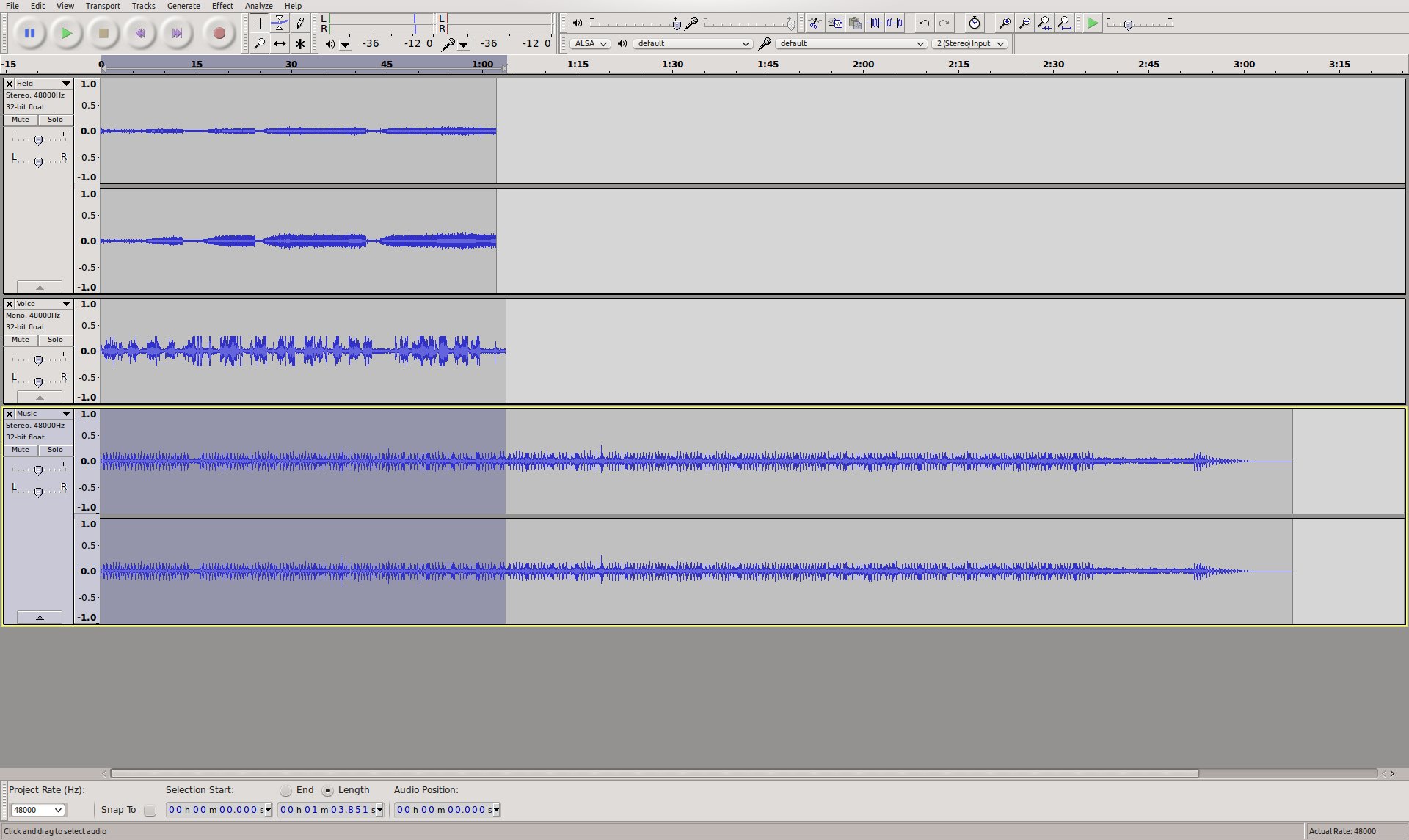
Captura de pantalla de l'Audacity¶
L'assignació de canals per al so envoltant 5.1 és:
1 - Frontal esquerre
2 - Frontal dret
3 - Centre
4 - LFE
5 - So envoltant esquerre
6 - So envoltant dret
Nota
LFE es coneix sovint com a «canal de l'altaveu de greus» («subwoofer»), que no és gaire correcte. Una configuració d'altaveu de so envoltant és perfectament vàlida sense altaveu de greus. En aquest cas, el sistema de so envoltant redirigeix el canal LFE als altaveus «grans», normalment els altaveus frontals.
La pista estèreo «Field» ara es pot assignar al Frontal E+D, «Voice» a Centre i «Music» a So envoltant E+D. Només hi ha un problema: els altaveus envoltants (darrere) d'un sistema d'altaveus envoltants solen ser «petits» i no poden reproduir freqüències baixes. Així que seria necessari assignar l'interval de baixa freqüència de la cançó «Music» al canal LFE, en cas contrari la música podria sonar una mica «tènue».
Per a fer això, la pista «Music» es pot simplement duplicar amb després de seleccionar-la, i després des del menú contextual de la tercera pista. Llavors es pot suprimir una de les dues pistes mono; l'altra es pot canviar el nom a «LFE».
Ara es podria utilitzar l'efecte «Equalització...» per a retallar les freqüències per sobre de 100 Hz de la pista «LFE», i a l'inrevés, retallar les freqüències per sota de 100 Hz de la pista «Music».
Nota
La creació d'un so envoltant tècnicament perfecte és una ciència per si mateixa i, per tant, més enllà de l'àmbit d'aplicació d'aquesta guia; si us plau consulteu els recursos respectius de la web per a més detalls.
El que queda ara és assegurar-se que la pista de so envoltant tingui la mateixa durada que la pista de vídeo a la qual s'ha d'afegir. La pista de vídeo utilitzada en aquest exemple té una durada d'1:00 minut, de manera que les durades de les pistes d'àudio de l'Audacity s'ajusten en conseqüència.
El projecte Audacity ara hauria de semblar una cosa així:
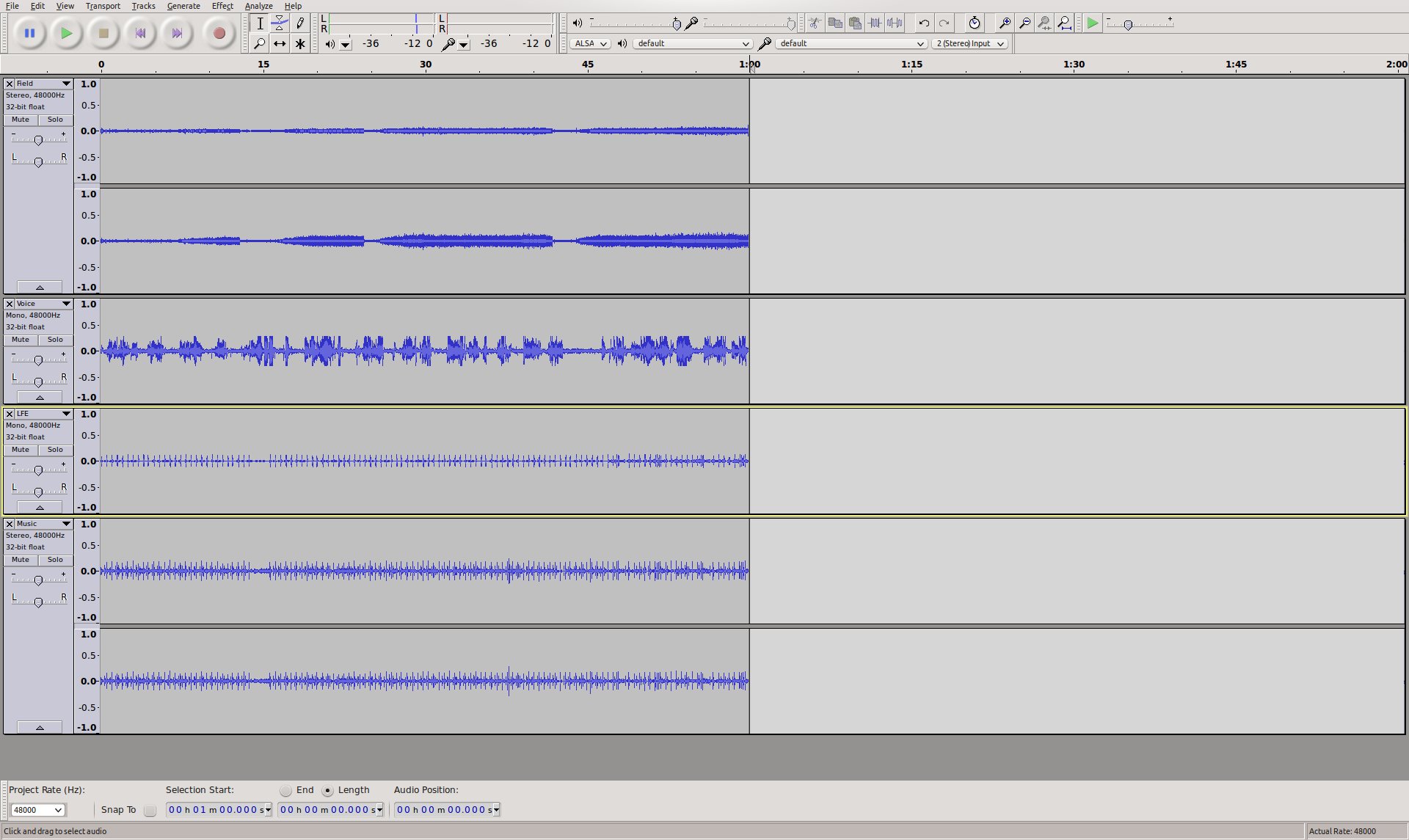
Captura de pantalla del projecte Audacity¶
El següent que cal fer és exportar el projecte a un fitxer d'àudio de so envoltant multicanal 5.1. El format utilitzat aquí és AC-3 (Dolby Digital).
Abans d'exportar, cal configurar l'Audacity per a permetre l'exportació a un fitxer d'àudio multicanal: A , sota , seleccioneu «Usa una mescla personalitzada (per exemple per a exportar a un fitxer multicanal 5.1)».
Ara es pot exportar el projecte a un fitxer d'àudio de so envoltant 5.1:
Seleccioneu
Proporcioneu un nom per al «Nom» i seleccioneu «Fitxers AC3 (FFmpeg)»
Feu clic a Opcions... i trieu «512 kbps» com a «Taxa de bits»
S'ha de mostrar el diàleg «Opcions de mescla avançades». El nombre de «canals de sortida» hauria de ser 6 i l'assignació de canals ja hauria de ser correcta:
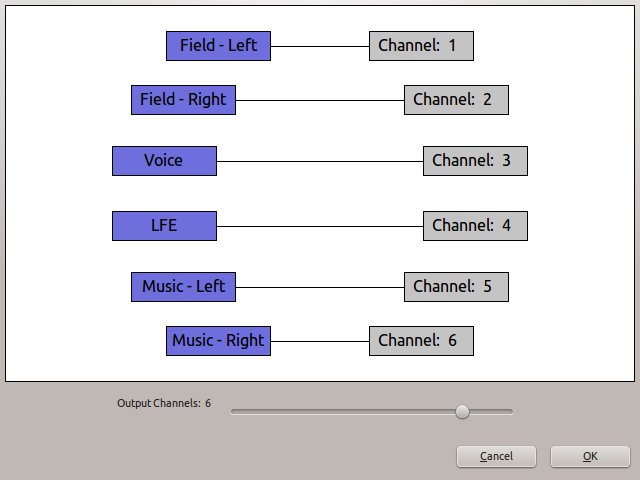
Opcions de mescla de l'Audacity¶
El resultat de l'exportació hauria de ser un fitxer *ac3 que es pot reproduir amb, p. ex., el VLC o el Dragon Player.
Multiplexar el vídeo i l'àudio junts¶
El pas final és afegir la pista d'àudio de so envoltant a la pista de vídeo, suposant que el vídeo s'ha renderitzat sense àudio.
Nota
Quan es multiplexen els fitxers d'àudio i vídeo en un fitxer, els fluxos reals es copien i no es transcodifiquen. Per tant, no hi ha pèrdua de qualitat per als fluxos d'àudio o vídeo. A més, com que els fluxos simplement es copien, el multiplexat és molt ràpid.
Suposant que la pista de vídeo es va renderitzar a Video.mkv i el so envoltant es va exportar a 5.1.ac3 l'ordre de multiplexar ambdós a Video-5.1.mkv amb l'avconv seria:
avconv -i Video.mkv -i 5.1.ac3 -c copy -map 0:0 -map 1:0 Video-5.1.mkv
El resultat hauria de ser un vídeo MKV que contingui una pista d'àudio de so envoltant Dolby Digital 5.1.
Edició de so envoltant existent¶
En afegir un clip amb més de dos canals a un projecte, el Kdenlive crea una miniatura d'àudio que mostra correctament tots els canals d'àudio:

Línia de temps del Kdenlive (nota: versió antiga!)¶
El clip i els efectes (àudio) aplicats a ell es pot editar, i tot sembla funcionar bé, però una vegada que es renderitza el projecte, resulta que la pista d'àudio en el fitxer de vídeo resultant és només de 2 canals (estèreo).
Els passos següents proporcionen una solució temporal manual per a aquest assumpte.
Extracció i divisió de la pista d'àudio¶
El primer pas és extreure la pista d'àudio del clip de vídeo. Això es pot fer al Kdenlive amb des del menú contextual del clip. Això crea un fitxer d'àudio WAV a la mateixa carpeta on es troba el clip de vídeo.
El fitxer d'àudio WAV extret es pot obrir a l'Audacity, hauria de mostrar tots els 6 canals, que són:
1 - Frontal esquerre
2 - Frontal dret
3 - Centre
4 - LFE
5 - So envoltant esquerre
6 - So envoltant dret
Nota
LFE («Low Frequency Effects», Efectes de baixa freqüència) es coneix sovint com a «canal de l'altaveu de greus» («subwoofer»), que no és molt correcte. Una configuració d'altaveu de so envoltant és perfectament vàlida sense altaveu de greus. En aquest cas, el sistema de so envoltant redirigeix el canal LFE als altaveus «grans», normalment els altaveus frontals.
La idea ara és dividir el so envoltant en quatre fitxers d'àudio separats (estèreo/mono) que el Kdenlive pugui gestionar:
Front (estèreo)
Centre (mono)
LFE (mono)
So envoltant (estèreo)
En primer lloc, s'ha de configurar l'Audacity per no exportar sempre a fitxers d'àudio estèreo: A , sota , seleccioneu «Usa una mescla personalitzada (per exemple per a exportar a un fitxer multicanal 5.1)».
Ara, les pistes 1+2 i 5+6 s'han de convertir en pistes estèreos escollint des del menú contextual de la primera i la cinquena pista, respectivament. Això hauria de donar lloc a 4 pistes, dues estèreos i dues monos.
A continuació, les quatre pistes s'han de canviar de nom a «Front», «Center», «LFE» i «Surround» començant des de la part superior, utilitzant des del menú contextual de cada pista.
Les pistes ara semblen així:
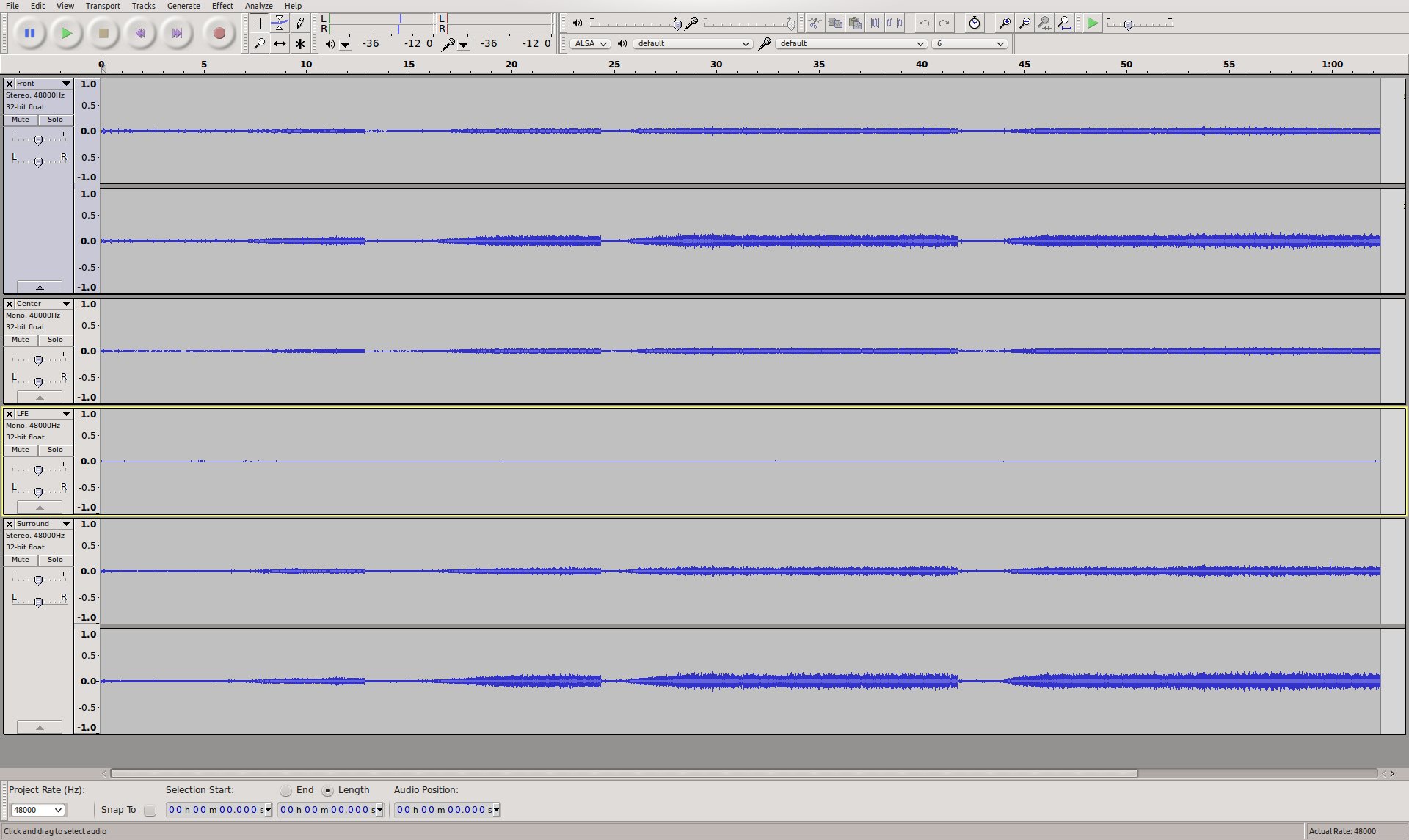
Captura de pantalla del projecte Audacity¶
Després de tot aquest treball de valent, exportar les quatre pistes a quatre fitxers d'àudio separats és fàcil amb . Utilitzeu «WAV» com a «format d'exportació», la resta de la configuració ja hauria d'estar bé: «Divideix els fitxers a partir de: Pistes» i «Anomena els fitxers: Usant el nom d'etiqueta/pista».
El diàleg «Edita les metadades» pot aparèixer per a cada pista. Està bé dir simplement D'acord. Al final hauria d'haver-hi un diàleg de confirmació i s'haurien d'haver exportat quatre fitxers d'àudio: Front.wav, Center.wav, LFE.wav i Surround.wav.
Importar pistes d'àudio en el Kdenlive¶
Els fitxers d'àudio creats anteriorment ara es poden afegir al projecte Kdenlive utilitzant .
Com que per defecte només hi ha dues pistes d'àudio en un projecte, cal afegir dues més utilitzant abans d'afegir les quatre pistes d'àudio a la línia de temps.
El següent a fer és agrupar les quatre pistes d'àudio amb el clip de vídeo seleccionant-les totes i després escollint .
Nota
No oblideu silenciar la pista d'àudio original en el clip de vídeo si cal!
El projecte Kdenlive ara hauria d'estar preparat per a l'edició habitual, com retallar clips i afegir efectes, i hauria de semblar alguna cosa així:
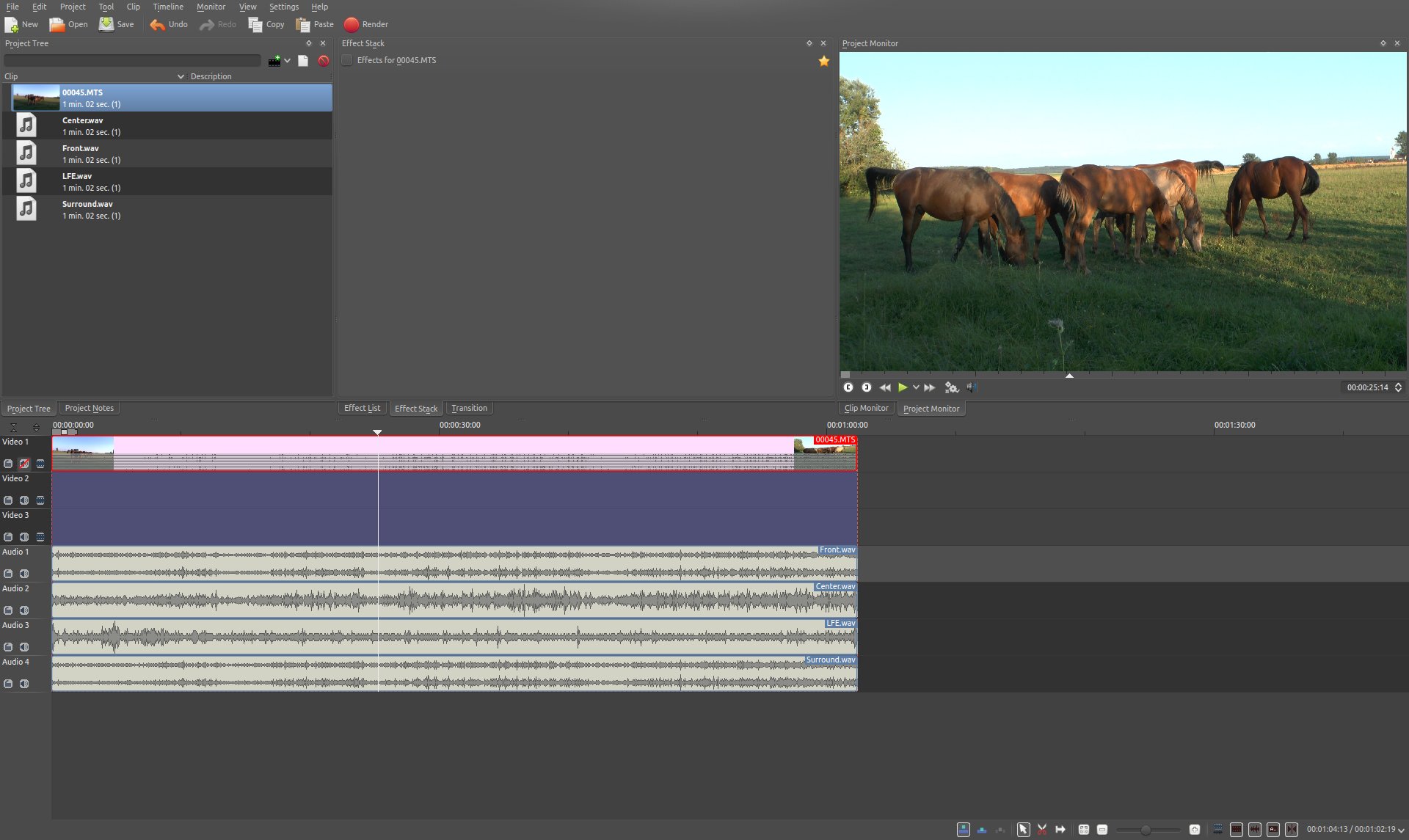
Exemple de projecte del Kdenlive (nota: versió antiga!)¶
Renderització del projecte¶
Com que no és possible renderitzar el projecte amb una pista d'àudio de so envoltant, calen alguns passos manuals per una solució alternativa.
En primer lloc, la pista de vídeo s'ha de renderitzar sense àudio. Això es fa simplement renderitzant el projecte tal com es faria normalment, però sense àudio, desseleccionant la casella de selecció Àudio.
Llavors, cadascuna de les quatre pistes d'àudio de so envoltant Front.wav, Center.wav, LFE.wav i Surround.wav necessita ser renderitzada en un fitxer d'àudio separat. Per a cadascuna d'elles, feu el següent:
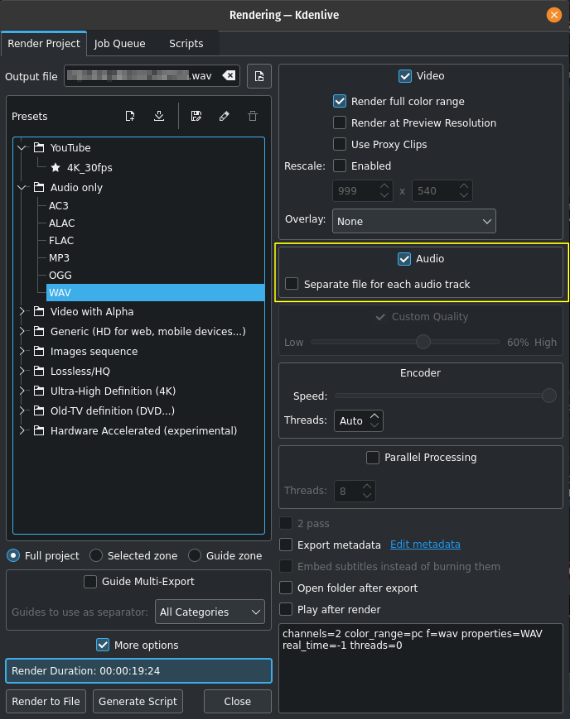
Exportació de l'àudio només en pistes separades¶
Silencia totes les altres pistes d'àudio
Feu clic a Renderitza a
...
Introduïu un nom de fitxer respectiu per a Fitxer de sortida
Seleccioneu la predefinició Només àudio
Seleccioneu el perfil WAV
Assegureu-vos que Àudio està marcada
Assegureu-vos que Fitxer separat per a cada pista d'àudio no està marcada
Feu clic a Renderitza a fitxer
Nota
Desafortunadament, les pistes mono Center.wav i LFE.wav es representen com a pistes estèreos, i sembla que no hi ha manera d'evitar-ho. Però això es pot gestionar més tard a l'Audacity.
Compondre un fitxer d'àudio de so envoltant¶
Ara les pistes d'àudio separades renderitzades pel Kdenlive s'han de «fusionar» en un sol fitxer d'àudio de so envoltant multicanal 5.1. Això es fa de nou a l'Audacity:
Importa
Front.wav,Center.wav,LFE.waviSurround.wav(en aquest ordre!) utilitzant
«Center» i «LFE» ara són estèreos, que no és el que es necessita. Això es pot corregir seleccionant des del menú contextual de cada pista, i suprimint una de les dues pistes mono resultants.
Al final, hi hauria d'haver quatre pistes en el projecte Audacity:
Front (estèreo)
Centre (mono)
LFE (mono)
So envoltant (estèreo)
Ara es pot exportar el projecte a un fitxer d'àudio de so envoltant 5.1:
Seleccioneu
Proporcioneu un nom per al «Nom» i seleccioneu «Fitxers AC3 (FFmpeg)»
Feu clic a Opcions... i trieu 512 kbps com a «Taxa de bits»
S'ha de mostrar el diàleg Opcions de mescla avançades. El nombre de canals de sortida hauria de ser 6 i l'assignació de canals ja hauria de ser correcta:
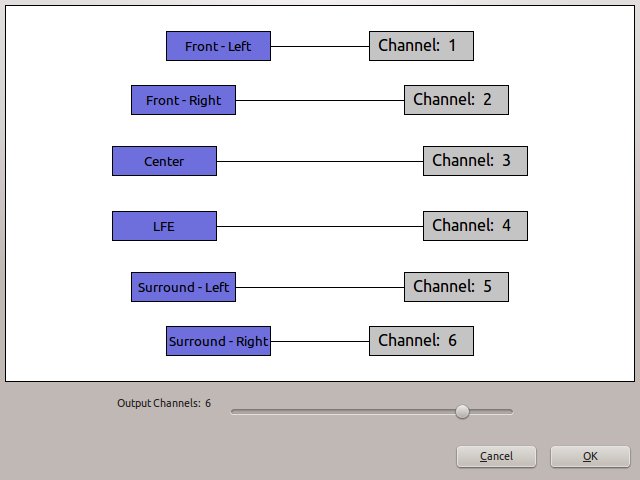
Opcions avançades de mescla de l'Audacity¶
El resultat de l'exportació hauria de ser un fitxer *.ac3 que es pot reproduir amb, p. ex., el VLC o el Dragon Player.
Multiplexar el vídeo i l'àudio junts¶
Com que el vídeo i l'àudio s'han renderitzat per separat, tots dos s'han de multiplexar en un sol fitxer que conté tant el flux de vídeo com l'àudio.
Nota
Quan es multiplexen els fitxers d'àudio i vídeo en un fitxer, els fluxos reals es copien i no es transcodifiquen. Per tant, no hi ha pèrdua de qualitat per als fluxos d'àudio o vídeo. A més, com que els fluxos simplement es copien, el multiplexat és molt ràpid.
Suposant que la pista de vídeo es va renderitzar a Video.mkv i el so envoltant es va exportar a 5.1.ac3, l'ordre de multiplexar ambdós a Video-5.1.mkv amb l'avconv seria:
avconv -i Video.mkv -i 5.1.ac3 -c copy -map 0:0 -map 1:0 Video-5.1.mkv
El resultat hauria de ser un vídeo MKV que contingui una pista d'àudio de so envoltant Dolby Digital 5.1.