Regroupement¶
Le regroupement des vidéos vous permet de les verrouiller ensemble afin de pouvoir les déplacer en tant que groupe tout en conservant leur position par rapport à chaque élément dans le groupe.
How to group clips¶
Vous pouvez sélectionner plusieurs vidéos pour les regrouper en maintenant la touche « Maj » enfoncée, en cliquant sur la souris et en la faisant glisser dans la frise chronologique.
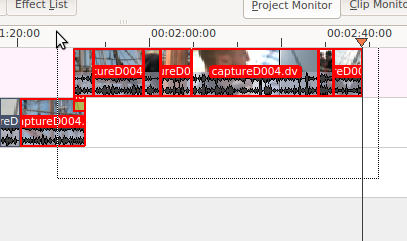
To group the selected clips select or right-click the selected clips and choose or use the shortcut Ctrl+G.
Once grouped together a click on one of the grouped clips selects the entire group.
Edit grouped clips¶
Select an item in a group with Alt+click and it gets a red border. You can then perform on that clip following operations:
delete (hit del)
move (drag with the mouse)
Cutting grouped clips¶
Le regroupement est également utile si vous avez des pistes audio et vidéo distinctes et que vous avez besoin de couper et de scinder les deux pistes exactement au même endroit (Par exemple pour la synchronisation audio).
Si vous coupez la séquence vidéo à l'aide de la fonction modification alors qu'une séquence audio est groupée à celle-ci, Kdenlive coupe la séquence audio au même endroit.
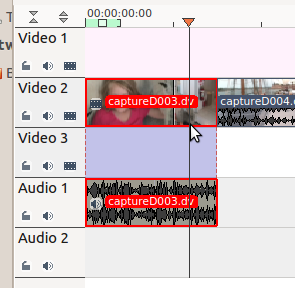

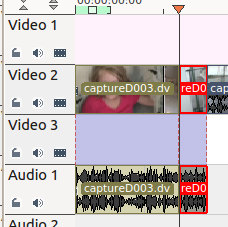
Effects on grouped clips¶
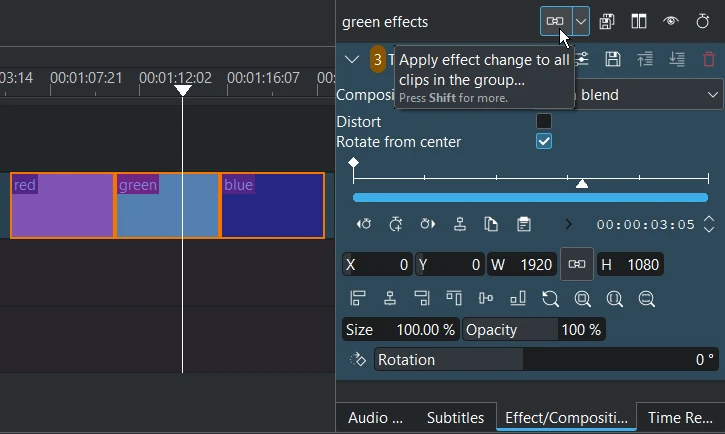
When Apply effect change to all clips in the group is enabled, adjusting a parameter for an effect will apply it to all items in the group which have this effect too.
When enabled, an orange number appears next to the effect name to indicate how many effects are found in the group and will be affected by a change of parameters.
Deleting an effect will delete it on all clips in the group.
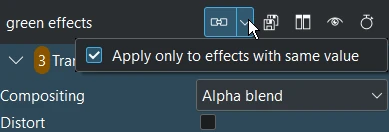
When Apply only to effects with the same value is enabled, only change effects that have the same parameter value.
Removing clip grouping¶
To remove the grouping on clips, select the group of clips and choose or right-click the selected clips and choose or use the shortcut Ctrl+Shift+G.
Questions les plus fréquentes (FAQ)¶
Q: How to delete the audio part of a clip?
A: Right-click on the clip and choose . Then you can delete just the audio part of the clip.
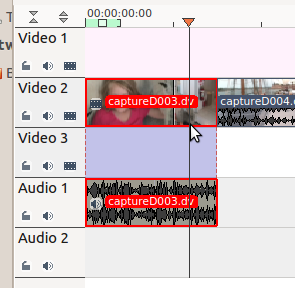
Alternatively you can keep the audio in the clip and use the Mute effect to just mute the audio on the clip.