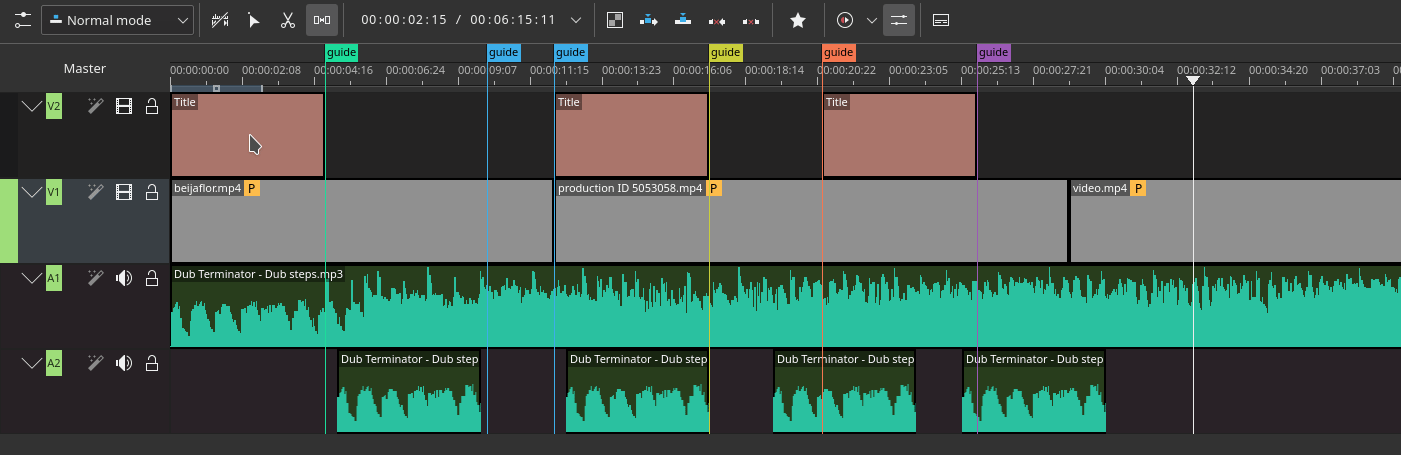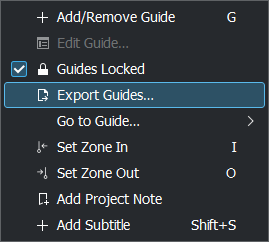Guides¶
Guides in the picture below are the purple flags. Not to be confused with Markers (green in the picture below). Guides are static on the timeline and can be either stationary or moved when clips are moved around. Markers are inside the clips and move with the clips.
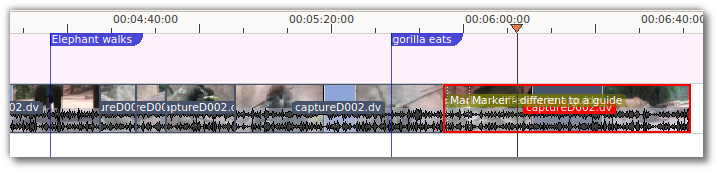
Guides can be used to define regions for rendering. See Rendering Using Guides.
Guides can also be used as chapters for DVD videos. See Rendering Using Guides.
3 ways to add guides¶
Les actions suivantes ajoutent un guide à l'endroit où se trouve la tête de lecture sur la frise chronologique :
Menu
Right click on timeline ruler and choose in the menu Add/Remove Guide
Right click in the timeline and choose Add/Remove Guide
Keyboard
G adds a guide.
1 - 0 (number 1 to 0 on the NumPad)
Mouse
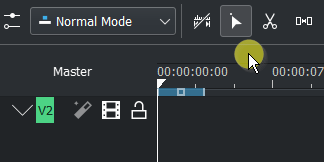
Double-click on top of the timeline ruler and the guide gets added were you have clicked
Managing categories and guides¶
Categories¶
When starting a new project the categories for the project are pulled in from Guides and Markers Categories in setting Configure Colors and Guides.
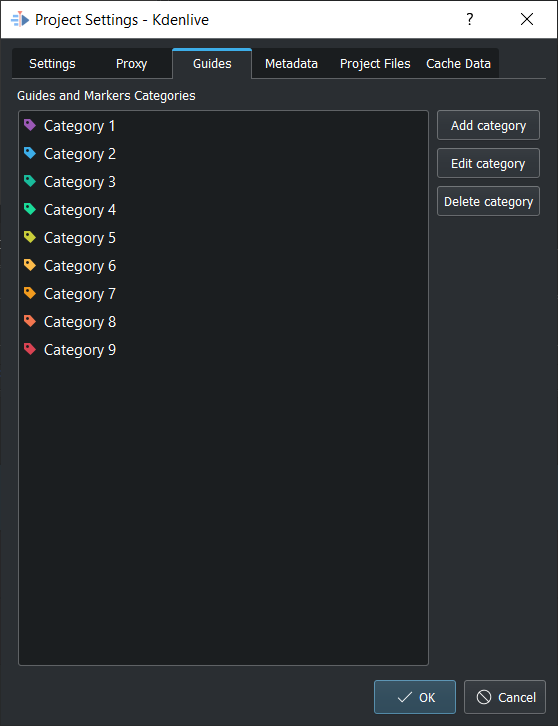
Project specific categories can be added, edited and deleted in
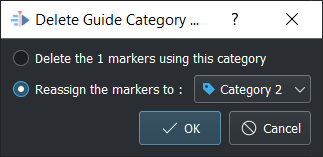
Deleting a category were guides are assigned, Kdenlive ask if you really want to delete it or if you want to reassign the guide to another category.
Guides View¶
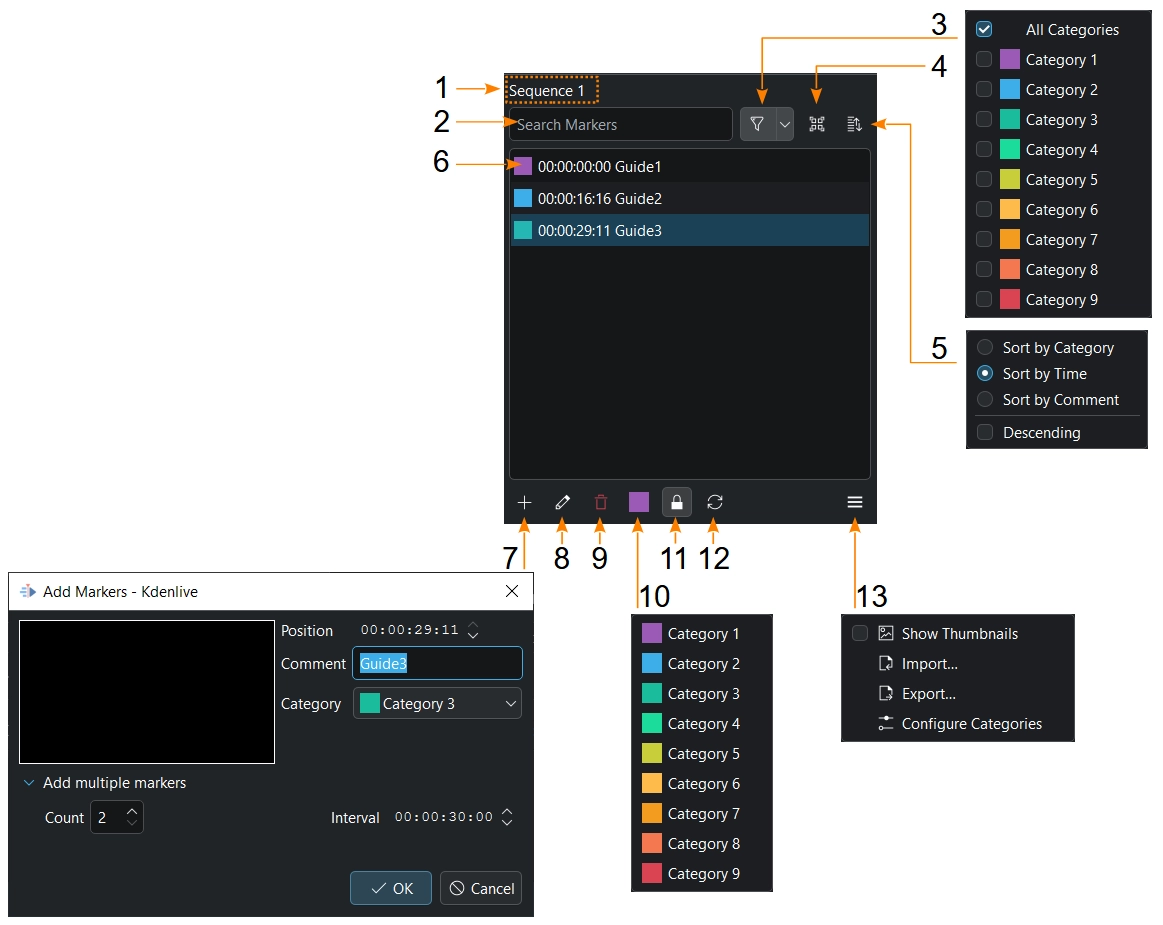
opens the guides window were you can managing your guides.
- 1:
Shows the selected object: Clip-Name, Sequence-Name
- 2:
Search guides/markers. If you enter 2 in this example, it shows only guide2 / marker2 in the list and in the timeline/on the clip monitor.
- 3:
Affichez uniquement les catégories choisies dans la liste et dans la frise chronologique ou le moniteur de clip.
- 4:
Show markers for all clips in the project
- 5:
Sort by categories, time, or comment, and change sort order (ascending/descending).
- 6:
Clicking on a guide/marker or arrow-up arrow-down will select it, and the playhead jumps to this guide/marker in the timeline/clip monitor. Multi-selection: holding down Shift to select a range of guides/markers, or Control to add individual guides/markers to a selection. Control+A selects all guides/markers. Double-click or press F2 on a guide/marker to open the edit guide window/edit marker window.
- 7:
Add a guide/marker. Only here you have the possibility to add multiple guides/markers with an interval.
- 8:
Edit a selected guide/marker. The same as double-clicking a guide/marker under point 4, or guides in the timeline ruler.
- 9:
Delete the selected guide(s)/marker(s).
- 10:
Set the default category for new guides/markers.
- 11:
Guides uniquement : Locks guide. Verrouillé lorsque l'arrière-plan est gris clair (comme indiqué sur la capture d'écran).
- 12:
Refresh all thumbnails when thumbnails are enabled
- 13:
Enable/disable thumbnails. Import/export guides/marker or configure the project categories.
You can put a comment in the guide/marker and make the comment display by choosing Modification in the menu or by clicking on the Modification button.
Exporter les guides en tant que descripteurs de chapitres¶
Les guides peuvent marquer des chapitres ou différentes sections d'une vidéo lors de l'édition. Quand vous téléchargez des vidéos éditées sur des plates-formes comme YouTube, les guides peuvent être exportés comme des marques de chapitre qui sont prises en charge par YouTube. Cela peut être fait par: guilabel: «Copiez dans le presse-papiers» et collez ensuite sur YouTube.
Right click in the timeline ruler and choose Export Guides or or . Then the window Export guides as chapters description appears.
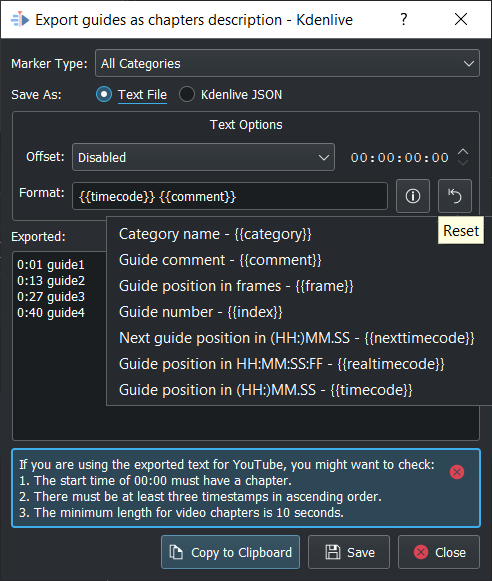
Marker Type: Choose one of the guide types to mark chapters and use other types to do other things.
: guilabel: «Enregistrer comme»: Texte (pour YouTube) ou en tant que fichier de données JSON qui peut être ré-importé.
Offset: This adds the ability to set a general offset (hh:mm:ss:ff) to each guide.
: guilabel: «Format»: Cela définit comment les notes de chapitre sont exportées. Lorsque vous utilisez les 2 chaînes de format par défaut (comme indiqué sur l'image), Kdenlive vérifie si le marqueur de chapitre correspond aux directives de YouTube et affiche un avis s'il ne correspond pas.
: guilabel: i: montre toutes les chaînes d'exportation possibles. Sélectionnez la chaîne souhaitée et Kdenlive l'ajoute au: guilabel: «Format» pour l'exportation. Ajoutez des espaces entre les chaînes au besoin.
{{timecode}} adds guide position in HH:MM.SS (default)
{{comment}} adds the guide text (default)
{{frame}} adds the frame number of each guide
{{index}} adds guide number
{{nexttimeCode}} ajoute la position du guide suivant dans HH:MM.ss
{{realtimeCode}} ajoute la position du guide dans HH:MM:SS:FF
Reset: Resets the settings to the default: {{timecode}} {{comment}}
Exporté : montre ce qui est exporté. Pour modifier le texte du guide, vous devez modifier le guide dans la frise chronologique.
Copiez dans le presse-papiers : copiez les données visualisées dans Exporté dans le presse-papiers pour l'utiliser dans d'autres applications (YouTube).
The warning in the blue box only show up if one of the 3 points are not fulfilled.
Move and edit guides¶
Les guides peuvent être déplacés en cliquant sur un texte de guides dans la chronologie et les faisant glisser vers la position souhaitée.
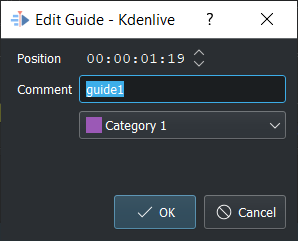
Les guides peuvent être déplacés en changeant la :guilabel: «position» dans la fenêtre d'édition.
Double-cliquer sur un texte de guide dans la règle de la frise chronologique ouvre la fenêtre d'édition (en plus de la possibilité dans Guides View).
Le texte de :guilabel:«comment» et la :guilabel:«catégorie» peuvent être modifiés dans la fenêtre d'édition.
Déplacer les guides avec l'outil d'espacement¶
Déplace facilement les guides avec les clips par utilisation de l'outil d'espacement et de la nouvelle option . S'ils sont verrouillés, les guides restent en place ; s'ils sont déverrouillés, les guides se déplacent avec le clip.