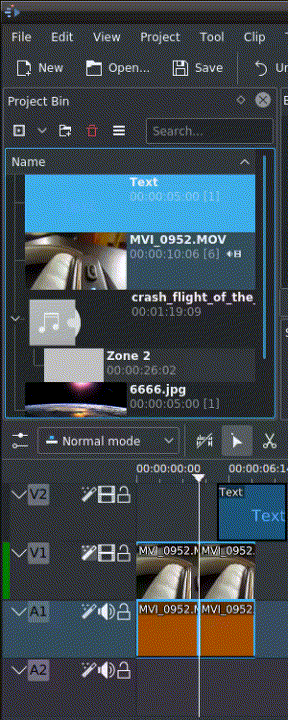Modification¶
Editing is done in the Frise chronologique. Add a clip by dragging it from the project bin or the Écrans. Once a clip is dropped on a track, it can be moved (drag and drop it) to another place on the same track or onto another track.

Editing with keyboard shortcuts can speed up the editing work, and you can do editing steps that are not possible or not as quick and easy with the mouse. Working with keyboard shortcuts from version 19.08 onwards is different as in previous Kdenlive versions. Mouse operations have not changed and work as before. See 3 Point Editing
Rechercher dans votre projet¶
Le curseur sur la frise chronologique indique votre position actuelle dans le projet. Les positions des curseurs de la frise chronologique et de l'écran du projet sont toujours synchronisées. La position peut être déplacée de la manière suivante :
Raccourci clavier : flèches droite / gauche pour une trame, « Maj » + flèches droite / gauche pour une seconde.
Réalisation d'un clic /glisser dans la Frise chronologique ou sur une zone vide de la frise chronologique.
Clicking/dragging in the Écrans ruler.
Rotating the mouse wheel while the pointer is over the Frise chronologique or over the Écrans
Editing the timecode in the Écrans timecode widget
Clicking the up or down arrows on the Écrans timecode widget
Cutting a Clip¶
Pour découper une vidéo, la façon la plus simple est de placer le curseur de la frise chronologique à l'endroit où vous voulez couper la vidéo, puis de sélectionner une vidéo (par un clic gauche dessus) et d'utiliser le menu (raccourci par défaut : Maj + R).
Ou
De façon alternative - utilisez l'outil d'espacement.
Resizing a Clip¶
Une vidéo peut être redimensionnée à partir de son début ou de sa fin en faisant glisser son bord gauche ou droit. Si vous voulez un redimensionnement plus précis, vous pouvez placer le curseur de la frise chronologique à l'endroit où vous voulez que le redimensionnement se termine et utiliser le menu (raccourci par défaut : ( ou (raccourci par défaut : ))
Pour contrôler encore plus précisément la longueur de la vidéo, effectuez un double clic dessus dans la frise chronologique et ajustez sa durée à l'aide de la boîte de dialogue Durée du clip. Vous pouvez obtenir une précision au niveau des trames avec cette méthode.
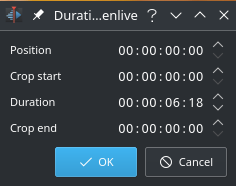
Vous pouvez également redimensionner une vidéo en la coupant avec Outil de rasoir puis en supprimant la partie que vous ne voulez pas.
Ajustez les vidéos « AV » indépendamment avec Maj + redimensionner pour ne redimensionner que la partie audio ou vidéo d'une séquence.
:kbd:` « ALT » + Déplacer` dans la frise chronologique permet de déplacer la partie audio ou vidéo vers une autre piste indépendamment.
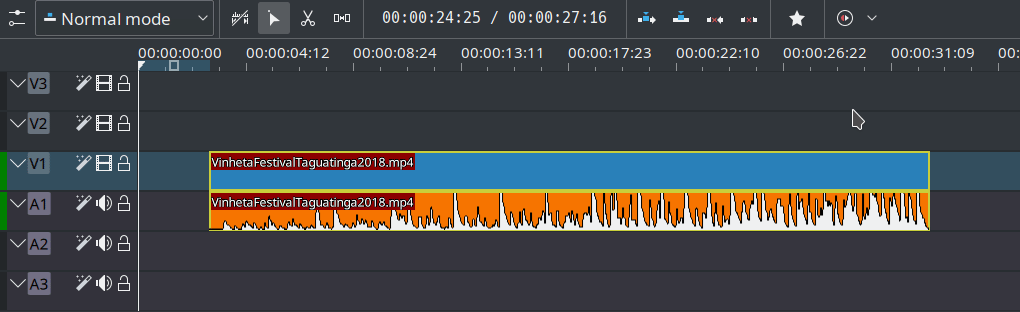
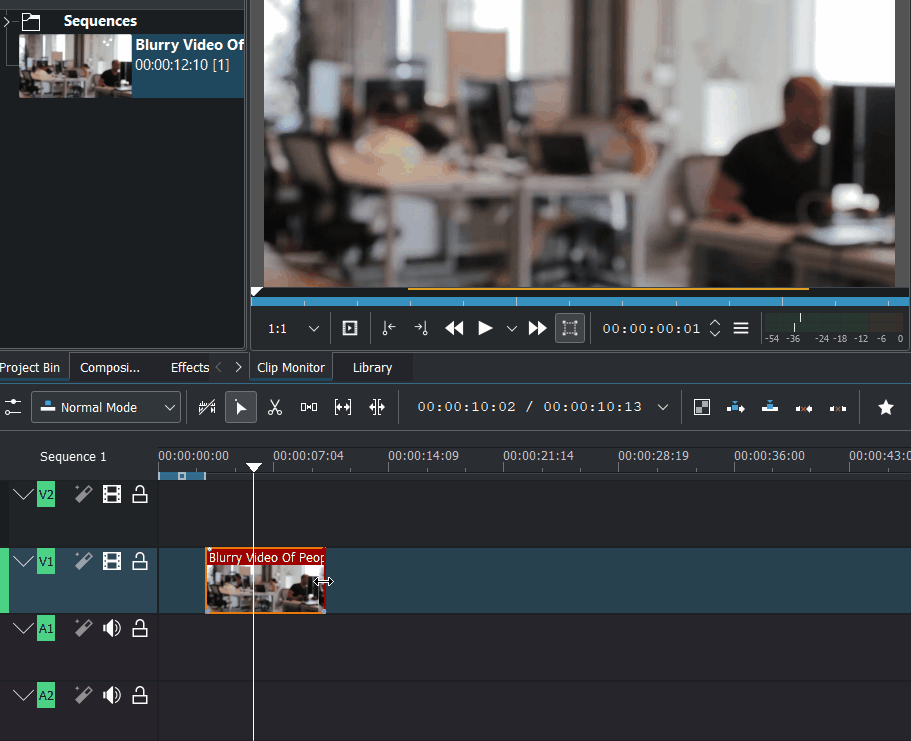
Select a clip in the project bin. When resizing this clip in the timeline the clip monitor shows a yellow indicator relative to the original clip length.
Resizing multiple timeline items¶
Select several clips in the timeline. Double click on one of the clips. The Duration dialog window pops up. Enable Apply duration to all items, otherwise nothing happens.
The duration/resize is linked to the start position of each clip. Meaning if you select three clips and reduce the duration you get gaps between each clip as the start position of each clip is fixed.
Position show the start position of the most left selected clip
Duration shows the length of the first selected clip done by Shift + LMB. When selected by Shift + drag it show the length of the most left clip.
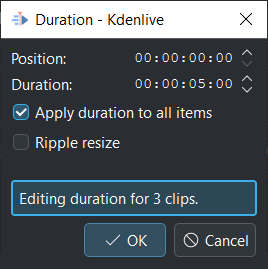
Selection with Shift + drag shows the length of the most left clip¶
Shorten and lengthen duration: The clips get shortened/lengthened but keep their starting position
Clips attached to each other: You cannot lengthen the clips
Change duration with Ripple resize enabled

Selection with Shift + click shows the length of the first selected clip¶
Shorten and lengthen duration: The starting position of the left most selected clip on each track is fixed. Any gaps between clips are kept.
Clips attached to each other: All clips attached to the right will lengthen or shorten according to the left most clip, keeping their attachment.
Edit an Animation¶
Note
This requires Glaxnimate version >= 0.5.1
Double click on an animation clip in the timeline and this will open Glaxnimate.
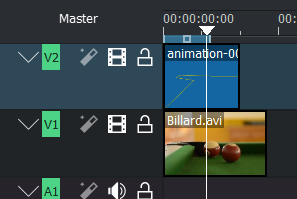
The background of the animation in Kdenlive will also be shown in Glaxnimate.
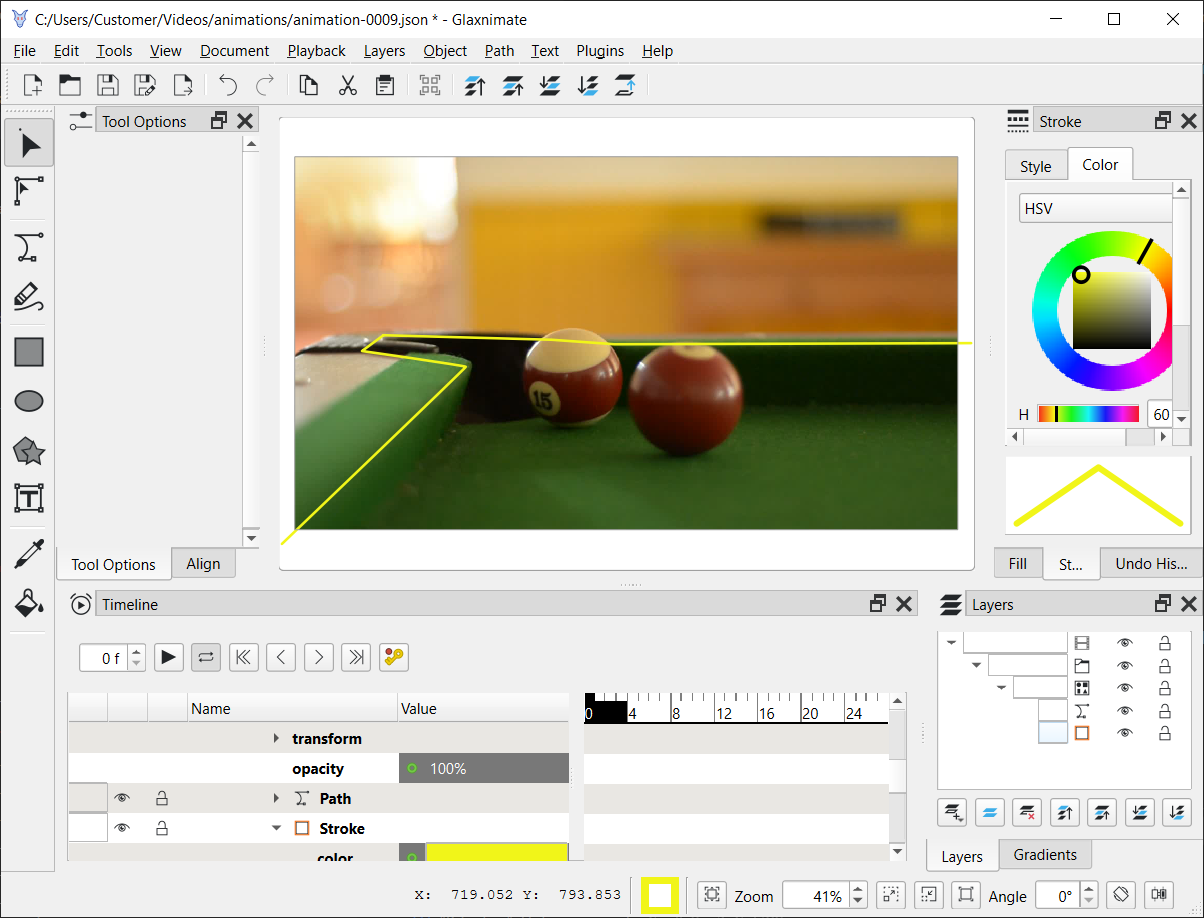
It is possible to have several Glaxnimate instances open, but the background will only be send to the one opened first in Glaxnimate. If you like to see the Kdenlive background of another animation clip, save the animation and close Glaxnimate before you double click another animation clip.
Change Speed of a Clip¶
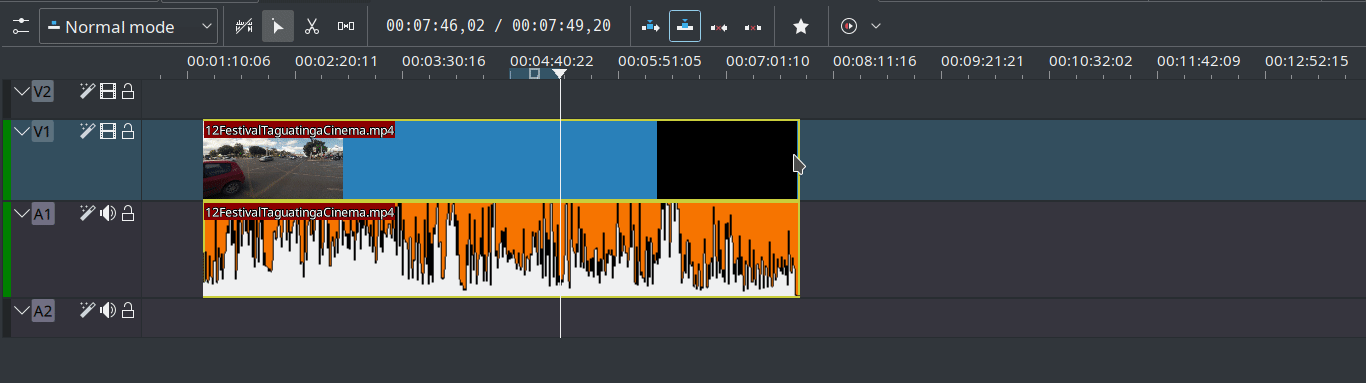
Ajustez la vitesse d'une vidéo en appuyant sur :kbd:` « CTRL » + glisser` de la vidéo dans la frise chronologique.
En faisant un clic droit sur la vidéo. Veuillez consulter Changement de vitesse.
Suppression des espaces entre vidéos¶
Faites un clic droit dans l'espace entre les vidéos et sélectionnez . Veuillez noter toutefois que si vous avez des vidéos sur plusieurs pistes de la frise chronologique et qu'elles ne sont pas regroupées, la suppression de l'espace peut perturber l'alignement des vidéos entre les différentes pistes - l'espace n'est supprimé que sur la frise chronologique sur laquelle vous avez cliqué. Dans cette situation, il peut être plus sûr d'utiliser l'outil Espacement.
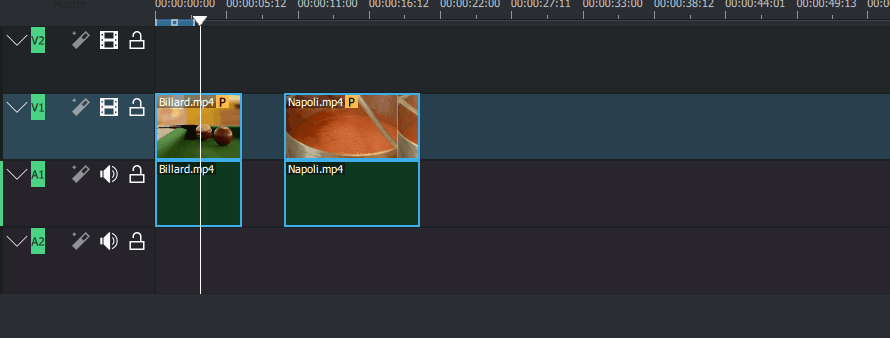
It handles AV clips as 1 element, doesn't matter on which track they are. This function is only in the Timeline menu available this to avoid clutter.
More details see Remove Space / Remove Space in All Tracks.
Adjust timeline zone¶
Shift+z adjusts timeline zone to selected clips

Barre d'outils de montage¶
Il y a une barre d'outils entre les écrans et la frise chronologique, contrôlant différents aspects de l'éditeur.
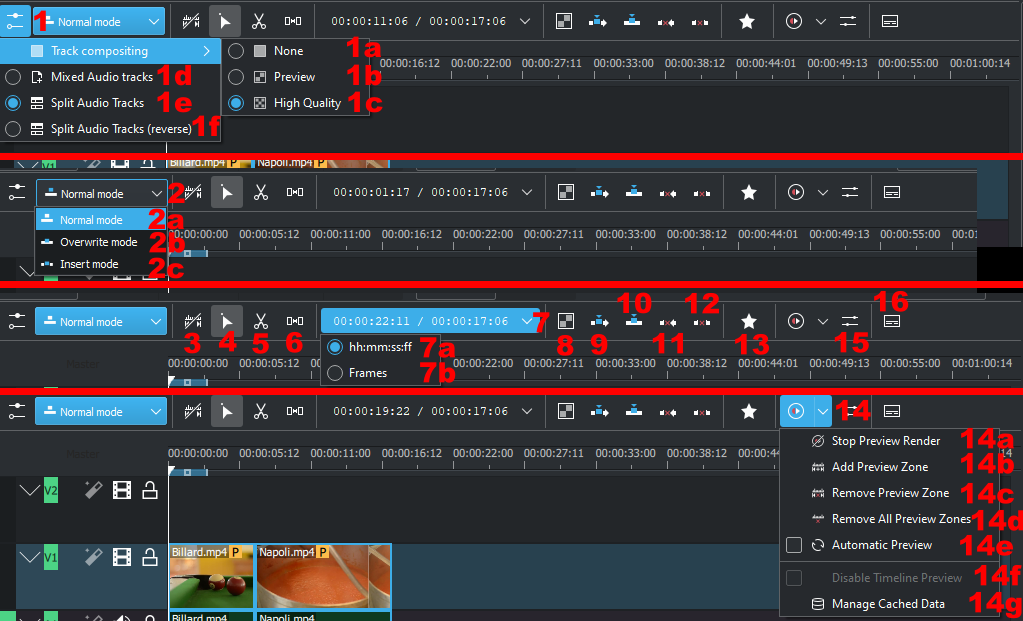
Menu déroulant Composition de pistes
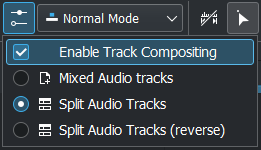
Track compositing is now a simple checkbox instead of the deprecated none/high resolution choice.
When enabled Kdenlive is set to Haute qualité
When disabled Kdenlive is set to Aucun
Obsolète depuis la version 22.08.
1a, 1b et 1c ne peuvent plus être sélectionnés.
1d. Pistes audio mixtes modifie l'ordre dans lequel les pistes sont affichées pour les pistes audio et vidéo mixtes. Par exemple, du bas vers le haut de la frise chronologique : comme A1, V1, A2, V2, A3, V3.
1e. Diviser les pistes audio modifie l'ordre dans lequel les pistes sont affichées pour séparer les pistes audio et vidéo. Par exemple, du bas vers le haut de la frise chronologique : A1, A2, A1, V1, V2, V3.
1f. Diviser les pistes audio (inverse) modifie l'ordre dans lequel les pistes sont affichées pour séparer les pistes audio et vidéo avec les pistes audio dans l'ordre inverse. Par exemple, du bas en haut de la frise chronologique : comme A1, A2, A3, V1, V2, V3.
Menu déroulant Mode de modification de la frise chronologique. Ces mêmes paramètres se trouvent dans le menu .
2a. Mode normal pour la frise chronologique
2b. Mode d'écrasement pour la frise chronologique
2c. Mode d'insertion pour la frise chronologique
Use timeline zone
/ Do not use timeline zone
for insert (toggles). See Insert and Overwrite: Advanced Timeline Editing for more details.
Regroupement d'outils (Un parmi ces 3 peut être actif)
Les boutons actifs sont grisés.
Outil de sélection - Également sélectionné avec la touche de raccourci « S ». Permet la sélection et la manipulation des vidéos sur la frise chronologique.
L'outil Razor - Aussi sélectionné avec la touche de raccourci « X » ou pour couper au point de la tête de lecture, utilisez les touches « Maj » + « R ». Cela permet de couper une vidéo en deux vidéos.
Outil d'espacement - Également sélectionné avec la touche de raccourci « M ». Cet outil sélectionnera toutes les vidéos en un point de la frise chronologique et permettra de les décaler en une seule fois.
Indicateur de position - affiche le repère temporel ou le numéro de trame à l'emplacement où la souris survole le côté gauche et la durée totale du projet sur le côté droit.
7a. hh:mm:ss:ff; Définit l'indicateur de position pour afficher les unités de temps
7b. Trames Définit l'indicateur de position pour afficher les trames.
Mélanger des vidéos - permet d'appliquer des transitions sur la même piste entre deux vidéos. Veuillez consulter Mixes / Same-track Transitions pour une explication détaillée.
Insert Clip Zone in Timeline. See Insert and Overwrite: Advanced Timeline Editing for more details.
Overwrite Clip Zone in Timeline. See Insert and Overwrite: Advanced Timeline Editing for more details.
Extraire la zone de la frise chronologique
Réhausser la zone de la frise chronologique
Effets préférés
Démarrer le rendu de l'aperçu
14a. Arrêter le rendu de l'aperçu
14b. Ajouter une zone d'aperçu
14c Supprimer la zone d'aperçu
14d. Supprimer toutes les zones d'aperçu
14e Aperçu automatique
14f. Désactiver l'aperçu de la frise chronologique
14 Gérer les données en cache
Items 14, 14a-14g are covered in detail by the Tips & Tricks chapter about Timeline Preview Rendering.
Afficher / Masquer l'outil Mixeur audio. L'outil de mélange audio permet de gérer l'audio dans le projet.
Show/Hide the Subtitles Tool. This will show or hide the subtitle track where subtitles can be created or edited in the project.
Composition des pistes¶
La composition des pistes s'applique uniformément à toutes les pistes de votre frise chronologique.
Astuce
Dans certaines conditions de composition, si vous constatez que le résultat d'une transition ne correspond pas à ce que vous attendiez, essayez de désactiver la composition de piste pour une vérification rapide. Si l'anomalie disparaît, il s'agit alors d'une interférence entre la composition automatique des pistes de la frise chronologique et vos transitions d'utilisateur.
Track compositing is now a simple checkbox instead of the none/high resolution choice.
Haute qualité¶
Obsolète depuis la version 22.08.
Lorsque la composition des pistes est réglée sur « Haute qualité », les pistes contenant des informations sur le canal Alpha sont automatiquement composées avec les autres pistes à l'aide d'un algorithme, un peu plus lent que celui utilisé avec Aperçu mais conservant les informations de couleurs de plus haute fidélité.
Aucun¶
Obsolète depuis la version 22.08.
Lorsque le paramètre « Composition des pistes » est réglée sur « Aucun », vous n'obtiendrez aucune piste contenant des informations de canal alpha pour les composer avec les autres pistes, sauf si vous ajoutez explicitement une transition « Affinage » ou « Composition » entre les vidéos. Il s'agit essentiellement d'un mode expert lorsque vous avez besoin d'un contrôle total sur toute composition dans votre frise chronologique.
Aperçu¶
Obsolète depuis la version 21.08.
Note
Le rendu final utilise toujours soit Haute Qualité soit Aucune. Ainsi, la qualité de l'aperçu est donc uniquement pour l'aperçu.
Lorsque la composition de pistes est définie dans « Aperçu », les pistes contenant des informations sur le canal Alpha sont automatiquement composées avec les autres pistes à l'aide d'un algorithme un peu plus rapide que celui utilisé avec Haute qualité, mais dégradant légèrement les couleurs.
Active track¶
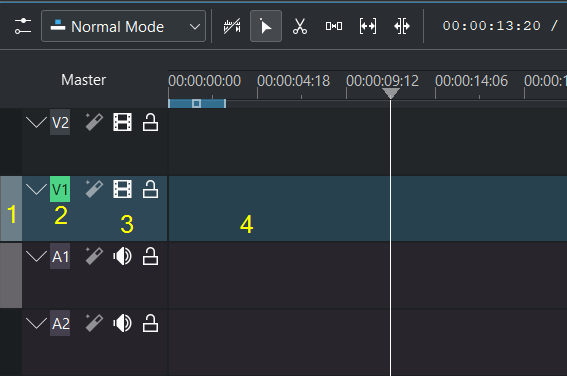
1 Target track (3-point editing). The highlighted target strip indicates that in the project bin an A/V clip is selected (the selected clip has an audio and video part).
2 Active track (3-point editing)
3 Track header
4 Empty part of the track
Only active tracks can accept clips or react to an edit function. An active track is indicated by a:
highlighted track number (2) (for 3-point editing)
blueish or brownish track (3 4) (depends on the color scheme), working with the mouse or insert clip by paste
When you work with the mouse Kdenlive make a track active as you drop a clip to the timeline or you select a clip.
Make a track active by:
click into the track header (3)
double click into an empty part of the track (4) (the playhead moves to this point too). This is useful when you copy & paste clips.
1-9 select a video track
alt+1-9 select an audio track
arrow key up/down
For 3-point editing
Alt+Shift+A Switch all tracks active
Shift+A Toggle all tracks active/inactive
A Toggle track active
Shift+T Toggle track target
Modes de modification de la frise chronologique¶
Mode normal¶
Dans ce mode d'édition, vous ne pouvez pas faire glisser les vidéos sur d'autres vidéos dans la même piste de la frise chronologique. Vous pouvez les faire glisser vers une autre piste de la frise chronologique mais pas dans la même piste au même moment qu'une vidéo existante. Comparez ceci au mode d'écrasement.
Mode « Écrasement »¶
Dans ce mode d'édition, vous pouvez faire glisser une vidéo sur une piste avec une vidéo existante. Ainsi, la vidéo entrante écrasera la partie de la vidéo existante (ou des séquences) couverte par la vidéo entrante.
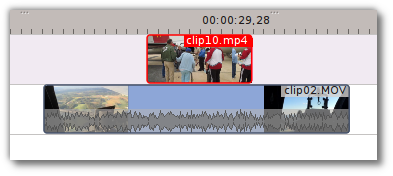
Avant¶
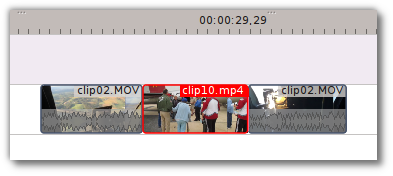
Après¶
Dans la capture d'écran « Après » ci-dessus, vous pouvez voir que la vidéo qui a été glissée depuis la piste supérieure a remplacé une partie du vidéo de la piste inférieure.
Ré-arranger les vidéos dans la frise chronologique
Réalisation d'une opération de réarrangement. Cette technique vous permet de modifier rapidement l'ordre des vidéos dans la frise chronologique.
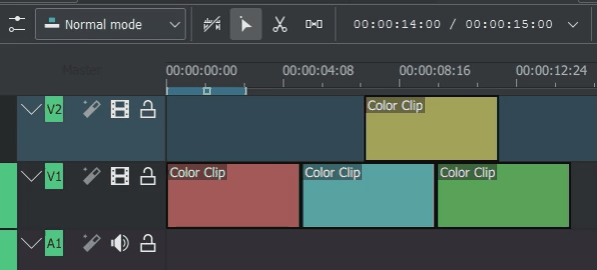
Faites glisser une vidéo, jusqu'à la déposer à un nouvel emplacement. Ceci déclenchera un montage par écrasement, écrasant donc la vidéo existante.
Mode « Insertion »¶
Lorsque ce mode est sélectionné et que vous déposez une sélection dans la frise chronologique, la sélection est insérée dans celle-ci à l'endroit où la souris est relâchée. La vidéo sur laquelle la vidéo est déposée est coupé et les vidéos sont déplacés vers la droite pour accueillir la vidéo entrante.
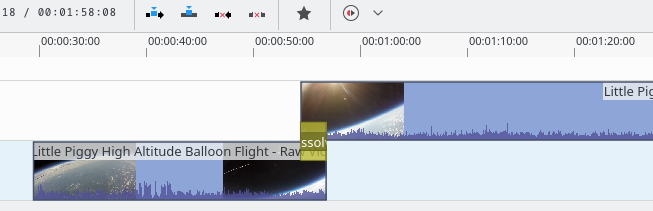
Avant¶

Durant¶
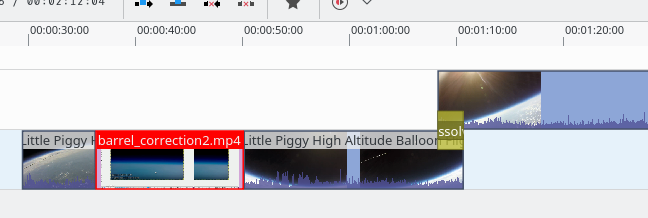
Après. Vidéo entrante insérée. Les vidéos après le point d'insertion sont décalées vers la droite.¶
Ré-arranger la modification dans la frise chronologique
Réalisation d'une opération de réarrangement. Seules les vidéos dans la piste de destination sont déplacées. Les vidéos des autres pistes ne sont pas affectées. Cette technique vous permet de modifier rapidement l'ordre des vidéos dans la frise chronologique.
Il supprimer toujours tous les espacements dans la piste.
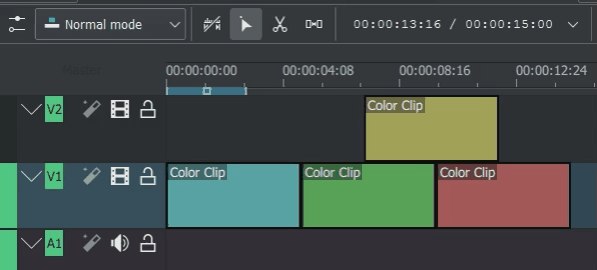
Faites glisser une vidéo, jusqu'à la déposer à un nouvel emplacement. En relâchant la vidéo, vous effectuez un montage par insertion, déplaçant les vidéos, uniquement, dans la piste de destination.
Outils de modification de la frise chronologique¶
Outil de sélection¶
Utilisez cet outil pour sélectionner des vidéos dans la frise chronologique. Le curseur devient une main lorsque cet outil est actif.
Outil de rasoir¶
Utilisez cet outil pour couper les vidéos dans la frise chronologique. Le curseur devient une paire de ciseaux lorsque cet outil est actif.
Échap: retour de n'importe quel outil vers l'outil de sélection.
Outil d'espacement¶
Utilisez cet outil () pour regrouper temporairement des vidéos séparées, puis faites-les glisser sur la frise chronologique pour créer ou supprimer de l'espace entre les vidéos. Cet outil est très utile. Expérimentez le montage avec cet outil pour voir comment il fonctionne.
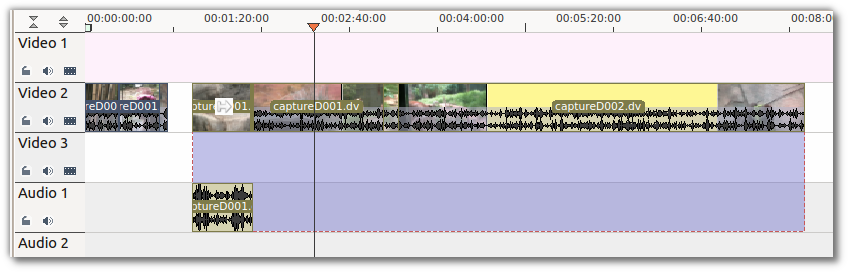
Dans l'exemple ci-dessus, ces vidéos ne sont pas regroupées. Cependant, l'outil séparateur les regroupe temporairement pour vous afin que vous puissiez les déplacer en tant que groupe.
Échap: retour de n'importe quel outil vers l'outil de sélection.
Outil de glissement¶
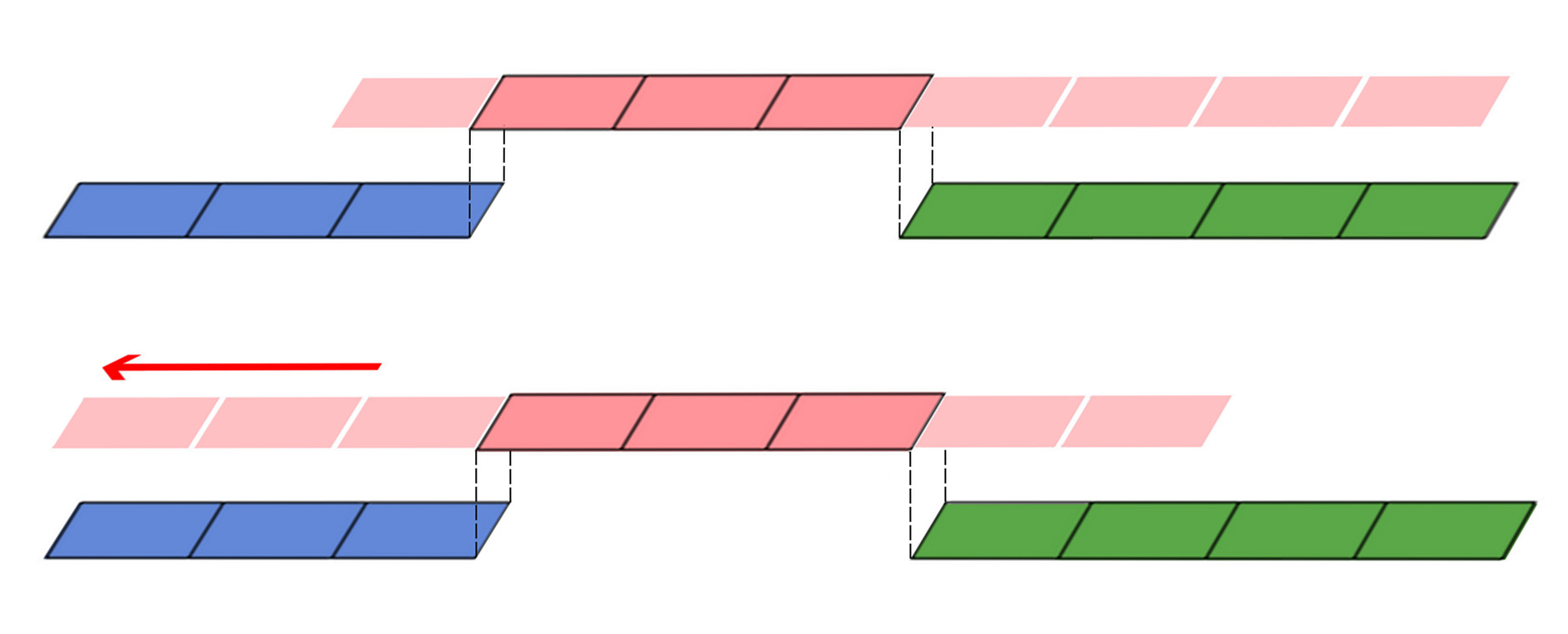
Un glissement conserve la durée originale de la vidéo. C'est comme travailler avec un vieux film : sous la « fenêtre » donnée de la longueur d'une vidéo, il fait glisser la bande de film d'avant en arrière.
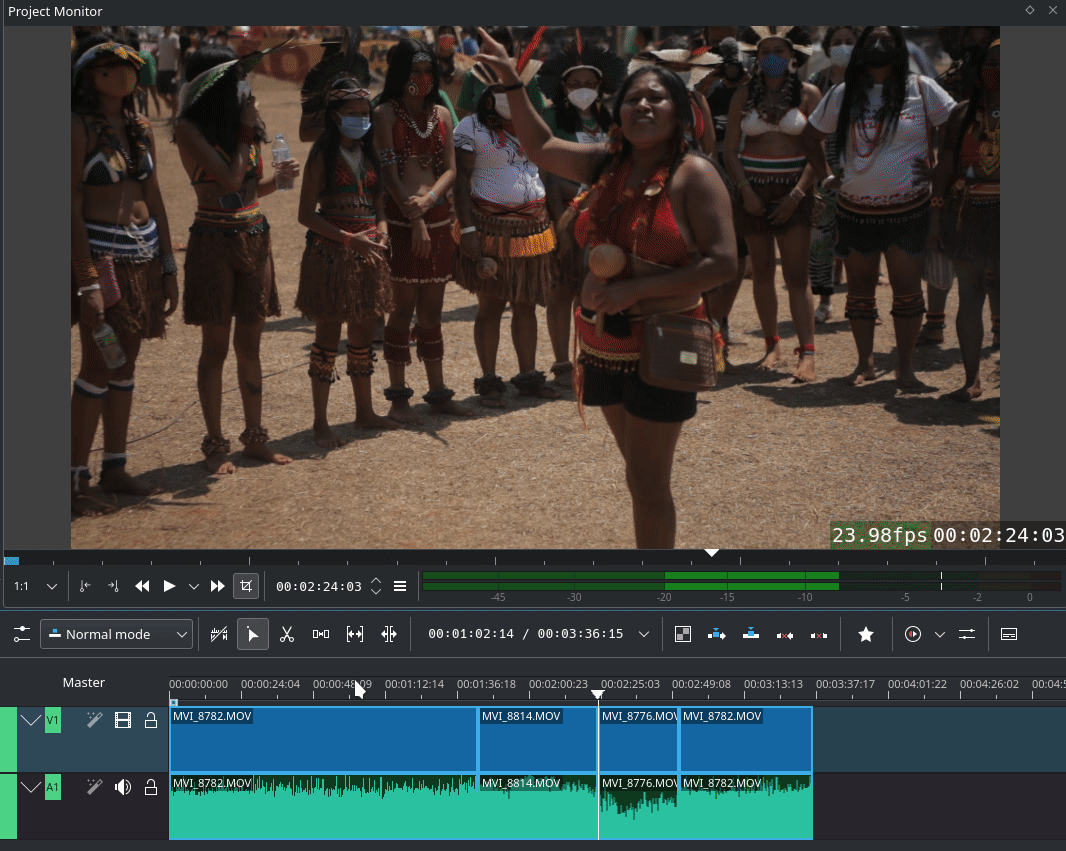
Utilisez Slip () pour découper, en une seule opération, les points d'entrée et de sortie d'une vidéo en avant ou en arrière du même nombre de trames, tout en conservant la durée originale et sans affecter les vidéos adjacentes.
Vous pouvez maintenant glisser plusieurs vidéos à la fois : sélectionnez toutes les vidéos que vous voulez glisser avec l'outil de sélection en utilisant « Maj » puis activez l'outil de glissement et allez-y...
Le glissement peut se faire avec la souris, avec les touches de flèche et avec les boutons de la barre d'outils de l'écran.
Échap: retour de n'importe quel outil vers l'outil de sélection.
Outil d'ondulation¶
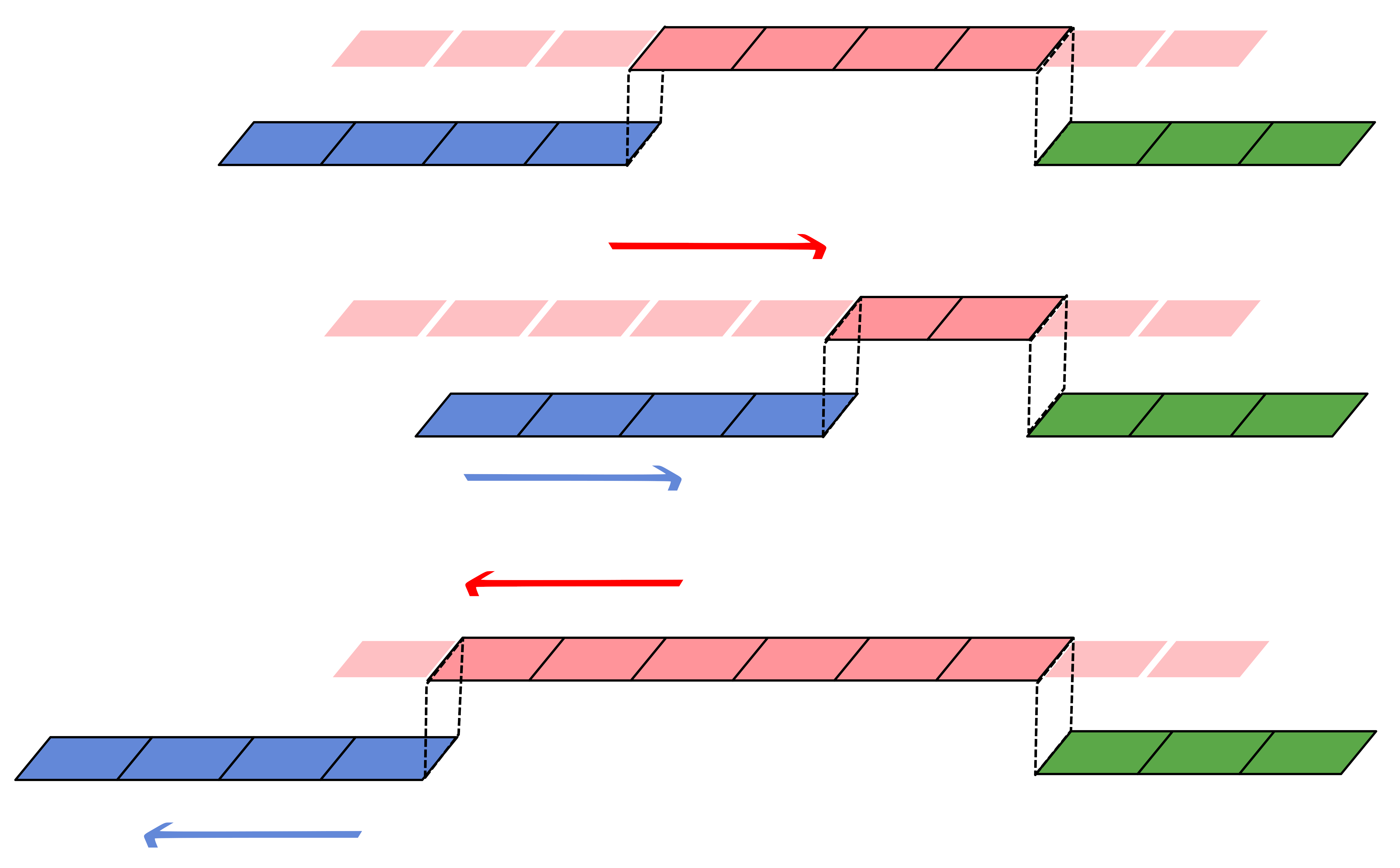
L'outil « Ripple » modifie la durée originale de la vidéo. C'est comme travailler avec un vieux film : vous allongez ou raccourcissez la bande de film et déplacez les vidéos adjacentes d'avant en arrière pendant que vous le faites.
Utilisez le module Ripple () pour couper une vidéo et les décaler dans la piste du nombre de trames que vous coupez. Lorsque vous raccourcissez une vidéo avec cette action, toutes les vidéos qui suivent la coupure sont décalées dans le temps. A l'inverse, lorsque vous allongez une vidéo, les vidéos qui suivent après la coupure sont aussi décalées dans le temps. Si un espace vide se trouve sur la piste, il se comporte comme une vidéo et se décale dans le temps comme le ferait une vidéo standard.
Vous ne pouvez faire onduler qu'une seule vidéo à la fois.
L'ondulation ne peut se faire qu'avec la souris.
Échap: retour de n'importe quel outil vers l'outil de sélection.
Ripple Trim to Playhead¶
To cut a clip on an active track at the playhead position without getting a gap in the timeline do the following.
enable ripple
place the playhead at the desired place
hit (: This cuts and removes the clip and space to the left side of the playhead. ) does the same but to the right side of the playhead.
Outil multi-caméra¶
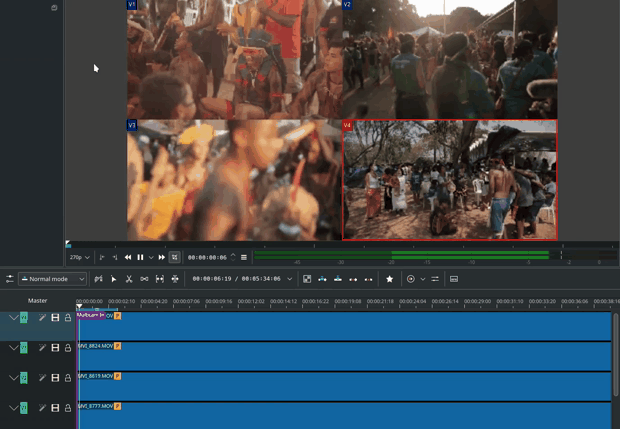
The multicam tool allows to cut between several cameras while playback is running. Add your clips in different tracks, but at the same position in the timeline and activate the multicam tool by going to menu . You may trim the clips in the desired track while the timeline is playing by pressing their corresponding numbers (for track V1, press key 1; for track V2 press key 2, etc…) or simply select the desired track in the project monitor by clicking on it with the mouse.
Select multicam tool will switch on the Multitrack View in the project monitor and set a marker at the current timeline position. You can then seek/play to the wanted position, click on a track view in the project monitor and it will lift all tracks except for the previously active track. You can then repeat seek and click in another track to continue lifting tracks.
La lecture ne s'arrête pas lorsque vous effectuez l'opération pour éviter de perdre le rythme et pour travailler comme vous le faites lors d'une diffusion en direct. Si vous avez besoin de corriger le montage, vous pouvez l'arrêter manuellement et le couper comme vous le faites normalement lors d'un montage vidéo.
Les pistes audio ne sont pas impliquées dans le processus car vous n'utilisez généralement qu'une seule piste audio (celle provenant du mixeur principal et sur laquelle les autres sont synchronisées).
Échap: retour de n'importe quel outil vers l'outil de sélection.
Barre d'état¶
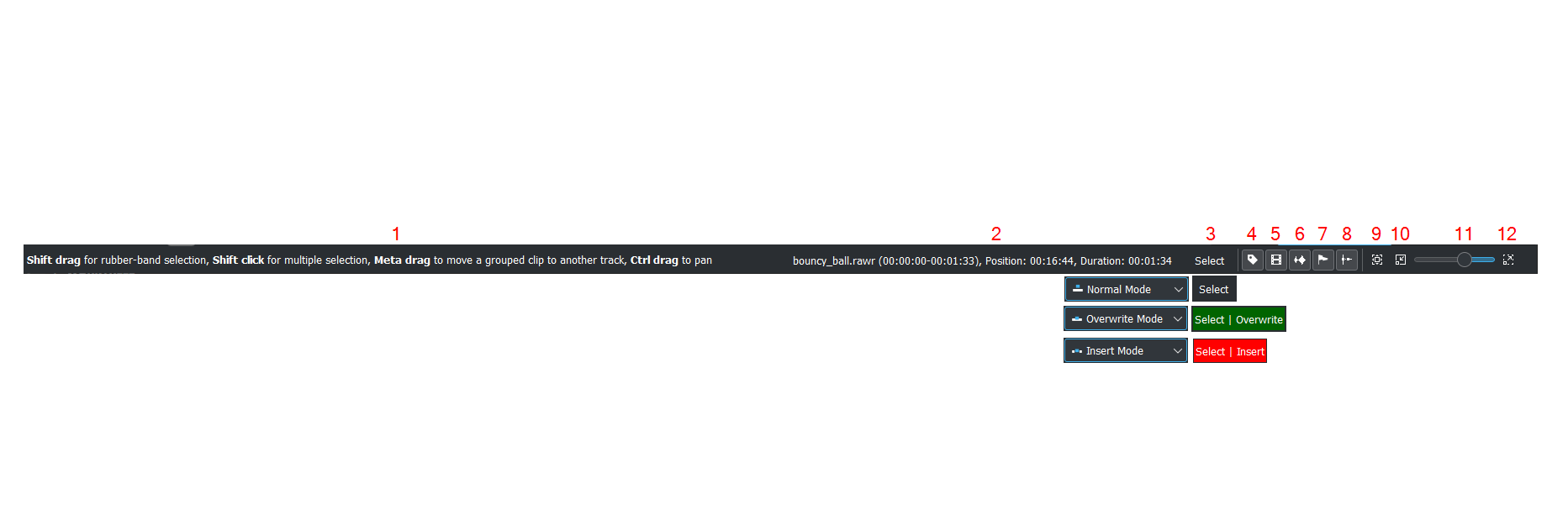
Hints what you can do when you hover over items.
Names of the clip you hover over in the timeline
Mode you are in (default is Select = Normal Mode)
Switch for Color Tags
Switch for Video Thumbnails
Switch for Audio Thumbnails. See Show Audio Thumbnails
Switch for markers. See Show marker comments
Switch for Snap. See Snap
Fit Zoom to Project. See Fit Zoom to Project
Zoom arrière
Zoom slider Zoom Project
Zoom avant
Séparer automatiquement l'audio et la vidéo¶
Lorsque cette fonction est activée et si vous faites glisser une vidéo vers la frise chronologique, l'audio de la vidéo se retrouve sur une piste audio et la vidéo sur une piste vidéo. Vous pouvez obtenir le même résultat si vous sélectionnez la vidéo, Menus à partir d'un clic droit, . Lorsque cette option est désactivée et que vous faites glisser une vidéo sur la frise chronologique, les pistes audio et vidéo sont combinées en une seule piste vidéo.
Afficher les vignettes vidéo¶
Lorsqu'elle est activée, les séquences vidéo de la frise chronologique contiennent des vignettes ainsi qu'un nom de fichier. Sinon, elles présentent juste le nom du fichier de la vidéo.
Lorsque la frise chronologique est zoomée au maximum, la piste vidéo affichera une vignette pour chaque trame de la séquence. Lorsque la frise chronologique n'est pas en zoom maximum, la piste vidéo affichera une vignette pour la première et la dernière trame de la vidéo.
Afficher les vignettes audio¶
Lorsque cette option est activée, la séquence audio présentera une représentation en forme d'onde des données audio ainsi qu'un nom de fichier. Sinon, ils n'ont que le nom de fichier de la vidéo.
Afficher les commentaires des marqueurs¶
This toggles on and off the display of Markers saved within clips (the text with the gold background in the example below) and within Guides (the text with the purple background).
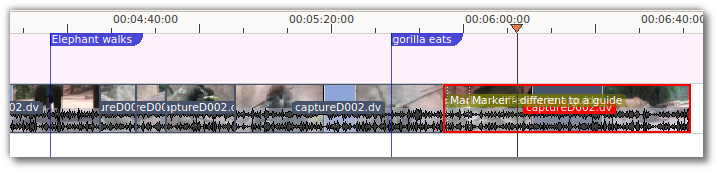
Aimanter¶
Lorsque cette fonction est activée, un glisser du début de la vidéo près de la fin d'une autre permettra d'aligner parfaitement la fin de la première vidéo avec le début de la seconde. Lorsque vous rapprochez les deux extrémités l'une de l'autre, dès qu'elles se trouvent à une certaine distance, elles s'alignent l'une avec l'autre, sans espace, ni chevauchement. Veuillez noter que cela fonctionne même si les vidéos sont sur des pistes différentes dans la frise chronologique.
Clips will also snap to the cursor position, markers and Guides.
Adapter le zoom au projet¶
Cela permet de faire un zoom arrière du projet pour qu'il s'ajuste à la fenêtre de la frise chronologique. C'est la même fonction déclenchée par l'élément de menu Menu « Frise chronologique », .
Zoomer sur un projet¶
Les loupes permettent de faire un zoom avant ou arrière sur la frise chronologique. Le curseur permet de régler le zoom par grands incréments. Ces mêmes paramètres sont contrôlés par les éléments de menu , et .
Découpage du métrage à partir de plusieurs pistes alignées -Suppression des fluctuations¶
There are 4 possibilities for ripple delete (point 1 and 2 are the classical Ripple Delete):
On the active track: Cut out the piece on the clip which you do not want with Shift+R. Right click on that piece and choose or press Shift+Del. This removes the clip and slides everything else to the left to fill the gap. The playhead stays where you made the last cut.
On the active track: Empty spaces between clips can only be removed by right click on empty space and choose .
On all tracks together: Mark In and Out points in the Project Monitor or on the Timeline, then choose (or Shift+X). Kdenlive deletes all footage between the In and Out points in unlocked tracks, slides everything else back to fill the gap, and puts the playhead on the In point.
On the active track with Insert Mode: Cut out the piece on the clip which you don't want with Shift+R. Hit Delete. This removes the clip and slides everything else to the left to fill the gap. The playhead stays were you made the last cut.
You can do a ripple trim to the playhead using Ripple Trim to Playhead.
Modification en trois points¶
3 points importants pour comprendre le concept d'édition en 3 points (avec des raccourcis clavier) :
Source¶
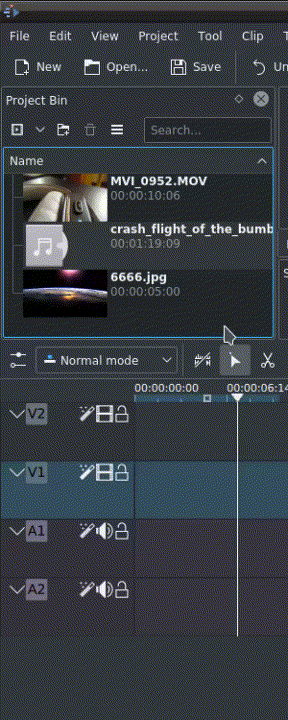
A gauche de la tête de piste, les lignes verticales vertes (V1 ou A2). La ligne verte est connectée à la vidéo source dans le dossier du projet. Uniquement lorsqu'une vidéo est sélectionnée dans le dossier du projet que la ligne verte s'affiche en fonction du type de vidéo (vidéo « A / V », vidéo d'image / de titre / de couleurs, séquence audio).
Cible¶
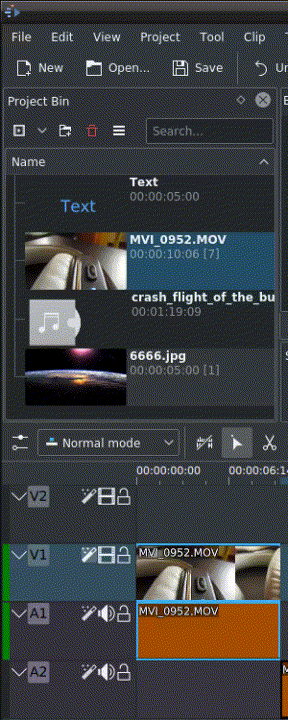
Dans la tête de piste, la cible « V1 » ou « A1 » est active lorsqu'elle est en jaune. Une piste cible active réagit aux opérations de montage comme l'insertion d'une vidéo même si la source n'est pas active.
Le concept revient à penser avec des connecteurs.
Connectez la source (la vidéo dans le dossier du projet) à une cible (une piste de la frise chronologique). Ce n'est que lorsque les deux connecteurs de la même piste sont activés que la vidéo « se déplace » du dossier du projet vers la frise chronologique.
Important
Les pistes cibles actives non connectées à une source réagissent aux opérations de modifications.
Exemples de modifications avancées¶
Une brève introduction au système d'édition en 3 points vous est proposée ici.
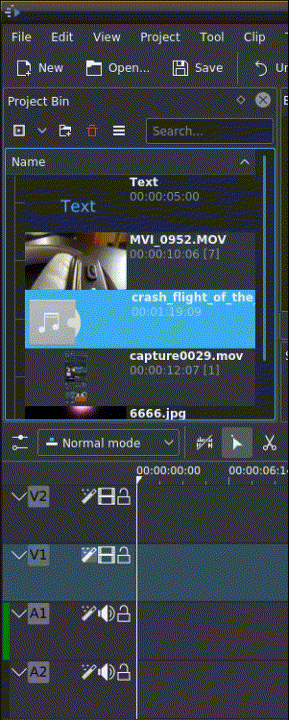
Sélectionnez une vidéo dans le dossier du projet avec une flèche vers le haut / bas.
Naviguez dans la vidéo avec les touches JKL ou avec les flèches gauche / droite et définissez les points d'entrée et de sortie avec les touches I et O.
Appuyez sur T pour modifier la frise chronologique
Sélectionnez une piste vidéo ou audio dans la frise chronologique (Touche flèche vers haut / bas) et définissez-la comme source avec Maj + T.
Activez la piste comme cible avec le raccourci A (Cela connecte la piste à la source).
Appuyez sur V (insertion) ou B (écrasement) pour ajouter la vidéo à la position de la tête de lecture ou pour remplir la zone sélectionnée dans la frise chronologique si active. Si vous devez l'activer, utilisez la touche G.