Titres¶
Les titres sont des éléments de texte pouvant être ajoutés à la frise chronologique et apparaissant au-dessus des autres vidéos. Les titres sont créés dans Le dossier de projet et ensuite glissés sur la frise chronologique comme les autres séquences de vidéo.
Si vous voulez que les titres recouvrent d'autres sources, vous placez les vidéos de titre au-dessus (sur la piste vidéo 2 par exemple) et les autres sources en dessous (sur la piste vidéo 1 par exemple). Vous devez également conserver la transition affinée, automatiquement ajoutée aux vidéos de titre si vous voulez que la source soit visible en dessous.
Créer et modifier un titre¶
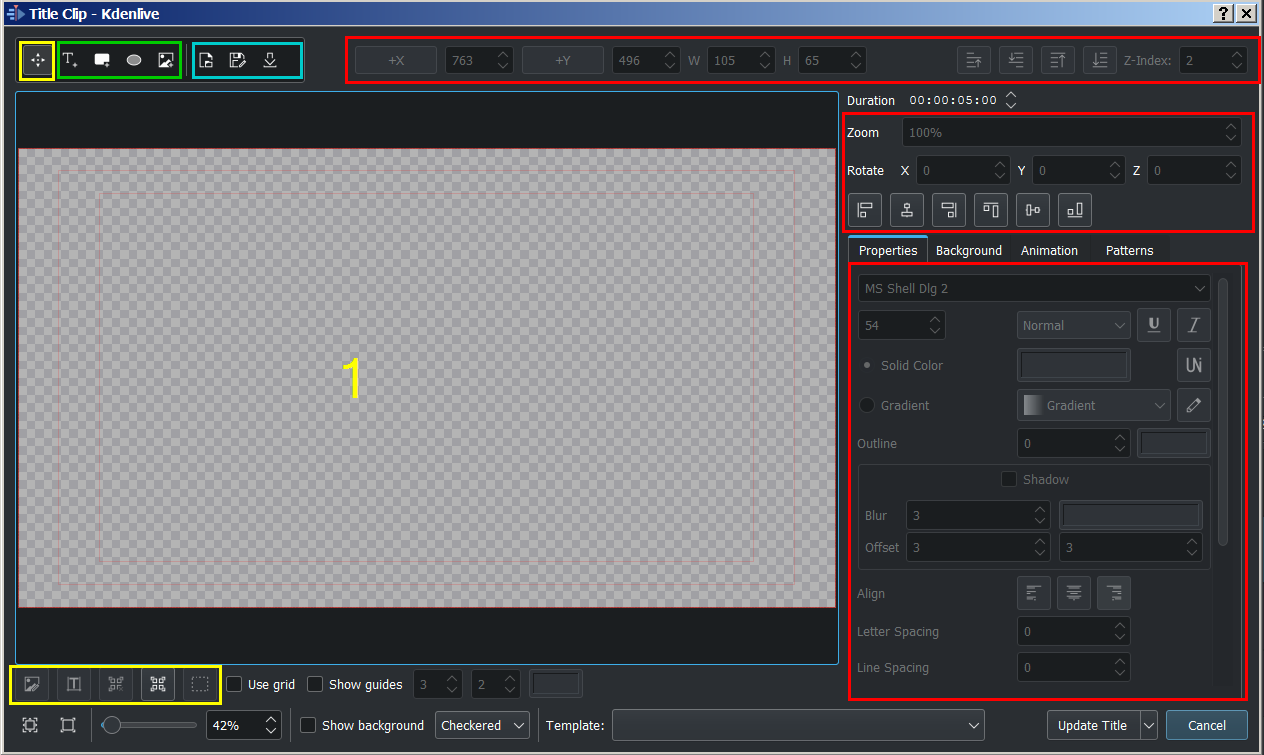
Créer un titre : Sélectionnez or effectuez un clic droit dans une zone vide de Le dossier de projet et sélectionnez .
Modifier un titre : effectuez un double clic sur une vidéo de titre, soit dans le dossier du projet, soit dans la frise chronologique. Ou effectuez un clic droit sur la vidéo de titre dans le dossier du projet et sélectionnez .
Dans la fenêtre de titre (1) :
Sélectionner un élément en y cliquant dessus
Modifier du texte par un double clic
Une fois votre modification effectuée, cliquez sur Télécharger un titre (en bas à gauche).
Ajouter des éléments¶

Sélectionnez à partir de la barre d'outils (zone marquée en vert) :
Texte Alt+T et cliquez dans le fenêtre de titre (1)
Rectangle Alt+R et dans la fenêtre de titre (1), faites glisser la souris pour dessiner un rectangle.
Ellipse Alt+E et dans la fenêtre de titre (1), faites glisser la souris pour dessiner une ellipse.
Image Alt+I fait apparaître un sélecteur de fichiers où vous pouvez choisir une image à insérer dans votre titre (1).
La sélection par défaut est Texte pour une nouvelle vidéo de titre.
Alt+S vous ramène à (icône avec 4 flèches, marquée en jaune)

Les éléments peuvent être placés les uns derrière les autres en les sélectionnant et en modifiant la valeur de Z-index: (coin supérieur droit) à une valeur plus faible ou avec les 4 icônes à gauche de Z-index.
Sélectionner des éléments¶

Zone marquée en jaune. Veuillez-vous assurer que Outil de sélection est sélectionné ou appuyez sur Alt + S.
Dans la fenêtre de titre (1), en cliquant sur un élément.
Le maintien de Maj pour sélectionner plusieurs éléments en cliquant dessus.
Ctrl + A sélectionne tous les éléments.
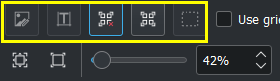
Vous pouvez sélectionner des éléments avec l'une des 5 possibilités de sélection (zone marquée en jaune, en bas à gauche), de gauche à droite :
Si vous avez une sélection : ne conserver que les images sélectionnées
Si vous avez une sélection : ne conserver que les éléments de texte sélectionnés
Tout désélectionner
Tout sélectionner
Si vous avez une sélection : ne conserver que les éléments rectangulaires sélectionnées
Ajuster des éléments¶
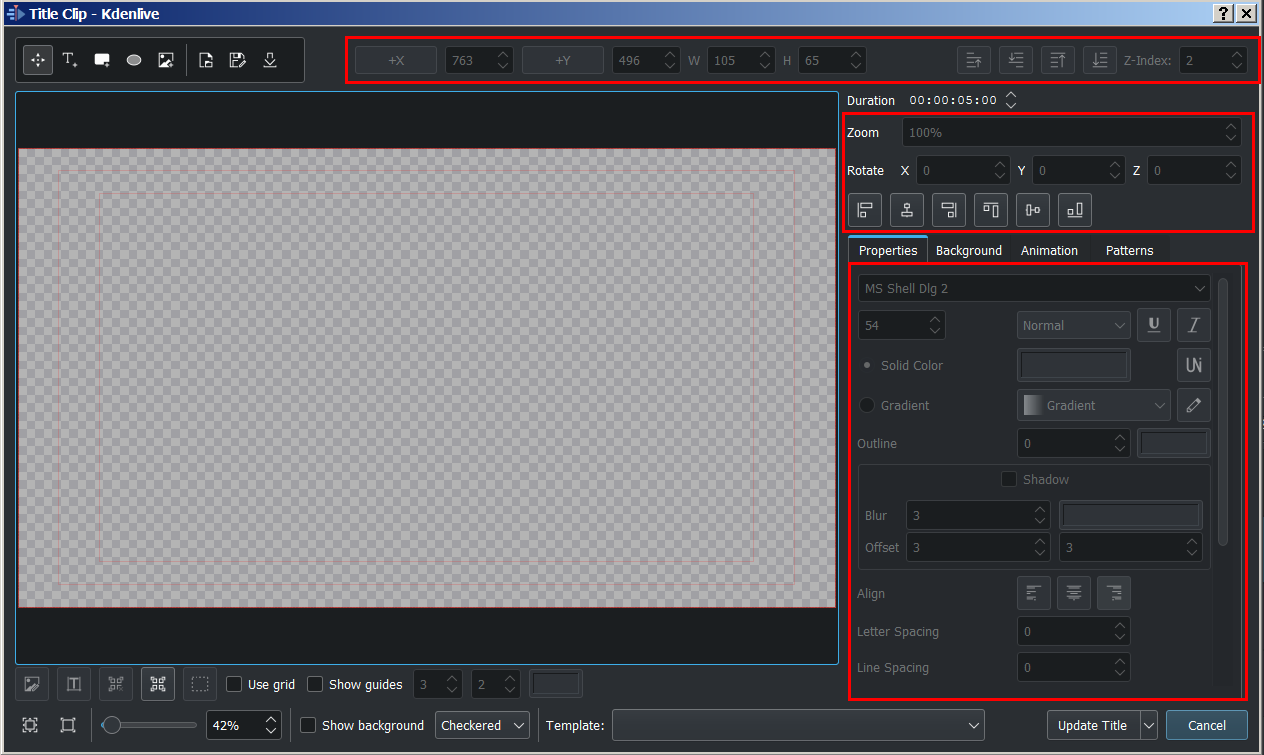
Zones marquées en rouge : tous les éléments peuvent être ajustés en termes de position, de taille, de niveau, d'alignement et de propriétés, soit avec la souris, soit en saisissant des valeurs.
Le maintien de Maj permet uniquement le déplacement vertical des éléments sélectionnés.
Le maintien de :kbd:` « Maj » + « ALT » ` permet uniquement le déplacement horizontal des éléments sélectionnés.
Une fois votre modification effectuée, cliquez sur Créer un titre (en bas à droite) ou Télécharger un titre.
Machine à écrire¶
Nouveau dans la version 21.04.0.
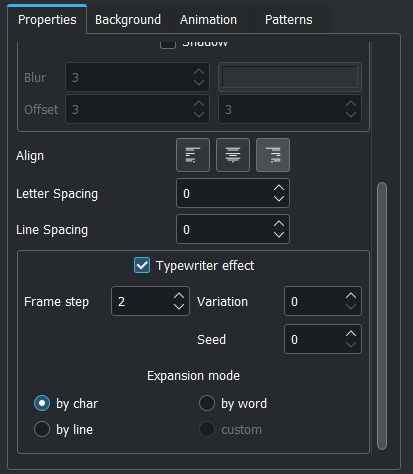
Le célèbre effet de machine à écrire est de retour. Par défaut, il développe le texte par caractères, mais d'autres modes comme le développement par mots et par lignes sont également disponibles.
- Pas de trame
Indique à quelle vitesse l'élément suivant sera affiché. La vitesse est constante pendant toute la durée de la vidéo et de l'effet.
Valeurs de [0..240]. 25 par défaut
- Variation / Sigma
Permet d'introduire une petite fluctuation dans la longueur du pas.
Valeurs de [0..20]. 0 par défaut
- Départ
Le générateur aléatoire de fluctuations est initialisé avec une valeur initiale constante (« seed ») pour assurer un modèle prévisible. Le paramètre « seed » modifie la valeur initiale du générateur aléatoire.
Valeurs de [0..100]. 0 par défaut
- Mode d'expansion
Par caractère : saisissez caractère par caractère
Par mot : saisissez mot par mot
Par ligne : saisissez ligne par ligne
Personnalisé : macros personnalisées (non implémentées)
Faire défiler un titre verticalement¶
Insérez un titre long dans la fenêtre de titre. Faites un zoom arrière pour pouvoir tout voir. Le texte doit déborder en haut (ou en bas) de la zone affichable.
Sélectionnez l'onglet Animation et cochez l'option Éditer la fenêtre d'affichage. Faites maintenant glisser le rectangle de départ au-dessus de la zone affichable.
Cochez l'option Modifier la fenêtre d'affichage de fin et faites glisser le rectangle de fin en dessous de la zone affichable.
Appuyez sur le bouton Ok et affichez un aperçu du titre en défilement.
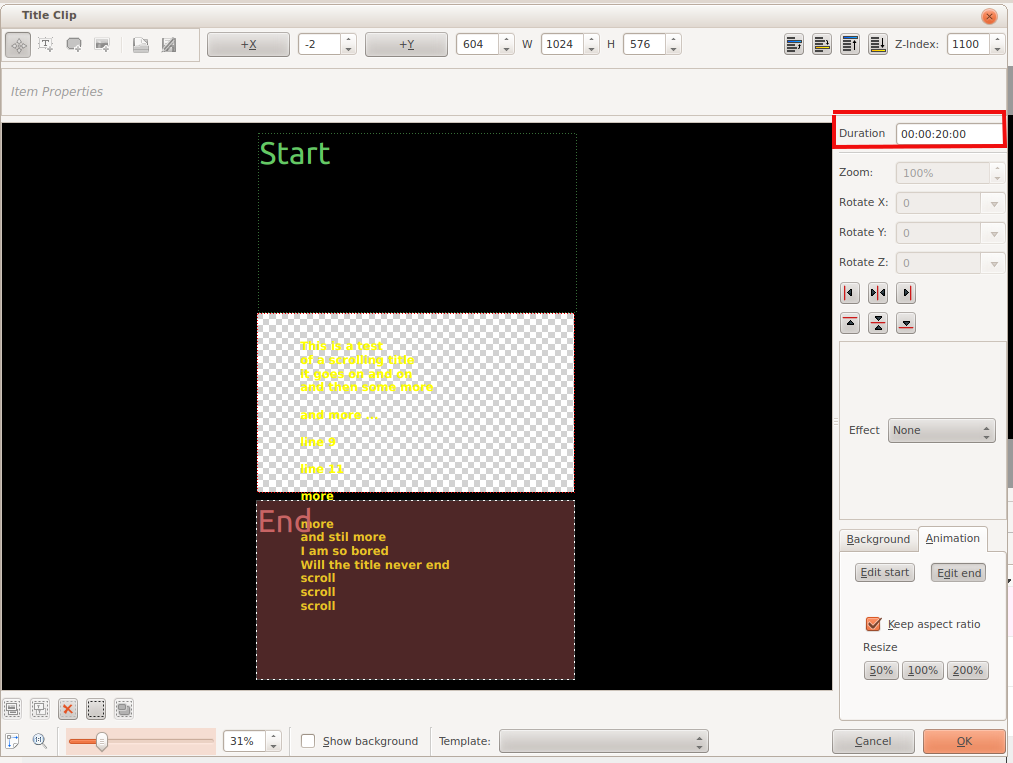
Le texte du titre ci-dessus défile à l'écran. C'est comme si la caméra commençait sur le « rectangle de départ » et faisait un panoramique ensuite jusqu'au « rectangle d'arrivée ».
Pour accélérer le défilement du texte, définissez le champ Durée: (Surligné en rouge dans l'image ci-dessus) sur une valeur inférieure.Pour faire défiler le texte plus lentement, définissez-le sur une valeur plus grande.
Remarque : la modification de la longueur d'une vidéo de titre sur la frise chronologique ne modifie pas la vitesse de défilement. Si la longueur de la vidéo sur la frise chronologique est supérieure à la durée spécifiée dans l'éditeur de titres, alors, les titres seront en pause à l'écran entre le moment où la durée du titre expire et la fin de la vidéo.
Si la longueur de la vidéo sur la frise chronologique est plus courte que la durée spécifiée dans l'éditeur de titres, le défilement ne se terminera pas avant la fin de la vidéo de titre.
Remarque : la description ci-dessus du comportement des titres concernant la durée ne s'applique qu'aux titres qui n'ont pas été modifiés après avoir été placés sur la frise chronologique. Si vous augmentez la longueur d'une vidéo de titre sur la frise chronologique et que vous éditez ensuite le titre (Par un double clic dessus dans le dossier du projet), sa durée apparente deviendra la longueur qu'il a actuellement sur la frise chronologique (c'est-à-dire que le défilement ne fera plus de pause à la fin) mais la durée affichée dans l'éditeur de titre n'aura pas changé.
Faire défiler un titre horizontalement¶
Utilisez les instructions pour le défilement vertical - placez simplement les rectangles de début et de fin sur les côtés de l'écran plutôt qu'en haut et en bas.
Enregistrer un titre¶

Zone marquée en bleu : appuyez sur le bouton Enregistrer sous de la barre d'outils.
La barre d'outils Éditeur de titres lorsque l'éditeur de titres est suffisamment large pour que toute la barre d'outils s'affiche. Les éléments de la barre d'outils sont : Outil de sélection, Ajouter du texte, Ajouter un rectangle, Ajouter une ellipse, Ajouter une image, Ouvrir un document et Enregistrer sous.
ou sélectionnez Enregistrer sous dans le menu déroulant de la barre d'outils, se trouvant sous le bouton >> de la barre d'outils - Voir l'image.
La barre d'outils Éditeur de titres lorsque l'éditeur de titres n'est pas assez large pour que toute la barre d'outils s'affiche. Les éléments de la barre d'outils ne s'ajustant pas peuvent être accessibles depuis le bouton >> apparaissant à l'extrémité de la barre d'outils.
Choisissez un emplacement de sauvegarde dans votre projet.
Les titres sont enregistrés comme des documents de type .kdenlivetitle.
Charger un titre¶

Zone marquée en bleu : appuyez sur le bouton Ouvrir un document de la barre d'outils « Éditeur de vidéo de titre » ou sélectionnez dans le menu >> et chargez un titre précédemment enregistré.
Modèle de titre¶
Intégré¶
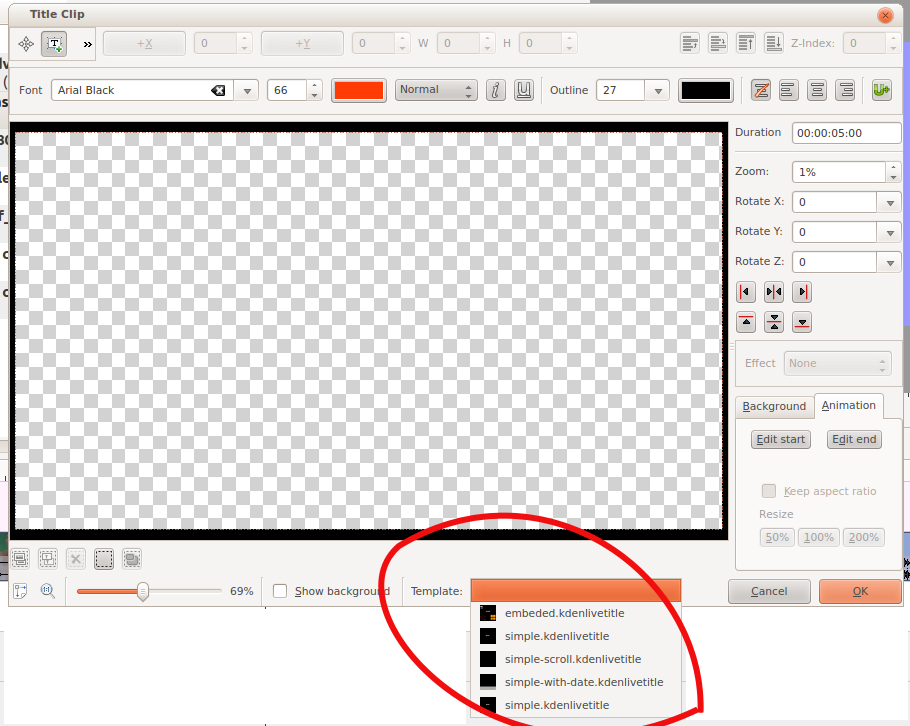
Kdenlive dispose de quelques modèles de titres intégrés, accessibles depuis la liste déroulante Modèle: située en bas de la fenêtre Vidéo de titre - voir ci-dessous.
Télécharger un nouveau modèle de titre¶

Zone marquée en bleu : pour installer plus de modèles de titres, appuyez sur l'icône Télécharger de nouveaux modèles de titres... de la barre d'outils lorsque vous êtes dans l'éditeur de titres.
Si vous avez un bon modèle de titre, vous pouvez le poster « ici <https://store.kde.org/browse/cat/335/> »_ afin que les autres utilisateurs de Kdenlive puissent le télécharger via et l'utiliser.
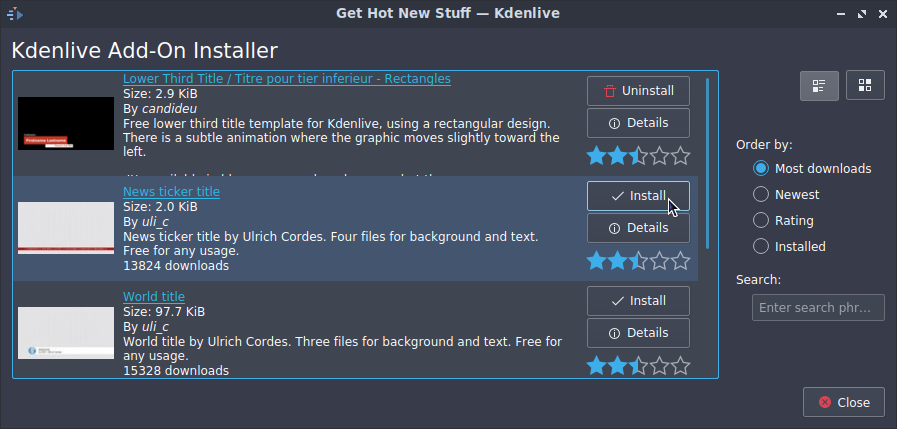
Une fois ces modèles de titres installés, ils sont accessibles grâce au menu déroulant de la boîte de dialogue template.
Les fichiers .kdenlivetitle fournissant ces modèles sont installés dans :
Linux
$HOME/.local/share/kdenlive/titles
Flatpak
$HOME/.var/app/org.kde.kdenlive/data/kdenlive/titles
Windows
%AppData%/kdenlive/titlesAppuyez :kbd:` « Win » + « R » ` (Touches Windows et R simultanément) et copiez %AppData%/kdenlive/.
Titres des modèles - Définis par l'utilisateur¶
Les titres modèles vous permettent de créer un modèle pour les autres titres de votre projet. Vous créez le titre modèle avec les paramètres que tous les titres du projet doivent avoir, puis vous utilisez les titres suivants sur le modèle. Si vous décidez de modifier l'aspect de vos titres, il vous suffit simplement de modifier le titre modèle et les titres reposant sur ce modèle seront automatiquement mis à jour pour refléter les modifications de mise en forme que vous avez apportées au titre modèle.
Créer un titre de modèle¶
Sélectionnez l'élément dans le menu déroulant Ajouter une vidéo et créez un titre contenant le texte %s et formaté comme vous le souhaitez. Enregistrez le comme décrit ci-dessus.
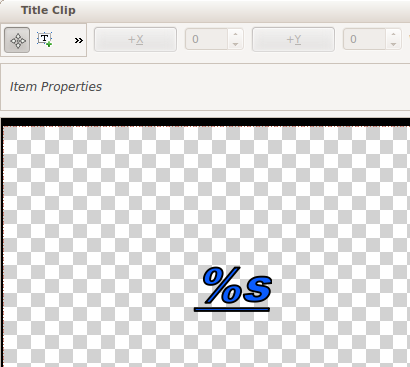
Utiliser le titre du modèle¶
Sélectionnez l'élément à partir de la liste déroulante Ajouter une vidéo et sélectionnez le titre contenant le paramètre « %s » que vous venez d'enregistrer.
Cliquez avec le bouton droit de la souris sur cette vidéo dans le dossier du projet et sélectionnez l'élément .
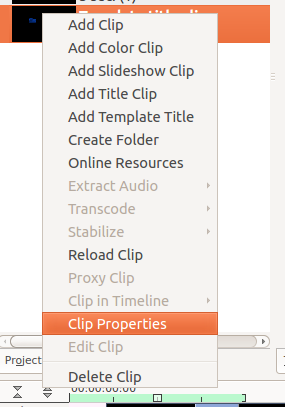
Saisissez le texte que ce titre doit afficher dans le champ de texte de la boîte de dialogue s'affichant.
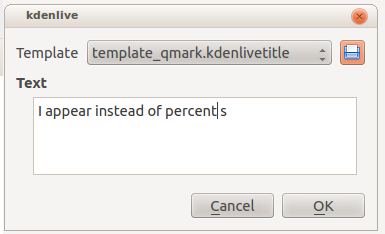
Faire glisser le titre sur la frise chronologique.
Le paramètre « %s » du modèle sera remplacé par le texte que vous saisissez dans le champ Texte :.
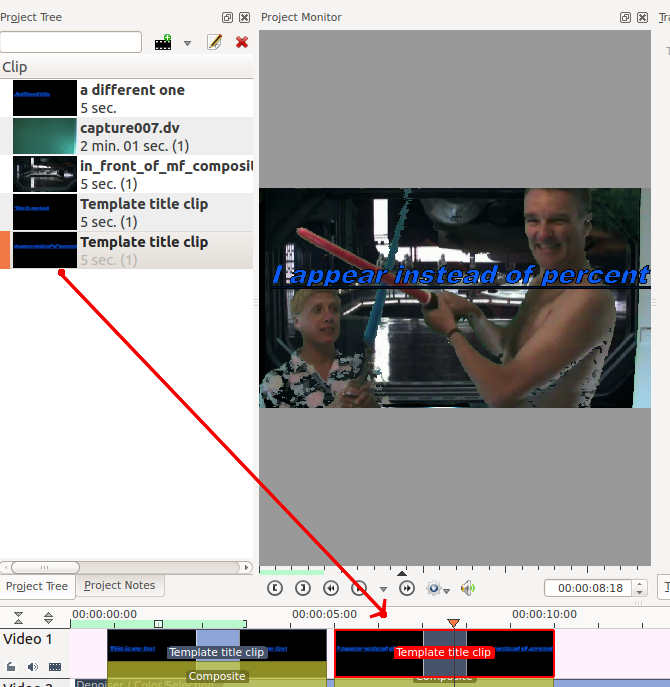
Un problème connu avec les titres de modèles est que le centrage du texte ne fonctionne pas correctement pour le texte remplaçant le paramètre « %s ».
Comment faire apparaître et / ou disparaître les titres en fondu enchaîné¶
Pour faire apparaître et disparaître les titres en fondu, vous devez modifier la transition qui s'ajoute automatiquement entre le titre et la piste ci-dessous. Les modifications consistent en l'ajout de trames clé dans la transition et l'ajustement de l'opacité des transitions sur ces trames clé. Dans la version 0.9.3, il s'agit d'une transition Transition d'affinage, automatiquement ajoutée entre le titre et la piste ci-dessous. Dans la version 0.9.2, il s'agit d'une transition Transition de composition.
Dans l'image ci-dessous, nous avons quatre trames clé (étiquetées de 1 à 4). La première trame clé est celle actuellement affichée et nous pouvons voir que l'opacité sur cette trame clé est de zéro. L'opacité des trames clé 2 et 3 est de 100 %. L'opacité de la quatrième trame clé est de 0 %. L'effet global fait que le titre s'affiche en fondu entre les trames clé 1 et 2, puis le fondu s'estompe entre les trames clé 3 et 4.
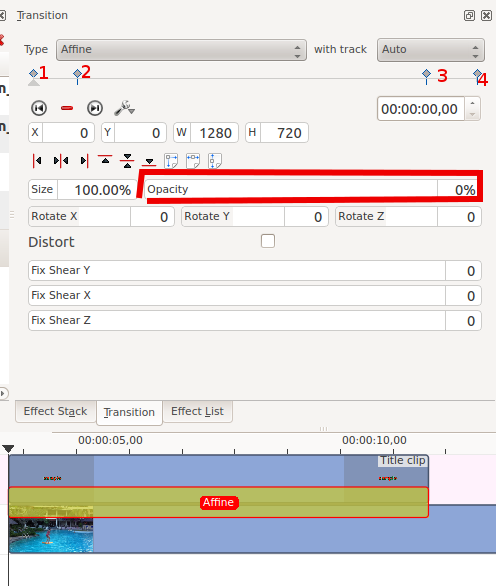
Comment faire un fondu enchaîné sur plus d'un titre ?¶
Pour créer une séquence de titres comme celle-ci...
Vous placez trois titres sur trois pistes différentes mais vous faites en sorte que les trois transitions affinées aillent sur la même piste vidéo vide (au lieu des pistes directement en dessous d'elles, ce qui est le cas par défaut). Se référer à la copie d'écran de la frise chronologique ci-dessous.
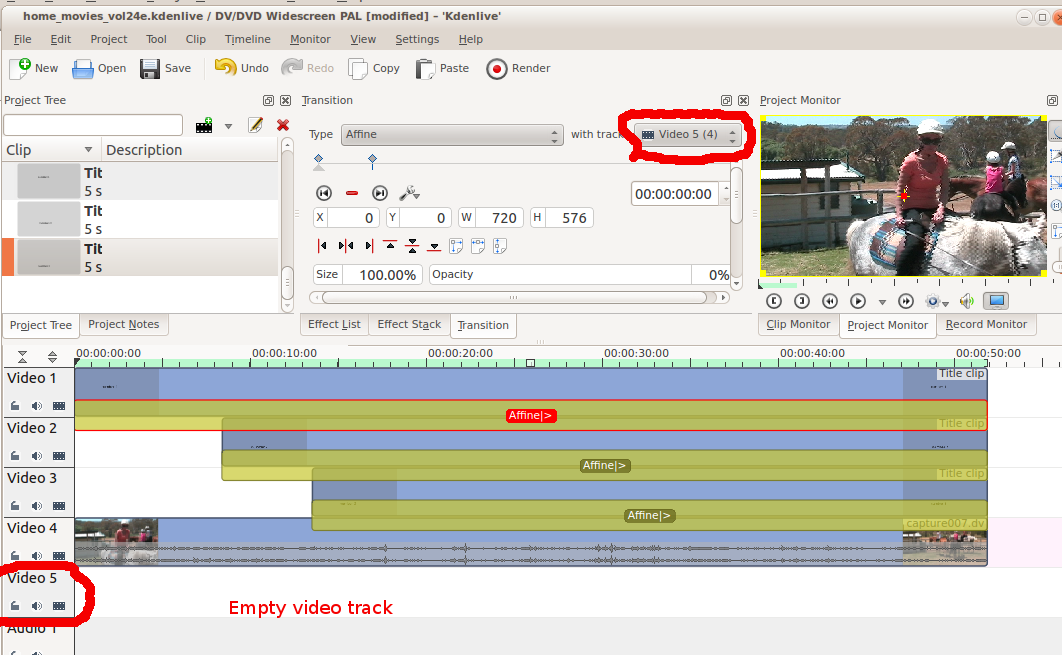
Questions les plus fréquentes (FAQ)¶
Q : comment dupliquer une vidéo de titre pour la modifier légèrement ?
Q : vous pouvez enregistrer une copie du titre (Se référer à Titres), puis créer ensuite un nouveau titre reposant sur cette version enregistrée, comme décrit dans Titres. Ou, vous pouvez utiliser la fonctionnalité Titres pour produire les deux titres légèrement différents à partir du même modèle.