Titoli¶
I titoli sono elementi testuali che possono essere aggiunti alla linea temporale, e appaiono sopra le altre clip. I titoli vengono creati nel Il Contenitore del progetto, poi vengono trascinati nella linea temporale come le altre clip video.
Se vuoi che i titoli si sovrappongano agli altri spezzoni, metti le clip titolatrici in alto, ad esempio nella traccia video 2, e l’altro spezzone in basso, ad esempio nella 2. Se vuoi rendere visibile il filmato sottostante devi anche conservare la transizione affine che viene aggiunta automaticamente alle clip titolatrici.
Creare e modificare un titolo¶

Creare un titolo: scegli la voce di menu , oppure usa il menu del tasto destro su un’area vuota nel Il Contenitore del progetto e scegli .
Modificare un titolo: doppio clic sulla clip, sia nel contenitore del progetto che nella linea temporale. Oppure clic col tasto destro nel contenitore del progetto, poi seleziona .
Nella finestra del titolo (1):
Seleziona un elemento facendoci clic sopra.
Modifica il testo con un doppio clic.
Quando hai finito di modificare, fai clic su Aggiorna il titolo (in basso a destra).
Aggiungere gli elementi¶

Dalla barra degli strumenti (l’area segnata in verde) scegli:
Testo Alt+T poi fai clic nella finestra del titolo (1)
Rettangolo Alt+R, poi trascina il mouse nella finestra del titolo (1) per disegnare un rettangolo
Ellisse Alt+E, poi trascina il mouse nella finestra del titolo (1) per disegnare un ellisse.
Immagine Alt+I fa comparire un selettore di file dal quale puoi scegliere un’immagine da inserire nel titolo (1).
La selezione predefinita per una nuova clip titolatrice è Testo.
Alt + S ti riporta indietro allo (l’icona con quattro frecce, segnata in giallo)
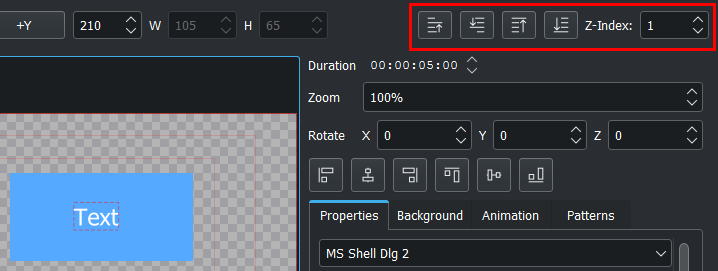
Gli elementi possono essere posizionati dietro agli altri selezionandoli e modificando il Livello oggetto: (angolo in alto a destra) oppure usando le 4 icone alla sinistra di Livello oggetto:
Selezionare gli elementi¶

L’area segnata in giallo. Assicurati che lo Strumento di selezione sia selezionato, oppure premi Alt + S.
Facendo clic su un elemento nella finestra del titolo (1).
Se tieni premuto Mauisc puoi selezionare più elementi facendoci clic sopra.
Ctrl + A seleziona tutti gli elementi.
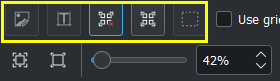
Puoi selezionare gli elementi mediante una delle 5 possibilità di selezione (l’area segnata in giallo, in basso a sinistra), da sinistra a destra:
Se hai una selezione: tieni solo le immagini selezionate
Se hai una selezione: tieni solo gli elementi di testo selezionati
Deseleziona tutto
Seleziona tutto
Se hai una selezione: tieni solo i rettangoli selezionati
Regolare gli elementi¶
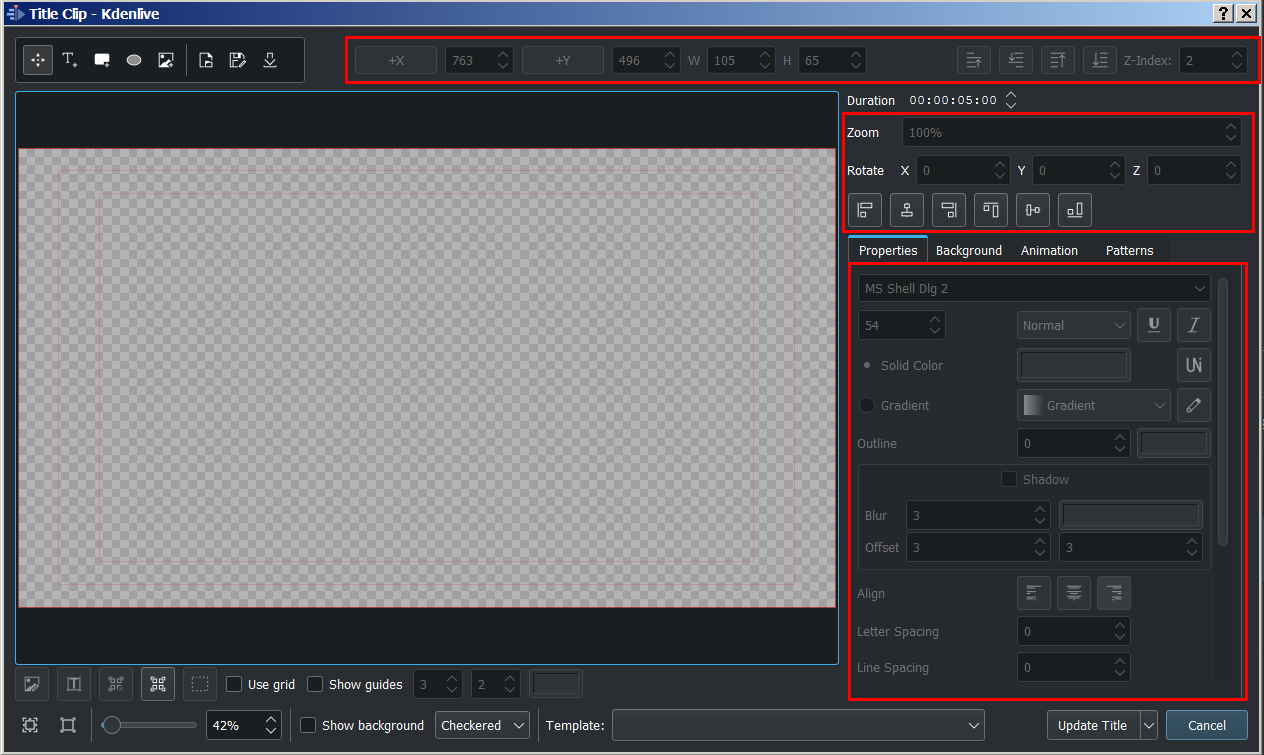
Aree segnate in rosso: tutti gli elementi possono essere regolati per posizione, dimensione, livello, allineamento e proprietà, sia col mouse che inserendo dei valori.
Se tieni premuto Maiusc sposti gli elementi selezionati solo verticalmente.
Se tieni premuto Alt sposti gli elementi selezionati solo orizzontalmente.
Una volta finito fai clic su Crea titolo (in basso a destra), oppure su Aggiorna titolo.
Macchina da scrivere¶
Nuovo nella versione 21.04.0.
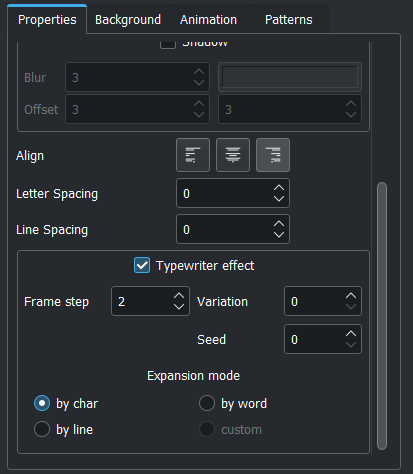
Il tanto amato effetto macchina da scrivere è tornato. Per impostazione predefinita espande il testo per caratteri, ma sono disponibili anche altre modalità, ad esempio l’espansione per parole o per righe.
- Passo del fotogramma
Dice quanto velocemente viene visualizzato il successivo elemento di testo. La velocità è costante in tutto il periodo della clip e dell’effetto.
Valori: 1-240, predefinito: 25
- Variazione / sigma
Permette l’introduzione di una piccola fluttuazione alla lunghezza del passo.
Valori: 0-20, predefinito: 0
- Seme
Il generatore casuale di fluttuazioni è inizializzato con un seme costante per assicurare un modello prevedibile. Il parametro seme modifica il valore iniziale del generatore casuale.
Valori: 0-100, predefinito 0
- Modalità di espansione
Per carattere: scrive carattere per carattere
Per parola: scrive parola per parola
Per riga: scrive riga per riga
Personalizzata: macro personalizzate (non implementata)
Far scorrere un titolo verticalmente¶
Metti un titolo lungo nella finestra del titolo. Rimpicciolisci in modo da poterlo vedere tutto. Il testo dovrebbe uscire dalla parte superiore (o da quella inferiore) dell’area visibile.
Seleziona la scheda Animazione. Premi il tasto Modifica inizio viewport, poi trascina il rettangolo d’inizio nella parte alta dell’area visibile.
Premi il tasto Modifica fine viewport, poi trascina il rettangolo di fine nella parte bassa dell’area visibile.
Premi il pulsante OK per vedere l’anteprima del titolo scorrevole.
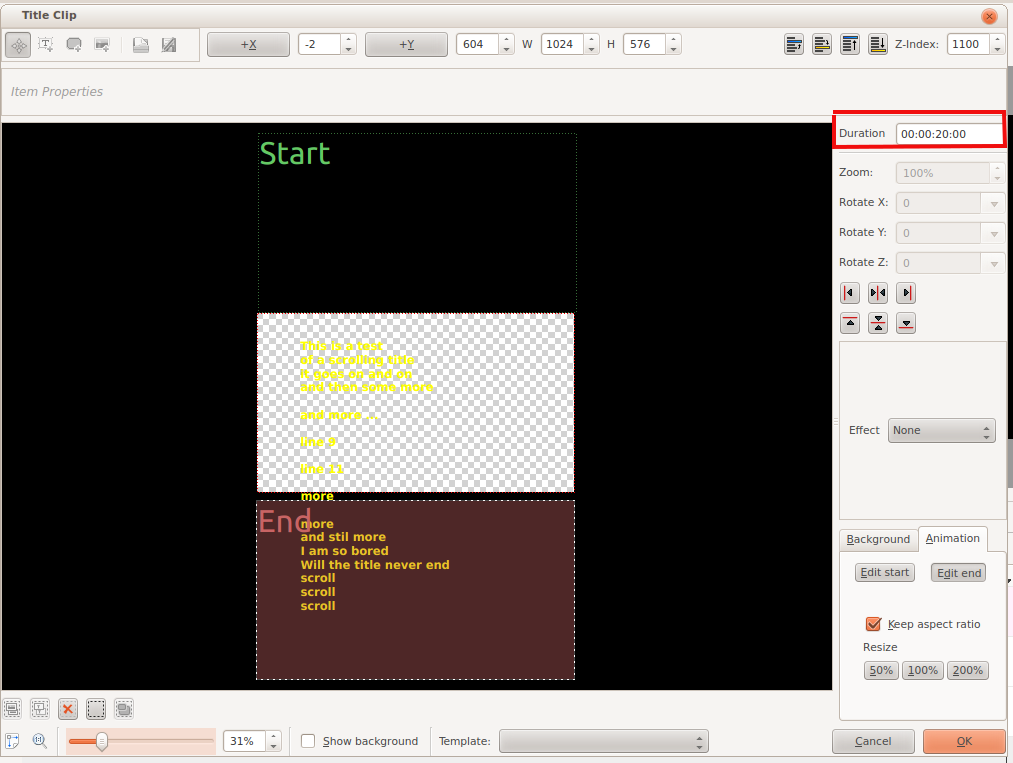
Il testo nella parte alta scorre verso l’alto nello schermo. È come se la telecamera iniziasse a riprendere dal «rettangolo iniziale» e facesse una panoramica verso quello «finale».
Per far sì che il testo scorra più velocemente, imposta il campo Durata: (evidenziato in rosso nell’immagine sopra) ad un valore più piccolo. Viceversa, impostalo ad uno più grande per farlo scorrere più lentamente.
Nota: la modifica della lunghezza della clip titolatrice nella linea temporale non modifica la velocità di scorrimento. Se la lunghezza della clip nella linea temporale è maggiore della durata specificata nell’editor del titolo, questo rimarrà in pausa sullo schermo dal momento in cui termina fino al termine della clip.
Se invece la lunghezza della clip nella linea temporale è minore della durata specificata nell’editor del titolo, lo scorrimento non verrà completato prima della fine della clip.
Nota: la descrizione qui sopra sul comportamento del titolo rispetto alla durata si applica solamente ai titoli che non vengono modificati dopo che sono stati messi nella linea temporale. Se espandi la lunghezza di una clip titolatrice nella linea temporale, e poi modifichi il titolo (facendoci sopra un doppio clic nel contenitore del progetto), la sua durata apparente diventerà la lunghezza che ha attualmente nella linea temporale (ad esempio, lo scorrimento non andrà più in pausa alla fine), ma la durata visualizzata nell’editor di titoli non verrà modificata.
Far scorrere un titolo orizzontalmente¶
Usa le istruzioni per lo scorrimento verticale, metti solamente i rettangoli di inizio e di fine al di fuori dei lati dello schermo piuttosto che in alto e in basso.
Salvare un titolo¶

Area segnata in blu: premi il pulsante Salva come nella barra degli strumenti.
La barra degli strumenti dell”editor di titoli quando questo è largo abbastanza per poterla visualizzare tutta. Le voci in essa sono:Strumento di selezione, Aggiungi testo, Aggiungi rettangolo, Add ellisse, Aggiungi immagine, Apri documento e Salva come.
oppure seleziona Salva come dal menu a espansione che può essere trovato nel pulsante >> della barra degli strumenti - vedi immagine.
La barra degli strumenti dell”editor di titoli quando questo non è largo abbastanza per poterla visualizzare tutta. Le voci che non compaiono sono accessibili col pulsante >> che appare alla sua fine.
Scegli una posizione per il salvataggio all’interno del progetto.
I titoli vengono salvati come documenti di tipo .kdenlivetitle.
Caricare un titolo¶

Area segnata in blu: premi il pulsante Apri documento sulla barra degli strumenti dell’editor di clip titolatrici, oppure scegli dal menu >> e carica un titolo salvato in precedenza.
Modello di titolo¶
Integrato¶
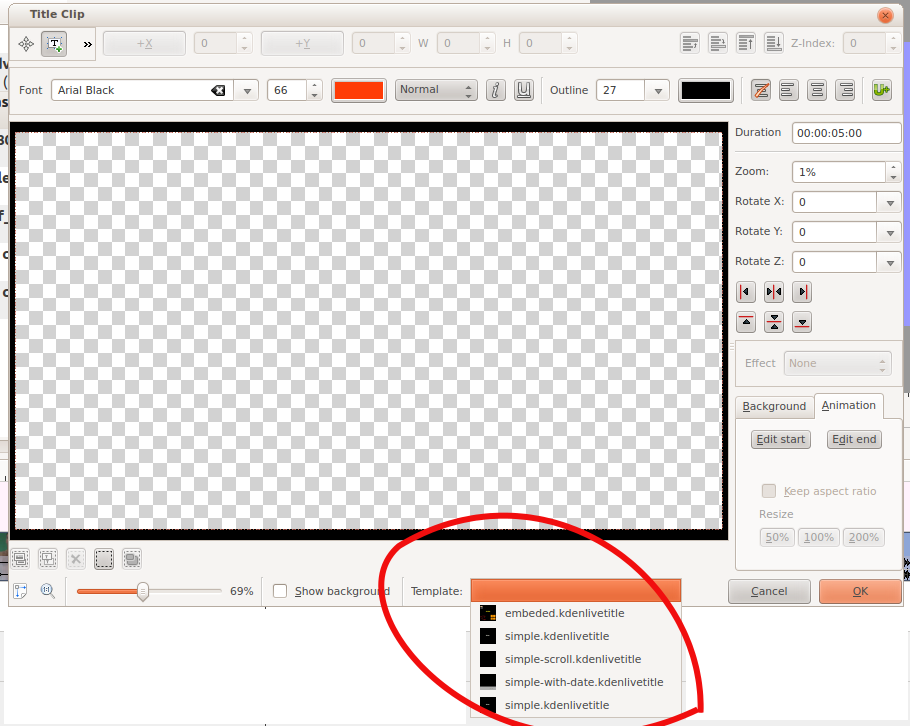
Kdenlive ha alcuni modelli di titolo integrati. Questi sono accessibili dall’elenco a cascata Modelli: che si trova nella parte bassa della finestra Clip titolatrice - vedi sotto.
Scaricare un nuovo modello di titolo¶

Area segnata in blu: per installare altri modelli di titolo incorporati, scegli la voce di menu .
Se hai creato un bel modello di titolo puoi pubblicarlo qui, in modo che altri utenti di Kdenlive possano scaricarlo da e poi lo possano usare.
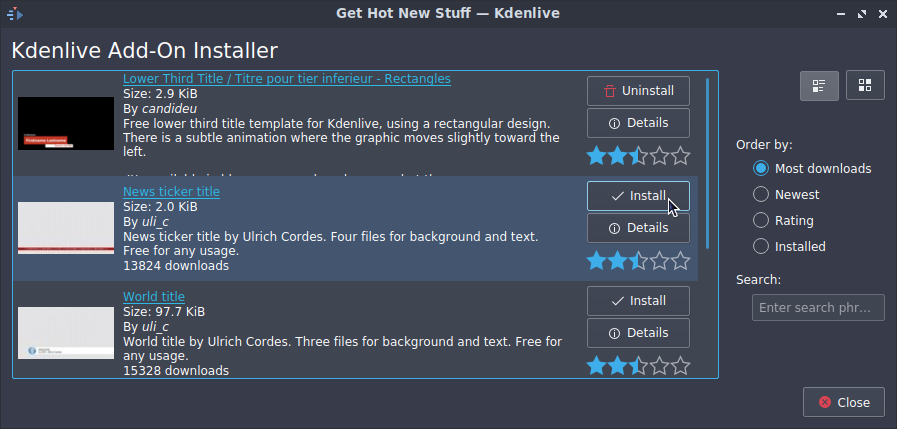
Una volta che hai installato questi modelli di titolo, li trovi nella casella a cascata della finestra modelli.
I file .kdenlivetitle che forniscono questi modelli sono installati in:
Linux
$HOME/.local/share/kdenlive/titles
Flatpak
$HOME/.var/app/org.kde.kdenlive/data/kdenlive/titles
Windows
%AppData%/kdenlive/titlesPremi Win + R (il tasto Windows key e contemporaneamente R) e copia %AppData%/kdenlive/.
Modelli di titolo - definiti dall’utente¶
I modelli di titolo ti permettono di creare un modello per gli altri titoli del progetto. Crea il modello di titolo con le impostazioni che dovrebbero avere tutti i titoli nel progetto, quindi basa i titoli successivi su quel modello. Se decidi di cambiare l’aspetto dei titoli devi semplicemente modificare il modello di titolo, e tutti i titoli basati su quel modello verranno modificati automaticamente, in modo da riflettere tutte le modifiche alla formattazione che sono state fatte al modello.
Creare un modello di titolo¶
Scegli la voce dal menu a cascata Aggiungi clip, e crea un titolo con dentro il testo %s formattato come vuoi. Salva il titolo come descritto sopra.
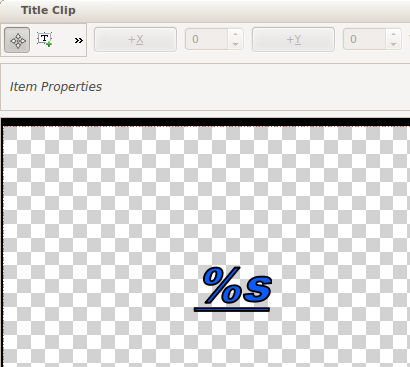
Usare il modello di titolo¶
Scegli la voce dal menu a cascata Aggiungi clip, poi scegli il titolo con dentro il %s che hai appena salvato.
Fai clic col tasto destro su questa clip nel contenitore del progetto, poi seleziona la voce .
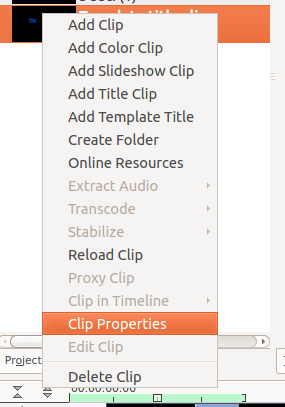
Inserisci nel campo testuale della finestra che appare il testo che questo titolo dovrebbe visualizzare.
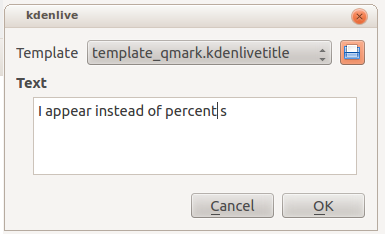
Trascina il titolo nella linea temporale.
Il %s nel modello verrà sostituito con il testo che inserisci nel campo Text:.

Un problema noto con i modelli di titolo è che la centratura del testo non funziona correttamente col testo che sostituisce il %s.
Come far dissolvere i titoli in ingresso o in uscita¶
Per far dissolvere i titoli in ingresso o in uscita, modifica la transizione che viene aggiunta automaticamente tra il titolo e la traccia sottostante. Le modifiche consistono nell’aggiunta di fotogrammi chiave nella transizione, e la regolazione dell’opacità delle transizioni in questi fotogrammi chiave. Nella versione 0.9.3 c’è una transizione Transizione Affine che viene aggiunta automaticamente tra il titolo e la traccia sottostante, mentre nella 0.9.2 la transizione è Transizione di composizione.
Nell’immagine qui sotto abbiamo quattro fotogrammi chiave (etichettati da 1 a 4): il primo è quello attualmente visualizzato, e possiamo vedere che la sua opacità è zero, mentre l’opacità dei fotogrammi chiave 2 e 3 è al 100%. Infine, l’opacità del quarto è zero. L’effetto complessivo è che il titolo si dissolve in entrata tra i fotogrammi chiave 1 e 2, e in uscita tra il 3 e il 4.
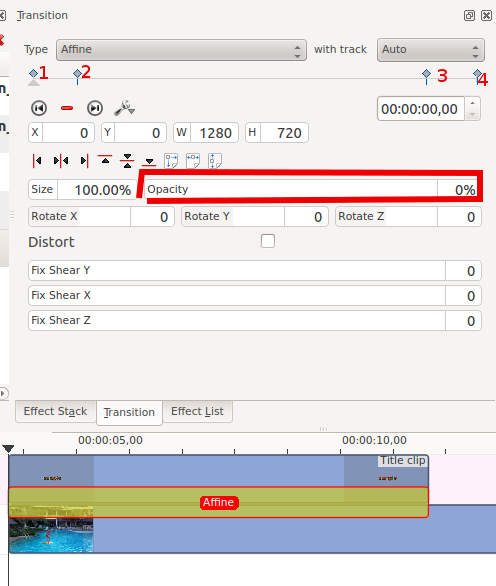
Come dissolvere in ingresso più di un titolo sequenzialmente¶
Per creare una sequenza di titoli come questa…
Metti tre titoli su tre tracce diverse, ma fai in modo che tutte e tre le transizioni affini siano con la stessa traccia video vuota (invece che sulle tracce direttamente sotto ad essi, che è l’opzione predefinita). Vedi la schermata della linea temporale qui sotto.
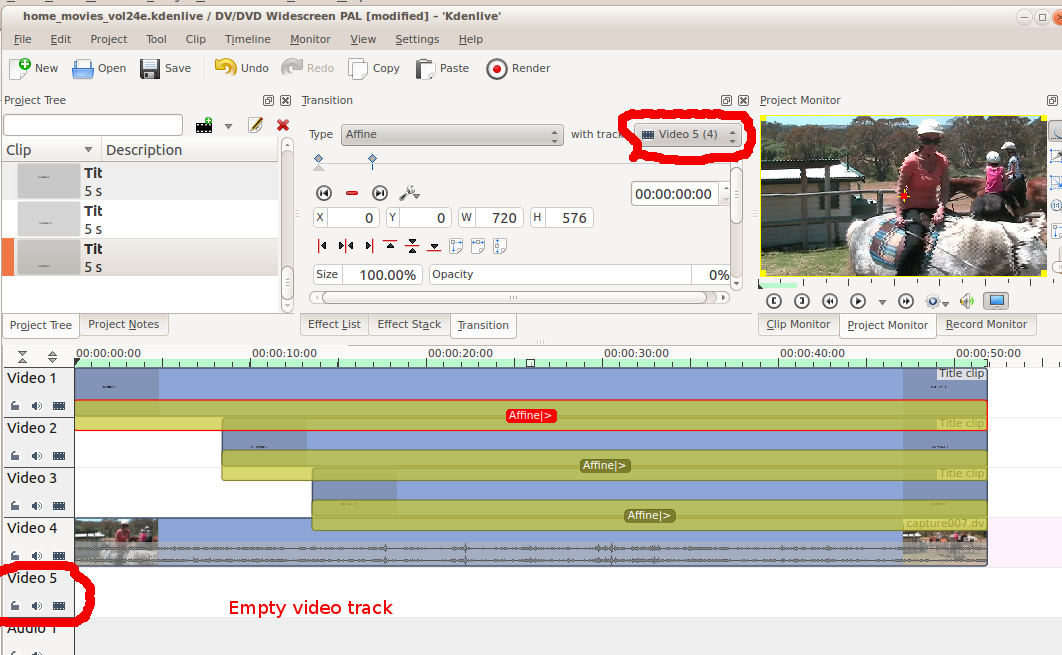
Domande ricorrenti¶
D: come duplicare una clip titolatrice per poterla modificare leggermente.
R: puoi salvare una copia del titolo (vedi Titoli) e poi crearne uno nuovo basato sulla versione salvata, come descritto in Titoli, oppure potresti usare la funzionalità Titoli per basare i due titoli leggermente diversi su un modello.