Sottotitoli¶
The subtitling tool allows you to add and edit subtitles directly in the timeline on a special subtitle track or by using the Finestra dei sottotitoli. You can also import (SRT/ASS) and export (SRT) subtitles.
Kdenlive allows multiple subtitles in the subtitle track (only 1 subtitle track is displayed at a time). You can create, duplicate, and delete subtitle tracks with the Subtitle manager.
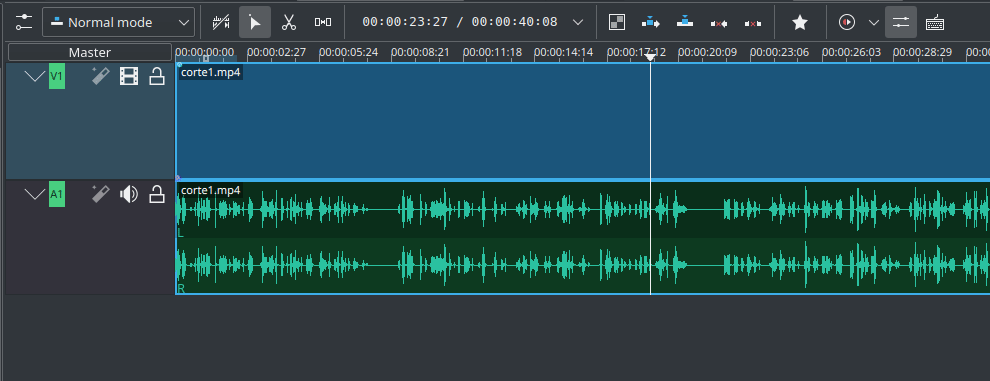
Four ways to add subtitle¶
Menu
Tastiera
Shift + S aggiunge un sottotitolo.
Icona e mouse
Fai clic sull’icona Aggiungi sottotitolo nella Barra degli strumenti della linea temporale per aprire la traccia dei sottotitoli nella linea temporale.
Doppio clic nella traccia dei sottotitoli per aggiungere un sottotitolo.
Fai clic su Aggiungi sottotitolo nel menu contestuale del righello della linea temporale.
Import
Import subtitles with the import function.
Aggiungere e modificare il testo¶
Puoi aggiungere o modificare il testo sia direttamente nella clip che nella finestra dei sottotitoli.
Regolare la lunghezza di un sottotitolo¶
Puoi allungare o accorciare la lunghezza di un sottotitolo afferrando la fine dello stesso col mouse, e trascinandolo di conseguenza. L’impostazione dell’inizio o della fine di un sottotitolo può essere ottenuta con la stessa scorciatoia che serve per impostare l’inizio o la fine di una clip (parentesi aperta o chiusa).
Dividi il sottotitolo dopo la prima riga¶
Con questa funzionalità puoi tagliare il sottotitolo selezionato con lo strumento Lametta dopo la prima riga nella posizione della traccia corrente. La prima riga diventa quindi il sottotitolo a sinistra prima della posizione nella traccia, mentre il resto diventa il destro dopo la posizione nella traccia. Viene quindi selezionato il sottotitolo sulla destra.
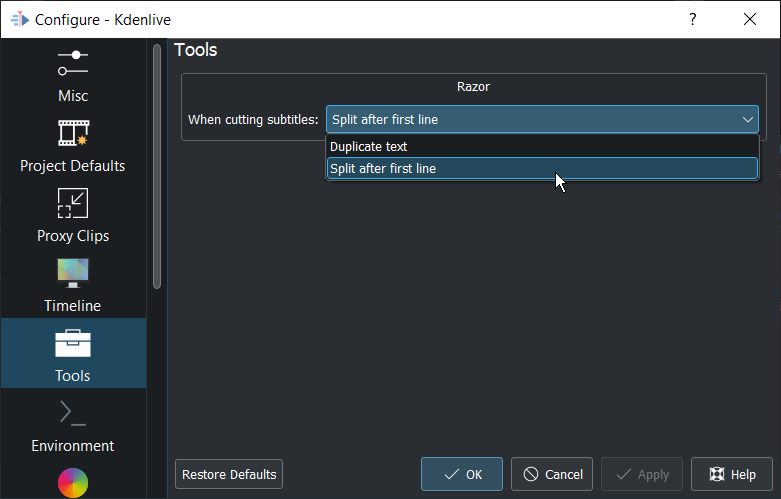
Subtitle split after first line or duplicate text¶
Per abilitare questa funzionalità vai in e passa a Dividi dopo la prima riga
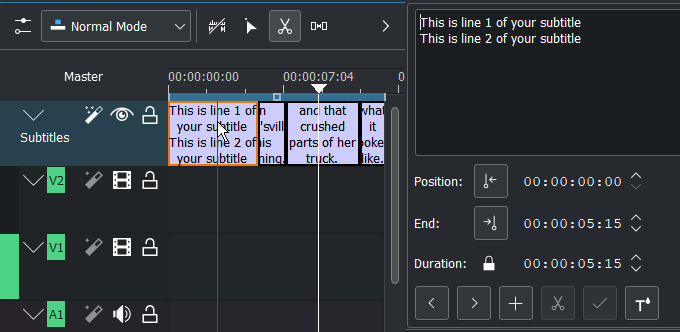
Subtitle split with Razor-Tool¶
Nella linea temporale seleziona il sottotitolo che contiene due righe: facci clic con lo strumento Rasoio X.
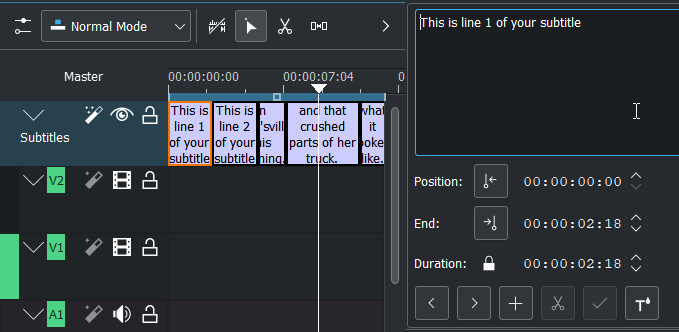
Il sottotitolo dopo che è stato diviso con lo strumento Rasoio¶
Ciò rende più semplice la suddivisione dei sottotitoli nel caso in cui tu abbia la trascrizione con un sottotitolo per riga. Questo succede in un paio di situazioni:
Hai messo l’audio in un servizio di trascrizione esterno
Stai aggiungendo i sottotitoli a una canzone di cui hai il testo
Finestra dei sottotitoli¶
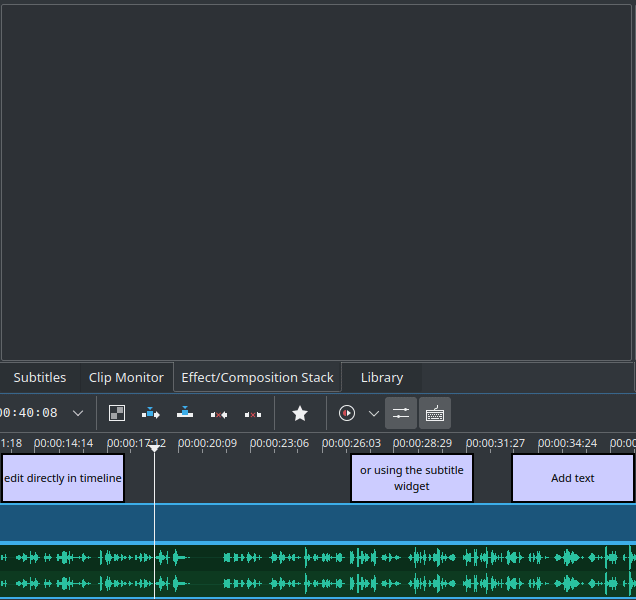
Finestra dei sottotitoli¶
La finestra dei sottotitoli permette una modifica più semplice, e rende anche possibile la navigazione tra i sottotitoli con i pulsanti < e >.
Puoi aggiungere i sottotitoli con il pulsante col pulsante +
Le forbici servono principalmente per dividere i sottotitoli: diciamo che il testo del tuo sottotitolo è troppo lungo, e ne vuoi ricavare due distinti. Posiziona il puntatore nell’oggetto testuale nel punto in cui vuoi tagliare, poi fai clic sulle forbici: avrai diviso il testo in due sottotitoli. Le forbici funzionano solo quando l’indicatore di riproduzione è sopra il sottotitolo stesso.
Il pulsante con la spunta aggiunge il testo al sottotitolo.
Conteggio dei caratteri e ingrandimento¶
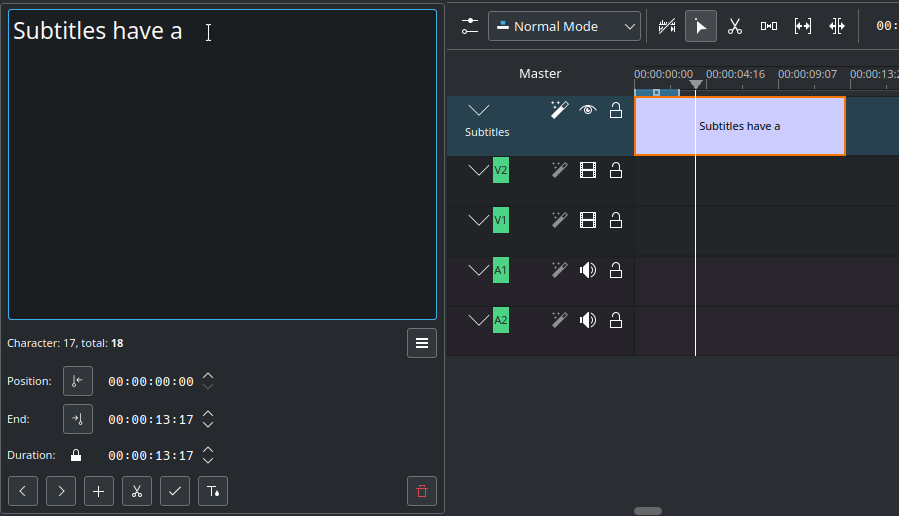
Carattere:: numero del carattere alla posizione del puntatore
totali:: numero totale di caratteri
Ingrandisci: ingrandisci la finestra di modifica
Rimpicciolisci: rimpicciolisci la finestra di modifica
Stile dei sottotitoli¶

Questa è una possibilità di stile semplice e globale. Permette solo uno stile per i sottotitoli del progetto. È accessibile dall’icona «T con la goccia» nell’oggetto per la modifica dei sottotitoli.
Suggerimento
SRT supporta i marcatori per il grassetto, il corsivo, la sottolineatura, il testo colorato e l’interruzione di riga.
<b>testo in grassetto</b><i>testo in corsivo</i><u>testo sottolineato</u><font color="#00ff00"> testo in verde</font>puoi usare i tag del carattere solo per modificare il colore.E tutti combinati:
<font color="#00ff00"><b><i><u>Tutti combinati</u></i></b></font>Interruzione di riga: aggiungi un
<br>(br sta per «break», interrompi) alla fine di ogni riga. Ora il file.srtè stato salvato correttamente, e viene riaperto con l’interruzione di riga. Il sottotitolo nella finestra verrà aggiunto tutto su una riga, ma dopo molti salvataggi l’interruzione funziona.
Alt+freccia salta da un sottotitolo a un altro.
Importare ed esportare i sottotitoli¶
Importare un file di sottotitoli SRT, ASS, VTT and SBV:
Esportare i sottotitoli, solo SRT:
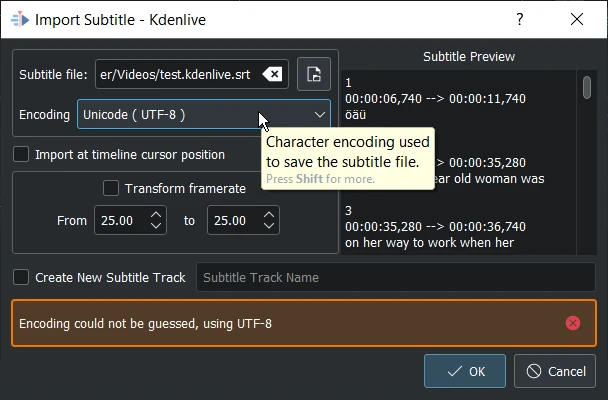
Encoding: Allow overriding of detected codecs through a list of available codecs, and show a preview to make choice easier.
Create New Subtitle Track: Importing an .srt file in the project, you can create a new subtitle track (an entry in the subtitles combo list) instead of overwriting the current subtitle track.
Controllo ortografico¶
Il controllo ortografico dei sottotitoli è integrato, e mostra le parole non corrette con una riga rossa increspata. Facendo clic col tasto destro su una parola otterrai una lista di possibili sostitute, che puoi scegliere facendoci clic sopra.
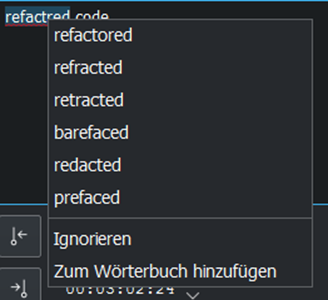
Subtitle manager¶
You can create, duplicate, and delete subtitle tracks with the subtitle manager: or on the timeline as drop-down menu in the subtitle track.
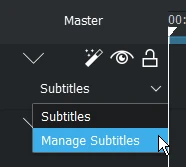
Open the subtitle manager from the drop down menu¶
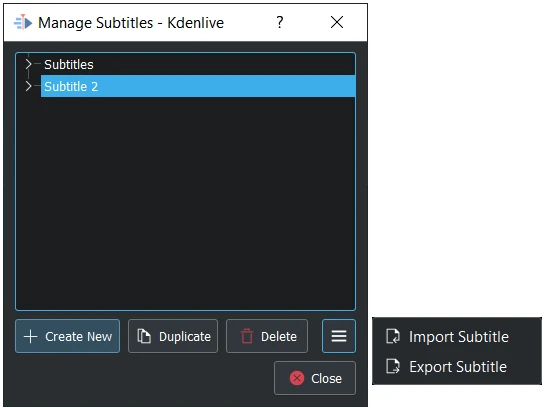
Subtitle manager with 2 subtitle tracks¶
Click on Options and select Import Subtitle or Export Subtitle to reach Importare ed esportare i sottotitoli.
Only one subtitle can be active. So, rendering will always render using the active subtitle only.