Manage Cached Data¶
Kdenlive 16.04.1 rather quietly introduced a useful new feature to be found in the timeline toolbar: Manage Cached Data. It allows you to see how much disk space your projects each eat up. You can then also selectively clean up project-cached data when you do not need it anymore after finishing a project. See also the archiving feature.
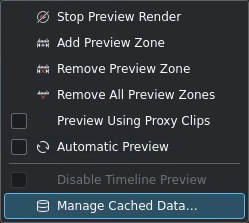
Manage Cached Data¶
You reach this new dialog via the timeline toolbar Preview Render button, then Manage Cached Data.
This opens a dialog window with two tabs: Cached data for the Current Project, and an overall view on All Projects.
Current Project Tab¶

Manage cached data for the current project¶
The Current Project tab gives a detail view on your currently loaded project with a nice pie chart. It shows you at a glance how much space individual elements of your project need for caching, such as the timeline preview rendering cache, proxy clips, or audio and video thumbnails.
Here, you can selectively delete cached data by simply clicking on the corresponding Delete buttons.
To remove all cache data for the currently loaded project, clip on the bottom Delete icon.
Finally, when you click on the link at the bottom the folder containing the project cache will open in your file manager.
All Projects Tab¶
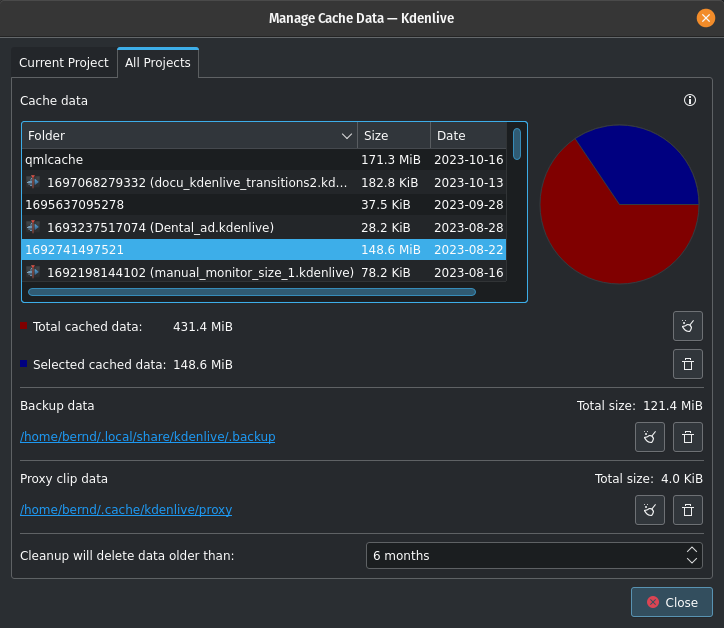
Manage cached data for all projects¶
The All Project tab gives a view on the space used for all your projects, backups and proxy clip data. This helps identifying the "space hoggers" in your file system.
Select a project in the file manager-like window. The pie chart will show its part of the total data cache. Click on the Delete Selected Cache button to clean the cache for the selected project. The
button cleans up unused cache.
The Backup data section shows how much space is used by your backups and a link to the backup folder. Clicking the link opens the folder in your default file manager. Clicking on deletes old backups (defined by the time setting below), clicking on
deletes all backups.
The Proxy clip data section shows how much space is used by proxy clips and a link to the proxy clip folder. Clicking the link opens the folder in your default file manager. Clicking on deletes old proxy files (defined by the time setting below), clicking on
deletes all proxy files.
You can specify the number of months you want Kdenlive to retain when executing any of the actions with the Cleanup will delete data older than parameter.
Notes
- Sources
The original text was submitted by user TheDiveO to the now defunct kdenlive.org blog. For this documentation it has been lifted from kdenlive.org, updated and adapted to match the overall style.