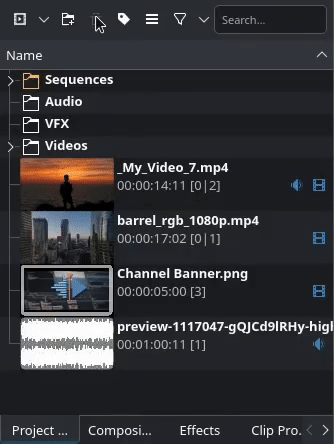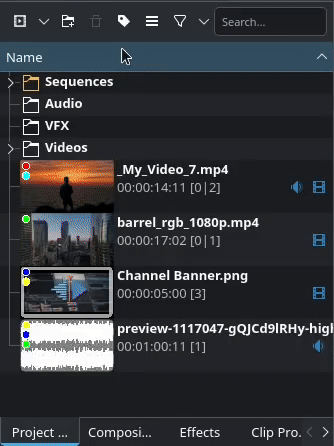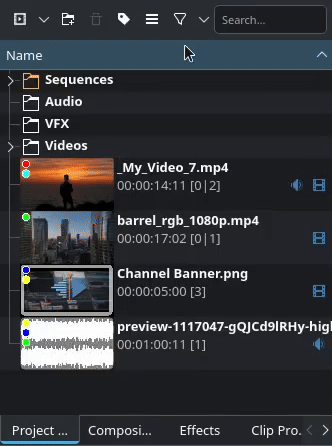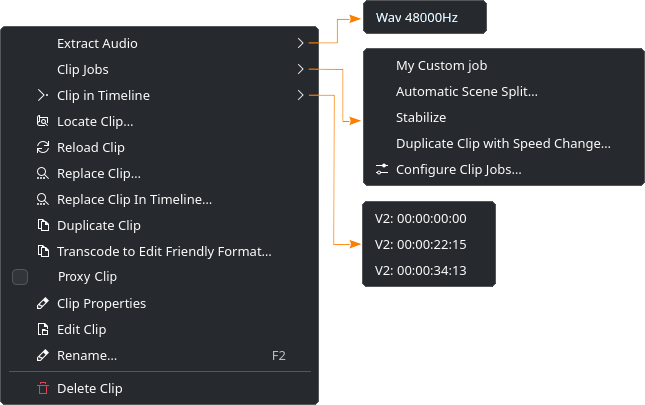Uporaba projektne posode¶
Projektna posoda[1] je tam, kjer so vsa vaša sredstva. Glede na velikost vašega projekta lahko ta seznam hitro postane nepregleden in z njim je težko delati. Kdenlive ima več funkcij za upravljanje vsebine posode.
Uporabniški vmesnik¶
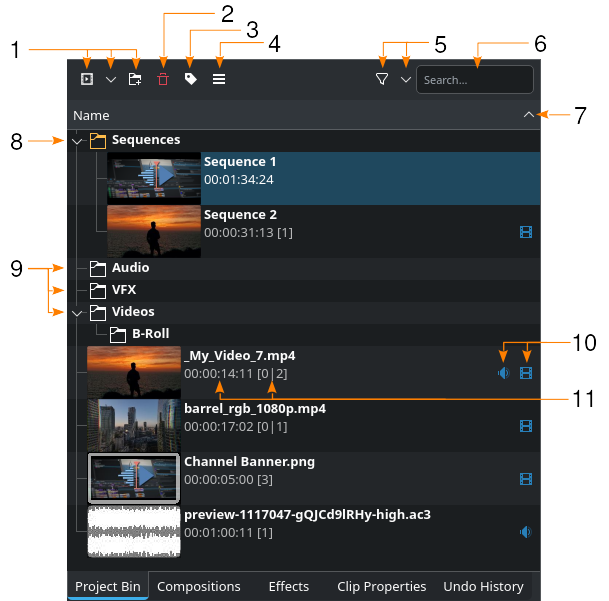
Projektna posoda v montažnem programu Kdenlive¶
1 |
|
|
|
|
|
2 |
|
3 |
|
4 |
|
5 |
|
|
|
6 |
Iskalno polje za iskanje sredstev v posodi |
7 |
|
8 |
Mapa z vsemi zaporedji. Tam je, tudi če niste ustvarili zaporedja. |
9 |
Mape, ki jih je ustvaril uporabnik (samo za ilustracijo). Mape lahko spremenite v posamezne posode, ki jih lahko dodate na svojo delovno površino in zasidrate. |
10 |
|
|
|
11 |
Kazalniki za trajanje posnetka v obliki uu:mm:ss:sl ter število primerkov v zaporedjih (prva številka) in časovnica (druga številka). |
Skaliranje pogleda¶
Pogled projektne posode lahko približate ali oddaljite.
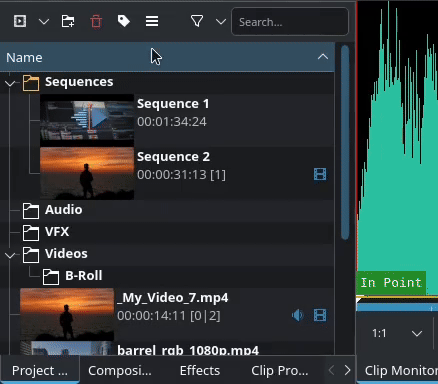
Prilagajanje merila pogleda projektne posode¶
Kliknite ikono Možnosti in uporabite drsnik ali gumbe levo ali desno od njega, da povečate ali zmanjšate stopnjo povečave.
Spreminjanje pogleda¶
Pogled projektne posode lahko preklopite iz drevesnega pogleda v pogled ikon, spremenite pogoje razvrščanja, prikažete dodatne stolpce za datum, opis, oceno in si ogledate sličice videodatotek.
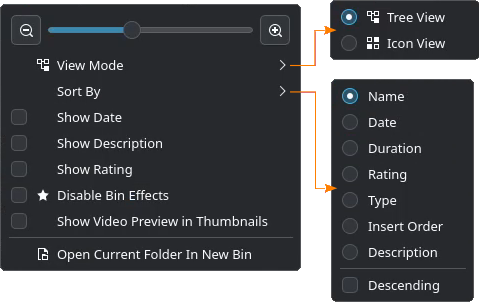
Prilagajanje merila pogleda projektne posode¶
Kliknite ikono Možnosti in izberite pogoje Način pogleda, Razvrsti po in označite polja za dodatne stolpce.
Izberite Onemogoči učinke posode, če želite (začasno) onemogočiti vse učinke, uporabljene za posnetek v projektni posodoi. Glejte tudi poglavji Učinki in filtri in Učinki na posnetkih v projektni posodi.
Predogled sličic videoposnetka¶
Priročna funkcija je predogled sličic za video datoteke. Te omogočajo pomikanje po sličicah posnetka, da hitro preverite, ali ta posnetek vsebuje gradivo, ki ga iščete.

Prilagajanje merila pogleda projektne posode¶
Potrdite Pokaži predogled videoposnetka v sličicah, da omogočite funkcijo.
Pozor
To bo sprožilo več opravil za ustvarjanje predogledov videoposnetkov. Odvisno od velikosti projektne posode in videoelementov lahko to traja nekaj časa. Lahko nadaljujete z delom s Kdenlive, vendar pričakujte nekaj počasnejše oz. ovirano delovanje.
Uporaba filtrov¶
Filtri so preprost način za hitro zoženje nabora sredstev glede na značko, oceno, vrsto in uporabljenost na časovnici.
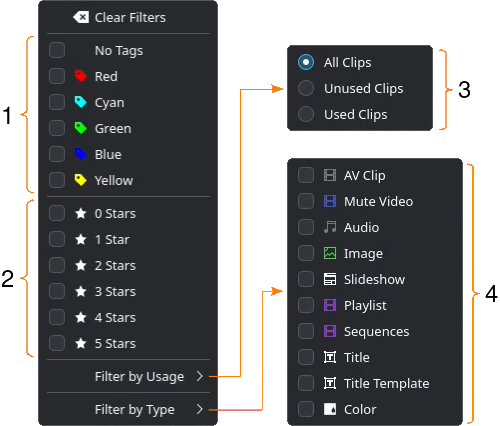
Možnosti filtriranja¶
- 1:
Kategorija Značke
- 2:
Kategorija Ocena
- 3:
Kategorija Uporaba
- 4:
Kategorija Vrsta
Filtri se uporabljajo na način ALI (OR) med predmeti iste kategorije in na način IN (AND) med različnimi kategorijami.
Primer
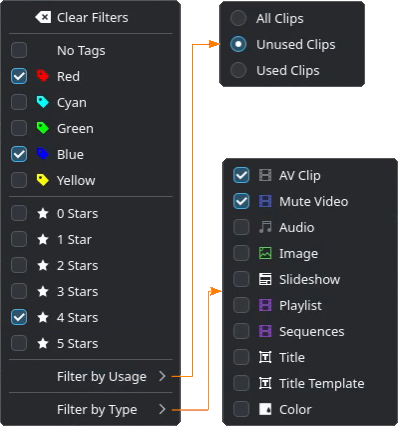
Možnosti filtriranja¶
Ta nastavitev filtra prikazuje vse elemente, ki imajo oznako rdeča ALI modra IN imajo oceno 4 zvezdice, IN so neuporabljeni IN so AV posnetek (datoteka z video in zvočnimi tokovi) ALI nemi videoposnetek (datoteka, ki vsebuje samo video tok).
Če so bili nastavljeni pogoji filtra, ikona filtra v orodni vrstici projektne posode spremeni barvo ozadja. Filter je vklopljen:  - filter je izklopljen:
- filter je izklopljen: 
Razvrščanje projektne posode¶
Vsebino projektne posode lahko razvrstite po različnih merilih.
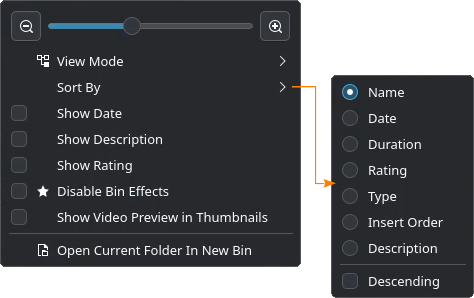
Možnosti razvrščanja¶
- Name:
Privzete možnosti razvrščanja
- |datum|:
Razvrščanje po datumu datoteke
- Duration:
Razvrščanje po trajanju posnetka
- Rating:
Razvrščanje po oceni posnetka
- Type:
Razvrščanje po vrsti datoteke
- Insert Order:
Razvrščanje po zaporedju, v katerem so bile dodane datoteke
- Description:
Razvrščanje po opisu posnetka (to je dodatno besedilno polje)
- Descending:
Razvrščanje v padajočem vrstnem redu (privzeto je izklopljeno, kar povzroči razvrščanje naraščajočem zaporedju)
Iskanje po projektni posodi¶
Po imenu lahko iščete katero koli sredstvo v projektni posodi.
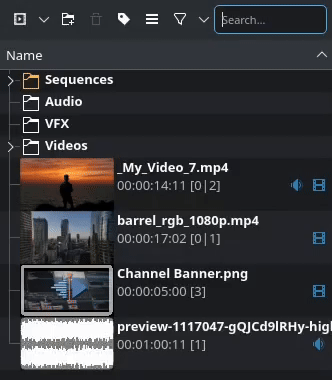
Iskanje po projektni posodi¶
Vnesite iskalni izraz v polje Išči. Kdenlive bo takoj začel filtrirati seznam sredstev in nadaljeval s prilagajanjem rezultatov iskanja, ko vnašate.
Pri iskanju se upošteva celotno ime datoteke, vključno z vsemi priponami (npr. .ac3).
Opomba
Iskanje poteka samo v trenutnem pogledu. Če želite iskati po mapah, morate najprej odpreti mapo.
Več posod¶
Mape so dober način, da ostanete organizirani, vendar so vezane na projektno posodo. Če potrebujete več prilagodljivosti, lahko ustvarite različne posode iz map, ki ste jih ustvarili. Prednost več posod je, da jih lahko odsidrate, premaknete po delovni površini, spremenite zaporedje v območju priklopa in jih celo premaknete na drugi (ali tretji) zaslon.
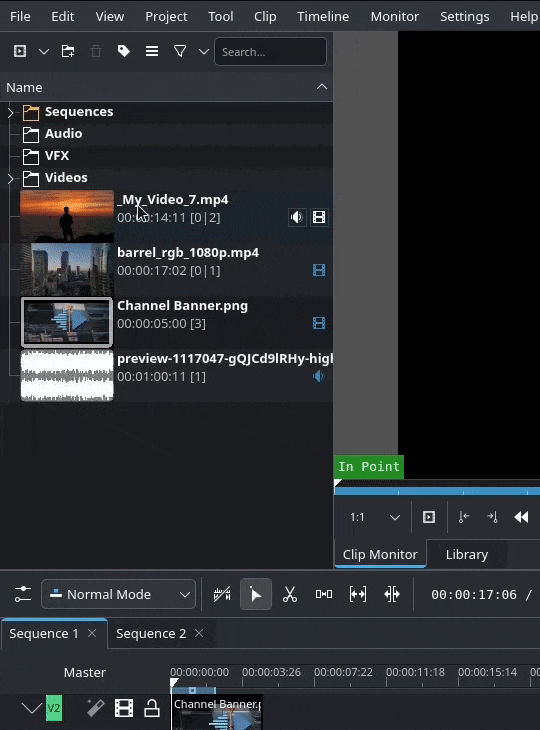
Spreminjanje map v posode¶
Z desno tipko miške kliknite ime mape in izberite Odpri trenutno mapo v novi posodi.
Posodo lahko zaprete tako, da kliknete ikono Zapri trenutno posodo v orodni vrstici posode, da odprete meni
Možnosti in izberete Zapri trenutno posodo (morate biti v posodi) ali tako, da izberete in počistite potrditev pri ustrezni posodi na seznamu.
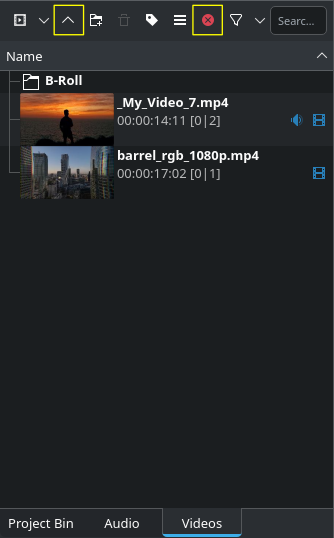
Dodatne ikone v orodni vrstici¶
Upoštevajte dodatne ikone v orodni vrstici posode.
Pojdi navzgor (tipkovna bližnjica izmenjalka+navzgor) se v trenutni posodi dvigne za eno raven.
Zapri trenutno posodo zapre trenutno posodo.
Mape¶
Mape omogočajo organizacijo, strukturiranost in preprosto krmarjenje po skupini projektov. Mape lahko ugnezdite in spremenite v posamezne posode.
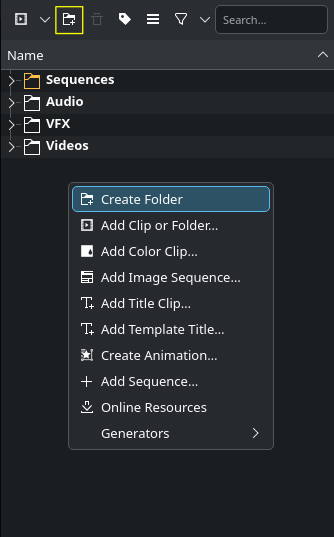
Ustvarjanje map v projektni posodi¶
Mapo ustvarite tako, da kliknete ikono Ustvari mapo v orodni vrstici projektne posode.
Druga možnost je, da z desno tipko miške kliknete prazen prostor v projektni posodi in izberete Ustvari mapo.
Če želite ustvariti mapo pod obstoječo, jo najprej izberite.
Mapo lahko izbrišete tako, da izberete mapo in kliknete ikono Izbriši mapo ali z desno tipko miške kliknete mapo in izberete
Izbriši mapo.
Kontekstni meni mape
Z desno tipko miške kliknite mapo, odprete se kontekstni meni:
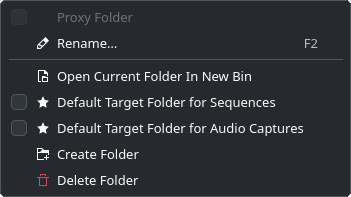
Rename:
Preimenuje mapo. Tipkovna bližnjica je F2. Prav tako lahko preprosto dvokliknete ime mape v posodi
Open Current Folder in New Bin:
Ustvari novo posodo iz mape
Default Target Folder for Sequences:
To potrdite, če želite, da je ta mapa cilj za nova zaporedja
Default Target Folder for Audio Captures:
To možnost izberite, če želite, da ta mapa prejema vse zvočne posnetke
Create Folder:
Ustvari novo mapo. Če v posodi ni izbrano nič, se na ravni posode ustvari nova mapa. Če je bila izbrana mapa, se pod izbrano ustvari nova mapa.
Delete Folder:
Izbriše izbrano mapo.
Opomba
Brisanje prazne mape se zgodi takoj, brez pogovornega okna, kjer bi vas povprašali, če ste prepričan. Samo če je vsebina na voljo, se prikaže pogovorno okno z opozorilom, ki ga morate potrditi ali preklicati.