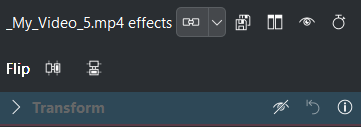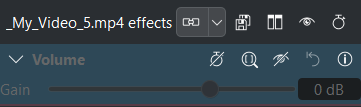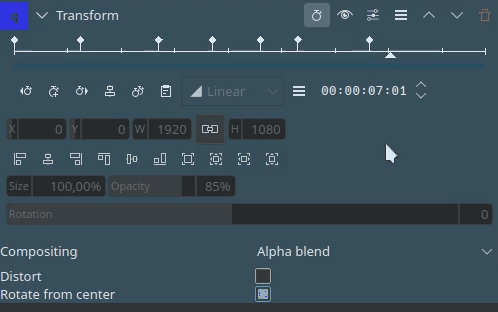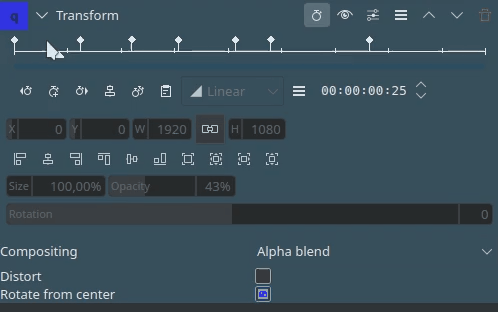Učinki in filtri¶
Učinki in filtri so zelo pomembne sestavine pri montaži videoposnetkov. V programu Kdenlive so učinki in filtri v bistvu filtri, ki jih zagotavljata frei0r ali avfilter (program Kdenlive nima vgrajenih lastnih učinkov ali filtrov).
Učinki se uporabljajo za spreminjanje videza ali manipulacijo posnetka. Učinek Preoblikovanje na primer omogoča spremembo merila in premikanje posnetka; učinek Svetlost spreminja svetlost posnetka; učinki v kategoriji Alfa, maska in ključenje zagotavljajo zelo specifične filtre za maskiranje ali rotoskopiranje.
Kdenlive pozna dve skupini učinkov, slikovne učinke in zvočne učinke.
Učinke lahko dodate na več načinov:
Posnetku v projektni posodi, zaradi česar je učinek na voljo v vseh pojavitvah tega posnetka na časovnici.
Posnetku na časovnici, zaradi česar učinek velja samo za ta posnetek na časovnici v tem trenutku.
Stezi, s čimer učinek uveljavite za vse posnetke na določeni stezi.
Glavni, ki uporabi ta učinek za vse posnetke v vseh stezah.
Opomba
Vseh učinkov ni mogoče uporabljati na ravni steze ali glavne, niti to ni smiselno.
Vgrajeni učinki¶
Vgrajeni učinki so privzeto onemogočeni. Zato jih morate omogočiti, preden jih lahko uporabite.
Vse vgrajene učinke je mogoče na splošno onemogočiti/omogočeni pod .
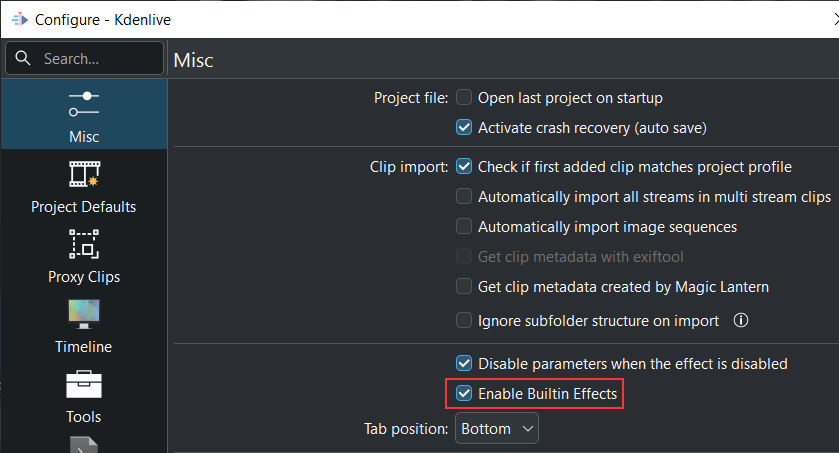
V razdelku Razno lahko onemogočite/omogočite vse vgrajene učinke. Privzeto je onemogočeno.¶
Ko povlečete posnetek na časovnico, se v video del posnetka vedno dodajo učinki Preobrni in Preoblikuj; za zvočni del je privzeto dodan učinek Glasnost.
To so najpogosteje uporabljeni učinki, ki jih imate zdaj na dosegu rok, ne da bi jih morali ročno dodajati.
Vgrajene učinke lahko uporabite na štirih mestih:
na posnetku v projektni posodi (v video del posnetka učinki Preoblikuj in Preobrni; v zvočni del Glasnost);
na časovnici, ko kliknete posnnetek (v video del posnetka se privzeto dodajo učinki Preoblikuj in Preobrni; za zvočni del je privzeto dodan učinek Glasnost);
v glavi steze (samo Preobrni na video stezi in Glasnost na zvočni stezi) in
Zavihek Učinki¶
Zavihek Učinki naredite viden z .
Gradnik Učinki ima osem krmilnih ikon, ki prikažejo oz. skrijejo različne kategorije učinkov:
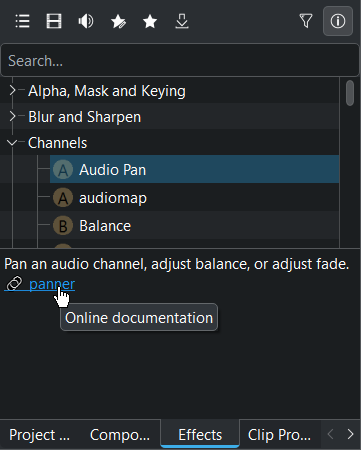
Gradnik programa Kdenlive Učinki kot zavihek v področju projektne posode¶
Glavni učinki prikaže vse slikovne in zvočne učinke (privzeti pogled)
Pokaži vse videoučinke prikaže le vse kategorije videoučinkov
Pokaži vse zvočne učinke prikaže vse kategorije zvočnih učinkov
Pokaži vse učinke po meri prikaže vse učinke, ki ste jih ustvarili s shranjevanjem sklada učinkov.
Pokaži vse priljubljene elemente prikaže vse učinke, označene kot priljubljeni učinki. To je isti seznam, ki se prikaže, ko izberete možnost Vstavi učinek v kontekstnem meniju posnetka na časovnici ali ko kliknete Priljubljeni učinki v orodni vrstici Časovnica.
Prenesi nove učinke odpre pogovorno okno s seznamom predlog učinkov iz trgovine KDE Store
Prikaži samo pregledana sredstva preklaplja med učinki, ki jih pregleda in preizkuša ekipa Kdenlive, in nepreizkušenimi učinki (še vedno v poskusni fazi)
Pokaži/skrij opis učinkov preklopi prikaz informacij pod seznamom učinkov, kjer se ob vklopu prikaže kratek opis delovanja učinka. S klikom modrega besedila učinka odprete spletno dokumentacijo za ta učinek.
Sklad učinkov/sestavljanja¶
Ta gradnik je znan tudi kot zavihek Lastnosti, saj vsebuje seznam vseh učinkov, uporabljenih za trenutno izbrani posnetek, ter nastavitve ali lastnosti vsakega učinka. Če je izbrana sestava, gradnik prikaže nastavitve ali lastnosti sestave.
|učinek| < učinek | sestava > |sestava|
Opomba
Na sklad lahko postavljate le učinke, sestav ne.
Funkcije sklada učinkov/sestav¶
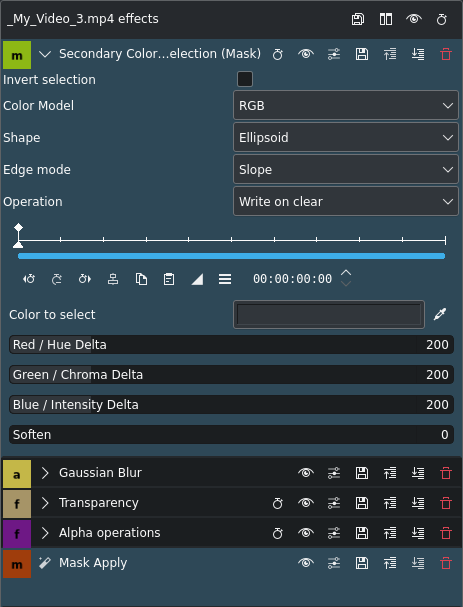
Sklad učinkov Kdenlive¶
Shrani učinek - odpre pogovorno okno za vnos imena za sklad učinkov, pod katerim bo naveden v kategoriji učinkov Po meri, in komentarja, ki bo prikazan v prikazu podatkov o njem
Primerjaj učinek - navpično razdeli ogled, da lahko primerjate posnetek z učinki in brez njih
Omogočeni učinki - vklopi ali izklopi sklad učinkov. To je enakovredno izklopu vseh učinkov v skladu učinkov.
Skrij/prikaži ključne sličice v časovnici - vklopi ali izklopi prikaz ključnih sličic v posnetku v časovnici
Ko je učinek uveljavljen na posnetku na časovnici, lahko kliknete gumb učinka, da omogočite/onemogočite sklad učinkov tega posnetka. Ko je onemogočen, je ime učinka na posnetku prečrtano.
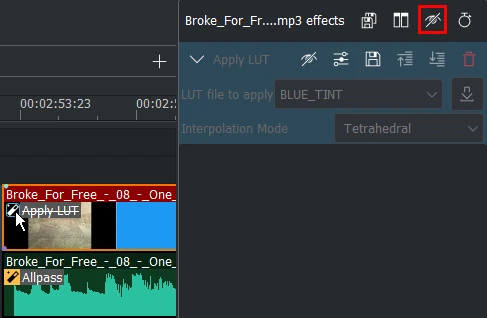
Sklad učinkov Kdenlive, onemogočen s klikom na učinek posnetka¶
Funkcije učinkov¶
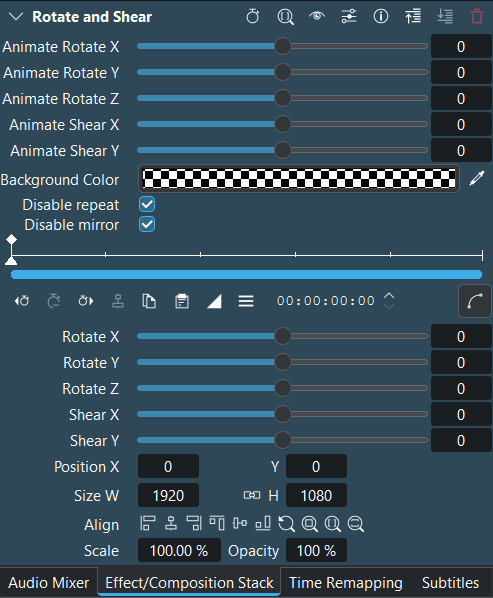
Plošča učinkov Kdenlive¶
Razširite/strnite ploščo z učinki. Dvigalka + klik za razširitev/strnitev vseh učinkov
Skrij/prikaži ključne sličice - izklopi ali vklopi prikaz ravnila ključnih sličic
Uporabi območje učinka - Preklopi zaslon, da prikaže območje območje učinka
Onemogoči učinek - izklopi ali vklopi učinek. Učinek ostane na skladu, vendar se med predvajanjem ali izrisom ne uveljavi.
 Prednastavitve - odpre seznam naprednih možnosti za upravljanje prednastavitev za učinek (npr. ponastavitev privzetih parametrov učinka)
Prednastavitve - odpre seznam naprednih možnosti za upravljanje prednastavitev za učinek (npr. ponastavitev privzetih parametrov učinka)
Shrani učinek - odpre pogovorno okno za vnos imena učinka, pod katerim bo naveden v kategoriji učinkov Po meri, in komentarja, ki bo prikazan v prikazu podatkov o njem
Odpri dokumentacijo o učinku v brskalniku – s tem odprete spletno dokumentacijo za ta učinek
 Premakni učinek navzgor - premakne učinek za eno stopnjo na seznamu (pomembno je zaporedje učinkov od zgoraj navzdol)
Premakni učinek navzgor - premakne učinek za eno stopnjo na seznamu (pomembno je zaporedje učinkov od zgoraj navzdol)
 Premakni učinek navzdol - premakne učinek za eno stopnjo navzdol na seznamu (pomembno je zaporedje učinkov od zgoraj navzdol)
Premakni učinek navzdol - premakne učinek za eno stopnjo navzdol na seznamu (pomembno je zaporedje učinkov od zgoraj navzdol)
Izbriši učinek - odstrani učinek s sklada učinkov
smerna tipka navzgor/navzdol preide na naslednji učinek na seznamu
Uveljavitev učinka¶
Kje uveljaviti učinek¶
Učinek lahko uporabite na štirih različnih ravneh projekta:
Na posnetku v časovnici: vplival bo samo na ta posnetek
Na posnetku v projektni posodi; vplival bo na vse pojavitve tega posnetka na časovnici
Na stezi: vplival bo na vse kadre oz. posnetke na tej stezi
Na glavni stezi: vplival bo na vaš skupni izhod
Kako uveljaviti učinek¶
Učinek na posnetku v projektni posodi ali na časovnici uveljavite tako, da želeni učinek izberete na zavihku Učinki in ga povlečete na posnetek.
Prav tako lahko dvakrat kliknete učinek v zavihku Učinki, kar doda učinek na posnetek v projektni posodi, da se pojavi v ogledu posnetka. Na časovnici doda učinek posnetkom, ki so izbrani. Tako lahko uveljavite učinek na več posnetkov naenkrat v časovnici.
Druga metoda je, da uporabite ikono Priljubljeni učinek v orodni vrstici Časovnica in od tam izberete učinek (učinek dodate med priljubljene učinke tako, da desno kliknete učinek v zavihku Učinki in izberete Dodaj med priljubljene).
Lahko pa uporabite tudi , da izberete učinek iz različnih kategorij in ga dodate izbranemu(-im) posnetku(-kom) na časovnici.
Nenazadnje lahko učinke z vsemi nastavitvami kopirate s poljubnega posnetka (časovnica ali projektna posoda) in jih prilepite na druge posnetke.
Za uveljavitev učinka na stezi glejte Učinek steze.
Za uporabo učinka na glavni stezi glejte Učinek glavnega steze.
Opomba
Učinki so vedno dodani na dno sklada učinkov, in ker je vrstni red učinkov pomemben, jih je mogoče prestaviti.
Ključne sličice v učinkih¶
Številni učinki uporabljajo koncept »ključnih sličic«. Ključne sličice so uporabniško določene točke v posnetku, kjer želite, da se učinek začne, ustavi ali spremeni. Parametre za učinke lahko nastavite na različne vrednosti pri različnih ključnih sličicah, Kdenlive pa bo nato postopoma spreminjal parametre med dvema ključnima sličicama, tako da bo, ko bo videoposnetek dosegel naslednjo ključno sličico, prilagodil parameter tako, da bo ustrezal tej ključni sličici. Interpolira med ključnimi sličicami.
Vrste ključnih sličic, interpolacija¶
Izberite ikono interpolacije ključne sličice za izbiro vrste ključne sličice. Glej Hitri vodnik za primer določanja ključnih sličic učinka prilagajanja RGB.
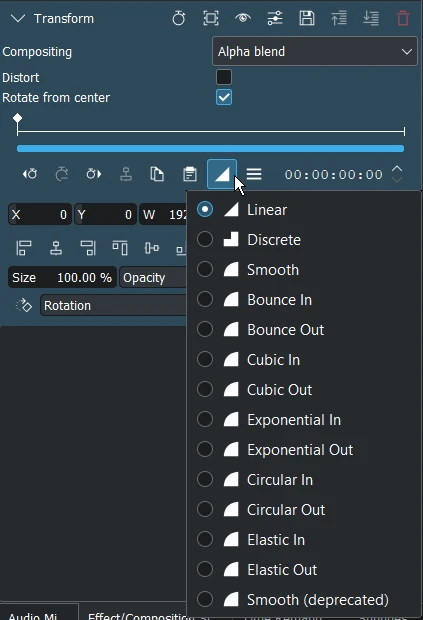
Vrste ključnih sličic Kdenlive¶
Prve tri ključne sličice so: linearna, diskretna in gladka (centripetalna interpolacija zlepka Catmull-Rom). To so standardne ključne sličice. Več podrobnosti o ključnih sličicah najdete tukaj.
Naslednjih deset ključnih sličic je sproščenih ključnih sličic, izračuni pa temeljijo na enačbah Roberta Pennersa[2].
Predmeti v resničnem življenju se ne začnejo premikati in ustavijo takoj in se skoraj nikoli ne premikajo s konstantno hitrostjo. Ko odpremo predal, ga najprej hitro premaknemo in upočasnimo, ko pride ven. Spustite nekaj na tla in najprej se bo pospešilo navzdol, nato pa bo po udarcu od tal odskočilo nazaj.
Sproščanje ključnih sličic: levi konec je začetek gibanja, segmenti v modri in zeleni barvi pa predstavljajo hitrejše gibanje.
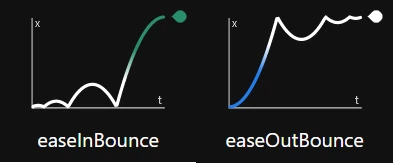
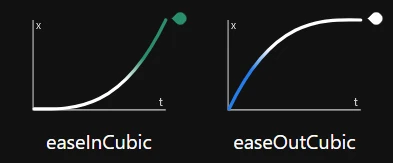
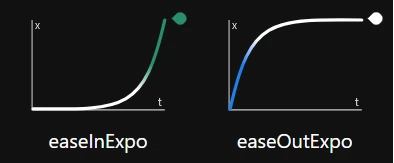
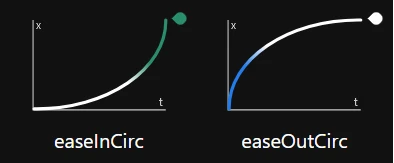
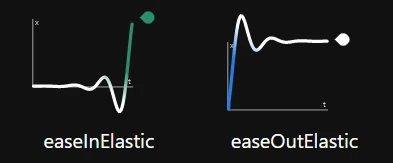
Gladko (zastarelo): je gladka ključna sličica interpolacije zlepkov Catmull-Rom izpred Kdenlive 24.02.
Ravnilo ključnih sličic¶
Ravniku za ključne sličice so dodane vrstice za povečavo, ki olajšajo prilagajanje ključnih sličic, če je trajanje posnetka razmeroma dolgo in je gradnik za skladanje učinkov preozek, da bi prikazal vse ključne sličice v uporabnem razmaku.
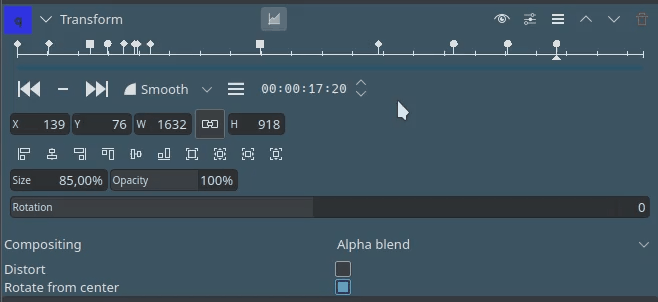
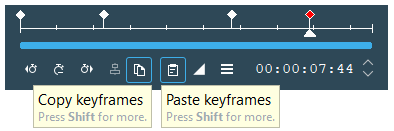
Ključne sličice lahko kopirate in lepite med učinki in celo med posnetki. Standardne bližnjice: krmilka+C, krmilka+V
Urejevalnik krivulj ključnih sličic¶
Urejevalnik krivulj ključnih sličic, ki je bil dodan z različico 24.08, je še vedno v alfa stanju. Izboljšave so načrtovane s prihajajočimi različicami.
Urejevalnik krivulj prikazuje vrsto ključnih sličic in njihove krivulje.
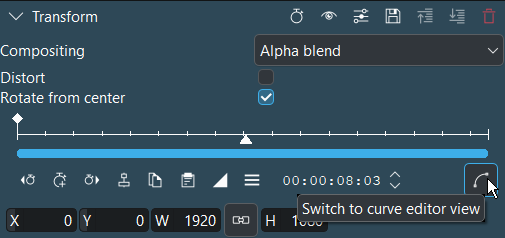
Če želite preklopiti na urejevalnik krivulj, kliknite Preklopi na pogled urejevalnika krivulj.
Urejevalnik krivulj je mogoče omogočiti samo za učinke, ki imajo naslednje parametre: X, Y, Širina, Višina, Prekrivnost (alfa, neobvezno) in Vrtenje. Za vse druge učinke je urejevalnik krivulj zatemnjen.
Z dvojnim klikom v okno se dodajo nove ključne sličice. Ko kazalec miške premaknete na ključno sličico, se kazalec spremeni v križec in lahko:
premaknete ključno sličico, da spremenite vrednost, odvisno od tega, na katerem zavihku se nahajate (položaj X, položaj Y, širina, višina, prekrivnost, vrtenje). Ob pritisnjeni kmilki premaknete ključno sličico samo navpično.
kliknete ključno sličico in spremenite vrsto ključne sličice
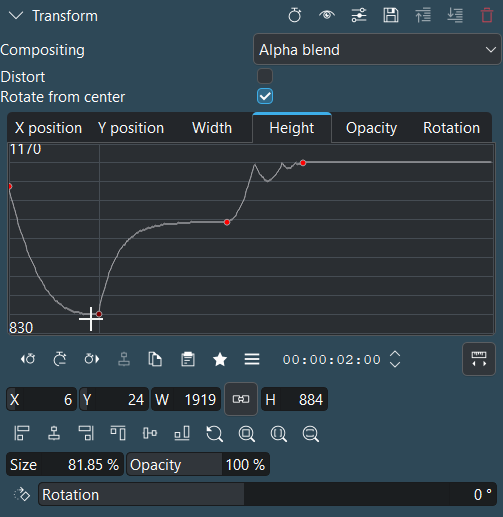
V tem primeru kazalec omogoči drugo ključno sličico in vrednosti lahko spremenite tako, da premaknete ključno sličico ali spremenite vrednosti neposredno v poljih pod pogledom urejevalnika krivulje.
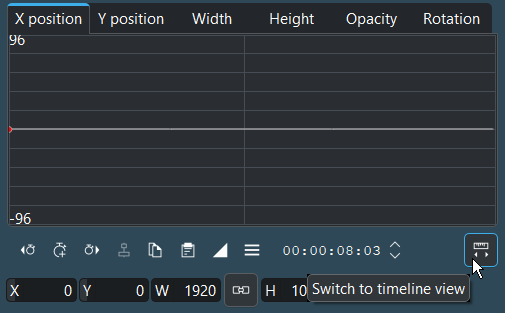
Če želite preklopiti nazaj na pogled časovnice, kliknite Preklopi na pogled časovnice.
Delo s ključnimi sličicami v skladu učinkov¶
Plošča s ključnimi sličicami učinka omogoča podrobno upravljanje s ključnimi sličicami:
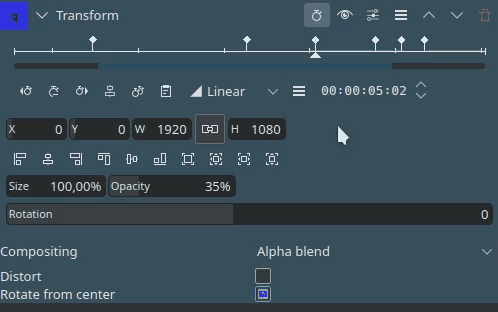
Izberite ključno sličico, ki jo želite premakniti
Premaknite kazalec na mesto, kamor želite premakniti ključno sličico
Kliknite
Premakni izbrano ključno sličico h kazalcu
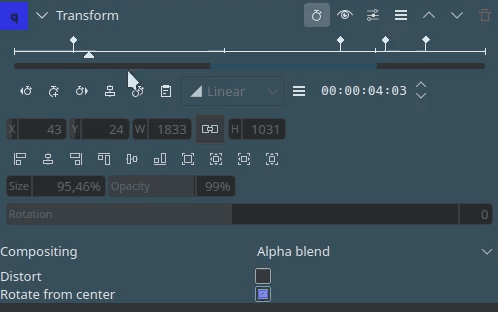
Izberite ključno sličico, ki jo želite podvojiti
Kliknite
Kopiraj ključno sličico
Premaknite kazalec na mesto, kjer želite vstaviti novo ključno sličico
Kliknite
Prilepi ključno sličico
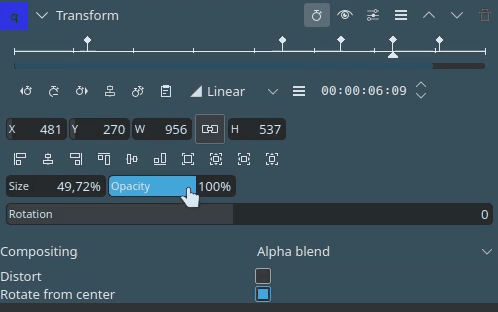
Izberite vse ključne sličice, pri katerih želite uporabiti vrednost
Pojdite na eno od izbranih ključnih sličic in spremenite želene vrednosti
Kliknite
Možnosti in izberite Uveljavi vrednost trenutnega položaja na izbrane ključne sličice
Izberite parametre, ki jih želite uveljaviti, in kliknite V redu
Vrste ključnih sličic¶
Funkcije za sproščanje temeljijo na Robert Penner's Easing Functions.
Izmenjevanje ključnih sličic med učinki¶
Ključne sličice lahko uvozite in izvozite iz/v odložišče. Ta funkcija ni uporabna le za kopiranje ključnih sličic iz enega posnetka v drugega, lahko se npr. uporablja tudi za kopiranje rezultatov sledilnika gibanja v učinek preoblikovanja.
Za izvoz ključnih sličic na odložišče kliknite Možnosti na plošči ključnih sličic [1] in izberite Kopiraj ključne sličice na odložišče.
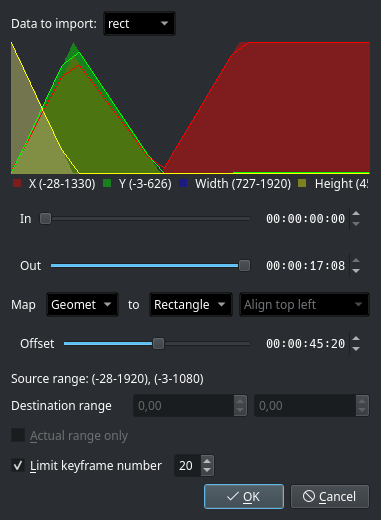
Uvažanje ključnih sličic¶
Če želite uvoziti ključne sličice iz odložišča, kliknite Možnosti znotraj plošče ključnih sličic [1] in izberite Uvozi ključne sličice z odložišča. Če imate na odložišču veljavne podatke, bi se moralo prikazati to pogovorno okno, v katerem lahko prilagodite preslikavo podatkov.
Za večino primerov uporabe zadostujejo privzete nastavitve. Morda pa boste želeli kopirati le podmnožico podatkov in na primer vnesti vrednost zamika.
Učinek steze¶
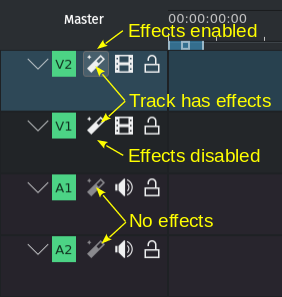
Pokazatelji učinka steze¶
Učinke lahko dodate celotni stezi, ki vplivajo na vse posnetke v tej stezi. Preprosto povlecite učinek z zavihka Učinki na glavo želene steze ali kliknite ikono Učinek steze in povlecite učinek v skladovnico učinkov steze.
Glavni učinek¶
Če želite uporabiti zvočne ali slikovne učinke v celotnem videoposnetku. Kliknite gumb Glavni nad glavo steze, da si ogledate sklad učinkov za Glavno, kjer lahko dodajate učinke tako kot posnetkom ali stezam.
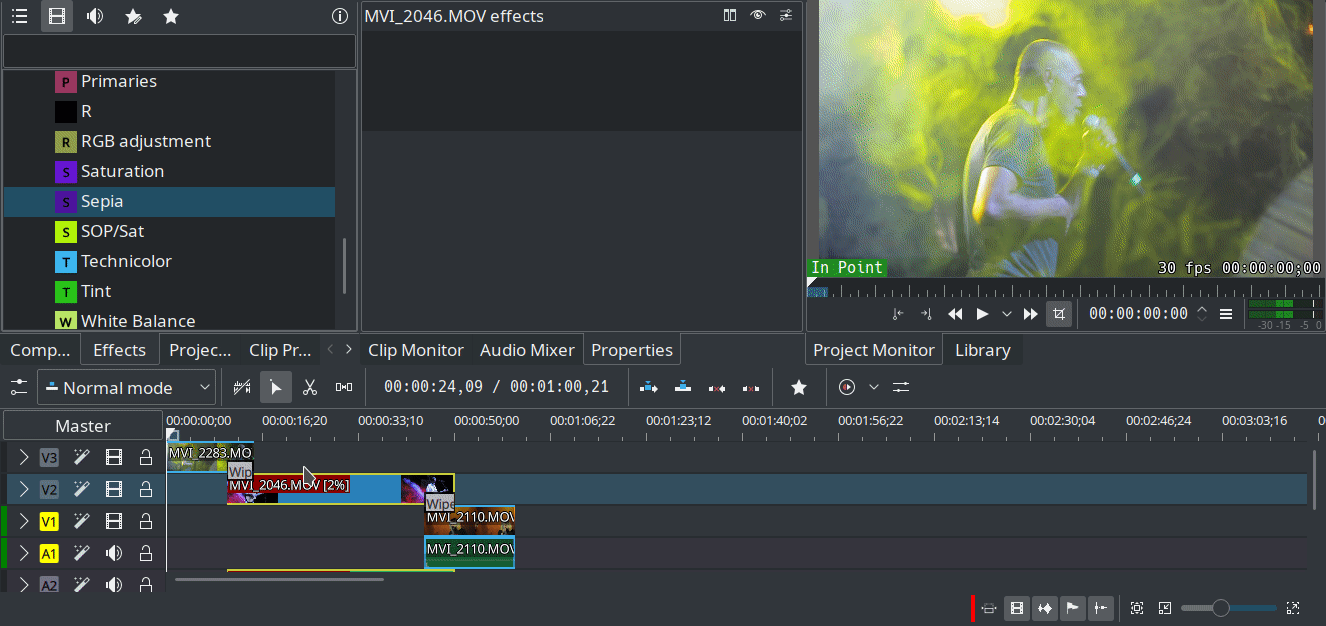
Dodajanje učinka sepije celotnemu videoposnetku¶
Obstajajo posebni učinki in filtri, ki delujejo samo na glavni.
Območja učinkov¶
Območja učinkov omogočajo uporabo učinkov za določena območja stez ali časovnice. Območja lahko nastavite iz vrstice območja učinka v časovnici ali iz vmesnika na plošči učinka.
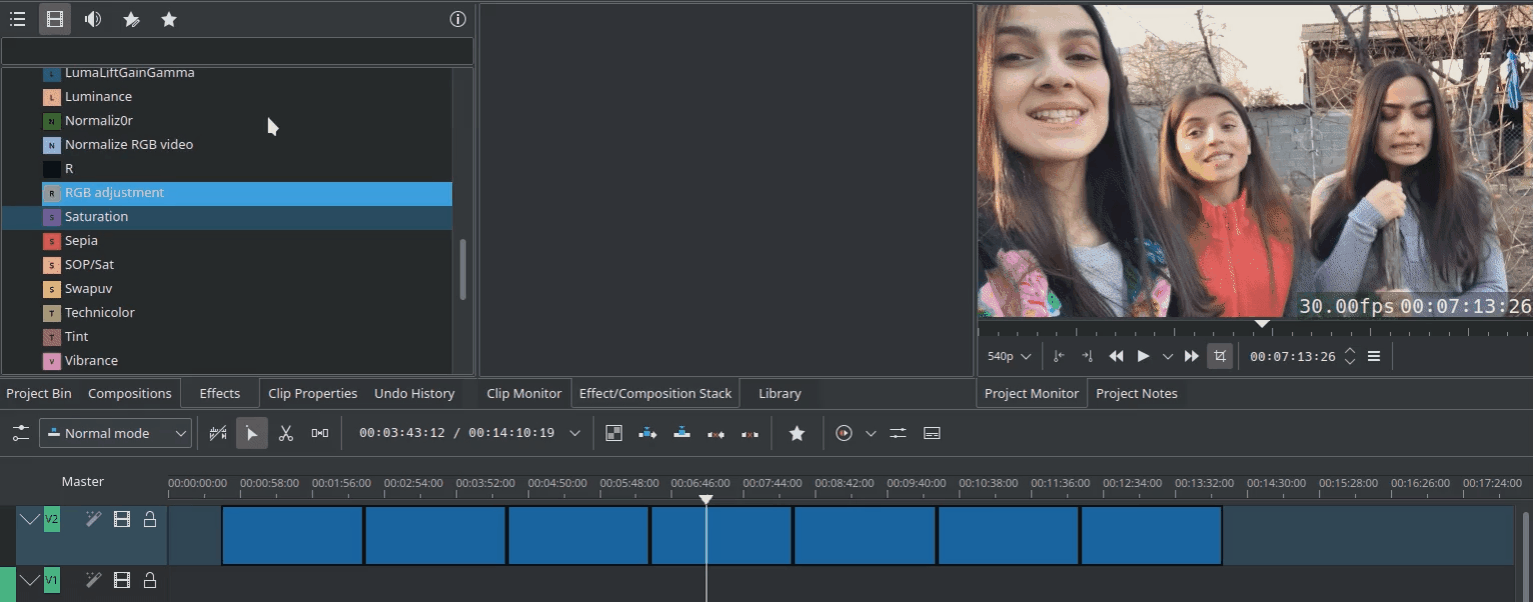
Območje učinka steze¶
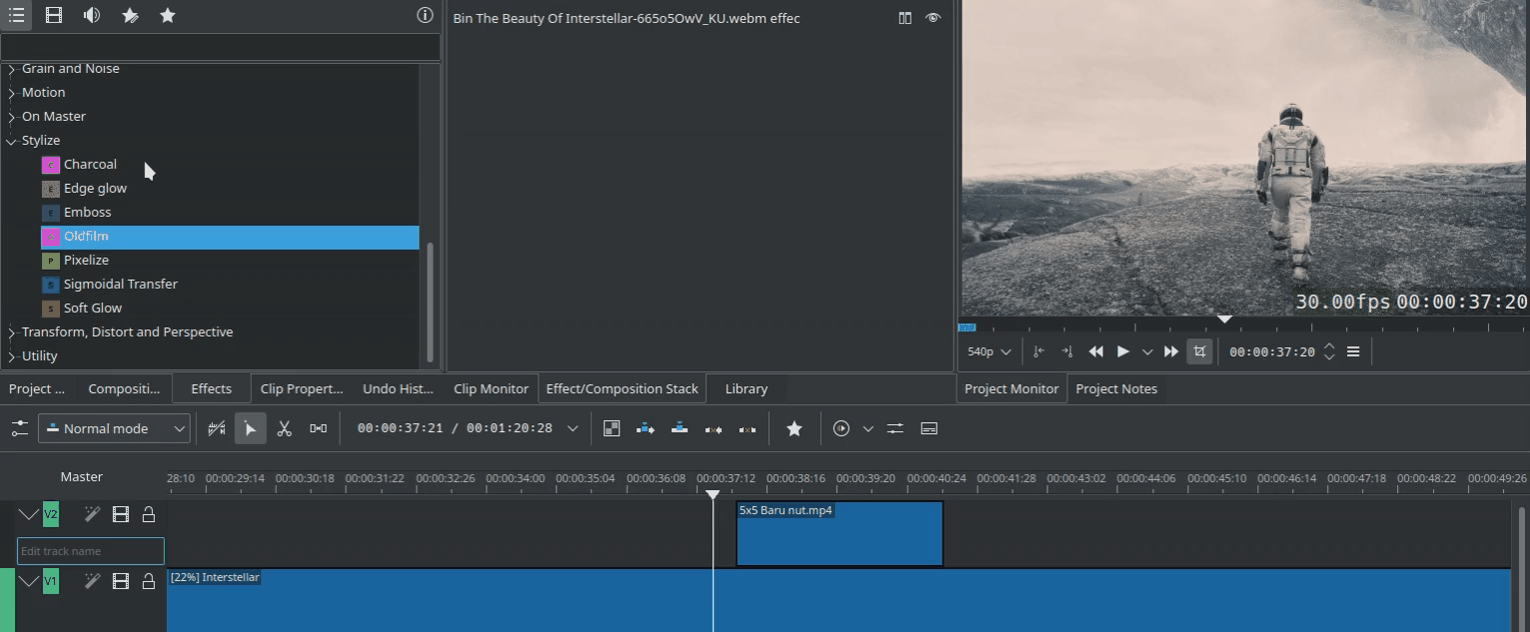
Območje učinka na glavni stezi¶
Učinki maskiranja¶
Ta funkcija omogoča uporabo učinkov samo na določenih območjih posnetka z uporabo mask. V trenutni izvedbi postopek zahteva tri korake:
Dodajte eno od treh razpoložljivih mask: Oblika alfa (maska), Rotoskopiranje (maska) ali Oblike alfa (maska).
Dodajte učinek (ali učinke), ki jih želite uporabiti v območju z masko.
Dodajte učinek Uveljavi masko za aktiviranje maske na učinke v koraku 2.
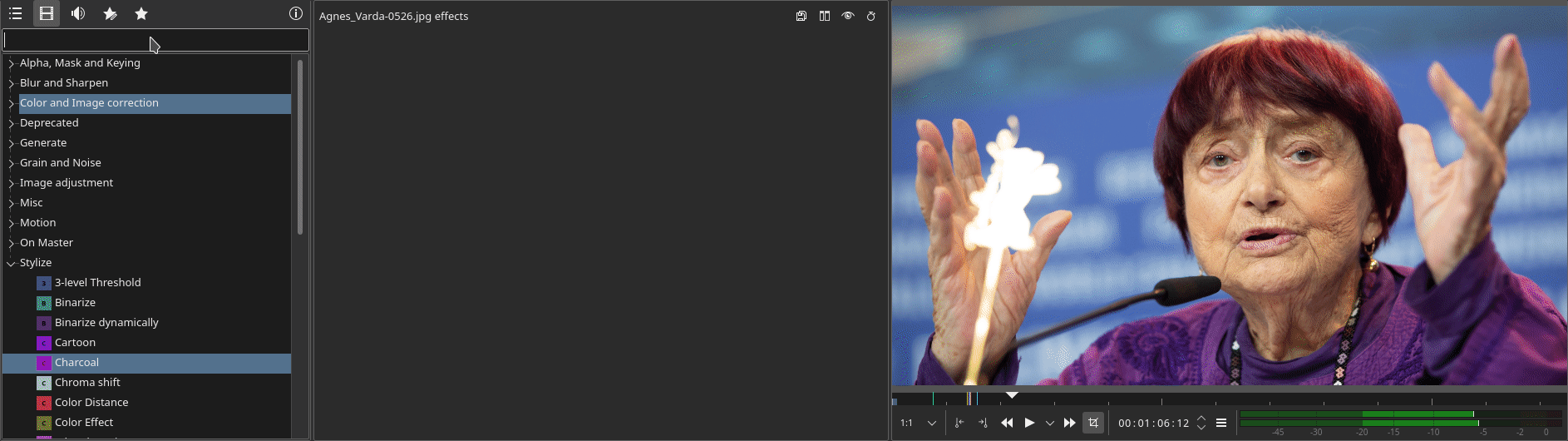
Uporaba rotoskopiranja (maske) za uporabo učinka nasičenosti samo v enem določenem območju
Za posnetek lahko uporabite več kot eno masko, tako da sledite istemu postopku v treh korakih.
Slikovni učinki¶
Slikovni učinki so razdeljeni v naslednje kategorije:
Razpoložljivi učinki so opredeljeni z datotekami .xml, ki se nahajajo v mapi .local/share/kdenlive/effects (npr. /usr/share/kdenlive/effects).
Te datoteke .xml vsebujejo privzete vrednosti za parametre učinkov. Če torej ne marate privzetih vrednosti za učinke v Kdenlive, lahko privzete nastavitve spremenite tako, da uredite te datoteke .xml.
Preberite tudi dokument z abecednim seznamom učinkov in filtrov.
Zvočni učinki¶
Zvočni učinki so razdeljeni v naslednje kategorije:
Razpoložljivi učinki so opredeljeni z datotekami .xml, ki se nahajajo v mapi .local/share/kdenlive/effects (npr. /usr/share/kdenlive/effects).
Te datoteke .xml vsebujejo privzete vrednosti za parametre učinkov. Če torej ne marate privzetih vrednosti za učinke v Kdenlive, lahko privzete nastavitve spremenite tako, da uredite te datoteke .xml.
Preberite tudi dokument z abecednim seznamom učinkov in filtrov.
Abecedni seznam vseh učinkov in filtrov¶
Zvokovna orodja¶
Časovno preslikovanje¶
Funkcija Časovna preslikava omogoča določanje ključnih sličic hitrosti posnetka za doseganje učinkov, kot je spreminjanje hitrosti.
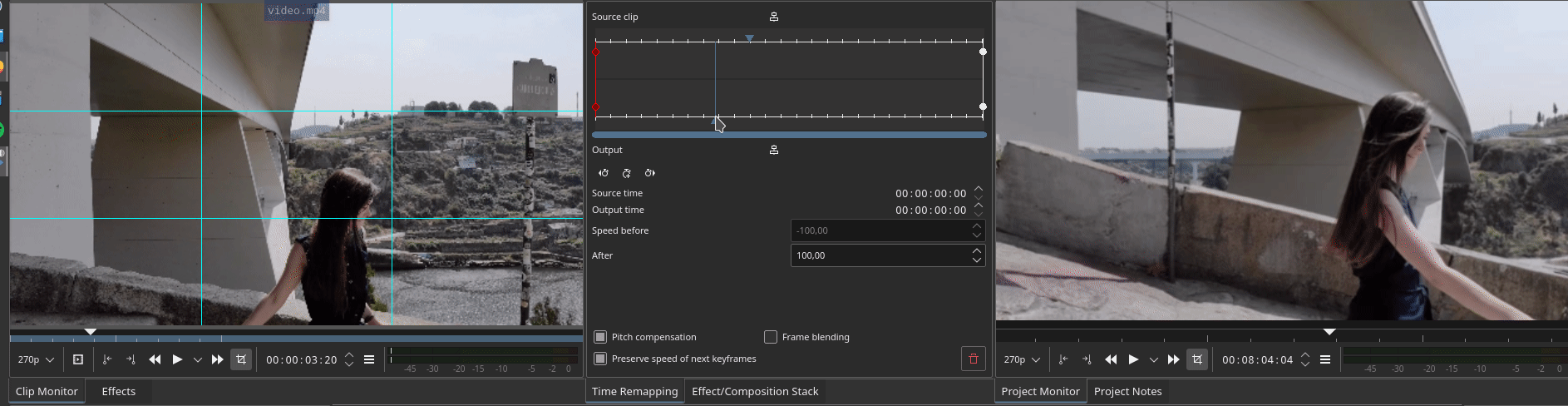
Primer uporabe časovnega preslikovanja za spreminjanje hitrosti¶
Glejte tudi to vadnico.
Govor v besedilo¶
Podnaslovi¶
Demonstracije učinkov¶
Naslednji trije videoposnetki na YouTube prikazujejo rezultate številnih slikovnih učinkov, ki so na voljo v Kdenlive (španski napisi).
Še en videoposnetek na YouTube (angleški napisi).
Glejte tudi ta seznam predvajanja YouTube na Franz M.P.