Hitri začetek¶
Ustvarjanje novega projekta¶
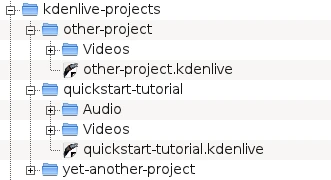
Struktura mape Kdenlive¶
Prvi korak je ustvarjanje nove (prazne) mape za naš novi projekt. Jaz ga bom v tej vadnici imenoval quickstart-tutorial/. Nato dobite nekaj vzorčnih video posnetkov ali jih prenesite od tukaj kdenlive-tutorial-videos-2011-avi.zip (7 MB) [1] , in jih izvlecite v podmapo npr. quickstart-tutorial/Videos/ v mapi projekta.
Slika na levi strani prikazuje predlagano strukturo mape: vsak projekt ima svojo mapo, z videodatotekami v podmapi Videos, zvočnimi datotekami v mapi Audio itn. (glejte tudi poglavje Struktura map).
Opomba
Vadnica od zdaj naprej predvideva, da uporabljate vzorčne videoposnetke, ki so priloženi, vendar deluje s poljubnimi.
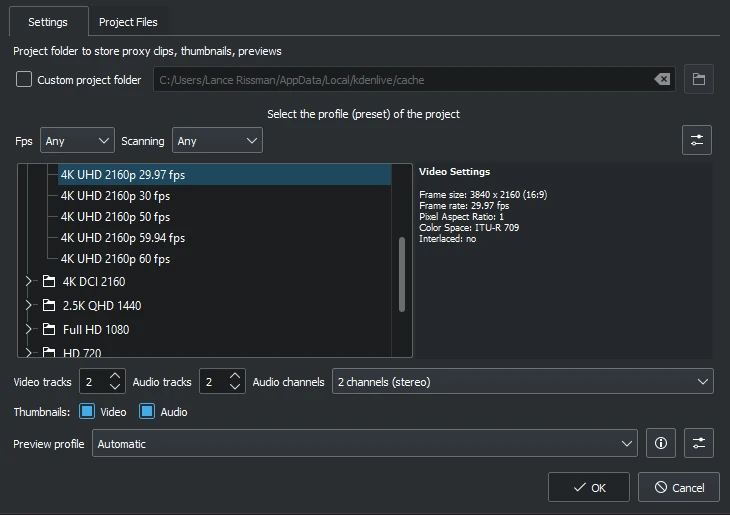
Pogovorno okno Nov projekt¶
Odprite Kdenlive in ustvarite nov projekt z .
Izberite predhodno ustvarjeno mapo projekta (quickstart-tutorial/) in izberite ustrezen profil projekta. Zgoraj navedene videodatoteke so v zapisu 720p pri hitrosti 23,98 sl/s.[2] Če uporabljate svoje datoteke in ne veste, kaj uporabiti, bo Kdenlive predlagal ustrezno, ko dodate prvi posnetek [3] , tako da lahko pustite polje nespremenjeno.
Če vam je všeč, lahko spremenite temo v temno: .
Dodajanje posnetkov¶
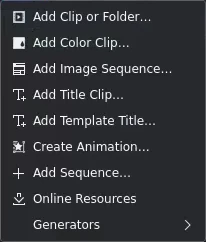
Projektna posoda: dodajanje videoposnetkov¶
Zdaj, ko je projekt pripravljen, začnimo dodajati nekaj posnetkov (torej posnetkov, ki ste jih prenesli). To deluje prek gradnika Projektna posoda; s klikom ikone neposredno odprete pogovorno okno izbora datoteke, s klikom majhne puščice pa prikažete seznam dodatnih vrst posnetkov, ki jih je tudi mogoče dodati. Video posnetke, zvočne posnetke, slike in druge projekte Kdenlive lahko dodate prek privzetega pogovornega okna .
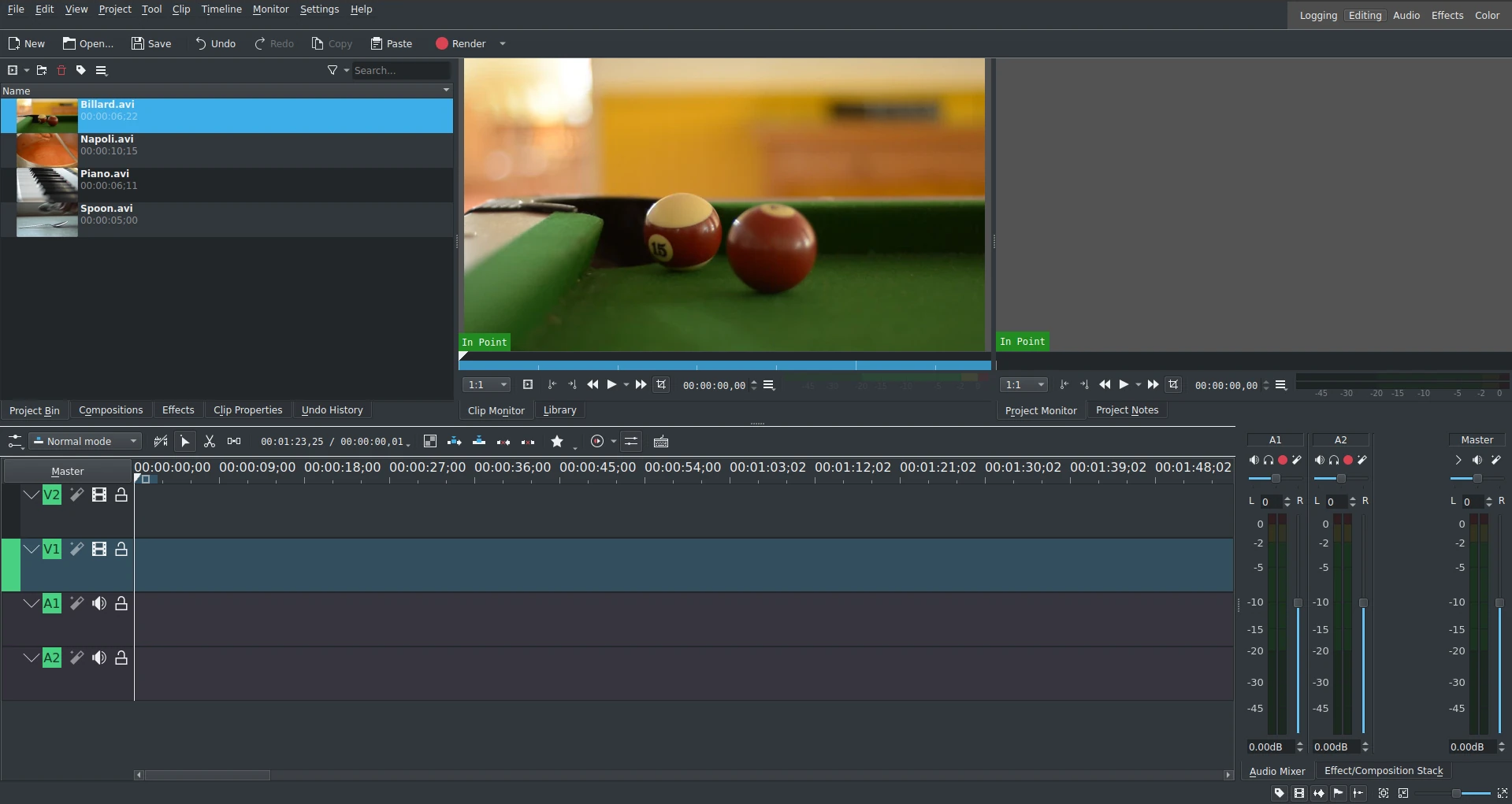
Okno Kdenlive z datotekami vaj¶
Po nalaganju posnetkov bo Kdenlive videti podobno temu. Zgoraj levo je že znana projektna posoda. Desno od tega so ogledi, ki prikazujejo video; Ogled posnetkov prikazuje video iz izvirnih posnetkov, Ogled projekta prikazuje, kako bo videti izhodni video, z vsemi učinki, prehodi itn. Tretji, prav tako zelo pomemben element, je časovnica (pod ogledi): To je kraj, kjer bodo montirani video posnetki. Obstajata dve različni vrsti stez, Video in Zvok. Videoposnetki lahko vsebujejo vse vrste posnetkov, tudi zvočne steze, vendar pri spuščanju videodatoteke na zvočno stezo bo uporabljen le zvok.
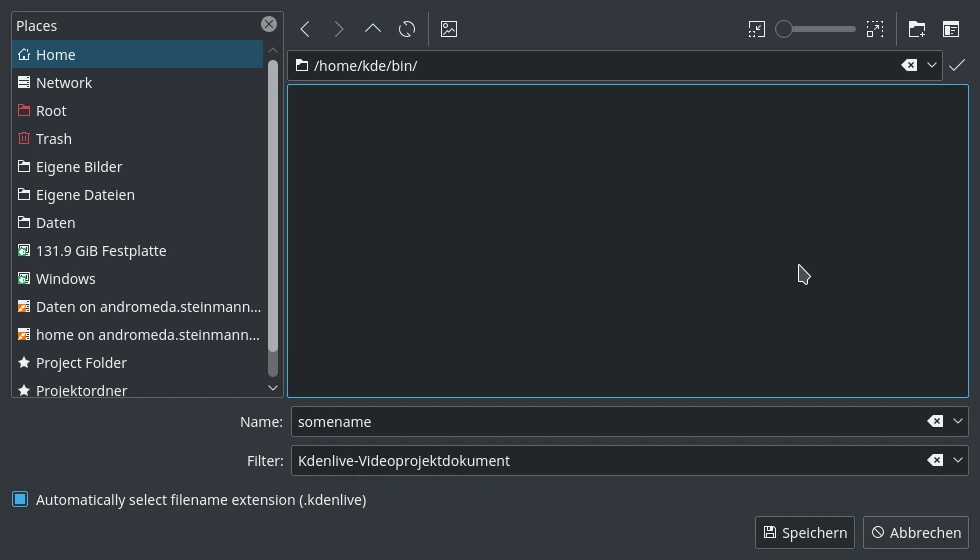
Shranjevanje projekta Kdenlive¶
Shranimo delo preko . S tem shranimo naš projekt, torej mesta, kjer smo postavili posnetke na časovnico, katere učinke smo uporabili itn. Ne more se predvajati.[4] Postopek ustvarjanja končnega videa se imenuje Izrisovanje.
Časovnica¶
Opomba
V tem razdelku Hitri začetek ne bomo šli v podrobnosti časovnice in njenih komponent. Podrobnejše informacije so na voljo v razdelku Časovnica te dokumentacije.
Zdaj prihaja dejanska montaža. Posnetki projekta so združeni s končnim rezultatom na časovnici. Tja pridejo z dejanji povleci-in-spusti[5]: povlecite nekaj Napoli (ob predpostavki, da uporabljate zgoraj navedene datoteke, kot v preostanku tega hitrega vodnika; sicer se prepričajte, da je zaslon vodoodporen in morda tudi odporen proti paradižnikom) iz projektne posode in ga spustite na prvo stezo v časovnici. V tem primeru stezo V2.
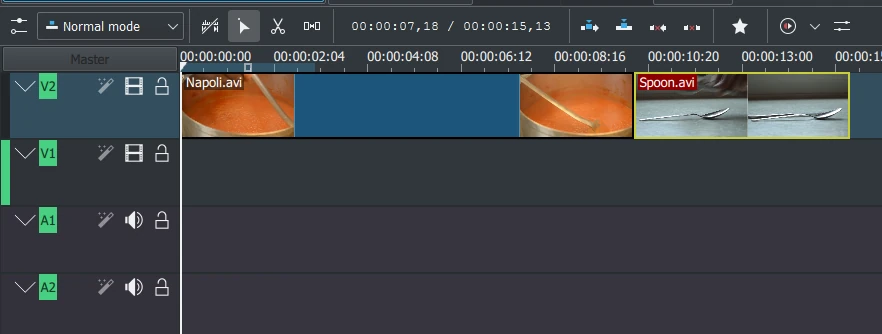
Prvi posnetki v časovnici¶
Ker je potrebno tudi nekaj pribora, zgrabite posnetek žlice in ga tudi spustite na prvo stezo (steza V2). Nato povlecite Napoli na začetek časovnice (v nasprotnem primeru bi se izrisani videoposnetek začel z nekaj sekund navadne črnine), in Žlico takoj za Napoli, tako, da je videti kot na sliki na levi (kjer sem približal pogled s krmilka +kolešček).

Kazalec časovnice¶
Rezultat lahko že predogledate s pritiskom na preslednico (ali gumb Predvajaj v ogledu projekta). Videli boste Napoli, ki mu bo neposredno sledila žlica. Če kazalec časovnice ni na začetku, bo ogled projekta začel predvajati nekje na sredini; lahko ga premaknete tako, da ga povlečete na ravnilo časovnice ali v ogledu projekta. Če imate raje bližnjice na tipkovnici, naredi krmilka + domov enako za ogled, ki je aktiven (izberite , če še ni izbran pred uporabo bližnjice).
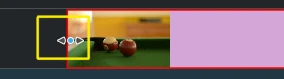
Spremeni velikost označevalnika¶
Ker po jedi pride igra, imamo posnetek biljarda. Dodajte ga na časovnico (steza V1). Za prvih 1,5 sekund se v posnetku nič ne zgodi, zato bi morda moral biti odrezan da bi se izognili temu, da bi video postal dolgočasen. Preprost način[6] za to je, da premaknete kazalec časovnice na želeni položaj (to je položaj, kjer želite odrezati videoposnetek), nato pa povlecite levi rob posnetka, ko se prikaže označevalnik spremembe velikosti. Ko se premaknete dovolj blizu, se bo postavil na mesto kazalca časovnice.
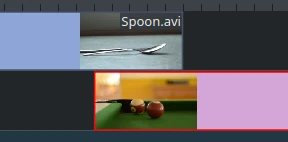
Prekrivanje posnetkov¶
Če želite dodati prehod med jedjo (žlico) in igranjem biljarda, se morata obe posnetki prekrivati. Če smoo natančni: postavite drugi posnetek nad ali pod prvega. Prvi posnetek se mora končati nekaj sličic po začetku drugega. Povečevanje pogleda, dokler se ne prikažejo oznake za posamezne sličice, pride prav; prav tako omogoča enostavno vedno enako trajanje prehoda, v tem primeru pet sličic.
Povečate lahko tako, da uporabite v spodnjem desnem kotu okna Kdenlive ali s krmilko+koleščkom miške. Kdenlive bo povečal kazalec časovnice, zato ga najprej nastavite na položaj, ki ga želite videti povečanega, nato pa približajte pogled.
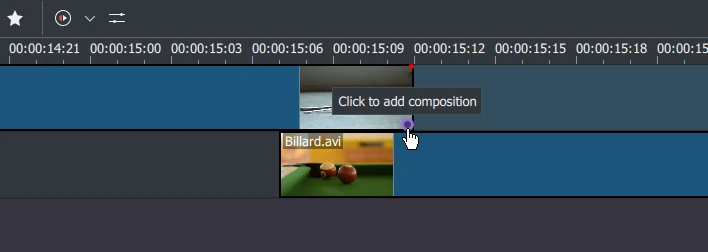
Označevalnik prehoda¶
Zdaj, ko se posnetki prekrivajo, lahko dodate prehod. To se naredi tako, da z desno tipko miške kliknete zgornji posnetek in izberete in izberete ali, lažje, z miško nad spodnjim desnim kotom posnetka žlice, dokler ni prikazan kazalec s prstom in se prikaže sporočilo »Kliknite za dodajanje sestave«. Slednji privzeto dodaja prehod zavese, kar je v tem primeru tudi sicer najboljša ideja, saj Žlica ni potrebna za igranje.
Prehodi zavese prelijejo prvi posnetek v drugega. Glejte tudi Zaveso.
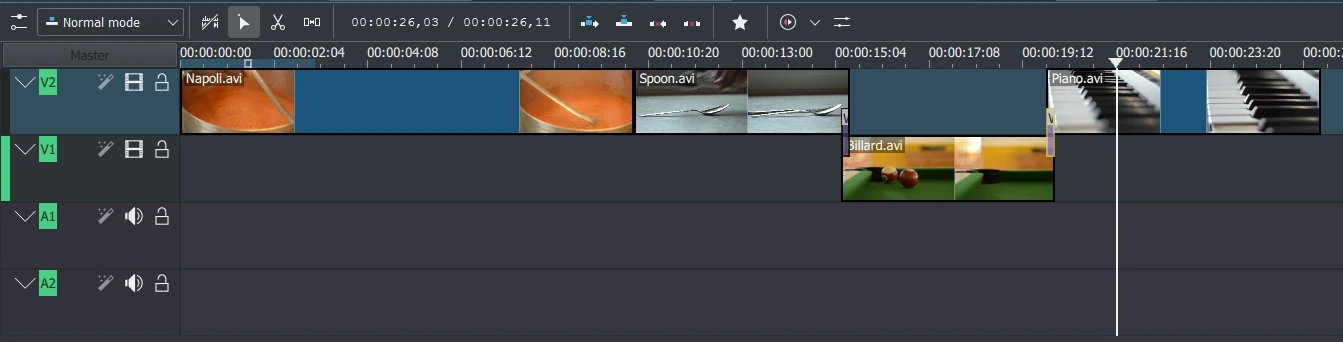
Dodajmo zdaj še zadnji posnetek, Klavir. in ponovno uporabimo prehod zavese. Ko ga dodate na prvi stezi časovnice (steza V2), morate klikniti na spodnji levi rob novega posnetka, da dodate prehod na prejšnji posnetek.
Učinki¶
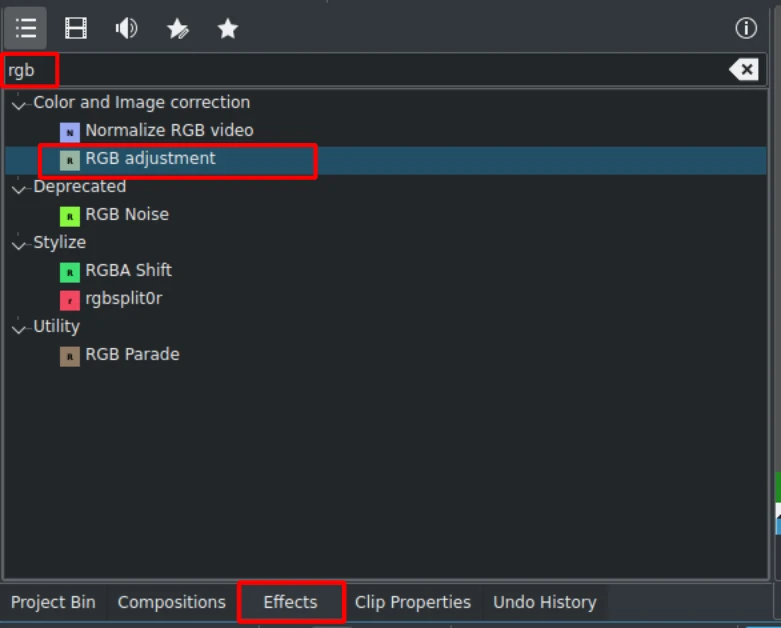
Seznam učinkov¶
Klavir lahko barvate tako, da mu dodate učinek. Kliknite pogled učinka (če pogled učinka ni viden, omogočite pogled: ). V iskalno polje vnesite rgb in dvokliknite učinek .
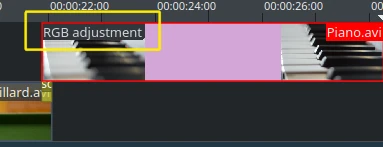
Ko je bil učinek dodan, kliknite prazen del na časovnici in vidite njegovo ime na posnetku časovnice. Prikazan bo tudi v gradniku .

Sklad učinkov s prilagoditvijo RGB¶
Da bi dobili topel rumeno-oranžni tone na sliki, ki prilega udobni večer, je treba zmanjšati modro in rdeče in zeleno izboljšati.
Vrednosti v gradniku Sklad učinkov/sestav lahko spremenite z drsnikom (srednji gumb miške ga ponastavi na privzeto vrednost) ali z vnosom vrednosti neposredno tako, da dvokliknete številko na desni strani drsnika.
Vstavek Sklad učinkov/sestav se vedno nanaša na posnetek časovnice, ki je trenutno izbran. Vsak učinek je mogoče začasno onemogočiti s klikom na ikono očesa, ali pa je vse učinke za ta posnetek mogoče onemogočiti s potrditvenim poljem na vrhu gradnika Sklad učinkov/sestav (čeprav so nastavitve), to je npr. uporabno za učinke, ki zahtevajo veliko računske moči, tako da jih je mogoče onemogočiti med montažo in ponovno omogočiti za izrisovanje.
Za nekatere učinke, kot tisti, ki se uporablja tam, je mogoče dodati ključne sličice. To označuje uokvirjena ikona ure. Ključne sličice se uporabljajo za spreminjanje parametrov učinka skozi čas. V našem posnetku nam to omogoča, da barve klavirja prehajajo iz toplih večernih v hladne nočne barve.
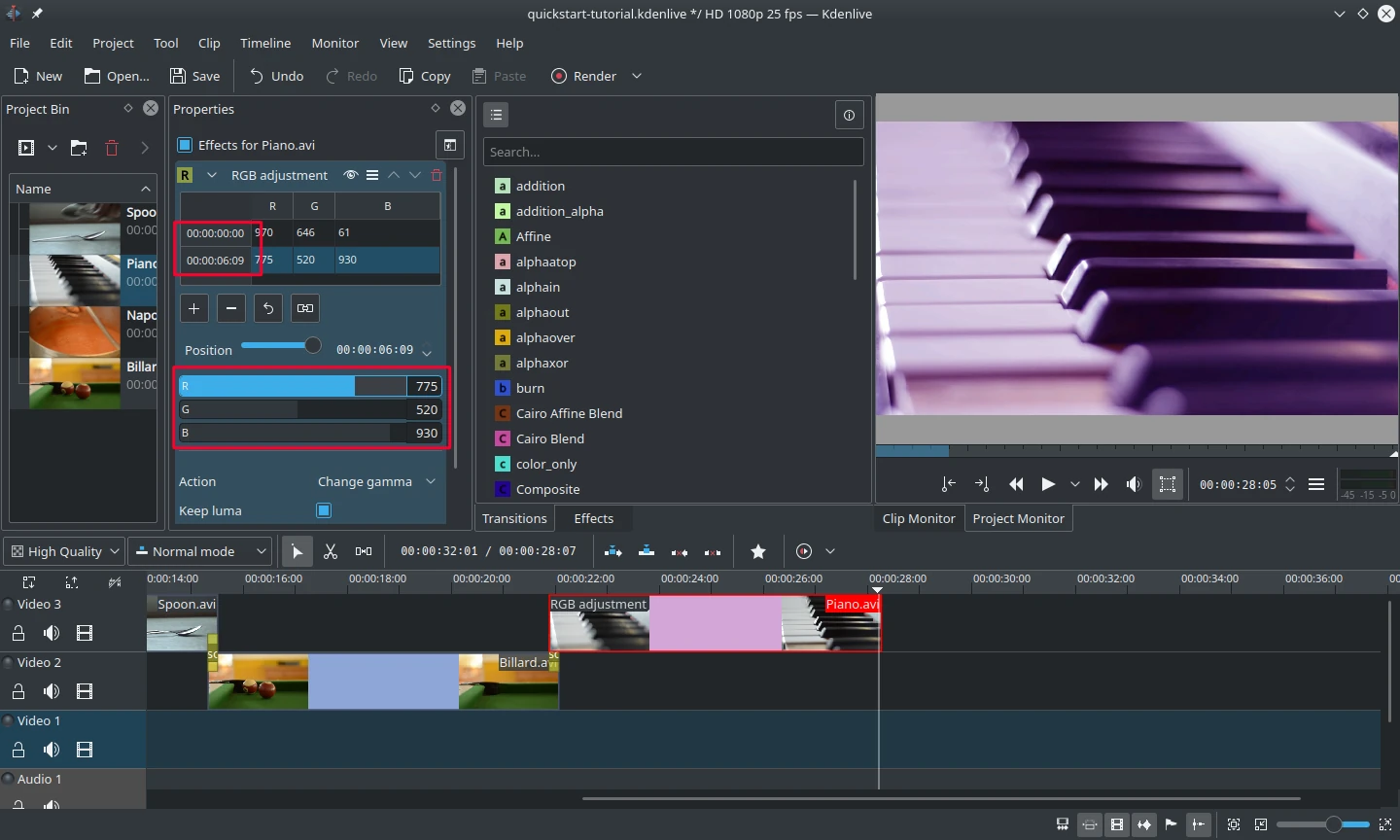
Ključne sličice za učinke¶
Ko kliknete ikono (ikona ure, uokvirjena na prejšnji sliki), se bo gradnik Lastnosti ponovno razporedil. Privzeto bosta dve ključni sličici, ena na začetku kadra na časovnici in ena na koncu. Premaknite kazalec časovnice na konec kadra na časovnici, tako da ogled projekta dejansko prikaže nove barve pri spreminjanju parametrov ključne sličice na koncu.
Preverite, ali je na seznamu Lastnosti izbrana zadnja ključna sličica. Potem ste pripravljeni za oblivanje klavirja z globoko modro.
S premikom kazalca časovnice na začetek projekta in predvajanjem (s preslednico ali gumbom Predvajaj v ) bi moral klavir zdaj spremeniti barvo glede na izraženo željo.
Določanje ključnih sličic je bil najtežji del te vaje. Če vam je uspelo, boste z lahkoto obvladali Kdenlive!
Opomba
V tem razdelku Hitri začetek smo zelo hitro pregledali učinke. Več podrobnosti o učinkih in razlaga vsakega učinka je na voljo v razdelku Učinki in filtri v tej dokumentaciji.
Glasba¶
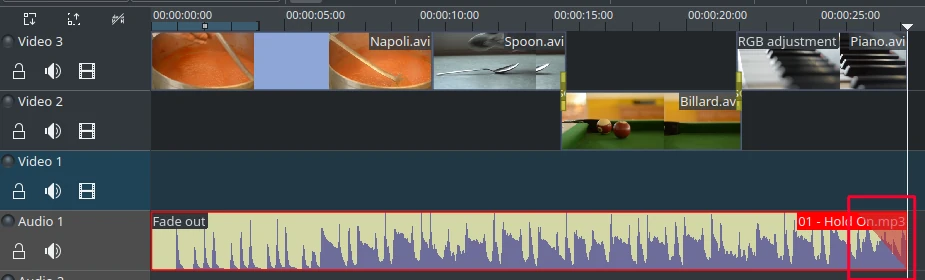
Zvokovno pojemanje¶
Ker posnetki ne ponujajo nobenega zvoka, poiščimo kak lep posnetek glasbe, iz vaše krajevne zbirke ali na spletnih straneh, kot je Jamendo. Zvočni posnetek je treba po dodajanju povleči na zvočno stezo na časovnici.
Zvočni posnetek je mogoče spreminjati na časovnici enako kot videoposnetke. Kazalec se bo samodejno priklopil na konec projekta. Če želite dodati učinek utišanja na koncu zvočnega posnetka (razen če ste našli datoteko z natanko pravo dolžino), lahko lebdite na zgornjem desnem (ali levem) robu posnetka časovnice in povlečete rdeči zasenčen trikotnik na mesto, kjer bi se moralo začeti utišanje.[7]
Izrisovanje¶
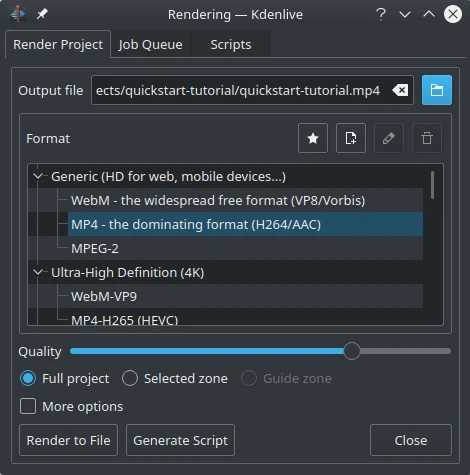
Pogovorno okno izrisovanja¶
Še nekaj minut in projekt je končan! Kliknite gumb Izriši (ali pojdite na , ali pritisnite krmilka+vnašalka), da se pogovorno okno prikaže na levi strani. Izberite želeno izhodno datoteko za naš novi video z vsemi učinki in prehodi, izberite MP4 (deluje skoraj povsod), izberite izhodno mesto datoteke in pritisnite gumb .
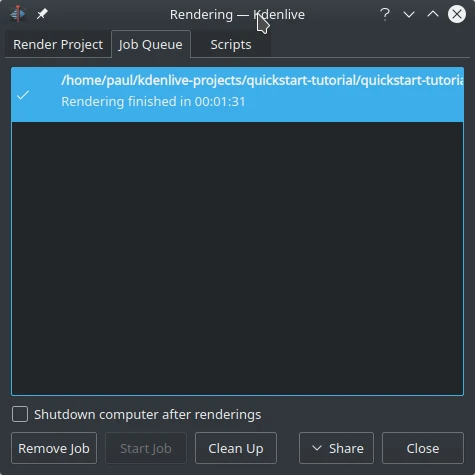
Napredek izrisovanja¶
Po nekaj sekundah bo izrisovanje končano in vaš prvi projekt Kdenlive bo zaključen. Čestitamo!