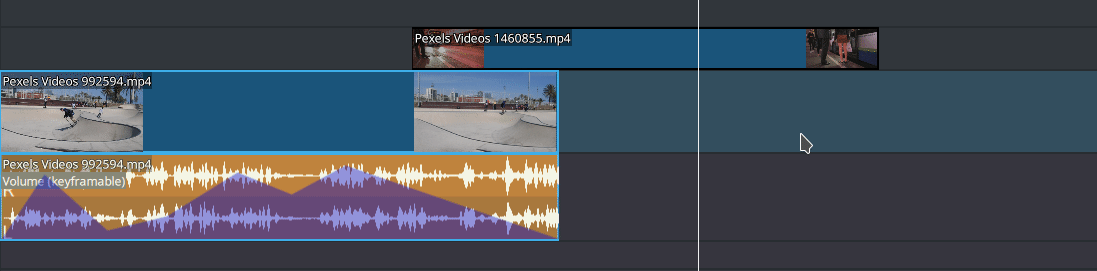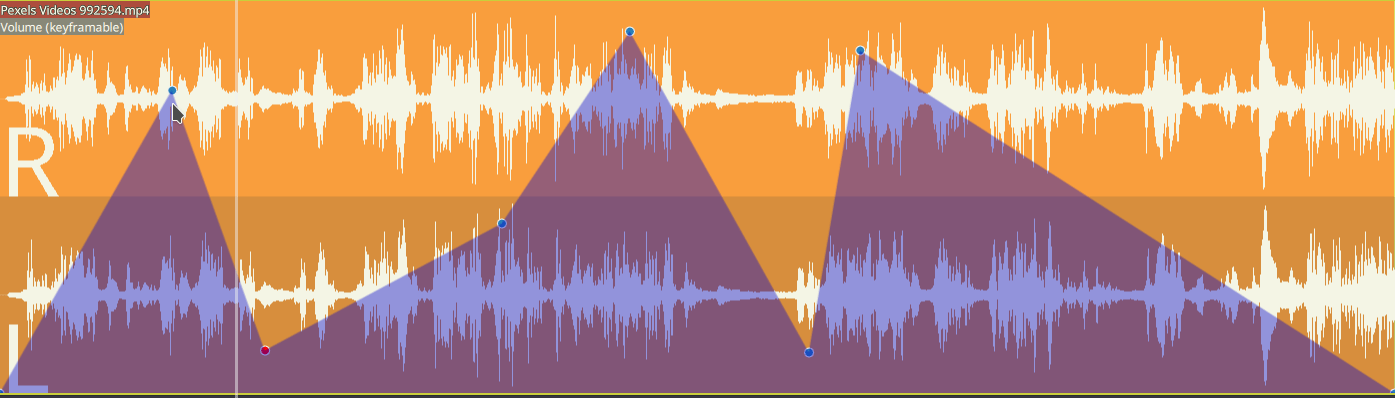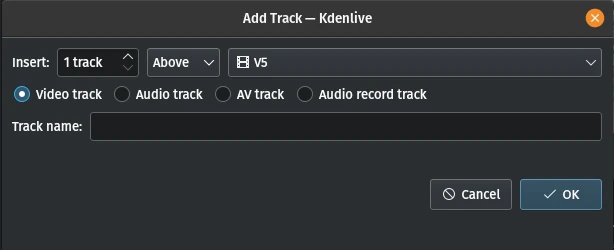Časovnica¶
Časovnica je osrednji del Kdenlive. Tvorijo jo štiri različna področja:
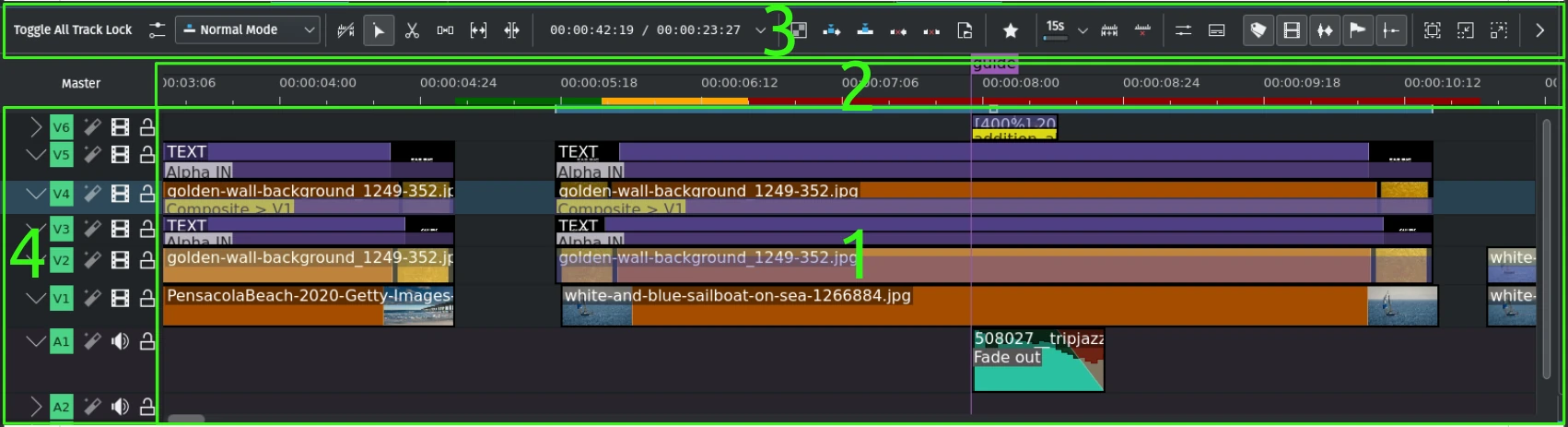
Območja časovnice¶
- 1:
Časovnica. To je področje, kjer spustite posnetke na različne steze. Prikazuje posnetke s sličicami ali brez njih, z krivuljo zvočne frekvence ali brez nje, prehode in sestave, pa tudi označevalnike, vodila in ključne sličice (če obstajajo).
- 2:
Ravnilo časovnice. To področje prikazuje čas v zapisu uu:mm:ss:sl. Prikazuje tudi trenutno območje (če je določeno) ter območja predogleda izrisa in njihovo ustrezno stanje izrisovanja. Podrobnejši opis je na voljo v nadaljevanju. Z levim klikom v ravnilo časovnice premaknete časovnico in iščete do tega položaja. Za kontekstni meni z desno tipko miške kliknite podroben opis.
- 3:
Orodna vrstica časovnice - To je pomembno področje, kjer so orodja za delo s posnetki v časovnici enostavno dostopna. Nastavite orodno vrstico časovnice tako, da bo prilagojena vašemu poteku dela. Podrobnosti o tem, kako to storite, najdete v razdelku o prilagajanju orodne vrstice.
- 4:
Glava steze. V tem območju so prikazani podatki glave steze, kot so vrsta steze (V za video, A za zvočno), številka steze, s skritimi ali iztisnjenimi, zaklenjenimi ali odklenjenimi predmeti ter neobveznim imenom steze. Vsako stezo je mogoče individualno prilagoditi po višini, pa tudi razširiti ali strniti. Podrobnejši opis je na voljo v nadaljevanju. Za kontekstni meni glejte podrobni razdelek.
Časovnica¶
Vrstice za povečavo¶
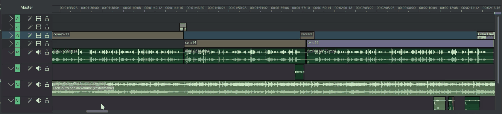
Poleg razpoložljivosti vrstice povečave v ogledu in drsnikov ključnih sličic so drsniki povečave so zdaj na voljo tudi v časovnici. Pogled v časovnici lahko preprosto povečate/pomanjšate tako, da povlečete robove drsnika časovnice (navpične vrstice povečave prihajajo kmalu). Priporočamo predvajanje tega videa v celozaslonskem načinu.
Tipke za bližnjice¶

Informacije o zavezi ključa so bile dodane levi strani, medtem ko so bile informacije o kontekstnem elementu premaknjene na desno od vrstice stanja. Priporočamo predvajanje tega videposnetka v celozaslonskem načinu.
Vizualni prikazi časovnice¶
Časovnica je vizualno osvežena z več in boljšimi barvami vodil/označevalnikov, vodila so premaknjena nad ravnilo časovnice, medtem ko so vrstice za predogled in območja premaknjene pod časovnico.
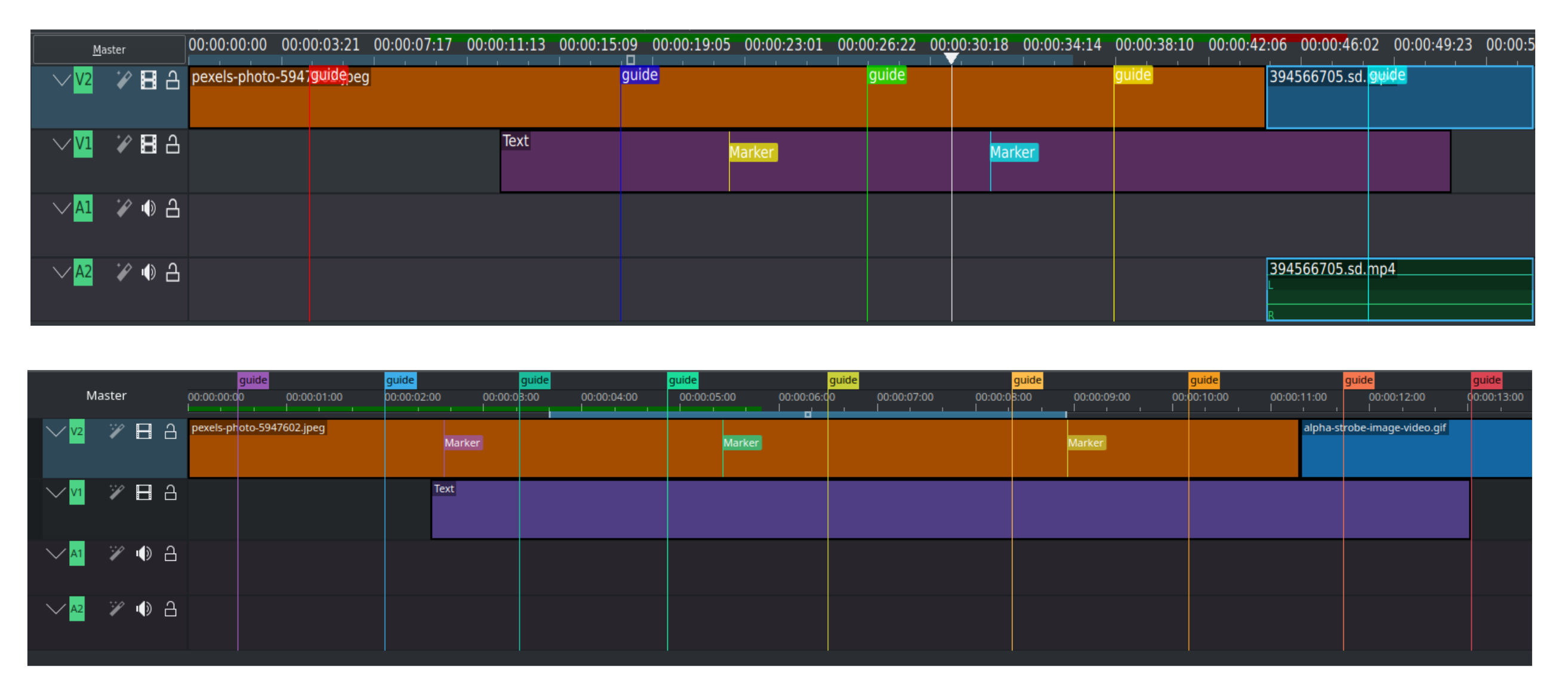
Pred (nad) in po (pod)
Razdeli zvok/video¶
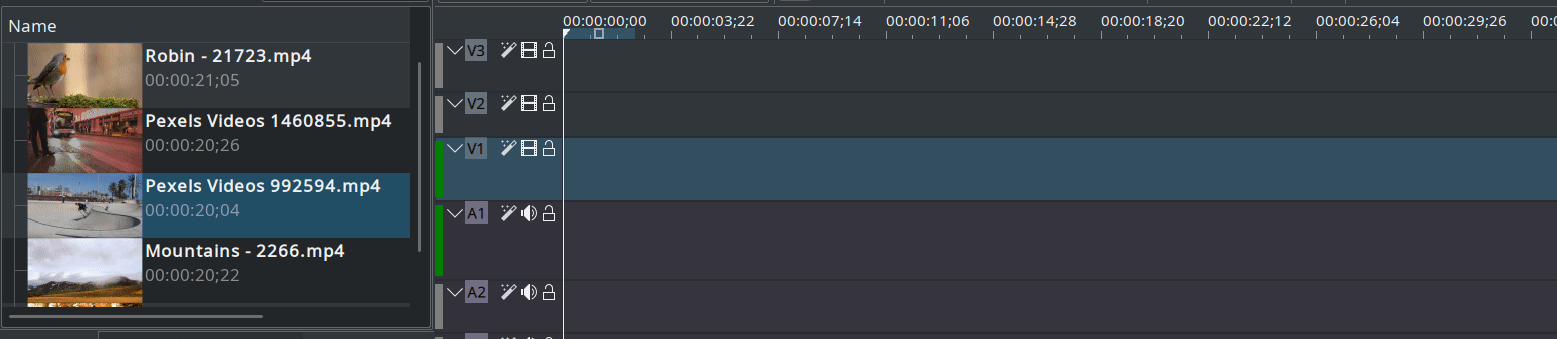
Način delovanja stez časovnice se je spremenil. Vsaka steza je zdaj zvočna ali slikovna in bo sprejemala samo zvočne oz. video posnetke. Ko povlečete AV-posnetek iz projektne posode na časovnico, bo posnetek samodejno razdeljen na video del, ki se predvaja v video stezi, in zvočni del, ki pristane na zvočni stezi.
Ločevanje zvoka/videa je pomembno za izvajanje ref:istosteznih prehodov <same_track_transition>.
Kazalec časovnice/položajna kareta/predvajalna glava¶
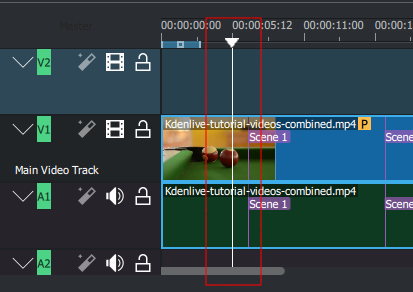
To označuje položaj, ki ga prikazujemo v ogledih. Položaj lahko pomaknete tako, da povlečete kazalec časovnice (t.j. predvajalno glavo oz. kareto položaja).
Začenši z različico 0.9.4 vlečenje kazalca časovnice predvaja zvok posnetka (t.i. Audio Scrubbing). Ta funkcija deluje le, če ste potrdili pod Prilagodi Kdenlive.
Ravnanje s ključnimi sličicami¶
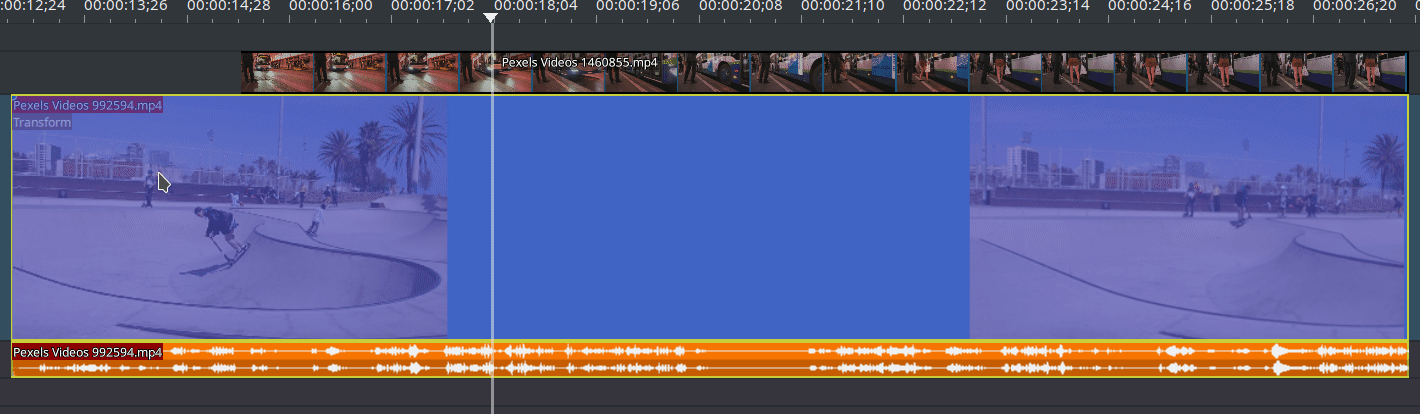
Dodajte novo ključno sličico tako, da dvokliknete časovnico.
Ključno sličico lahko premaknete, ne da bi spremenili njeno vrednost, tako da uporabite navpično črto, ki se prikaže, ko ste nad ali pod ključno sličico.
Odstranite ključno sličico tako, da jo povlečete daleč nad ali pod meje posnetka.
Onemogočanje/omogočanje sklada učinkov posnetka¶
Sklad posnetka lahko omogočite / onemogočite s klikom učinka.
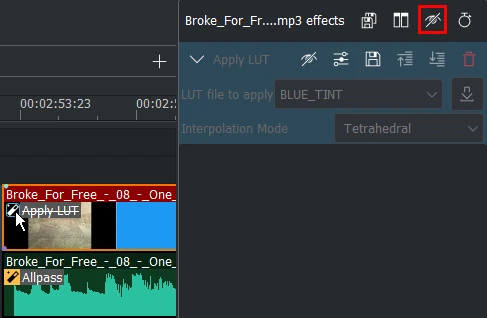
Sklad učinkov Kdenlive, onemogočen s klikom na učinek posnetka¶
Izklop posameznih posnetkov¶
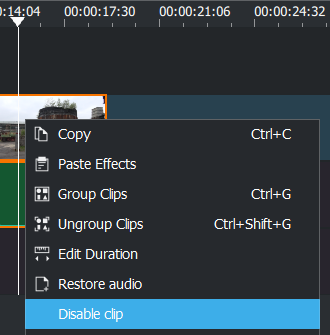
Posamezne posnetke je mogoče onemogočiti, ko ostanejo na časovnici, vendar brez zvoka in brez videa (deluje za vse vrste posnetkov). Z desno tipko miške kliknite posnetek in izberite ali .
Preklopi med zavihki zaporedij¶
Z naslednjimi bližnjicami na tipkovnici lahko preklapljate med zavihki zaporedij:
Pojdi na naslednje zaporedje krmilka+tabulatorka
Pojdi na predhodno zaporedje Krmilka+dvigalka+tabulatorka
Ravnilo časovnice¶
Ravnilo časovnice prikazuje podatke o časovni kodi v zapisu uu:mm:ss:sl (privzeto) ali v sličicah. Prikazuje trenutno določen časovni pas (1) in območje predogleda izrisa (2) in njegovo ustrezno stanje izrisovanja (rdeče: še ni izrisano; rumeno: se izrisuje; zeleno: končano).

Območje časovnice lahko premaknete tako, da povlečete kvadrat v sredino in ga umerite tako, da povlečete levi ali desni rob, ali tako, da postavite predvajalno glavo v časovnico in pritisnete I ali O za nastavitev vhodne oziroma izhodne točke. Za podrobnejše informacije o predogledu si oglejte ta razdelek dokumentacije.
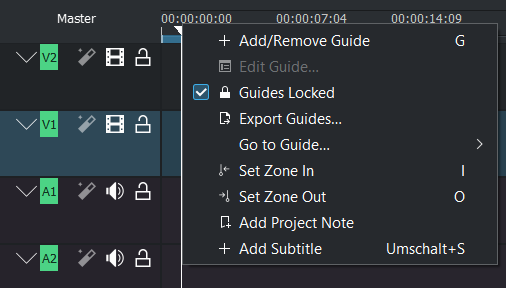
Klik desne tipke miške v ravnilu časovnice odpre kontekstni meni, ki vam ponudi več možnosti:
Nastavite začetek/konec območja
Dodaj podnaslov
Orodna vrstica Časovnica¶
Orodna vrstica časovnice nadzira različne vidike montažnega programa. Prilagodite jo lahko, da ustreza vašemu poteku dela (za več podrobnosti glejte Prilagajanje orodne vrstice).

To je hiter pregled glavnih delov orodne vrstice. Podrobnejši opis najdete v razdelku Orodna vrstica časovnice v tej dokumentaciji.
- 1:
Omogočite sestavo stez in preklop deljenega pogleda zvoka in videa (glejte Preklapljanje med mešanim ali deljenim zvokom)
- 2:
Izbere način montaže: navaden, prepisni, vstavni (glejte Skladnje stez)
- 3:
Orodja za montažo: orodja Izbor, Rezilo, Razmik, Orodje za drsenje posnetka, Orodje za izrivanje (glejte Orodja montaže v časovnici)
- 4:
Orodja posnetka in območja: Mešaj kadre, Vstavi območje posnetka v časovnico, Prepiši območje posnetka v časovnici, Izvleci območje časovnice, Dvigni območje časovnice, Razširi posnetek (glejte tudi 3-točkovno montažo).
- 5:
Orodja za predogled izrisa - Začni/Zaustavi izris predogleda, pogovorno okno Odpri možnosti izrisa predogleda, Dodaj območje predogleda, Izbriši vsa območja predogleda
- 6:
Gradnik za preklop mešalnika zvoka
- 7:
Ikone vrstice stanja (v vrstici stanja, ki jo je mogoče izklopiti v meniju Pogled)*
* Upoštevajte, da je to prilagojena različica orodne vrstice časovnice in razdelek #7 ni del privzete orodne vrstice
Steze¶
Časovnica je sestavljena iz stez. Obstajata dve vrsti stez: zvočne in video. Število stez je določeno ob ustvarjanju novega projekta v nastavitvah projekta. Dodajanje posnetka v časovnico lahko dosežete tako, da ga povlečete iz projektne posode.
Glava steze¶
To področje prikazuje nekatere možnosti steze:
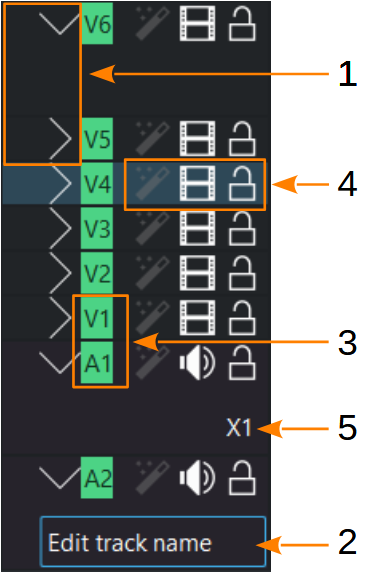
- 1:
Razširite/strnite stezo. Držite pritisnjeno dvigalko in kliknite (dvigalka+LGM ), da razširite ali strnete vse istovrstne steze.
- 2:
Ime steze. Kliknite sem, da vnesete ali spremenite ime steze.
- 3:
Vrsta steze in številka steze
- 4:
Ikone za nadzor steze. Uporabite jih za:
Zakleni stezo
, ki preprečuje dodajanje posnetkov, odstranjevanje posnetkov ali premikanje posnetkov po časovnici;
Utišaj stezo
(samo zvočne steze) krmilka+dvigalka+H;
Skrijte video
s te steze krmilka+dvigalka+H; in
Omogoči/onemogoči učinke steze
- omogočite ali onemogočite učinke, ki so uveljavljeni na stezi.
- 5:
Preklopi povečavo signalne oblike zvoka med 1 (privzeto) 2, 4, 8. Vpliva na vse prikazane valovne oblike in vse zvočne steze.
smerna tipka navzgor/navzdol preide na naslednjo stezo
Dodajanje stez¶
Če želite dodati stezo z desno tipko miške, kliknite kamorkoli v območju glave steze. V pogovornem oknu Dodaj stezo določite vrsto steze, število stez in kam jih želite vstaviti.
Brisanje stez¶
Če želite izbrisati stezo, z desno tipko miške kliknite kamorkoli v območje glave steze. V pogovornem oknu Izbriši stezo izberite steze, ki jih želite izbrisati.
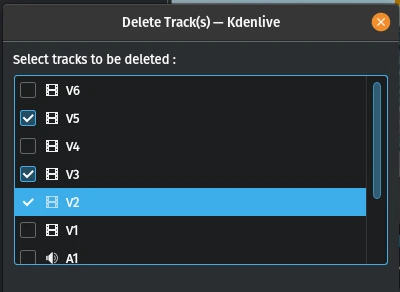
Spreminjanje velikosti stez¶
Stezam je mogoče posamično spremeniti velikost. Držite pritisnjeno dvigalko, da vse video ali zvočne steze hkrati spremenijo višino.
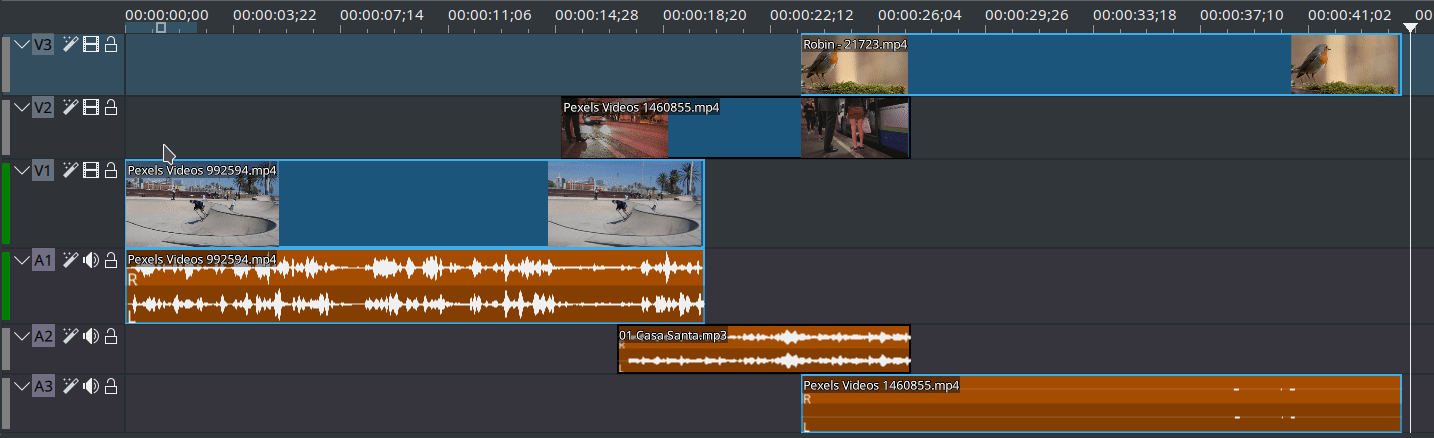
Prilagodi višino stez pogledu¶
Višino vseh stez lahko prilagodite glede na višino pogleda časovnice.
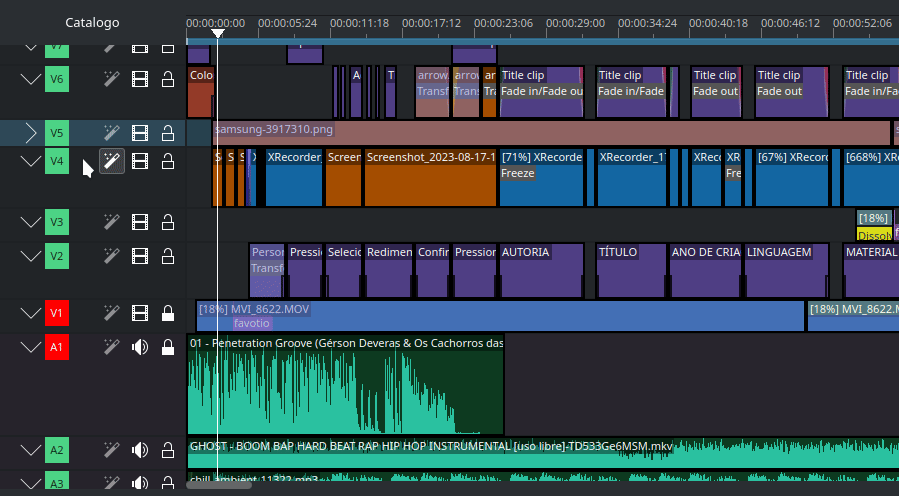
Ponastavi stezo na privzeto višino¶
Dvigalka+dvoklik na delilnik steze ponovno nastavi privzeto višino steze.
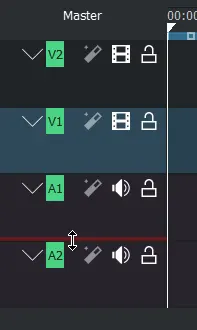
Preklapljanje med mešanim ali deljenim zvokom¶
Preklopite v živo med dvema različnima načinoma postavitve (mešano ali deljeno).

Nastavljive steze¶
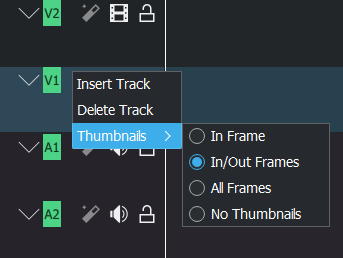
Video steza - Izberete lahko prikaz med
Vhodna sličica
Vhodne/izhodne sličice
Vse sličice ali
Brez sličic.
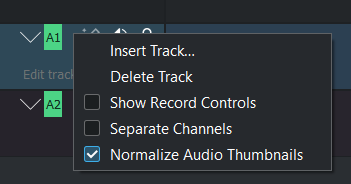
Zvočna steza- omogočite lahko:
Pokaži kontrolnik snemanja za snemanje zvoka neposredno v stezo. Več podrobnosti si oglejte pod snemanje zvoka.
Ločeni kanali za ogled vsakega kanala zvočne steze (t.j. stereo, 5.1)
Normaliziraj zvočne ogledne posnetke poveča vrh ravni zvoka na -3 dB.
Neprekinjeno predvajanje v zanki¶
Onemogočite Zaustavi predvajanje pri iskanju v nastavitvah Prilagodi časovnico ().
Pas časovnice naredite tako dolg, kot ga želite zankati.
Območje zanke (krmilka+dvigalka+preslednica)