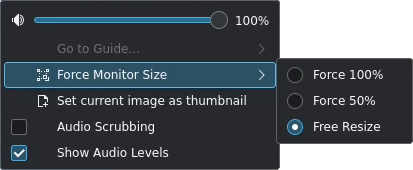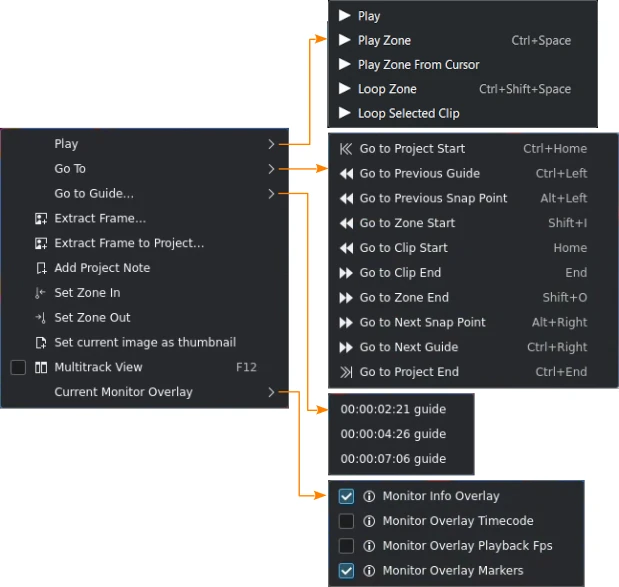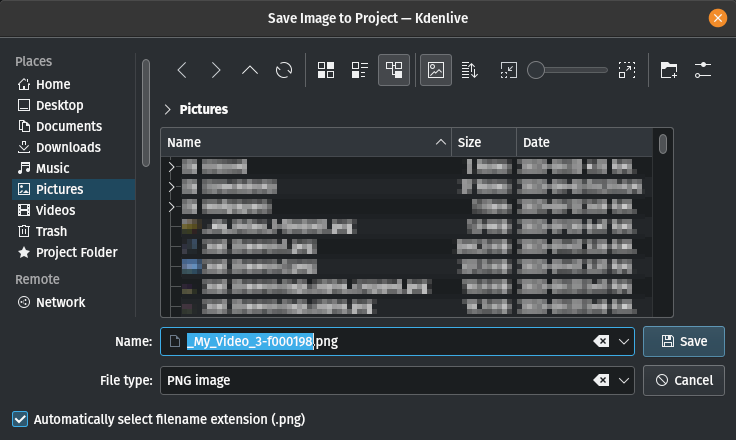Ogled projekta¶
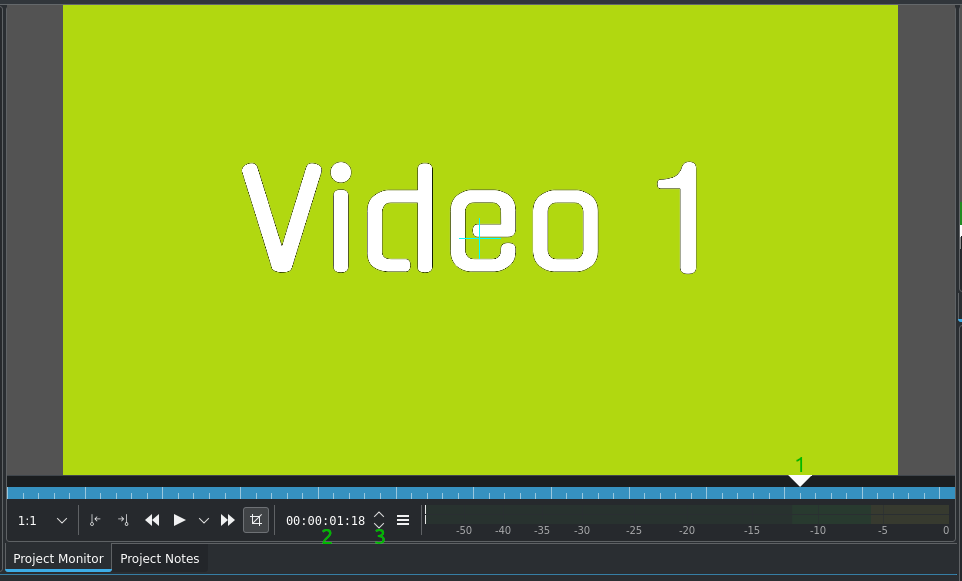
Elementi Ogleda projekta¶
V Ogledu projekta je prikazana časovnica vašega projekta, tj. zmontirana različica vašega videa. Ima enake funkcije in možnosti kot Prikaz posnetka, razen ikone , ki vklopi ali izklopi Montažni način.
Podrobnosti o ikonah v orodni vrstici ogleda si oglejte v tem razdelku priročnika.
Kontrolniki Ogleda projekta¶
Karet položaja. Prikaže trenutno mesto v projektu glede na celoten projekt. To lahko kliknete in povlečete, če želite premakniti položaj v projektu.
Kontrolnik za časovno kodo. Tukaj lahko vnesete časovno kodo in pritisnete vnašalko, da postavite predvajalno glavo na točno določeno mesto.
Puščice za nadzor časovne kode. Z njimi lahko premikate Ogled projekta po posameznih sličicah. Uporabite lahko tudi levo in desno (smerne tipke na tipkovnici).
Ustvarjanje območij¶
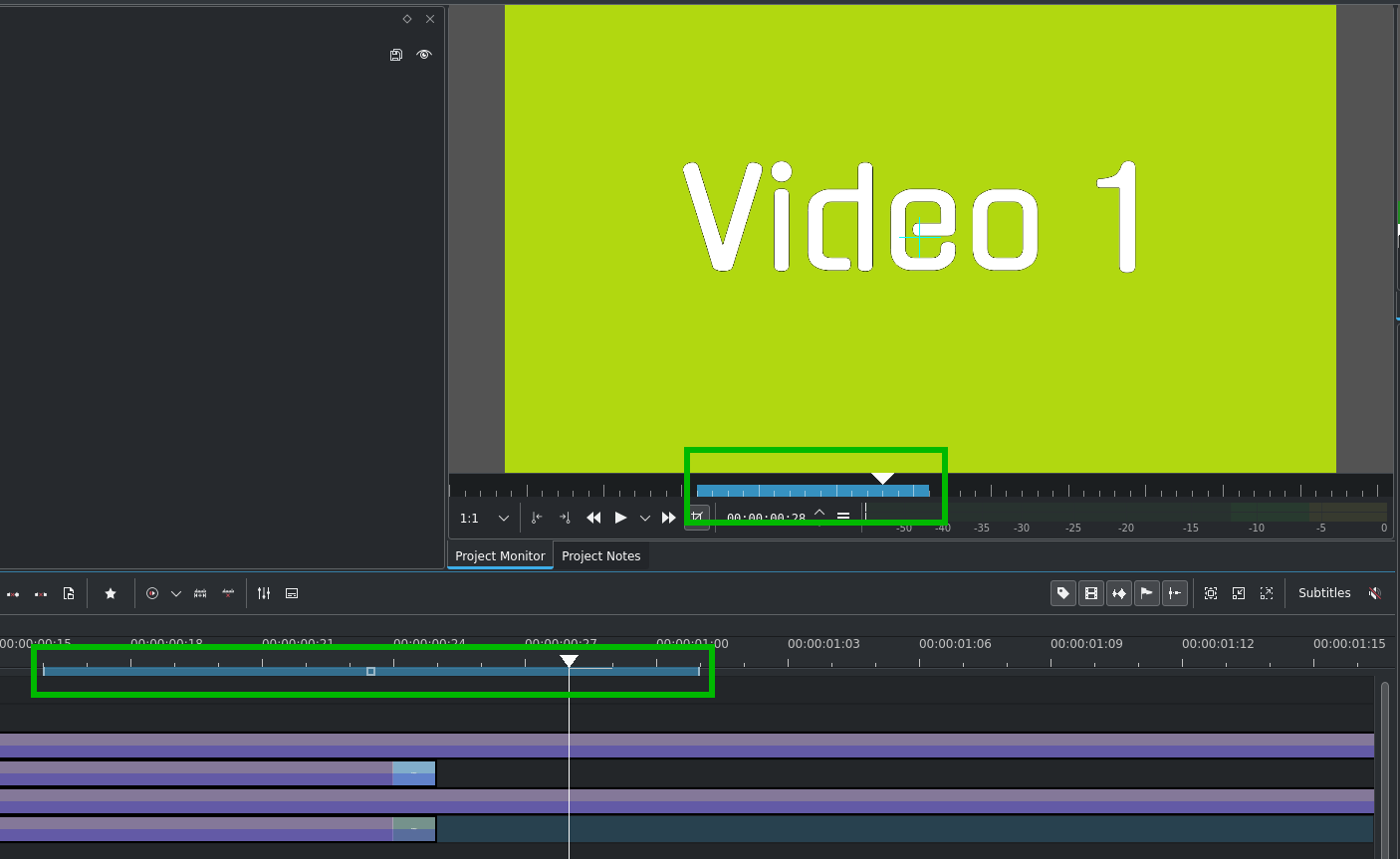
Območje Ogleda projekta¶
S tipkama I in O ali ikonama in
lahko ustvarite območje v Ogledu projekta na enak način kot v Ogledu posnetka, s pomembno izjemo, da območje, določeno v Ogledu projekta, določa tudi območje v časovnici. Območje bo označeno z barvno črto tako na časovnici kot pod Ogledom projekta.
Kdenlive lahko izriše tudi samo izbrano območje - glejte Izbrano območje.
Večstezni pogled¶
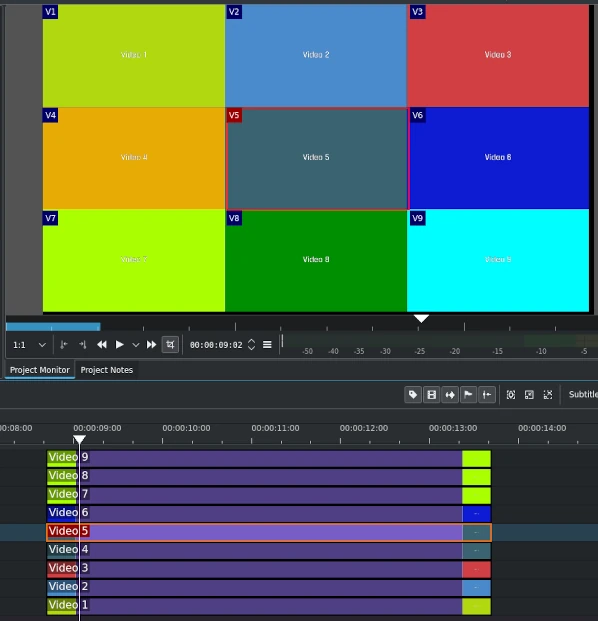
Če to izberete, si lahko ogledate vse video steze hkrati na deljenem zaslonu v ogledu projekta. Kdenlive se zažene z video stezo #1 levo zgoraj in prikaže druge steze zaporedno za njo. Skrite steze niso prikazane.
Glejte razdelek o montaži pogledov več kamer, da si preberete, kako ga lahko uporabite pri montaži.