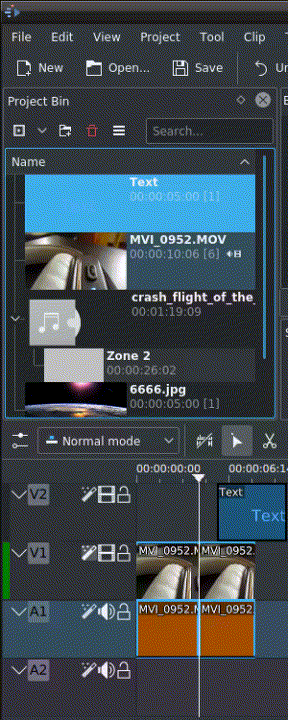Montaža¶
Montaža se vrši na časovnici. Dodajte posnetek tako, da ga povlečete iz projektne posode ali ogledov. Ko posnetek spustite na stezo, ga lahko premaknete (povlecite in spustite) na drugo mesto na isti stezi ali na drugo stezo.
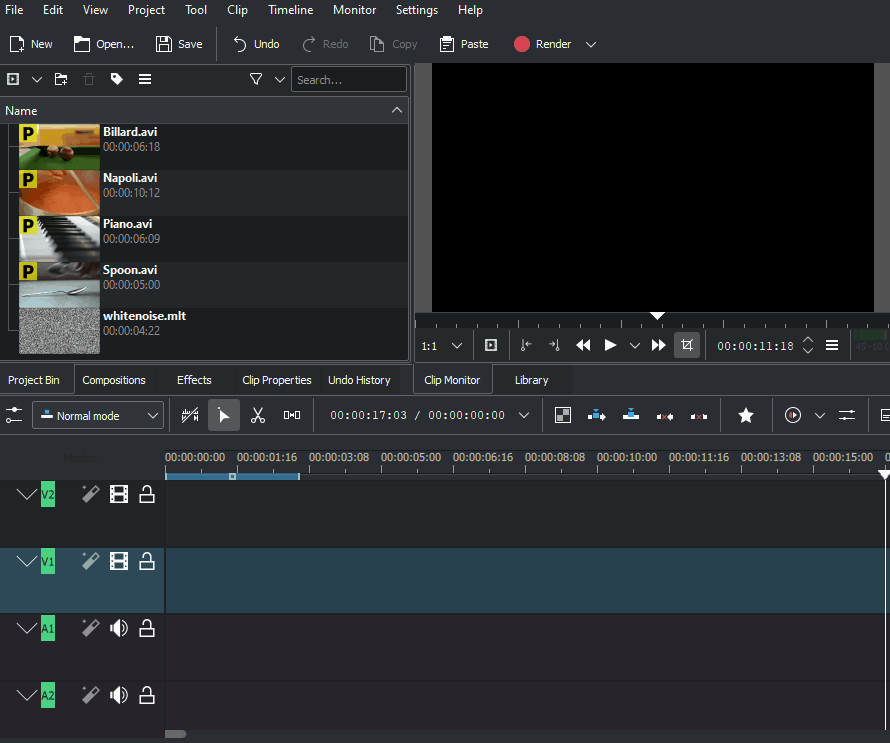
To bo pospešilo montažo in lahko opravite korake montaže, ki niso možni ali niso tako hitri in enostavni z miško. Delo s bližnjicami tipkovnice od različice 19.08 naprej je drugačno kot v nekdanjih različicah Kdenlive. Operacije miške se niso spremenile in delujejo kot prej. Glejte 3-točkovna montaža.
Iskanje po vašem projektu¶
Kazalec časovnice prikazuje vaš trenutni položaj v projektu. Položaja kazalcev na ravnilu časovnice in v ogledu projekta sta vedno sinhronizirana. Položaj je mogoče premakniti na naslednje načine:
Tipke za bližnjico: smerna tipka desno/levo za eno sličico, dvigalka+desno/levo za 1 sekundo
Če kliknete/povlečete v časovnico ali v prazno območje časovnice.
Klikanje/poteg z miško v ravnilu ogledov.
Z vrtenjem koleščka miške, medtem ko je kazalec nad časovnico ali nad ogledi
Z urejanjem časovne kode v gradniku časovne kode ogledov
Če kliknete puščice navzgor ali navzdol na gradniku časovne kode ogledov
Rezanje posnetka¶
Če želite odrezati posnetek, je najlažje, da postavite kazalec časovnice na mesto, kjer želite odrezati posnetek, nato pa izberete posnetek (levi klik) in v meniju uporabite ukaz (privzeta bližnjica: dvigalka + R).
Ali
Druga možnost - uporabite Orodje za praznine.
Spreminjanje dolžine posnetka¶
Posnetku lahko spremenite dolžino na začetku ali na koncu tako, da povlečete njegov levi ali desni konec. Če želite bolj natančno spremeniti velikost, lahko kazalec časovnice postavite na mesto, kjer naj se spreminjanje velikosti konča, in uporabite menijski ukaz (privzeta bližnjica: () ali (privzeta bližnjica: )).
Če želite še bolj natančno nadzorovati dolžino posnetka oz. kadra, ga dvokliknite v časovnici in prilagodite njegovo trajanje v pogovornem oknu Trajanje posnetka. S to metodo delujete na sličico natančno.
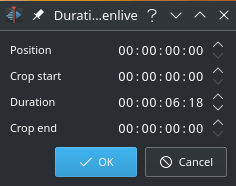
Posnetku lahko spremenite dolžino tudi tako, da ga odrežete z orodjem Rezilo in nato izbrišete košček, ki ga ne želite.
AV-posnetke prilagodite neodvisno z dvigalka + spreminjanje velikosti, da spremenite velikost zgolj zvokovnega ali slikovnega dela posnetka.
Izmenjalka + premik v časovnici omogoča neodvisno premikanje zvokovnega ali slikovnega dela na drugo stezo.
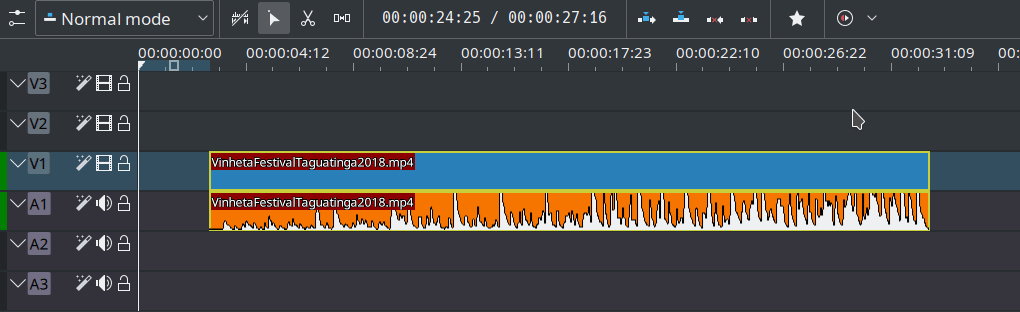
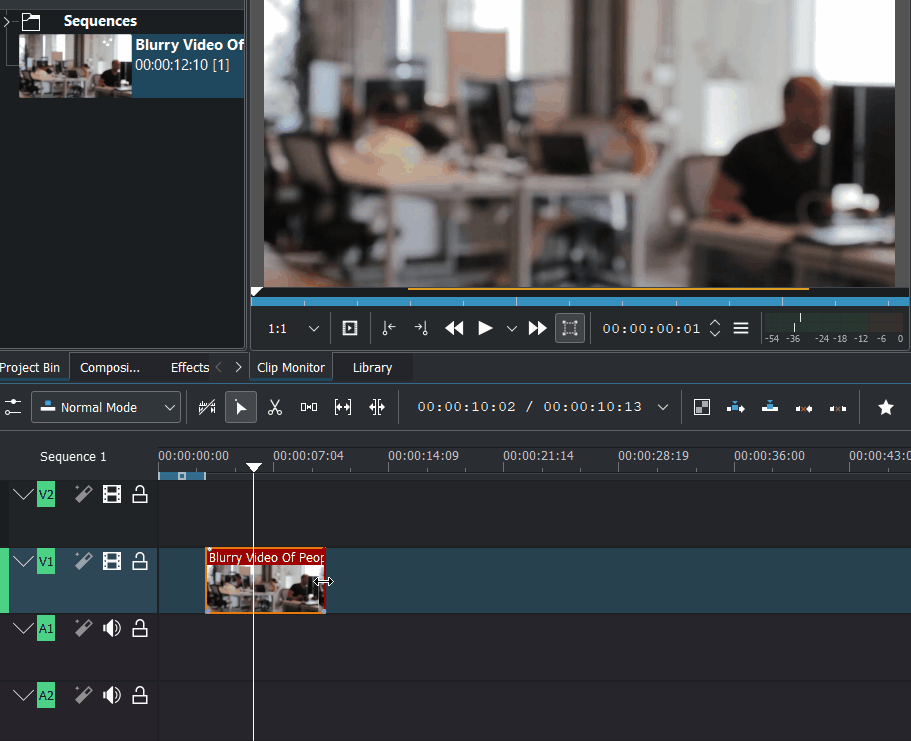
Izberite posnetek v projektni posodi. Pri spreminjanju velikosti tega posnetka na časovnici se v ogledu posnetka prikaže rumeni indikator glede na prvotno dolžino posnetka.
Spreminjanje velikosti več elementov časovnice¶
Izberite več posnetkov na časovnici. Dvokliknite enega od posnetkov. Prikaže se pogovorno okno Trajanje. Omogočite Uveljavi trajanje za vse elemente, sicer se ne zgodi nič.
Trajanje/sprememba velikosti je povezana z začetnim položajem vsakega posnetka. To pomeni, da če izberete tri posnetke in skrajšate trajanje, dobite vrzeli med posameznimi posnetki, saj je začetni položaj vsakega posnetka nespremenljiv.
Položaj prikazuje začetni položaj najbolj levega izbranega posnetka
Trajanje prikazuje dolžino prvega izbranega posnetka, opravljenega z dvigalka + LMB. Ko ga izberete z dvigalko + povleci, prikaže dolžino skrajnega levega posnetka.
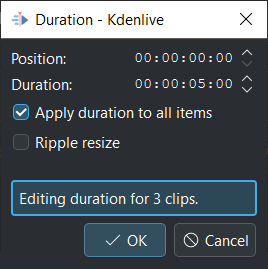
Izbira z dvigalko + povlekom prikazuje dolžino skrajnega levega posnetka¶
Skrajšanje in podaljšanje trajanja: posnetki se skrajšajo/podaljšajo, vendar ohranijo svoj začetni položaj
Posnetki, ki so med seboj speti: posnetkov ni mogoče podaljšati
Spremenite trajanje z omogočenim Orodjem za izrivanje
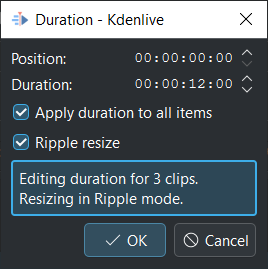
Izbor z dvigalko + klikom prikaže dolžino prvega izbranega posnetka¶
Skrajšajte in podaljšajte trajanje: Začetni položaj najbolj izbranega posnetka na levi strani na vsaki stezi je določen. Vse vrzeli med posnetki se ohranijo.
Posnetki, pritrjeni drug na drugega: vsi posnetki, pritrjeni na desno, se podaljšajo ali skrajšajo glede na skrajno levi posnetek, pri čemer ohranjajo pritrjenost.
Montiranje animacije¶
Opomba
Za to potrebujete Glaxnimate različice >= 0.5.1
Dvokliknite posnetek animacije na časovnici in s tem boste odprli Glaxnimate.
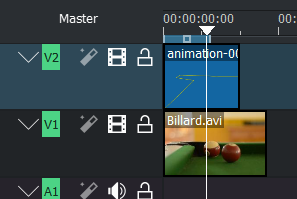
Ozadje animacije v programu Kdenlive bo prikazano tudi v Glaxnimate.
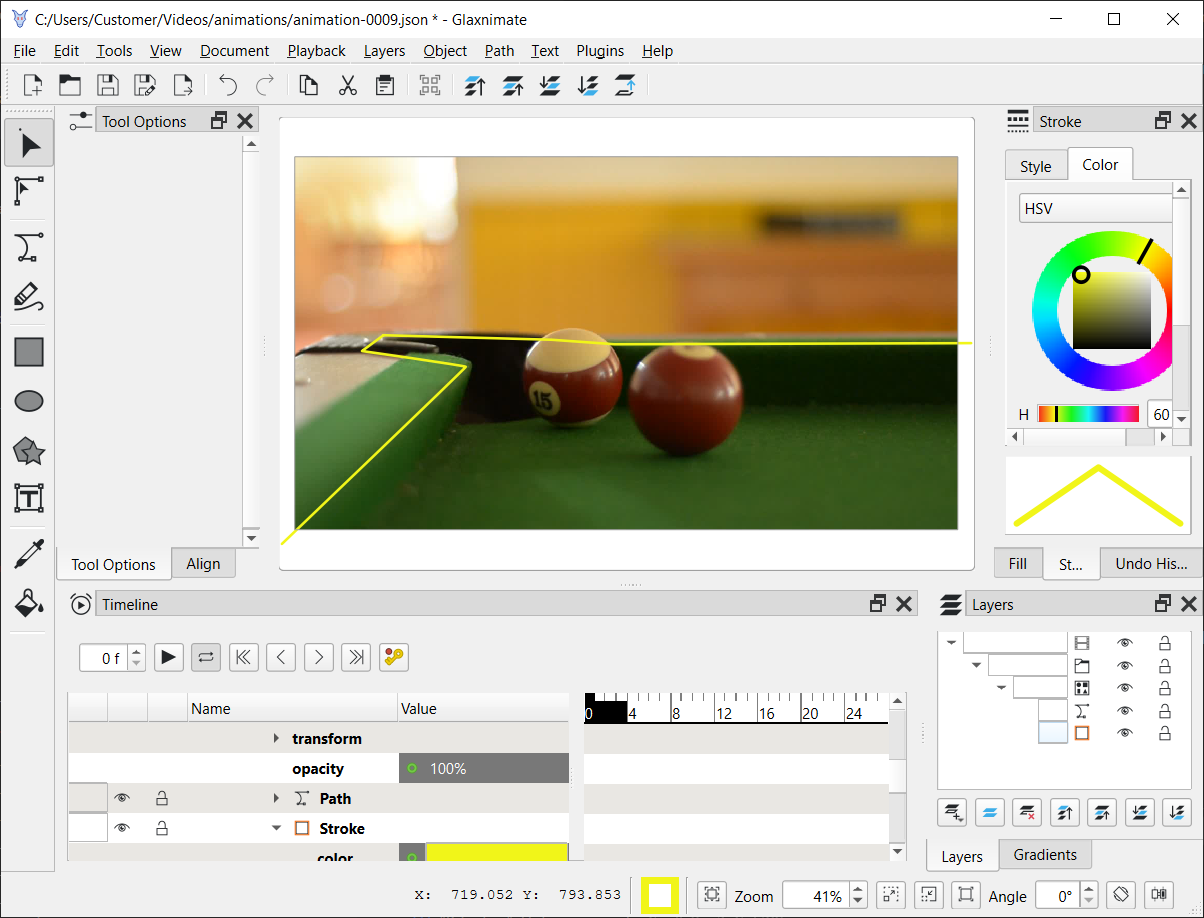
Mogoče je, da je odprtih več primerkov Glaxnimate, toda ozadje bo poslano le prvo odprtemu v Glaxnimate. Če želite videti ozadje Kdenlive drugega posnetka animacije, shranite animacijo in zaprite Glaxnimate, preden dvokliknete drug posnetek animacije.
Spreminjanje hitrosti posnetka¶
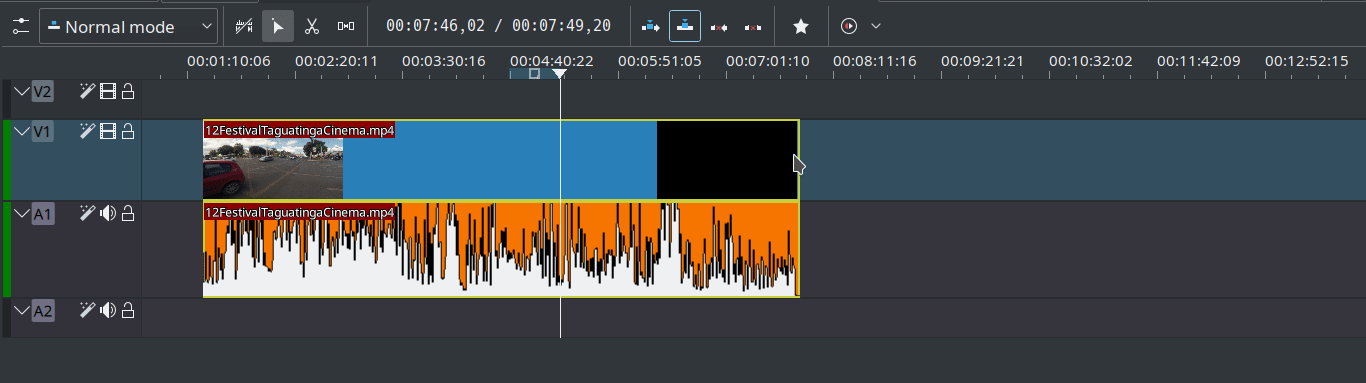
Prilagodite hitrost posnetka tako, da pritisnete :kbd:`krmilko + povlečete’ posnetek na časovnici.
Če ste posnetek kliknili z desno tipko miške, glejte Spremeni hitrost.
Odstranjevanje črnine med posnetki¶
Z desno tipko miške kliknite v praznino med posnetki in izberite . Vendar se zavedajte, da če imate posnetke na več stezah v časovnici in niso združeni v skupino, lahko odstranitev praznine okvari poravnavo posnetkov med različnimi stezami – praznina se odstrani le iz časovnice, kamor ste kliknili. V tem primeru je morda varneje uporabljati Razmikalnik.
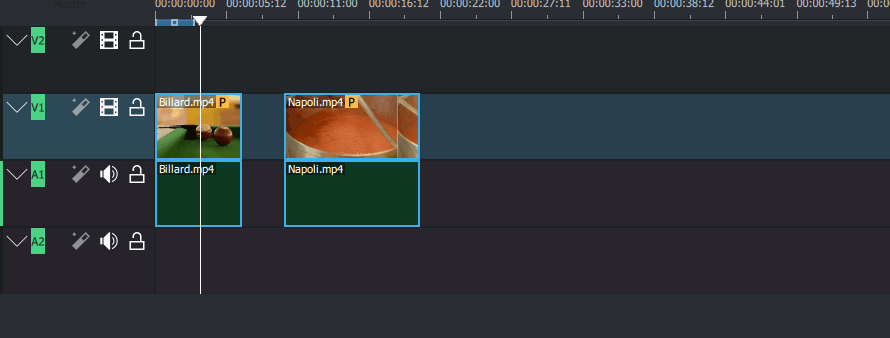
:menuselection:‘Časovnica –> Trenutna steza –> Odstrani vso praznino po kazalki`
AV-posnetke obravnava kot en element, ni pomembno, na kateri stezi so. Ta funkcija je na voljo samo v meniju Časovnica, da se izognemo krami.
Podrobnosti si oglejte v Odstrani praznino / Odstrani praznino iz vseh stez.
Prilagodi območje časovnice¶
Dvigalka+z prilagodi območje časovnice izbranim posnetkom
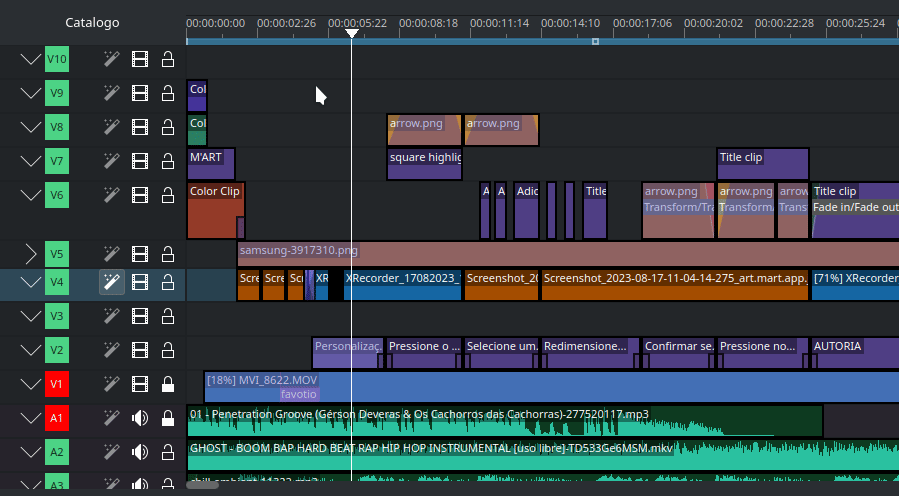
Orodna vrstica časovnice¶
Med ogledoma in časovnico je orodna vrstica, ki nadzira različne vidike montažnega dela.
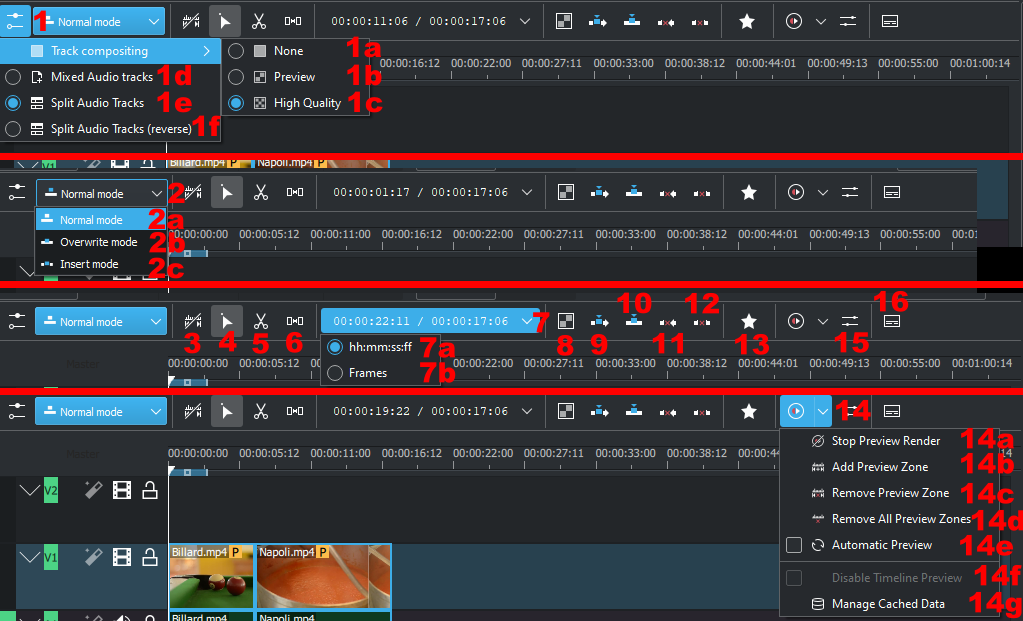
Spustni meni Sestava stez.
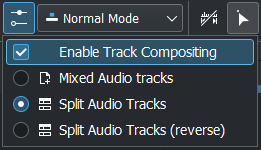
Skladanje stez je zdaj preprosto potrditveno polje namesto opuščene izbire brez/visoka ločljivost.
Če je omogočeno, ima Kdenlive izbrano nastavitev Visoka kakovost.
Če je onemogočeno, ima Kdenlive izbrano nastavitev Brez.
Zastarelo od verzije 22.08.
1a, 1b in 1c ni več mogoče izbrati.
1d) Mešane zvočne steze spremeni vrstni red, v katerem so steze prikazane, v mešanico zvočnih in slikovnih stez. Primer od dna do vrha časovnice: A1, V1, A2, V2, A3, V3.
1e. Razdeli zvočne steze spremeni zaporedje, v katerem so steze prikazane, tako da loči zvočne in slikovne steze. Primer od dna do vrha časovnice: A3, A2, A1, V1, V2, V3.
1f. Razdeli zvočne steze (vzvratno) spremeni vrstni red, v katerem so steze prikazane, tako da loči zvočne in slikovne skladbe z zvočnimi stezami v obratnem vrstnem redu. Primer od dna do vrha časovnice: A1, A2, A3, V1, V2, V3.
Način montaže v časovnici Spustni meni. Te iste nastavitve lahko najdete v meniju .
2a. Navadni način časovnice
2b. Način prepisovanja v časovnici
2c. Način vstavljanja v časovnico
Uporabi območje časovnice
/ Ne uporabi območja časovnice
za vstavljanje (preklopno). Za več podrobnosti glejte Vstavljanje in prepisovanje: napredna montaža na časovnici.
Skupina orodij (aktivno je lahko eno od teh treh)
Dejavni gumbi so sive barve.
Orodje za izbor - izberete ga tudi s tipko »S«. Omogoča izbor in upravljanje posnetkov na časovnici
Orodje Rezilo - izberete ga tudi s tipko »X«, za rezanje na položaju predvajalne glave pa uporabite »dvigalka + R«. Omogoča razrez posnetka na dva posnetka.
Orodje za praznine - izberete ga tudi s hitro tipko M. To orodje bo izbralo vse posnetke na eni točki časovnice in omogočilo, da jih naenkrat prestavite.
Kazalnik položaja - na levi strani prikazuje časovno točko ali številko sličice trenutnega položaja kazalca miške, na desni strani pa skupno dolžino projekta.
7a. hh:mm:ss:ff; Nastavi kazalnik položaja za prikaz časovnih enot
7b. Sličice Določa kazalnik položaja za prikaz sličic
Mešaj kadre - omogoča uporabo prehodov med dvema posnetkoma na isti stezi. Glejte podrobno razlago pod Miksi - prehodi na isti stezi.
Območje vstavljanja posnetkov v časovnici. Za več podrobnosti glejte Vstavljanje in prepisovanje: napredna montaža na časovnici.
Območje prepisovanja posnetkov v časovnici. Za več podrobnosti glejte Vstavljanje in prepisovanje: napredna montaža na časovnici.
Izvleči območje časovnice
Dvigni območje časovnice
Priljubljeni učinki
Začni izris predogleda
14a. Zaustavi izris predogleda
14b. Dodaj območje predogleda
14c. Odstrani območje predogleda
14d. Odstrani vsa območja predogleda
14e. Samodejni predogled
14f. Onemogoči predogled časovnice
14g. Upravljanje s podatki predpomnilnika
Postavke 14, 14a-14g so podrobno zajete v članku Izrisovanje predogleda časovnice.
Pokaži/skrij orodje Mešalnik zvoka. Orodje za mešanje zvoka omogoča upravljanje zvoka v projektu.
Pokaži/skrij orodje subtitle. To bo prikazalo ali skrilo stezo podnaslovov, kjer je mogoče ustvariti ali urejati podnaslove v projektu.
Skladnje stez¶
Skladnja stez velja enotno za vse steze časovnice.
Nasvet
Če vidite, da pod določenimi pogoji skladanja rezultat prehoda ni pričakovan, poskusite izključiti skladnjo stez za hiter pregled. Če je napaka izginila, potem je to motnja med samodejnim skladanjem stez časovnice in uporabniškimi prehodi.
Sestava skladb je zdaj preprosto potrditveno polje namesto izbire brez/visoka ločljivost.
Visoka kakovost¶
Zastarelo od verzije 22.08.
Ko je sestava stez nastavljena na visokokakovostne steze s podatki o alfa-kanalu, bodo samodejno sestavljene z drugimi stezami z uporabo algoritma, ki je nekoliko počasnejši od algoritma, ki ga uporablja Predogled, ki pa ohranja več informacij o zvestobi barv.
Brez¶
Zastarelo od verzije 22.08.
Ko je skladanje stez nastavljeno na Brez, ne boste dobili stez z informacijami o alfa-kanalu, da se skladajo z drugimi stezami, razen če je med posnetki dodan izrecni skladani ali afini prehod. To je v bistvu vrsta strokovnega načina, ko potrebujete popoln nadzor nad katero koli skladnjo v časovnici.
Predogled¶
Zastarelo od verzije 21.08.
Opomba
Končno izrisovanje vedno uporablja visoko kakovost ali brez. Kakovost predogleda vpliva torej samo na predogled.
Ko je sestava stez nastavljena na predogled stez z informacijami o alfa-kanalu, bodo samodejno skladane z drugimi stezami z uporabo algoritma, ki je nekoliko hitrejši od algoritma, ki ga uporablja Visoka kakovost, vendar nekoliko degradira barve.
Aktivna steza¶
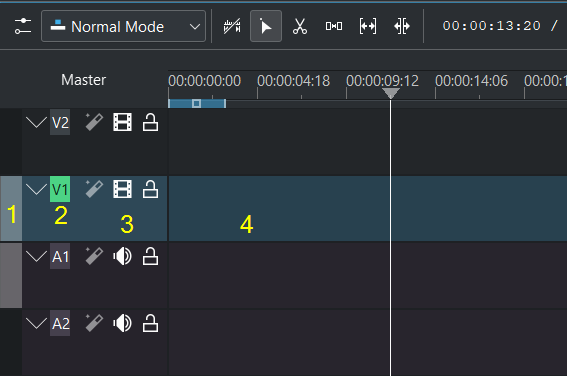
Aktivna steza¶
1 Ciljna steza (3-točkovna montaža). Označeni ciljni trak označuje, da je v projektni posodi izbran AV-posnetek (izbrani posnetek ima zvočni in video del).
2 Aktivna steza (3-točkovna montaža)
3 Glava steze
4 Prazni del steze
Samo aktivne steze lahko sprejemajo posnetke ali se odzivajo na funkcijo montaže. Aktivno stezo nakazuje:
poudarjena številka steze (2) (pri 3-točkovni montaži)
modrikasta ali rjavkasta steza (3 4) (odvisno od barvne sheme), ko delate z miško ali vstavljate posnetek z lepljenjem
Ko delate z miško, Kdenlive aktivira stezo, ko spustite posnetek na časovnico ali izberete posnetek.
Aktivirajte stezo tako, da:
kliknete v glavo steze (3)
dvakrat kliknete prazen del steze (4) (tudi položaj predvajalne glave se premakne na to točko). To je uporabno pri kopiranju in lepljenju posnetkov.
1-9 Izberite video stezo
Izmenjalka+1-9 Izberi zvočno stezo
Smerna tipka navzgor/navzdol
Za 3-točkovno montažo
Izmenjalka+dvigalka+A Preklopi vse aktivne steze
Dvigalka+A Preklopi med aktivnimi/neaktivnimi stezami
A Preklopi aktivno stezo
Dvigalka+T Preklopi ciljno stezo
Načini urejanja časovnice¶
Navadni način¶
V tem načinu montaže ne morete povleči posnetkov na vrh drugih posnetkov v isti stezi na časovnici. Lahko jih povlečete na drugo stezo v časovnici, vendar ne v isto stezo hkrati z obstoječim posnetkom. To je nasprotno s prepisnim načinom.
Način prepisovanja¶
V tem načinu montaže lahko posnetek povlečete na stezo, kjer je obstoječi posnetek, dohodni posnetek pa bo prepisal tisti del obstoječega posnetka (ali posnetkov), ki ga pokriva dohodni posnetek.
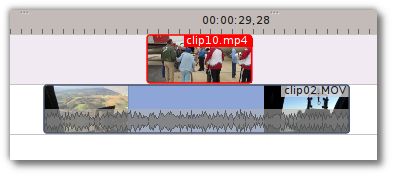
Pred¶
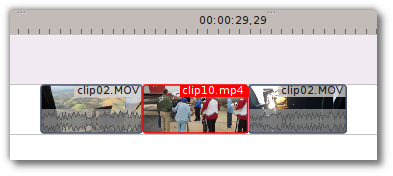
Po¶
Na zgornjem posnetku zaslona »Po« lahko vidite, da je posnetek, ki je bil povlečen iz zgornje steze, zamenjal del posnetka na spodnji stezi.
Prerazporeditev kadrov na časovnici
Izvajanje preureditve montažnega zaporedja. S to tehniko lahko hitro spremenite zaporedje posnetkov v časovnici.
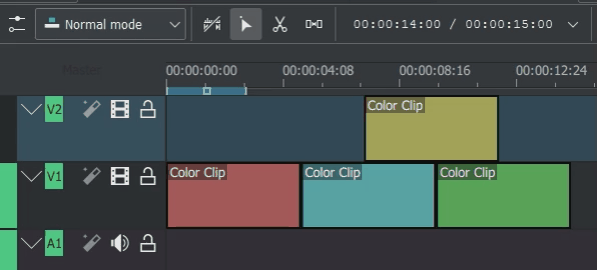
Povlecite posnetek; ko ga spustite na nov položaj, izvede rez s prepisovanjem, ki prepiše obstoječi posnetek.
Način vstavljanja¶
S tem izbranim načinom spustite izbor v časovnico, da se bo vstavil v časovnico na mestu, kjer ste sprostili gumb miške. Posnetek, na katerega je izbor vržen, je odrezan, posnetki pa se premaknejo v desno, da naredijo prostor dohodnim posnetkom.
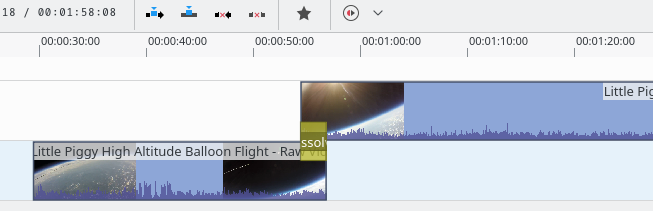
Pred¶
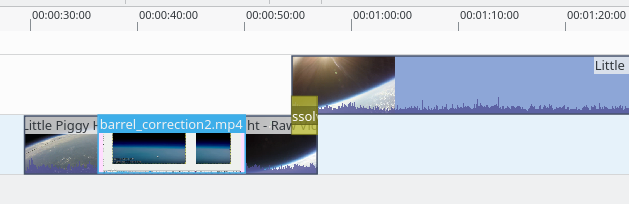
Med¶
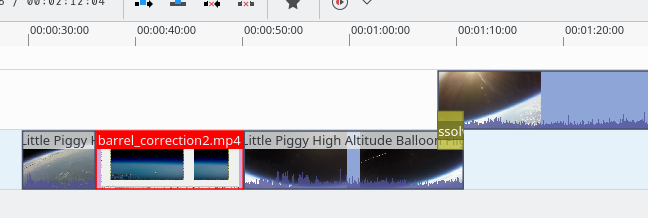
Po. Vstavljen dohodni posnetek. Posnetki, ki sledijo točki vstavljanja, se zamaknejo desno¶
Preuredite montažni rez na časovnici
Izvajanje prerazporeditve montaže. Premikajo se samo posnetki v ciljni stezi; posnetki v drugih stezah niso prizadeti. S to tehniko lahko hitro spremenite vrstni red posnetkov v časovnici.
Vedno sklene vso praznino na stezi.
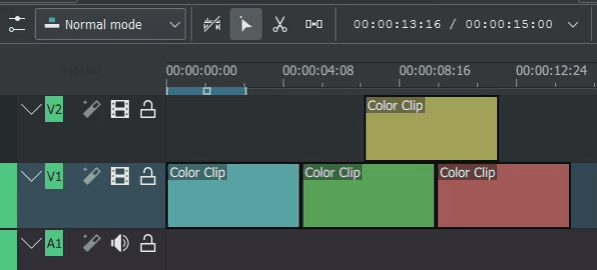
Povlecite posnetek, ko ga spustite na novo mesto. Če posnetek sprostite, se izvede vstavni rez, ki premika posnetke samo na ciljni stezi.
Orodja montaže v časovnici¶
Orodje za izbiranje¶
S tem izberete posnetke na časovnici. Ko je to orodje aktivno, kazalec dobi obliko roke.
Rezilo¶
S tem izrežete posnetke na časovnici. Ko je to orodje aktivno, kazalec dobi podobo škarij.
Ubežnica (Esc): Vrnite se iz drugih orodij nazaj na orodje za izbiranje.
Orodje za praznine¶
S tem orodjem () začasno združite ločene posnetke in jih nato povlečete po časovnici, da ustvarite ali odstranite praznino med posnetki. Zelo koristno. Eksperimentirajte s tem orodjem in si oglejte, kako deluje.
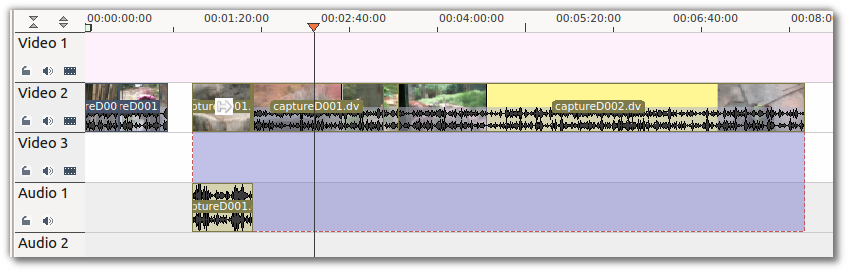
V zgornjem primeru ti posnetki niso združeni. Vendar jih orodje razmikalnika začasno združi za vas, tako da jih lahko vse premaknete kot skupino.
Ubežnica (Esc): Vrnite se iz drugih orodij nazaj na orodje za izbiranje.
Orodje za drsenje posnetka¶
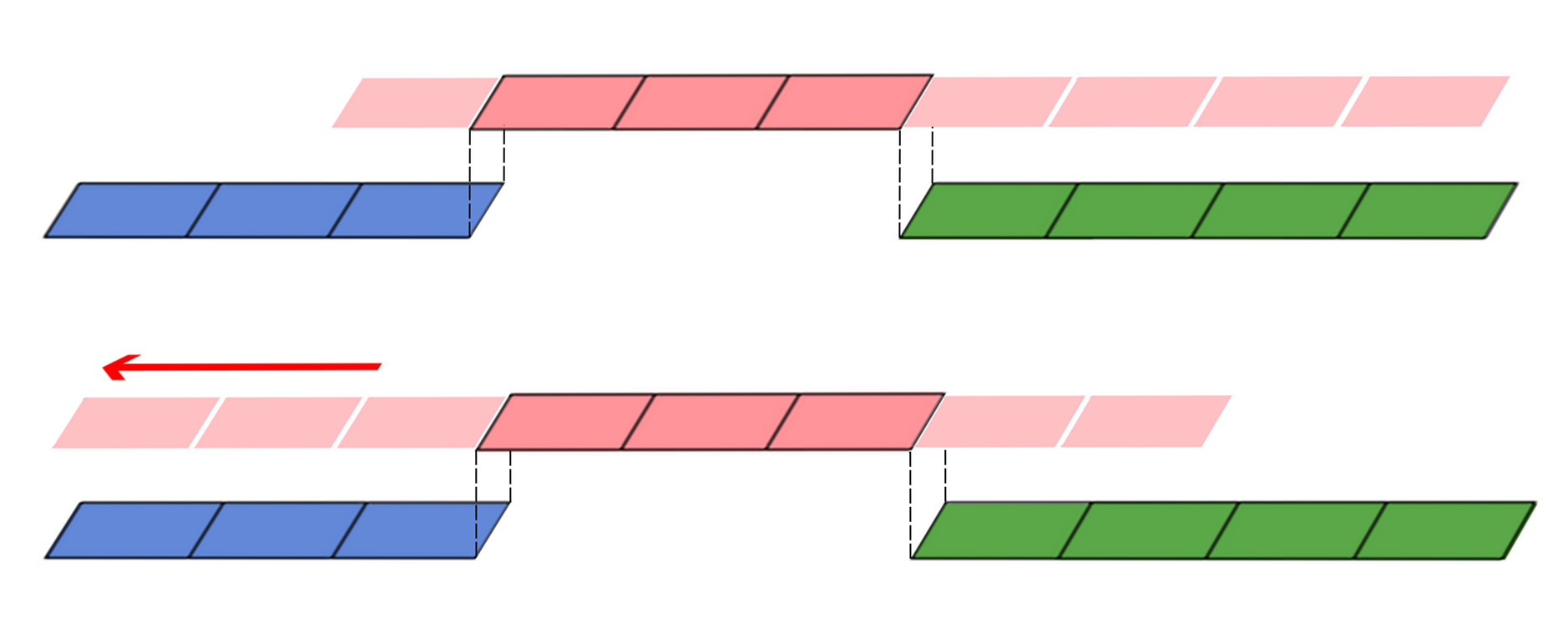
Drsenje ohrani prvotno trajanje posnetka. Tako kot delo s starim filmskim materialom: pod danim »oknom« dolžine posnetka zdrsne filmski trak sem ter tja.
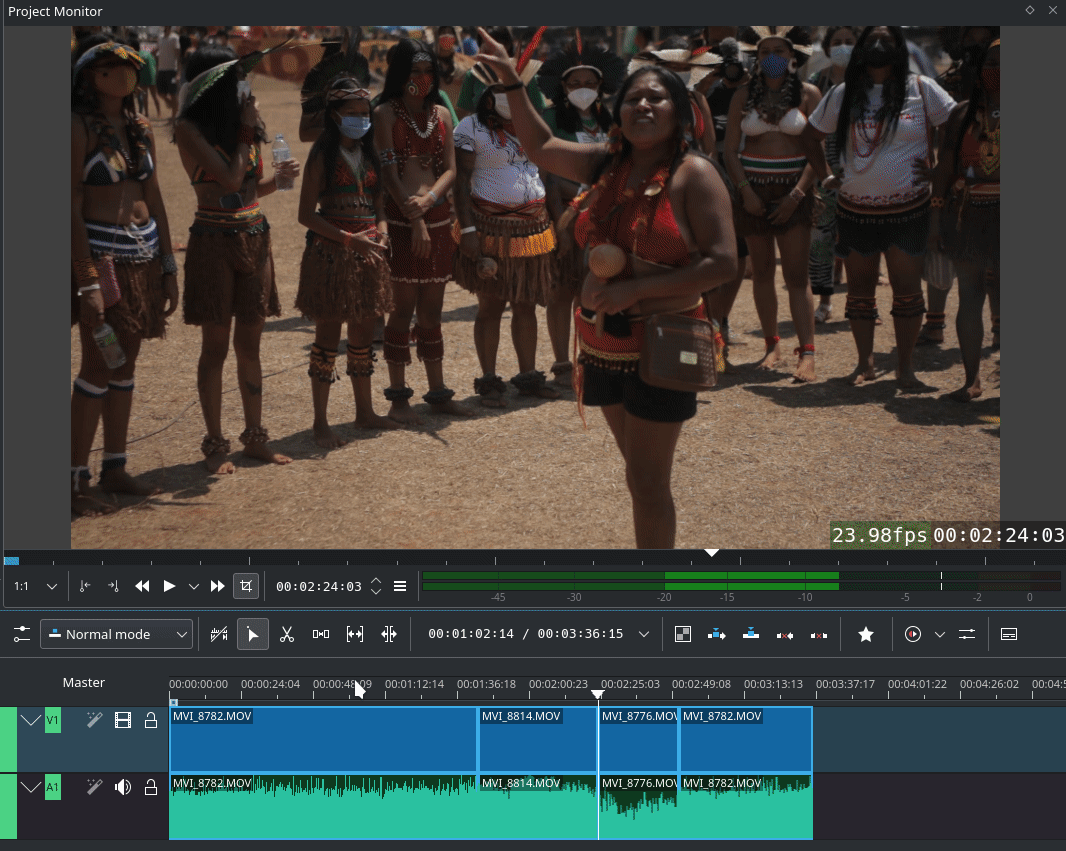
Uporabite drsenje () za hkratno obrezovanje VHODNE in IZHODNE točke posnetka naprej ali nazaj za enako število sličic, hkrati pa ohranite prvotno trajanje in ne vplivajte na soležne posnetke.
Lahko podrsate več posnetkov hkrati: izberite vse posnetke, ki jih želite podrsniti, z izbirnim orodjem z uporabo dvigalke, nato omogočite orodje za drsenje in začnite …
Podrsanje je mogoče narediti z miško, s smernimi tipkami in z gumbi v orodni vrstici ogleda.
Ubežnica (Esc): Vrnite se iz drugih orodij nazaj na orodje za izbiranje.
Orodje za izrivanje¶
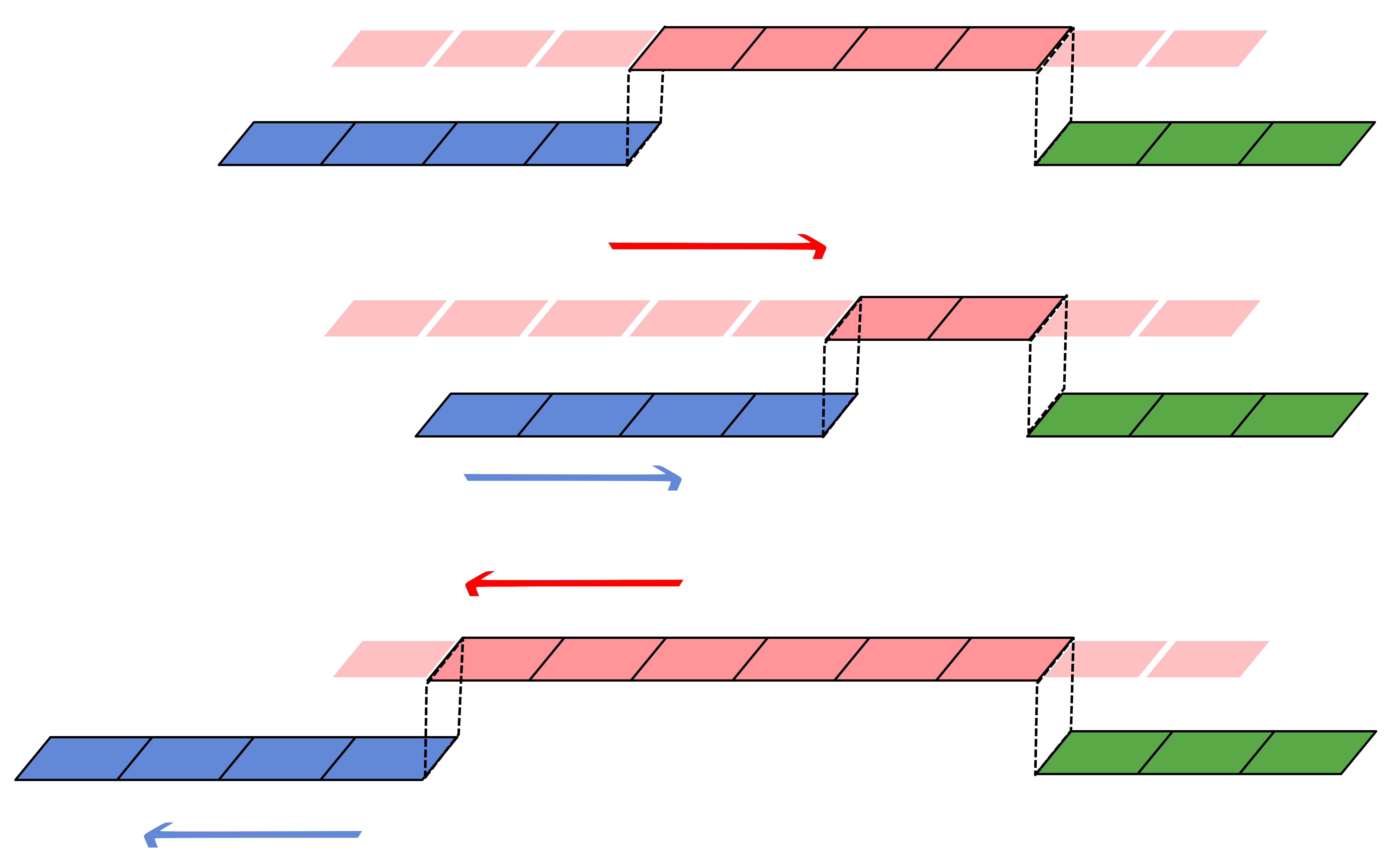
Izrivanje spremeni prvotno dolžino posnetka na časovnici. Kot delo s starim filmskim materialom: filmski trak podaljšate ali skrajšate in ob tem premikate sosednje posnetke sem in tja.
Uporabite izrivanje () za obrezovanje posnetka in zamik sledečih posnetkov v stezi za število sličic, ki jih obrezujte. Ko s tem dejanjem skrajšate posnetek, vsi posnetki, ki sledijo rezu, pomaknejo nazaj v času (časovnici), in obratno, ko razširite posnetek, se posnetki po rezu premaknejo naprej v času (časovnici). Če je na stezi praznina, se vede kot posnetek in se premakne v času, kot bi bil navaden posnetek.
Izrivate lahko samo en posnetek naenkrat.
Izrivanje je mogoče opravljati samo z miško.
Ubežnica (Esc): Vrnite se iz drugih orodij nazaj na orodje za izbiranje.
Obrezovanje z izrivanjem do predvajalne glave¶
Če želite odrezati posnetek na dejavni stezi na položaju predvajalne glave, ne da bi na časovnici dobili vrzel, naredite to.
omogoči izrivanje
Postavite predvajalno glavo na želeno mesto
pritisnite (: S tem se odreže in odstrani posnetek in vrzel na levi strani predvajalne glave. ) naredi enako, vendar na desni strani predvajalne glave.
Orodje za večkamerne posnetke¶
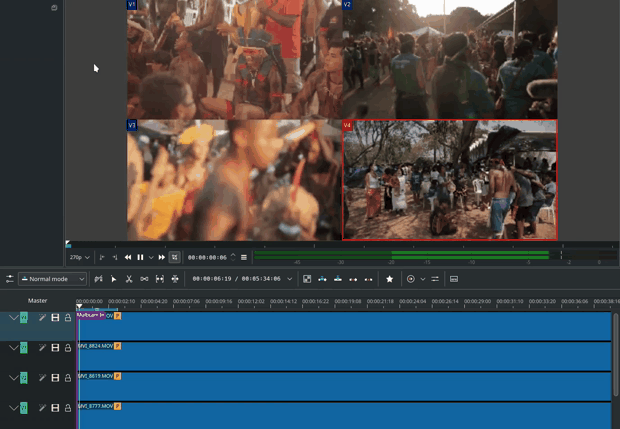
Orodje za večkamerne posnetke omogoča rezanje med več kamerami, ko poteka predvajanje. Dodajte posnetke v različne steze, vendar na isto mesto v časovnici in aktivirajte orodje za več kamer prek menija . Posnetke lahko obrezujte v želeni stezi, medtem ko se časovnica predvaja tako, da pritisnete tipke številk ustrezne steze (za stezo V1 pritisnite tipko 1; za stezo V2 pritisnite tipko 2 itn.), ali pa preprosto izberete želeno stezo v ogledu projekta s klikom nanjo.
Izbor orodja za večkamerne posnetke bo v ogledu projekta vklopil večstezni pogled in nastavil označevalnik na trenutni položaj časovnice. Nato lahko iščete/predvajate na iskani položaj, kliknete pogled stez v ogledu projekta, kar bo dvignilo vse steze, razen prej dejavne steze. Nato lahko ponovite iskanje in kliknete v drugo stezo, da nadaljujete z dvigovanjem stez.
Ne preneha predvajati, ko izvajate operacijo, da se izognete izgubi ritma in lahko delate med predvajanjem v živo. Če morate popraviti rez, lahko ročno ustavite predvajanje in premaknete rez, kot to počnete, ko ponavadi montirate videoposnetke.
Zvočne steze niso vključeni v proces, saj na splošno uporabljate samo enozvočno stezo (tisti, ki prihaja iz glavnega mešalnika, s katerim so drugi sinhronizirani).
Ubežnica (Esc): Vrnite se iz drugih orodij nazaj na orodje za izbiranje.
Vrstica stanja¶
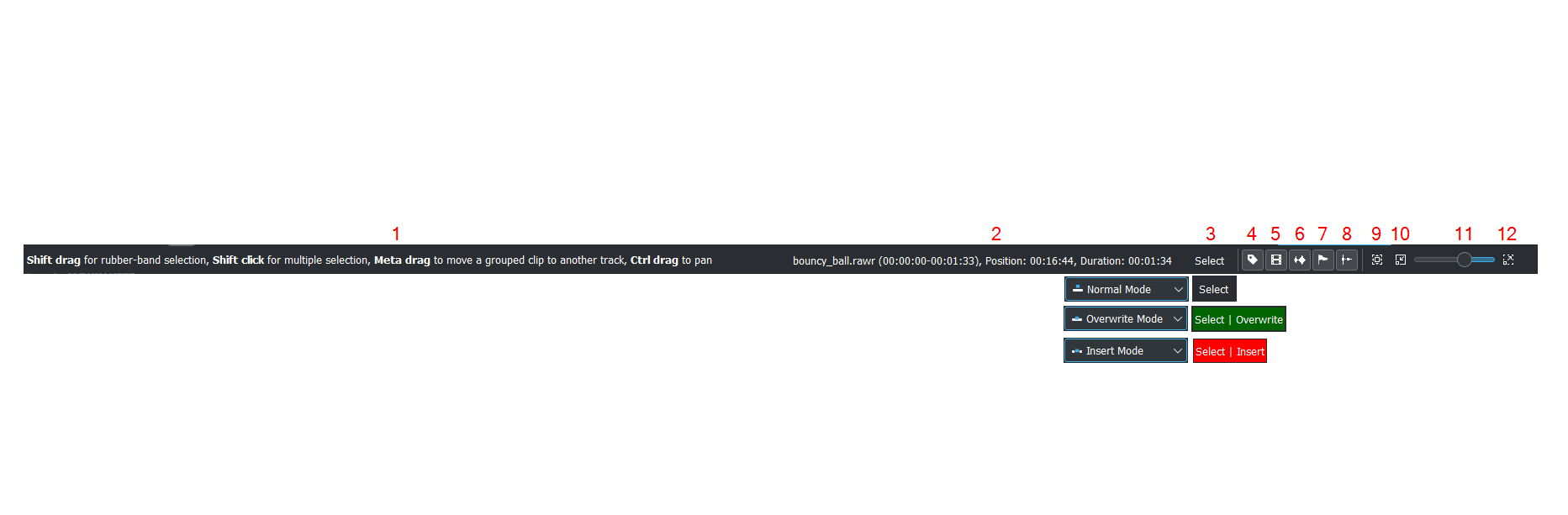
Namiguje, kaj lahko storite, ko lebdite nad predmeti.
Imena posnetka, nad katerim se nahajate na časovnici
Način, v katerem ste (privzeto je Izberi = Navadni način)
Stikalo za Barvne oznake
Stikalo za Video sličice
Stikalo za Zvočne sličice. Glejte Pokaži zvočne sličice.
Stikalo za označevalnike. Glejte Pokaži komentarje označevalnikov.
Stikalo za Pripni. Glejte Pripni.
Prilagodi povečavo projektu. Glejte Prilagodi povečavo projektu.
Oddalji
Drsnik povečave Približaj projekt
Približaj
Samodejno razdeli zvok in video¶
Če je vklopljeno in povlečete posnetek na časovnico, bo zvok v posnetku končal na zvočni stezi in videoposnetek na video stezi. Enak rezultat lahko dosežete, če izberete posnetek, odprete kontekstni meni, nato ukaz . Če je izklopljeno in povlečete posnetek na časovnico, se zvočne in video steze združijo v eno video stezo.
Pokaži video sličice¶
Ko je vklopljeno, bodo videoposnetki v časovnici vsebovali sličice in ime datoteke. V nasprotnem primeru prikazujejo samo ime datoteke posnetka.
Ko je časovnica povečana na najvišjo vrednost, bo videoposnetek prikazal sliko za vsako sličico v posnetku. Ko časovnica ni v največji povečavi, bo videoposnetek prikazal sliko prve in zadnje sličice v posnetku.
Pokaži zvočne izvlečke¶
Če je vklopljeno, bo zvočni posnetek prikazal obliko signala zvočnih podatkov in ime datoteke. V nasprotnem primeru prikaže samo ime datoteke posnetka.
Pokaži opombe označevalnikov¶
To vklopi in izklopi prikaz komentarjev, shranjenih znotraj posnetkov (besedilo z zlatim ozadjem v spodnjem primeru) in znotraj vodil (besedilo z vijoličnim ozadjem).
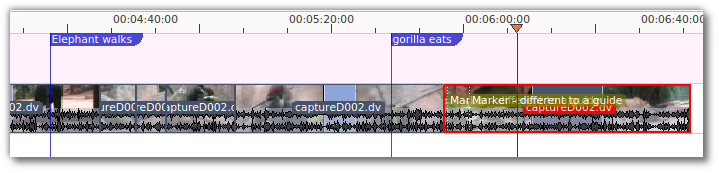
Pripni¶
Ko je ta funkcija vklopljena, bo vlečenje začetka enega posnetka blizu konca drugega povzročilo, da bo pripeti konec prvega posnetka popolnoma usklajen z začetkom drugega posnetka. Ko premaknete dva konca drug blizu drugega, takoj ko prideta na določeno majhno razdaljo, se pripneta skupaj, tako da ni praznine ali prekrivanja. Upoštevajte, da se to zgodi tudi, če sta posnetka na različnih stezah v časovnici.
Posnetki se bodo pripeli tudi na položaj kazalca, označevalnike in vodila.
Prilagodi približanje projektu¶
To bo oddaljilo pogled projekta, tako da se bo vse ujemalo v okno časovnice. To je ista funkcija, ki jo sproži menijska izbira Meni Časovnica, .
Povečava/približanje projektu¶
Povečevalno steklo poveča ali pomanjša pogled časovnice. Drsnik prilagodi pogled z velikimi koraki povečave. Te iste nastavitve nadzirajo elementi menija , in .
Rezanje posnetkov na več poravnanih stezah - brisanje z izrivanjem¶
Obstajajo 4 možnosti za izrivanje z brisanjem (točki 1 in 2 predstavljata klasično izrivanje z brisanjem):
Na dejavni stezi: izrežite del posnetka, ki ga ne želite, z dvigalka+R. Z desno tipko miške kliknite ta kos in izberite ali pritisnite dvigalka+brisalka. S tem odstranite posnetek in vse ostalo potisnete v levo, da zapolnite vrzel. Predvajalna glava ostane, kjer ste opravili zadnji rez.
Na dejavni stezi: Praznine med posnetki lahko odstranite samo z desnim klikom na prazen prostor in izbiro .
Na vseh stezah hkrati: Označite vhodno in izhodno točko v ogledu projekta ali na časovnici in izberite (ali dvigalka + X). Kdenlive izbriše vse posnetke med točkama I in O v odklenjenih stezah, zamakne vse ostalo nazaj, da zapolni vrzel, in postavi predvajalno glavo na vhodno točko.
Na dejavni stezi z ‚Način vstavljanja‘: izrežite del posnetka, ki ga ne želite, z dvigalka+R. Pritisnite Izbriši. S tem odstranite posnetek in vse ostalo potisnete v levo, da zapolnite vrzel. Predvajalna glava ostane, kjer ste opravili zadnji rez.
Obrezovanje z izrivanjem do predvajalne glave lahko opravite, če uporabite Obrezovanje z izrivanjem do predvajalne glave.
3-točkovna montaža¶
Tri pomembne točke za razumevanje koncepta 3-točkovne montaže (s bližnjicami na tipkovnici):
Vir¶
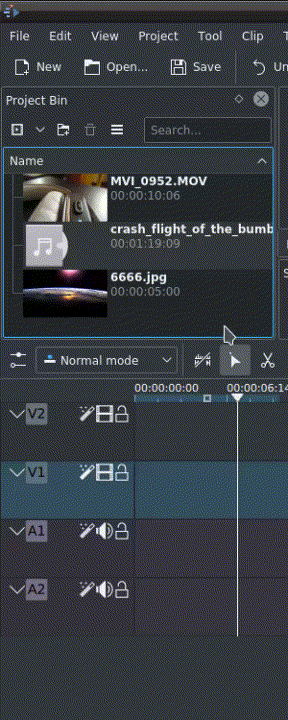
Na levi strani steze so zelene navpične črte (V1 ali A2). Zelena črta je povezana z izvornimi posnetki v projektni posodi. Šele ko je posnetek izbran v projektni posodi, se prikaže zelena črta, odvisno od vrste posnetka (A/V-posnetek, fotografija/napis/barvni posnetek, zvočni posnetek).
Cilj¶
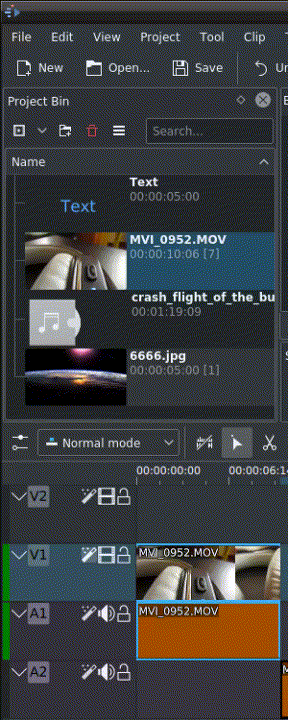
V glavi steze je tarča V1 ali A1 aktivna, ko je rumene barve. Aktivna ciljna steza reagira na operacije montaže, kot je vstavljanje posnetka, tudi če vir ni aktiven.
Koncept spominja na konektorje
Povežite vir (posnetek v projektni posodi) s ciljem (stezo na časovnici). Samo, ko sta oba konektorja na isti stezi vklopljena, posnetek »teče« iz projektne posode v časovnico.
Pomembno
Aktivne ciljne steze brez povezanega vira reagirajo na operacije montaže.
Primeri napredne montaže¶
Tukaj je kratek uvod v sistem 3-točkovne montaže.
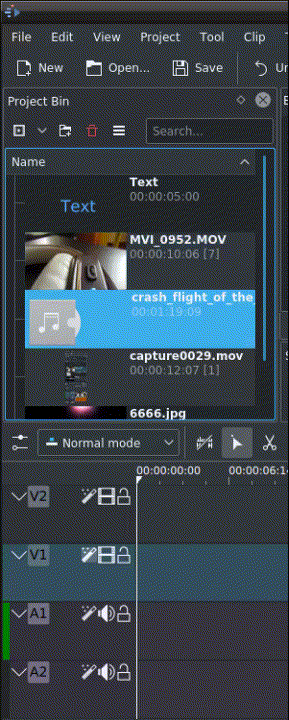
Izberite posnetek v posodi projekta s smerno tipko navzgor/navzdol
Krmarite po posnetku s tipkami JKL ali smernima tipkama levo/desno ter nastavite točki vhoda (IN) in izhoda (OUT) s tipkama I in O.
Pritisnite T za preklop na časovnico
Izberite video ali zvočno stezo v časovnici (smerna tipka navzgor/navzdol) in jo nastavite kot vir z dvigalko + T.
Aktivirajte stezo kot cilj s bližnjico A (to povezuje stezo z virom)
Pritisnite V (vstavi) ali B (prepiši), če želite dodati posnetek na položaj predvajalne glave ali zapolniti izbrano območje v časovnici, če je aktivna. Če ga morate aktivirati, uporabite tipko G.