Vstavljanje in prepisovanje: napredna montaža na časovnici¶
Kdenlive ponuja napredne funkcije montaže časovnice. V tem poglavju si bomo ogledali napredni funkciji montaže vstavi in prepiši
.
Pri vstavljanju ali prepisu nekega dela časovnice z delom iz posnetka se zdaj soočamo z dvema območjema, kako se to sploh obnese? Ukvarjati se želimo le s tremi točkami, torej z enim območjem in točko (iz tega razloga se to včasih tudi imenuje tri-točkovna montaža). Posledično obstajata dve različni operaciji vstavljanja/prepisa:
vstavite/prepišite območje posnetka v časovnici na neki točki (kazalec/predvajalna glava) ali
vstavite/prepišite posnetek, ki se začne na neki točki v območju časovnice.
Vstavi območje posnetka v časovnico pri kazalcu časovnice¶
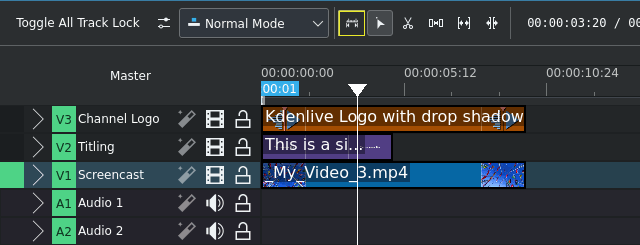
Preklopite uporabo območja časovnice¶
Ker bomo na časovnico vstavili območje posnetka, se najprej prepričajte, da je stikalo za uporabo območja časovnice prečrtano (je izključeno).
Vrstica območja časovnice zdaj potemnjena in ne prikazuje trajanja oz. dolžine območja časovnice.
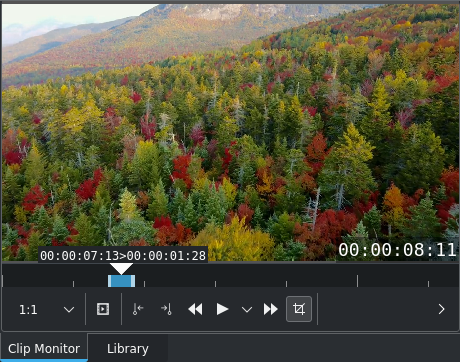
Določanje območja posnetka za vstavljanje¶
Nato označite območje posnetka izvornega posnetka, ki ga želite vstaviti na časovnico. To storite kot običajno z uporabo bližnjic I in O ali gumbov Določi začetek območja / Določi konec območja
v ogledu posnetka.
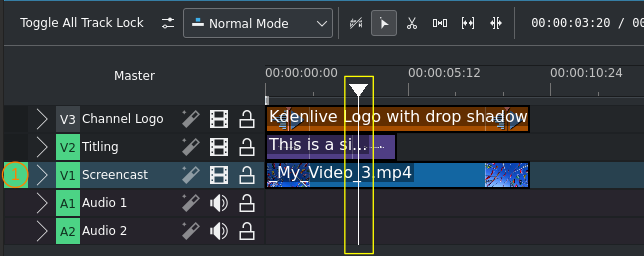
Določanje točke vstavljanja na časovnici¶
Zdaj postavite kazalec časovnice na mesto, kjer želite začeti z vstavljanjem.
Prav tako poskrbite, da izberete pravilno stezo s tipkama Navzgor in Navzdol za premikanje navzgor in navzdol po seznamu sledi in nato dvigalka+T, da označite stezo kot cilj operacije. Trenutno izbrana steza je označena s polprosojno barvo izbora (odvisno od vaše posebne barvne teme); aktivna steza je označena z zelenim poljem (glejte (1) na zaslonski sliki).
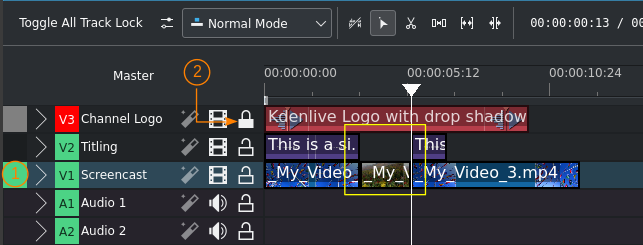
Območje posnetka, vstavljeno v časovnico¶
Končno pritisnite tipko za bližnjico V, kliknite gumb Vstavi območje posnetka ali izberite .
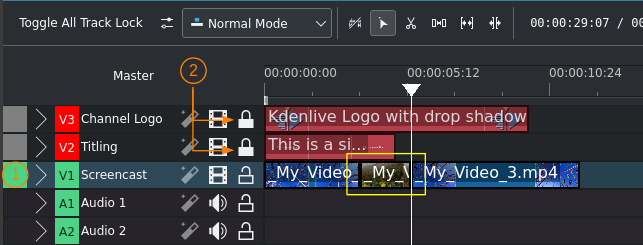
Območje posnetka, vstavljeno v časovnico¶
Upoštevajte, da vstavljanje premakne tudi neaktivne steze, da se naredi prostor za vstavljeni posnetek. Da bi se temu izognili, zaklenite druge steze s klikom ikone v glavi steze (glejte (2) na zaslonskih slikah).
Opomba
Vstavljanje se začne od kazalca časovnice in ne od začetka območja časovnice (ker smo se odločili, da ga prezremo v našem prvem koraku).
Zaklenjene steze niso zaklenjene, kot je npr. najvišje postavljena steza v našem primeru.
Odklenjena steza vpliva na to, da se, karkoli že je na mestu vstavljanja in kasneje v časovnici, premakne vstran, da naredi prostor za vstavljanje.
Vstavi posnetek (od začetne točke) v območje časovnice¶
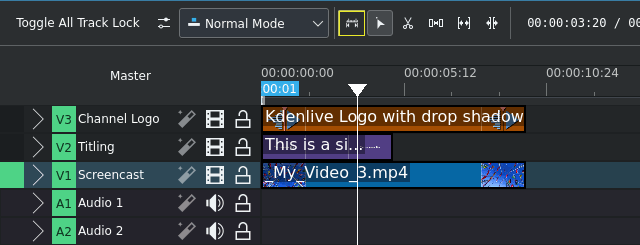
Tokrat bomo del posnetka vstavili tako, da se bo natanko prilegal območju časovnice. Zato moramo zdaj vklopiti Uporabi območja časovnice .
Vrstica območja časovnice zdaj svetla in prikazuje trajanje oz. dolžino območja časovnice.
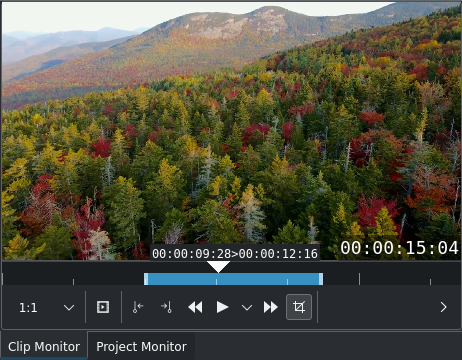
Določanje vhodne točke posnetka za vstavljanje¶
Za izvorni posnetek moramo nastaviti le vhodno točko. Izhodna točka ni pomembna, saj bo določena samodejno glede na dolžino območja časovnice.
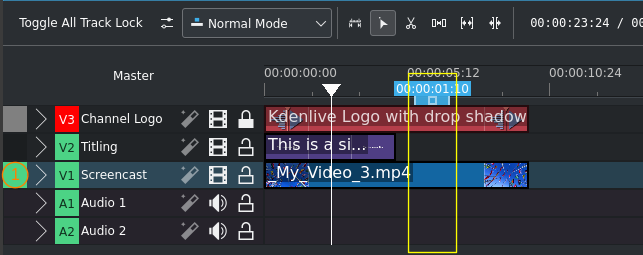
Določanje območja časovnice za prepis¶
Zdaj označite (z I in O ali ali
) ali postavite (povlecite območje levo ali desno) območje časovnice, v katerega želite vstaviti del izvornega posnetka. Položaj kazalca na časovnici zdaj ni pomemben.
Prepričajte se, da ste s tipkama Navzgor in Navzdol izbrali pravilno stezo in pritisnili dvigalka+T, da označite stezo kot cilj operacije (glejte (1) na zaslonski sliki).
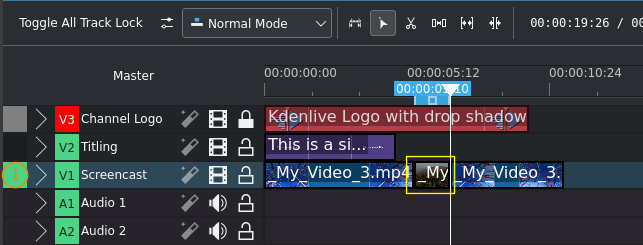
Časovnica, na kateri je vstavljeni posnetek prepisal območje časovnice¶
Končno pritisnite tipko za bližnjico V, kliknite gumb Vstavi območje posnetka ali izberite .
Opomba
Vstavljanje se začne z začetka obsega časovnice in ne s položaja kazalca časovnice (ker smo se odločili omogočiti območje časovnice v našem prvem koraku).
Zaklenjene steze niso prizadete, kot je npr. najvišje postavljena steza v našem primeru.
Odklenjene steze so prizadete tako, da se tisto, kar je na mestu vstavljanja in kasneje v časovnici, zamakne vstran, da naredi prostor za vstavljanje.
Prepiši časovnico z območjem posnetka¶
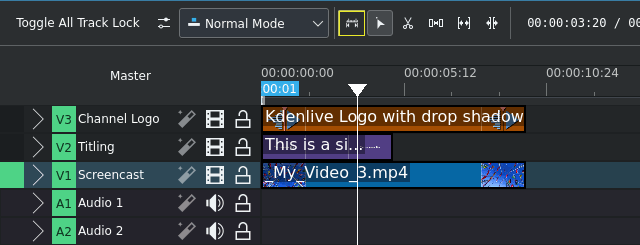
Preklopite uporabo območja časovnice¶
Ker bomo območje posnetka prepisali na časovnici, se najprej prepričajte, da je stikalo za uporabo območja časovnice prečrtano (je izključeno). To je prikazano tudi na zaslonski sliki.
Vrstica območja časovnice zdaj potemnjena in ne prikazuje trajanja oz. dolžine območja časovnice.
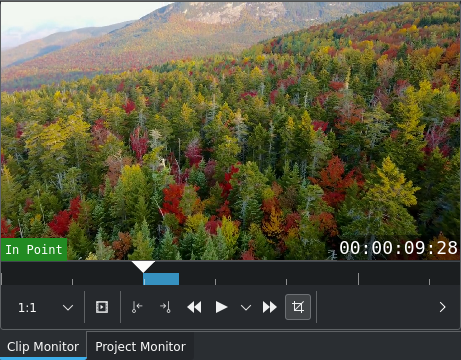
Določanje območja posnetka za operacijo¶
Nato označite območje posnetka izvornega posnetka, ki ga želite vstaviti, in prepišite tisto, kar je na časovnici. To storite kot običajno z uporabo bližnjic I in O ali gumbov Določi začetek območja / Določi konec območja
v ogledu posnetka.
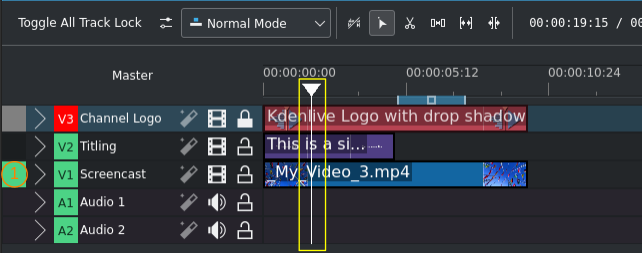
Določanje začetne točke prepisovanja na časovnici¶
Zdaj postavite kazalec časovnice na mesto, kjer želite začeti z prepisovanjem.
Prav tako poskrbite, da izberete pravilno stezo s tipkama Navzgor in Navzdol za premikanje navzgor in navzdol po seznamu sledi in nato dvigalka+T, da označite stezo kot cilj operacije. Trenutno izbrana steza je označena s polprosojno barvo izbora (odvisno od vaše posebne barvne teme); aktivna steza je označena z zelenim poljem (glejte (1) na zaslonski sliki).
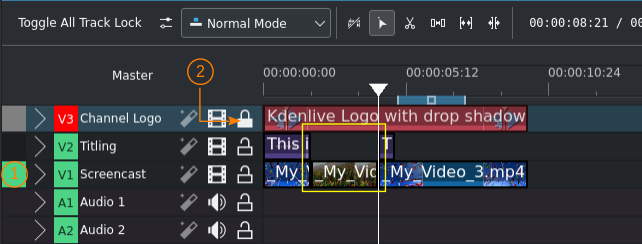
Območje posnetka je prepisalo del časovnice¶
Na koncu pritisnite bližnjico B ali kliknite gumb Prepiši območje posnetka v orodni vrstici ali uporabite .
Upoštevajte, da prepisovanje odstrani enak del tudi na nedejavnih stezah. Da bi se temu izognili, zaklenite druge steze s klikom ikone v glavi steze (glejte (2) na zaslonskih slikah).
Opomba
Prepisovanje se začne od kazalca časovnice in ne od začetka območja časovnice (ker smo se v našem prvem koraku odločili, da ga prezremo).
Zaklenjene steze niso zaklenjene, kot je npr. najvišje postavljena steza v našem primeru.
Odklenjene steze so prizadete tako, da se tisto, kar je na mestu vstavljanja in kasneje v časovnici, odstrani v dolžini območja posnetka.
Prepiši območje časovnice s posnetkom¶
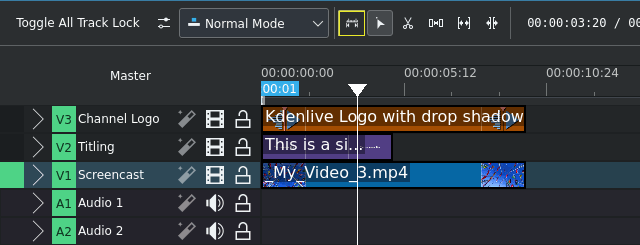
Preklopite uporabo območja časovnice¶
Tokrat bomo del posnetka vstavili tako, da se bo natanko prilegal območju časovnice in bo prepisal tisto, kar se v njem že nahaja. Zato moramo zdaj vklopiti Uporabi območja časovnice .
Vrstica območja časovnice zdaj svetla in prikazuje trajanje oz. dolžino območja časovnice.
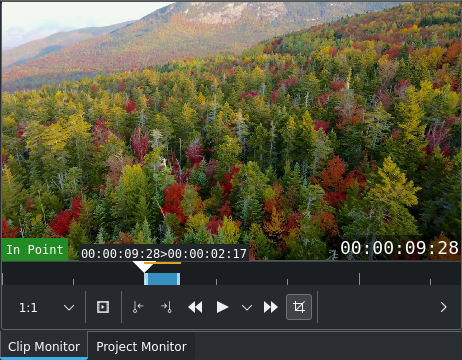
Določanje vhodne točke posnetka za operacijo¶
Za izvorni posnetek moramo nastaviti le vhodno točko. Izhodna točka ni pomembna, saj bo določena samodejno glede na dolžino območja časovnice.
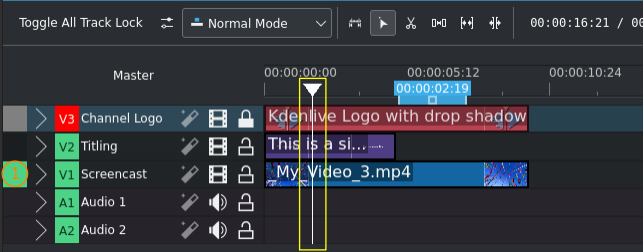
Določanje območja časovnice za prepisovanje¶
Zdaj označite (z I in O ali ali
) ali postavite (povlecite območje levo ali desno) območje časovnice, v katerega želite prepisati del izvornega posnetka. Položaj kazalca na časovnici zdaj ni pomemben.
Prepričajte se, da ste s tipkama Navzgor in Navzdol izbrali pravilno stezo in pritisnili dvigalka+T, da označite stezo kot cilj operacije. Trenutno izbrana steza je označena s polprosojno barvo izbora (odvisno od izbrane barvne teme); aktivna steza je označena z zelenim poljem (glejte (1) na zaslonski sliki).
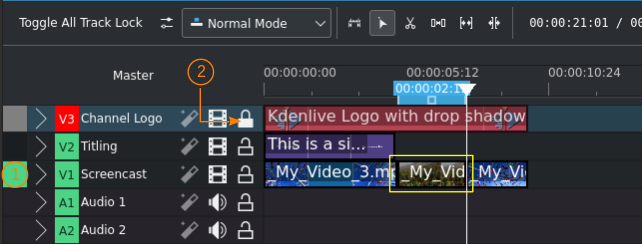
Časovnica, na kateri je posnetek prepisal območje časovnice¶
Na koncu pritisnite bližnjico B ali kliknite gumb Prepiši območje posnetka v orodni vrstici ali uporabite .
Opomba
Prepisovanje se začne z začetka obsega časovnice in ne s položaja kazalca časovnice (ker smo se v našem prvem koraku odločili omogočiti območje časovnice).
Zaklenjene steze niso prizadete, kot je npr. najvišje postavljena steza v našem primeru (glejte (2) na zgornji zaslonski sliki).
Odklenjene steze so prizadete tako, da se tisto, kar je na mestu vstavljanja in kasneje v časovnici, zamakne vstran za dolžino območja časovnice.
Opombe
- Viri
Izvirno besedilo je uporabnik TheDiveO poslal na zdaj že ukinjen blog kdenlive.org. Za to dokumentacijo je bilo povzeto iz kdenlive.org, posodobljeno, razširjeno in prilagojeno, da ustreza splošnemu slogu.