Zaporedje¶
Zaporedje je v bistvu časovnica. Zaporedja je mogoče izrisati neodvisno, vendar jih ni mogoče shraniti ločeno od projekta, saj so del tega projekta. Vsa zaporedja imajo enake nastavitve, kot so določene v nastavitvah projekta.
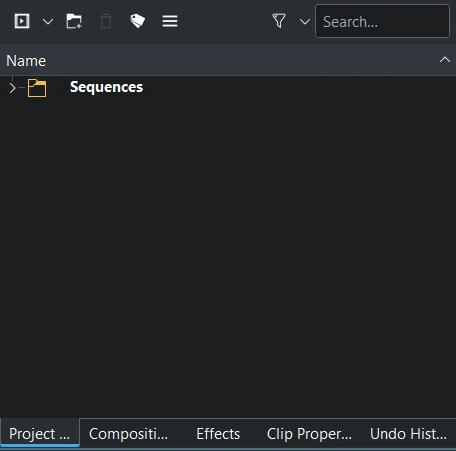
Ko odprete nov projekt, Kdenlive samodejno ustvari eno (1) zaporedje, imenovano Zaporedje 1 in ga shrani v mapo Zaporedje, ki se nahaja v projektni posodi.
Zaporedje se vede kot posnetek: lahko odprete zaporedje in ga predvajate v ogledu posnetkov, označite vhodne in izhodne točke, povlečete ga v drugo zaporedje, kot da gre za posnetek (vstavljanje v isto zaporedje ni mogoče).
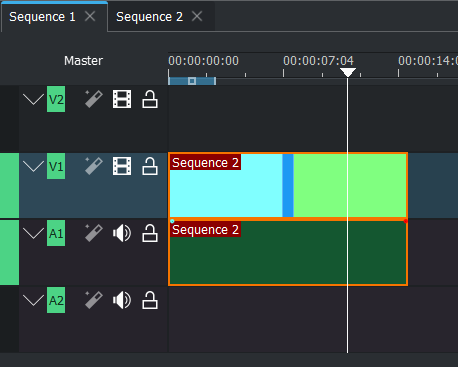
Vstavljanje zaporedja v drugo zaporedje ustvari t. i. gnezdeno zaporedje. Tako kot posnetki so tudi gnezdena zaporedja dejansko kazalci ali sklici na prvotno zaporedje, ne pa kopije. Zaporedje lahko gnezdite v drugega; nato bodo, če spremenite izvirno zaporedje, posodobljena vsa mesta, na katerih je to zaporedje gnezdeno.
Pogled časovnice je sestavljen iz najmanj enega (1) ali več zaporedij. Z dodajanjem drugega zaporedja v časovnico se vsako zaporedje prikaže z zavihkom nad časovnico v vrstici zavihkov časovnice.
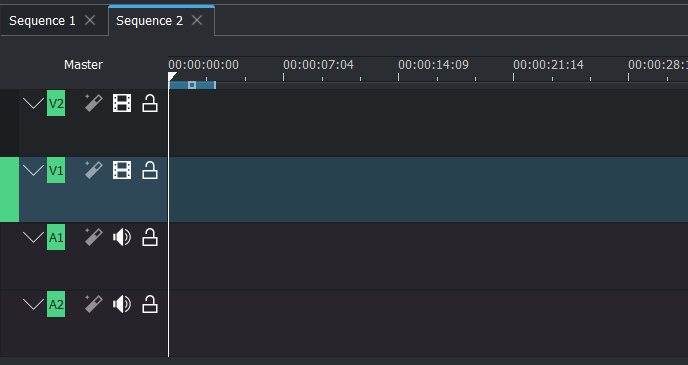
Dodaj zaporedje¶
Z naslednjimi postopki dodate zaporedje:
Meni
Projektna posoda: Bodisi iz spustnega menija ali z desno tipko miške kliknite v posodo in izberite
Časovnica: Iz vrstice zavihkov s časovnico kliknite ikono plusa Dodaj zaporedje časovnice, Ustvarjanje novega zaporedja v vrstici zavihkov časovnice
Časovnica: Izberite posnetke in izberite , Ustvarjanje gnezdenega zaporedja
Tipkovnica
Možno z bližnjico po meri
Miška
ni možno
Ustvarjanje novega zaporedja v vrstici zavihkov časovnice¶
Po dodajanju drugega zaporedja se pojavi vrstica zavihka časovnice in pojavi se zavihek zaporedja. Zaporedja lahko dodate z Dodaj zaporedje časovnice na desni strani (znak plus).
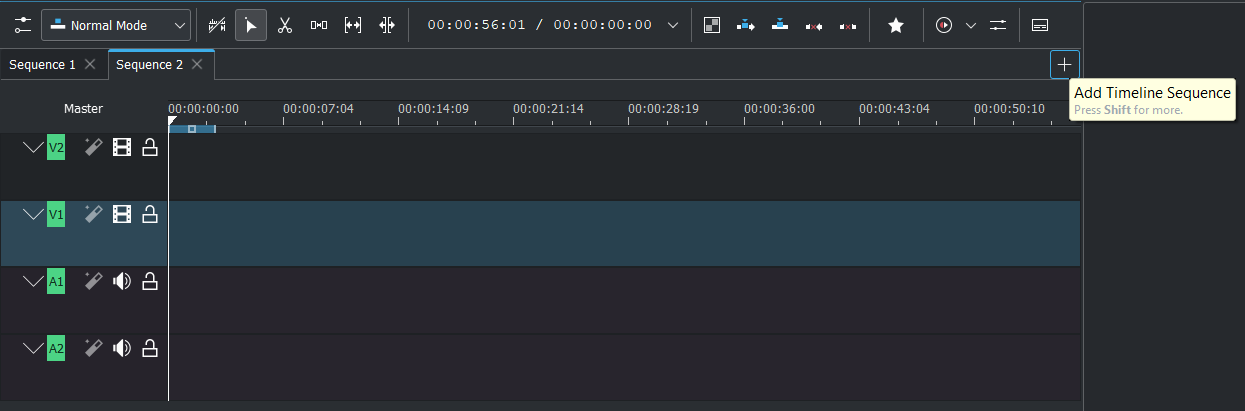
Ustvarjanje gnezdenega zaporedja¶
Dodaja posnetke, ki so trenutno izbrani na časovnici, v nov zaporedni posnetek. Izbrane posnetke zamenja novo ustvarjeno zaporedje in novo ustvarjeno zaporedje je shranjeno v privzeti mapi zaporedje.
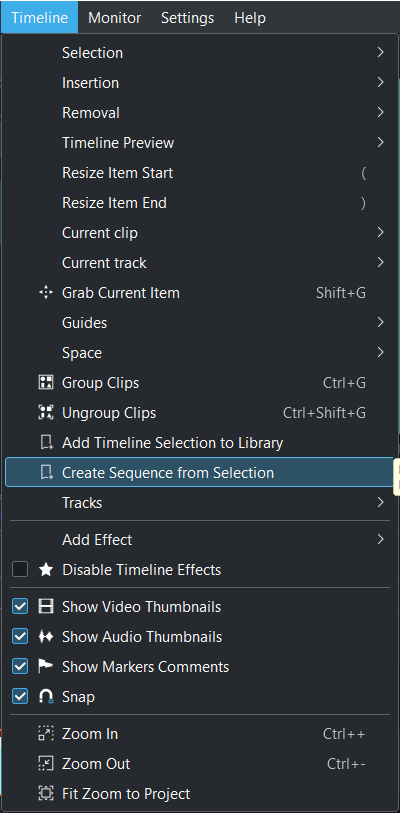
Izberite posnetke na časovnici. Izberite .
Zamik časovne kode zaporedja¶
Za vsako zaporedje lahko nastavite zamik časovne kode z uporabo lastnosti posnetka.
Zamik časovne kode omogoča prilagajanje časovnice specifičnim potrebam projekta za nestandardne izhodiščne točke, kot so napovedniki ali zaporedja. To je usklajeno s profesionalnimi zahtevami za montažo videoposnetkov, kjer določene začetne časovne kode (npr. 10:00:00;00) veljajo za profesionalni standard v industriji. Prav tako poenostavlja ekipno sodelovanje, saj vsem montažerjem in ustvarjalcem vsebin omogoča delo z enakimi referencami časovne kode.
Izboljšuje medopravilnost z drugo programsko opremo in orodji za monntažo, ki se zanašajo na določene standarde časovne kode, kar izboljšuje nemotene prenose projektov in sodelovalne poteke dela.
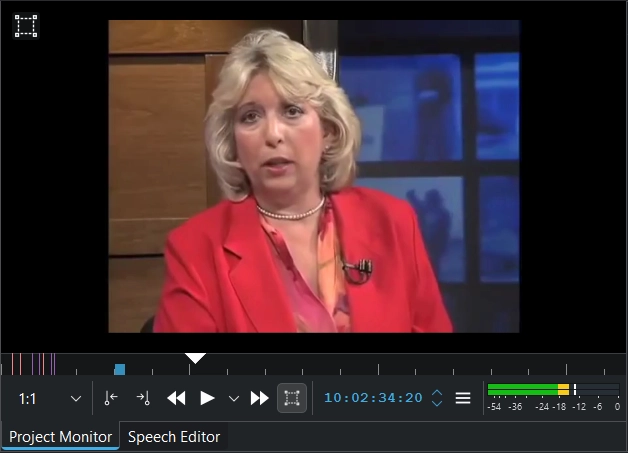
Zamik časovne kode zaporedja je prikazan v ogledu projekta¶
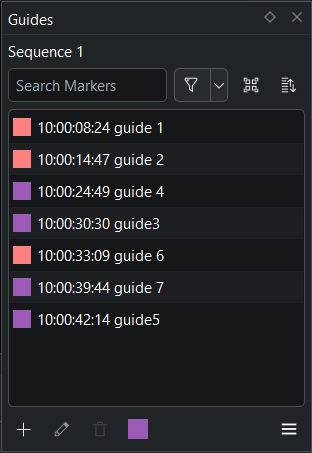
Zamik časovne kode zaporedja je prikazan v vodilih časovnice¶
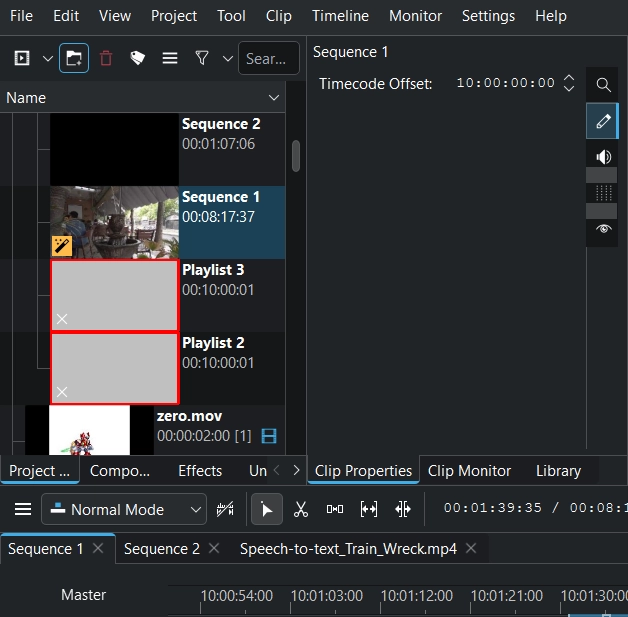
Zamik časovne kode zaporedja je prikazan v ravnilu časovnice¶

Zamik časovne kode zaporedja je prikazan v pogovornem oknu izrisovanja¶
Izbriši vse zavihke zaporedij¶
Ko brišete zavihke vseh zaporedij, se prikaže ime trenutnega zaporedja v prostoru Glavnega učinka.
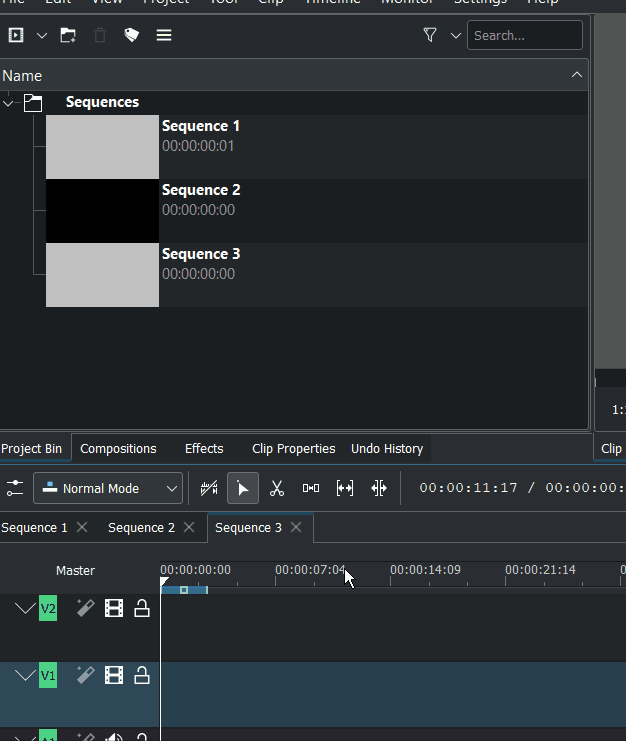
Določite privzeto mapo zaporedij¶
V projektni posodi lahko določite poljubno mapo kot ciljno mapo, kjer so shranjena nova ustvarjena zaporedja. Ko ni omogočena nobena mapa kot Privzeta ciljna mapa za zaporedja, je novo ustvarjeno zaporedje shranjeno neposredno na vrhnji ravni projektne posode.
Projektna posoda: z desno tipko miške kliknite mapo in omogočite/onemogočite Privzeta ciljna mapa za zaporedja.
Privzeta mapa z zaporedji dobi obarvano ikono in je vedno prikazana na vrhu v projektni posodi.
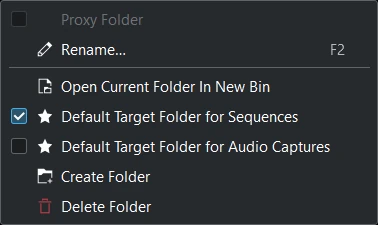
V novo ustvarjenem projektu je privzeta mapa »Zaporedja«.
Delo s zaporedji¶
Spreminjanje mesta zavihka zaporedja¶
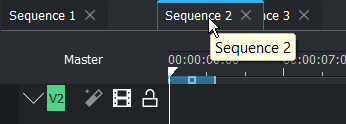
Kliknite in držite pritisnjeno tipko miške, dokler zavihek zaporedja ni označen z modro črto na vrhu. Povlecite ga na želeni nov položaj in nato sprostite gumb miške.
Odprite zaporedje za montažo¶
Za montažo lahko odprete zaporedje na tri načine:
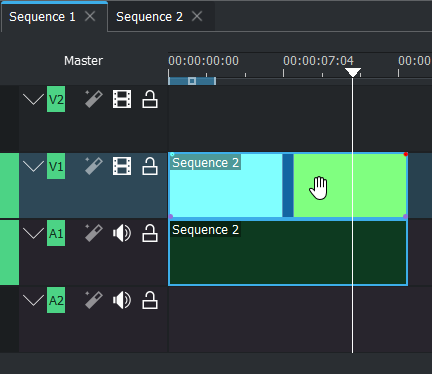
Dvokliknite gnezdeno zaporedje za montažo¶
Dvokliknite gnezdeno zaporedje na časovnici - odpre zavihek zaporedja in v njem poiskalo trenutni položaj predvajalne glave.
Dvokliknite zaporedje v projektni posodi.
Kliknite zavihek zaporedja v časovnici
Podvajanje zaporedja¶
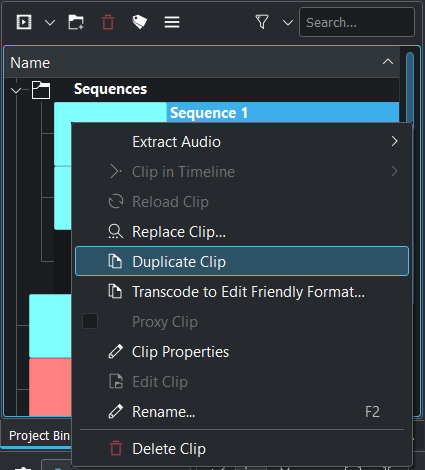
Z desno tipko miške kliknite zaporedje v projektni posodi in izberite Podvoji posnetek
Kopiranje zaporedja iz enega projekta v drugega¶
To ni možno. Če dodate projekt Kdenlive z več zaporedji drugemu projektu Kdenlive: katero zaporedje bo uporabljeno?
Spreminjanje nastavitev za posamezno zaporedje¶
To ni možno. Vsa zaporedja v projektu vedno uporabljajo isti profil projekta.
Prednosti zaporedij¶
Časovnica kot palačinka¶
Časovnica kot palačinka je način, kako zložite časovnice eno na drugo. Na vrhu časovnice so izbrani posnetki ali grobi material, časovnica na dnu pa je običajno glavna montažna različica ali končni videoposnetek (odsidranje zaporedja v časovnici še ni mogoče).
To vam omogoča, da gredo skozi svoje izbrane posnetke, nastavite V in I točko, ga spremenite v glavno zaporedje in pritisnete »V«, da ga vstavite v glavno zaporedje.
Nasvet
Pojdite skozi svoj izbor posnetkov in postavite različne posnetke na različne video steze.
Na prvi stezi so posnetki, ki so uporabni.
Steza 2 vsebuje dobre posnetke, na stezi 3 pa je »najboljši posnetek«, ki bi moral biti v montiranem filmu.
In če bo karkoli sodilo na stezo 4 ali 5, je to gradivo kot »Božje darilo« in vsekakor bi moralo končati v filmu.
Posamezni videi/filmi v enem projektu¶
Projekt Kdenlive lahko vsebuje več videoposnetkov oz. filmov. Če na primer montirate niz vadnic v YouTubu na sorodno temo, je smiselno montirati vse te filmčke v enem projektu. Uporabite lahko isto grafiko, glasbo itn., brez ustvarjanja novih projektov za vsak filmček.
Če želite ustvariti niz kratkih filmov na podlagi ene oblike, lahko kopirate izvirno zaporedje, ga montirate in imate lahko samo en projekt z vsemi epizodami serije.
Razčlenitev dolgega filma¶
Zaporedja se lahko uporabijo tudi za razčlenitev dolgega filma ali videa, kot je celovečerni dokumentarni ali igrani film, na krajše prizore, ki jih je mogoče lažje montirati. Vsak prizor lahko naredite v svojem zaporedju. Ko zmontirate vse prizore, jih združite v eno dolgo zaporedje. To pomaga, da ostanete bolj organizirani in olajša krmarjenje po zaporedjih.
Različice istega videa/filma¶
V istem projektu lahko imate različne montažne različice, ki jih lahko spremenite brez prehajanja iz enega projekta v drugega.
Uporaba novega zaporedja za vsak »osnutek« filma je še ena pogosta uporaba zaporedja. Začnite z enim zaporedjem kot različico 1 projekta. Ko opravite spremembe, naredite kopijo tega zaporedja in ga preimenujete v različico 2. Tako imate vedno svoje prejšnje različice / zaporedja za vračanje nazaj, če želite nekaj razveljaviti.
To je še posebej pomembno pri delu s strankami, tako da se lahko vrnete nazaj na tisto, kar je bilo v prejšnji različici, če tako želijo.
Ponovna uporaba zaporedja¶
Sestavo več zaporedij v glavno zaporedje. Uporaba predhodno montiranega in izrisanega segmenta, kot je špica, logotip ali zaporedje napisov, je lahko koristna za več namenov, od sestave končnega glavnega zaporedja iz krajših segmentov, ki jih je izdelalo več montažerjev.
Uporaba učinka na več kot enem posnetku (gnezdeno zaporedje)¶
Ustvarjanje gnezdenega zaporedja
Učinek lahko uporabite za več posnetkov naenkrat.
Gnezdenje skupine posnetkov omogoča, da uporabite in prilagodite eno kopijo filtra na nizu posnetkov, namesto da bi morali uporabiti in prilagoditi filter za vsak posnetek posebej.
Uveljavi pot animacije (gnezdeno zaporedje)¶
Ustvarjanje gnezdenega zaporedja
Animacijo lahko ustvarite npr. v enem zaporedju in jo večkrat uporabite v različnih zaporedjih (tako, da obdržite kanal alfa, brez izvoza in ves čas z možnostjo urejanja prvotnega zaporedja, kadar to želite).
Pretvorba niza montiranih posnetkov v eno samo gnezdeno zaporedje omogoča, da ustvarite eno samo pot gibanja za gnezdeno zaporedje, namesto da ustvarite pot gibanja za vsak posnetek posebej.
Včasih ne morete ustvariti učinka ali animacije samo v eni fazi. Torej lahko uporabite vsako zaporedje kot posnetek in lahko dosežete končno stopnjo brez izvoza ali zapiranja projekta in uvažanja v drugega.