Meni Časovnica¶
Funkcije menija Časovnica vplivajo na posnetek ali posnetke, izbrane na časovnici, in izvajajo dejanja, povezana s časovnico.
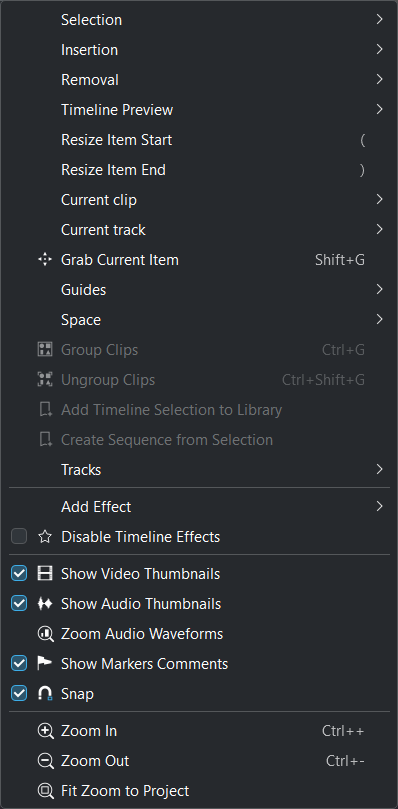
Meni Časovnica programa Kdenlive¶
Odstranitev
Predogled časovnice
Trenutni posnetek
Praznina
Meni Časovnica¶
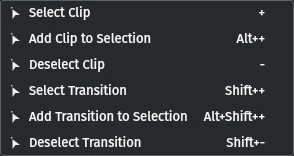
Meni časovnice: Izbor¶
Namen tega podmenija je omogočiti izbiro več posnetkov ali sestav na časovnici za hkratno izvajanje operacij na njih. Vendar je treba že vnaprej povedati, da takšno izbiranje ni preveč praktično. To pa zato, ker morate za izbiro posnetka ali prehoda s tem menijem najprej postaviti predvajalno glavo nanj. Veliko hitrejši in enostavnejši način je, da pritisnete dvigalka+DGM[1] na vsak posnetek, ki ga želite dodati v izbor. Ni nujno, da so posnetki med seboj sosednji, da jih lahko izberete na ta način. Če so vsi posnetki, ki jih želite izbrati, sosednji, lahko pritisnete dvigalka+LGM[2] in držite ter nato povlečete miško čez vse posnetke. Pojavilo se bo izbirno polje (»laso«) in vsak posnetek in/ali sestava, ki se ga dotika ali ga obdaja, bo izbran_a, ko boste sprostili gumba miške.
Naslednje slike prikazujejo, kako lahko izberete posnetke in izvedete preprost premik na drugo stezo.

Slika 1: Trije izbrani posnetki na stezi V1¶
Na sliki 1 so trije od petih posnetkov na časovnici izbrani z metodo dvigalka+LGM`[2]. Izbrani posnetek ima oranžno orisno črto, barva poudarjenega besedila z imenom datoteke pa je rdeča; neizbrani posnetki imajo črno orisno črto, poudarjeno besedilo z imenom datoteke pa je polprosojno sivo.

Slika 2: Izbrani posnetek se premakne na stezo V2¶
Zdaj, ko je izbranih več posnetkov, jih lahko premikate (vlečete), kopirate, lepite ali brišete vse naenkrat. Lahko pa uporabite funkcijo združevanja (Meni ‣ Časovnica ‣ Združi posnetke; privzeta bližnjica na tipkovnici je krmilka+G) za združevanje posnetkov. Ko so posnetki združeni, s klikom enega od združenih posnetkov izberete celotno skupino. Vse funkcije posnetkov (npr. brisanje, kopiranje, izvleček) veljajo za celotno skupino. Slika 2 prikazuje, da so bili izbrani posnetki s slike 1 premaknjeni na drugo stezo. To je bilo storjeno tako, da ste z miško prijeli poljubnega od izbranih posnetkov in ga povlekli na stezo V2. S klikom kamorkoli zunaj izbranih posnetkov boste izločili vse posnetke. Upoštevajte pa, da če ste pri izboru uporabili funkcijo Združi posnetke, bodo posnetki še vedno združeni, čeprav niso več izbrani.

Slika 3: Izbrani sestavi¶
Izbiranje več sestav deluje enako kot izbiranje posnetkov. Kliknite na prvo in nato dvigalka+LGM[2] na toliko drugih, kolikor jih želite dodati v izbor. Slika 3 prikazuje dve izbrani sestavi zavese. Te sestave lahko zdaj kopirate, premikate (povlečete), brišete itn., tako kot posnetke. Izbrane sestave imajo oranžen obris in svetlo vijolično polprosojno ozadje.
Meni Vstavitev¶
V tem meniju lahko vstavite posnetek ali območje posnetka na časovnico ali pa s posnetkom ali območjem posnetka prepišete tisto, kar je na časovnici. Privzeti tipki za bližnjice sta V za vstavljanje in B za prepisovanje.
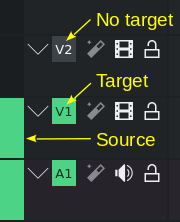
Od različice 19.08 naprej se izvaja »3-točkovna montaža z bližnjicami na tipkovnici«. Vir in cilj morata biti aktivirana, da se posnetek vstavi na časovnico.
Recimo, da je v posnetku v Ogledu posnetkov opredeljeno osemsekundno območje. Ko pritisnete V ali izberete Meni ‣ Časovnica ‣ Vstavljanje ‣ Vstavi območje posnetka v časovnico, se osemsekundni odsek posnetka iz Ogleda posnetka vstavi na časovnico.
Opomba
V orodni vrstici Časovnica je pomembno preklopno stikalo, ki bistveno spremeni način delovanja funkcije Vstavljanje posnetka: Uporabi območje časovnice za vstavljanje. Če je izklopljeno (privzeto), se vstavljanje posnetka zgodi na položaju predvajalne glave; če je vklopljeno, se vstavljanje posnetka zgodi na območju časovnice. Oglejte si oznako »1« na spodnjih slikah.
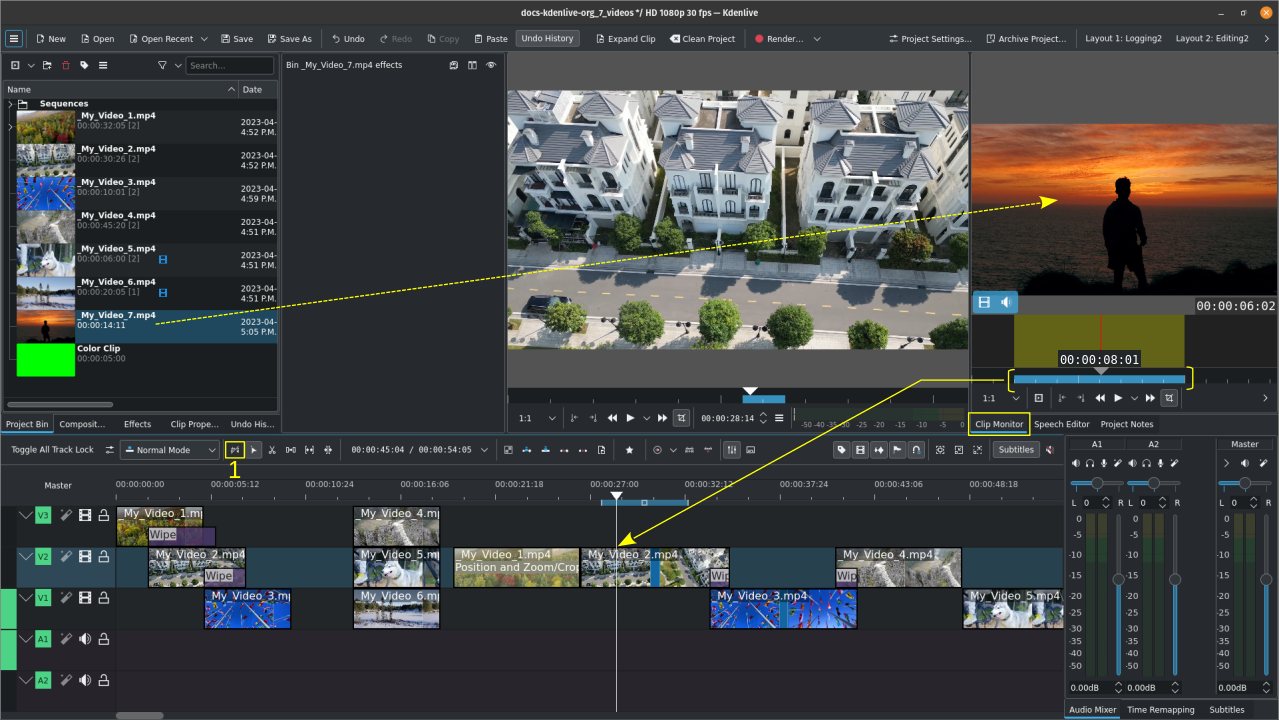
Vstavljanje območja posnetka iz ogleda posnetkov na časovnico (brez uporabe območja časovnice)¶
Posnetek, izbran v projektni posodi (v tem primeru My_Video_7.mp4), je prikazan v Ogledu posnetkov. Opredeljeno je osemsekundno območje (glejte modro črto med rumenimi oklepaji). Predvajalna glava na časovnici je postavljena na mesto, kamor je treba vstaviti območje posnetka. Upoštevajte nastavitev stikala Uporabi območje časovnice za vstavljanje (1).
Pritisnite V ali izberite Meni ‣ Časovnica ‣ Vstavitev ‣ Vstavi območje posnetka v časovnico in del posnetka se vstavi na časovnico. Vsak posnetek, ki je že na časovnici v ciljni stezi, bo prerezan, vstavljeno bo območje posnetka, prerezani posnetek pa se bo premaknil v desno, da bo naredil prostor za vstavljeni posnetek.
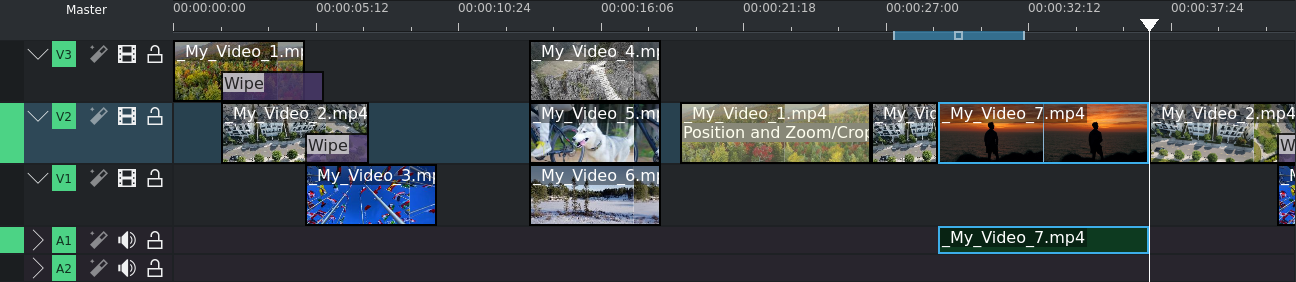
Vstavljanje območja posnetka iz ogleda posnetka v časovnico (način vstavljanja)¶
Pritisnite B ali izberite Meni ‣ Časovnica ‣ Vstavljanje ‣ Prepiši območje posnetka v časovnici in del v posnetku se vstavi na časovnico in prepiše dele posnetka, ki je trenutno v ciljni stezi.
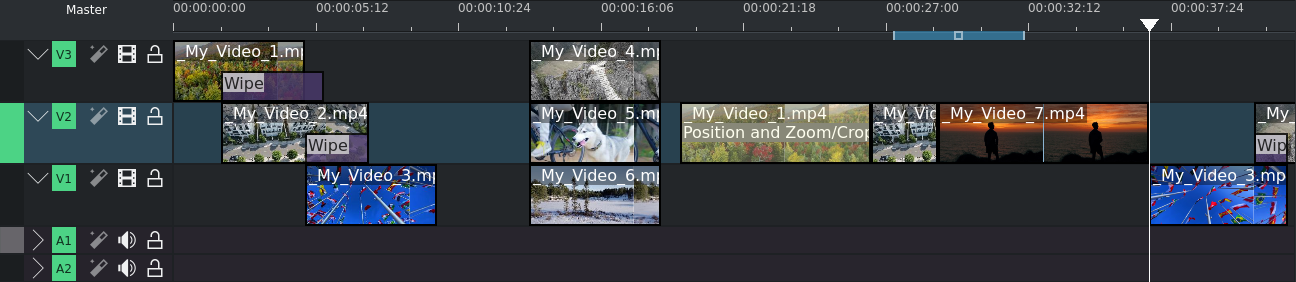
Vstavljanje območja posnetka iz ogleda posnetka v časovnico (prepisni način)¶
Upoštevajte, da je v primeru načina prepisovanja ciljna steza spremenjena samo na V2. To je le za prikaz, kako nastavitve ciljne steze vplivajo na dejanje s posnetkom (v tem primeru ni bil vstavljen noben zvočni tok, ker je bila potrebna zvočna steza nastavljena na nedejavno).
Uporaba območja časovnice za vstavljanje posnetka:
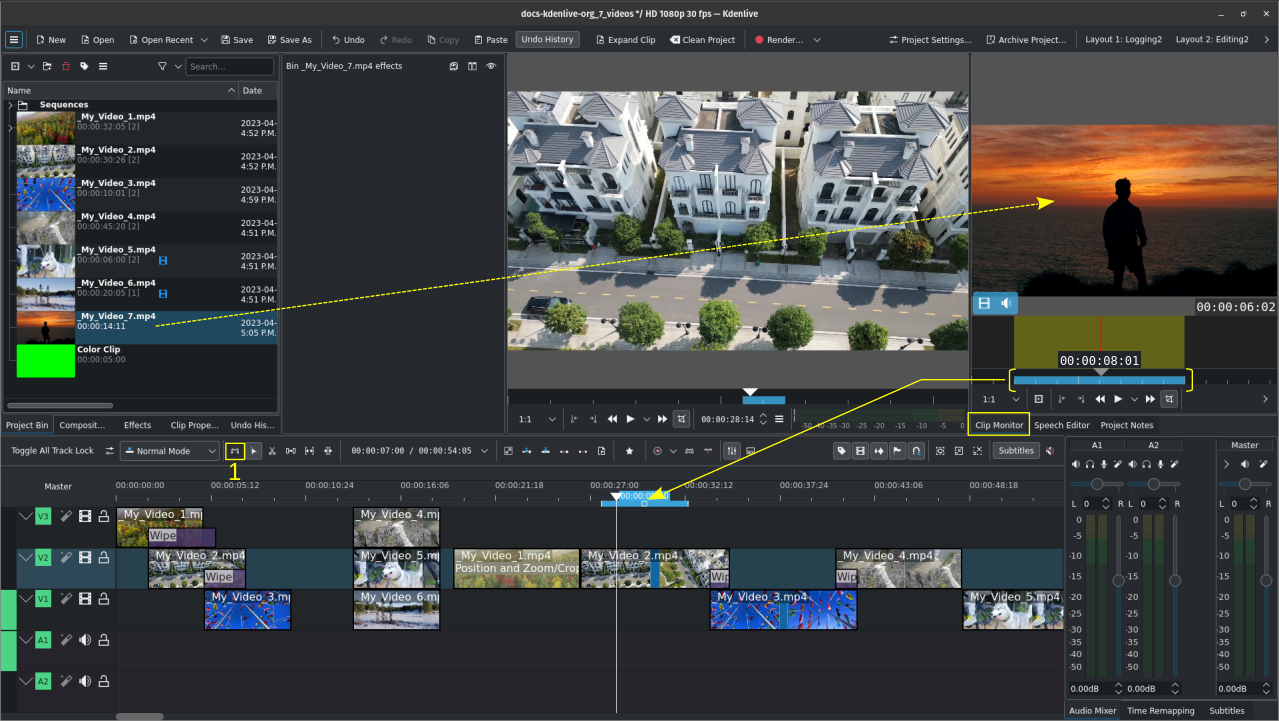
Vstavljanje območja posnetka iz ogleda posnetkov v časovnico (z uporabo območja časovnice)¶
Pritisnite V ali izberite Meni ‣ Časovnica ‣ Vstavitev ‣ Vstavi območje posnetka v časovnico in del posnetka se vstavi na časovnico z začetkom na začetku časovnega območja in samo za dolžino časovnega območja. Vsak posnetek, ki je že na časovnici v ciljni stezi, bo prerezan, vstavljeno bo območje posnetka in prerezani posnetek se bo premaknil desno, da naredi prostor za vstavljeni posnetek.

Vstavljanje območja posnetka iz ogleda posnetka v časovnico (način vstavljanja)¶
Pritisnite B ali izberite Meni ‣ Časovnica ‣ Vstavitev ‣ Prepiši območje posnetka v časovnici in del posnetka se vstavi na časovnico, začenši tam, kjer se začne območje časovnice, in samo za dolžino območja časovnice prepiše dele posnetka, ki so trenutno na ciljni stezi.
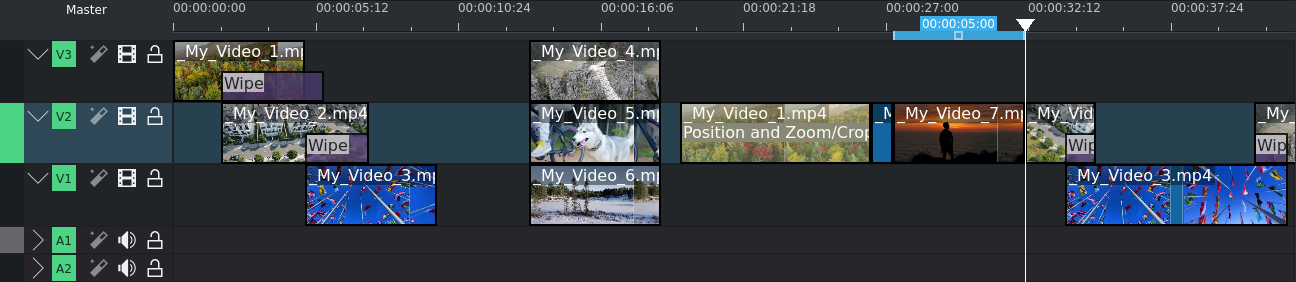
Vstavljanje območja posnetka iz ogleda posnetka v časovnico (prepisni način)¶
Upoštevajte, da je v primeru načina prepisovanja ciljna steza spremenjena samo na V2. To je le za prikaz, kako nastavitve ciljne steze vplivajo na dejanje s posnetkom (v tem primeru ni bil vstavljen noben zvočni tok, ker je bila potrebna zvočna steza nastavljena na nedejavno).
Odstranitev¶
Ta funkcija izvleče ali dvigne dele časovnice, ki jih določa območje časovnice. Območje časovnice določite tako, da v časovnici določite vstopno in izstopno točko. Pritisnite I za vhodno točko, O za izhodno točko. Lahko pa tudi kliknete ikoni Določi območje: začetek in Določi območje: konec v orodni vrstici Ogled projekta.
Nasvet
Območje časovnice lahko povlečete tudi tako, da zgrabite majhen kvadratek na sredini vrstice območja. To je uporabno, če želite območje z enako dolžino uporabiti na drugih mestih v projektu.
Izvleci območje časovnice pomeni, da izbrišete ta del časovnice in premaknete na levo vse posnetke, ki so na desni, da zapolnite vrzel; Dvigni območje časovnice pomeni, da izbrišete ta del časovnice, vendar pustite vrzel, kjer je bil dvignjeni del.
Opomba
Ta funkcija upošteva vse aktivne steze. Prepričajte se, da so aktivne samo tiste steze, iz katerih želite izvleči ali dvigniti območje časovnice.
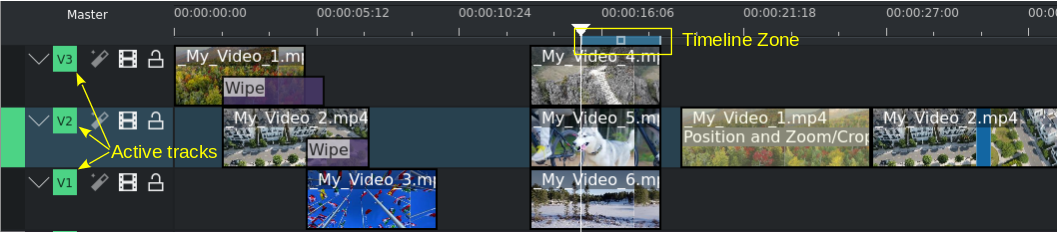
Odstranitev časovnice: območje časovnice in aktivne steze¶
S pritiskom na dvigalka+X ali izbiro Meni ‣ Časovnica ‣ Odstranitev ‣ Izvleci območje časovnice se izrežejo posnetki, kjer se začne in konča območje časovnice, izbriše se ta del in vsi posnetki, ki so na desni strani časovnice, se premaknejo v levo, da se zapre vrzel.
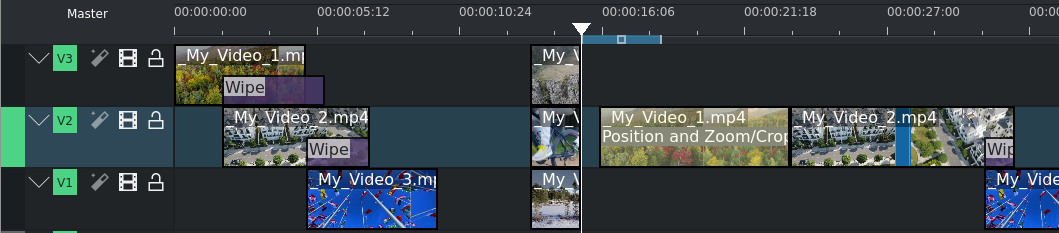
Območje časovnice, izvlečeno s časovnice¶
S pritiskom na Z ali izbiro Meni ‣ Časovnice ‣ Odstranitev ‣ Dvigni območje časovnice se izrežejo posnetki, kjer se začne in konča območje časovnice, izbriše se ta del, vendar ostanejo vsi posnetki, ki so na desni strani časovnice, na mestu in tako nastane vrzel.
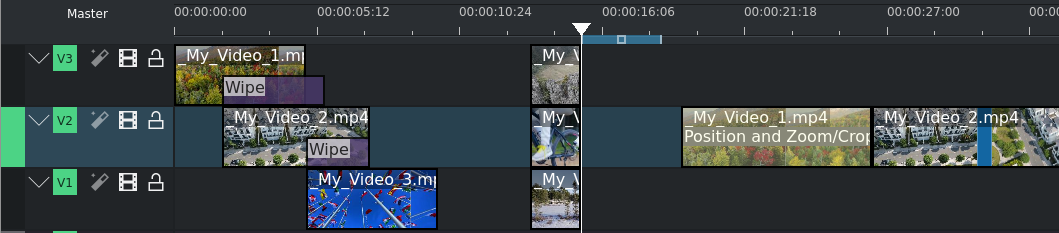
Območje časovnice, dvignjeno s časovnice¶
Če želite, da ta funkcija vpliva samo na eno stezo, preklopite vse druge steze na neaktivne.
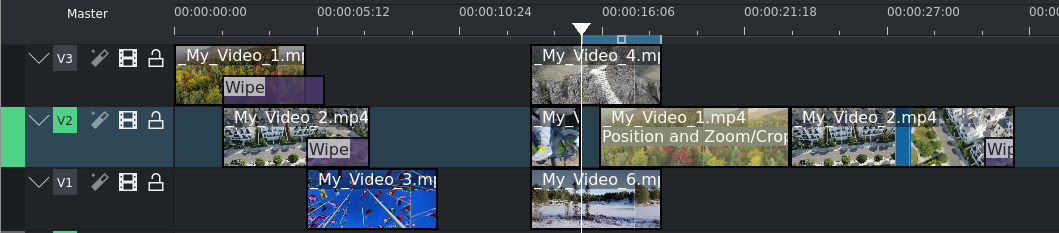
Območje časovnice, ki je iz časovnice izvlečeno samo na eni stezi (V2)¶
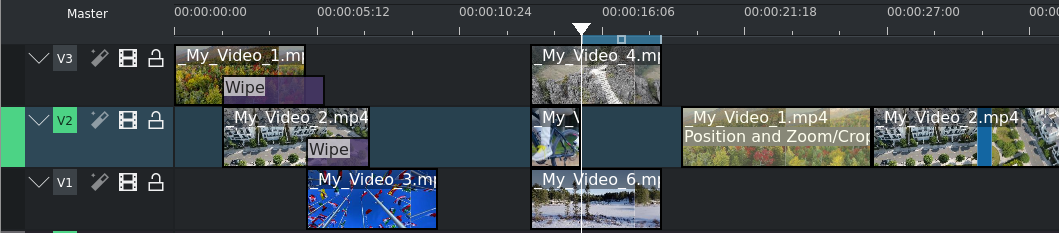
Območje časovnice, ki je iz časovnice dvignjeno samo na eni stezi (V2)¶
Predogled časovnice¶
Ta element menija odpre okno z možnostmi za predogled izrisovanja:
Začni izris predogleda: začne postopek izrisa za vsa opredeljena območja predogleda, kjer je prišlo do spremembe (npr. rez, dodan, izbrisan ali spremenjen učinek). Privzeta bližnjica dvigalka+vračalka
Zaustavi izris predogleda: ustavi tekoči proces izrisa predogleda
Dodajte trenutno določeno časovnico/območja izbora kot območje izrisa predogleda.
Odstrani območje predogleda: odstrani trenutno opredeljeno območje časovnice iz območij predogleda
Odstrani vsa območja predogleda: odstrani vsa območja predogleda. Izris predogleda se lahko začne le, če je opredeljeno vsaj eno območje predogleda.
Spremeni velikost začetka predmeta¶
Ta funkcija (privzeta bližnjica na tipkovnici: ()) obreže začetek posnetka v trenutni stezi do položaja predvajalne glave.
Spremeni velikost konca predmeta¶
Ta funkcija (privzeta bližnjica na tipkovnici: )) obreže konec posnetka v trenutni stezi do položaja predvajalne glave.
Trenutni posnetek¶
Ta element menija odpre okno z dejanji za trenutno izbrane posnetke na časovnici:
Odreži posnetek: odreže posnetek na položaju predvajalne glave na časovnici. Privzeta bližnjica: dvigalka+R
Izbriši izbrani element: izbriše izbrane elemente (npr. posnetek, sestavo). Privzeta bližnjica: brisalka
Uredi trajanje: odpre pogovorno okno, v katerem lahko spremenite trajanje posnetka, na sličico natančno.
Mešaj kadre: ustvari prehod na isti stezi med izbranimi kadri. Deluje le, če so kadri sosednji in na isti stezi. Privzeta bližnjica: U
Spremeni hitrost: odpre pogovorno okno, v katerem lahko vnesete spremembo hitrosti v %.
Obnovi zvok: če je bil posnetek dodan na časovnico brez zvočnega toka ali je bil zvočni tok izbrisan, ta funkcija vrne zvočni tok. Prav tako združi posnetke z video in zvočnim tokom. Za delovanje te funkcije potrebujete ustrezno zvočno stezo.
Onemogoči posnetek: s tem postane posnetek neviden za namene predvajanja ali izrisa. Posnetek ostane na časovnici, vendar se ne izrisuje. Onemogočen posnetek je v časovnici sivkast.
Posnetek v projektni posodi: odpre projektno posodo in poudari posnetek v njej.
Pridobi posnetek: odstrani posnetek s časovnice in odstrani presledek dvigalka+brisalka. Če je steza nastavljena na nedejavno, se posnetki desno od izvlečenega posnetka ne bodo premaknili, da bi zapolnili vrzel.
Shrani kader v posodo: če je izbrani kader del posnetka (npr. njegov izrezan del), se izbrani del kadra shrani v projektno posodo kot novo območje pod izvirnim posnetkom.
Razširi posnetek: če je izbrani posnetek knjižnični posnetek, se razširi in prikaže vse svoje komponente. Prepričajte se, da je na voljo dovolj video in zvočnih stez za vse njegove komponente.
Trenutna steza¶
Ta element menija odpre okno z naslednjimi funkcijami za trenutno stezo:
Odstrani vse praznine za kazalcem: ta funkcija odstrani vse vrzeli med kadri desno od kazalca.
Odstrani vse posnetke po kazalcu: ta funkcija odstrani vse posnetke desno od kazalca, vključno s tistim, nad katerim je kazalec.
Opomba
V tem kontekstu »kazalec« pomeni predvajalno glavo na časovnici.
Zgrabi trenutni predmet¶
S to funkcijo bo trenutno izbrani element na voljo za premikanje s smernimi tipkami na tipkovnici. Zgrabljeni element bo imel debel oranžni obris. Privzeta bližnjica: dvigalka+G.
Vodila¶
Ta element menija bo odprl okno z več dejanji za upravljanje vodil. Za več podrobnosti o vodilih in njihovem upravljanju glejte Vodila v razdelku dokumentacije.
Dodaj/odstrani vodilo: to bo dodalo ali odstranilo vodilo na časovnici na trenutnem položaju predvajalne glave. Privzeta bližnjica: G
Uredi vodilo: to odpre pogovorno okno za trenutno vodilo, v katerem lahko spremenite položaj na časovnici, ime in kategorijo.
Poišči vodilo: s tem se osredotočite na iskalno polje v gradniku Vodila.
Izbriši vodilo: to izbriše vodilo na trenutnem položaju predvajalne glave.
Izbriši vsa vodila: to bo brez dodatnega opozorila izbrisalo vsa vodila s časovnice. Uporabite Razveljavi ali Meni > Uredi ‣ Razveljavi ali krmilka+Z za razveljavitev tega dejanja.
Izvozi vodila: to odpre pogovorno okno, v katerem lahko določite možnosti izvoza za vodila. To funkcijo uporabite za ustvarjanje poglavij za nalaganje v YouTube.
Vodila zaklenjena: to zaklene vodila na časovnici, tako da določena dejanja ne premaknejo vodil.
Praznina¶
Ta element menija odpre okno z dejanji za vstavljanje ali odstranjevanje praznine na časovnici.
Vstavi praznino: to odpre pogovorno okno, v katerem lahko določite trajanje vstavljene praznine in ali se praznina vstavi na vse steze.
Vstavi praznino¶
To funkcijo lahko uporabite, kadar želite premakniti vse obstoječe posnetke na časovnici, da bi naredili prostor za nove posnetke, hkrati pa želite ohraniti odnose med vsemi premaknjenimi posnetki, vključno z njihovimi prehodi.
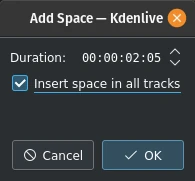
Slika 1: Vstavi praznino¶
Poleg tega, da ta meni prikličete iz Meni ‣ Časovnica ‣ Praznina, ga lahko prikličete tudi z desnim klikom na prazno mesto na stezi na časovnici. Glede na to, kateri način izberete, pa obstaja nekaj pomembnih razlik v vedenju funkcije Vstavi praznino. Z uporabo Meni ‣ Časovnica ‣ Praznina ‣ Vstavi praznino se prikaže pogovorno okno Dodaj praznino, prikazano na sliki 1. Upoštevajte, da privzeta izbira za Vstavi praznino na vse steze ni potrjena.
Če vas zanima, zakaj je privzeta vrednost Trajanje za vstavljeni prostor 00:00:02:05 (hh:mm:ss:ff), ki je ni mogoče nastaviti v Kdenlive ali Nastavitve projekta. 00:00:02:05 za projekt s 30 sličicami na sekundo pomeni 65 sličic. Ta privzeta vrednost 65 sličic za vstavljanje praznine je v Kdenlive trdno zakodirana in bo glede na hitrost sličic na sekundo, nastavljeno v profilu projekta, enaka različnim časovnim obdobjem. Primer: v projektu s hitrostjo 25 sličic na sekundo to pomeni 00:00:02:10 - 2 sekundi in 10 sličic.
Oglejmo si primer, čeprav nerealen, kako bo vstavljanje praznine od položaja predvajalne glave vplivalo na kadre in sestave na različnih stezah. Na splošno bo vstavljanje praznine premaknilo vse kadre, ki se jih predvajalna glava »dotika«, in vse posnetke desno od predvajalne glave na prizadetih stezah. Sestave so nekoliko bolj zapletene, saj se raztezajo čez dve stezi. Predpostavlja se, da »pripadajo« višji stezi (ne glede na smer sestave), zato se, če se jih predvajalna glava dotika, premaknejo le, če je višja steza vključena v premik.

Slika 3: Časovnica pred vstavljanjem praznine. Primerjajte to s spodnjimi ilustracijami.¶
Slika 3 prikazuje primer s kadri na treh video stezah pred vstavitvijo praznine. Vsi naslednji primeri predvidevajo, da začnemo s tem položajem.

Slika 4¶
Na sliki 4 smo izbrali Vstavi praznino na vse steze. Ker se je predvajalna glava dotikala obeh sestav ter kadrov na stezah V1 in V2, jih je skupaj z vsemi kadri premaknila na desno od predvajalne glave. Kadra na stezi V3 ni premaknil, ker je bil levo od predvajalne glave.

Slika 5¶
Na sliki 5 smo izbrali stezo V3. Sestava je izginila, ker »pripada« posnetku na stezi V3, vendar sam posnetek ni izginil, ker je bil na levi strani predvajalne glave. Tudi posnetek »My_Video_4.mp4« na stezi V3 je izginil, ker je bil na desni strani predvajalne glave.

Slika 6¶
Na sliki 6 smo premaknili posnetke na stezi V2. Zdaj se sestava zavese med stezama V3 in V2 ne premakne, čeprav se je predvajalna glava dotikala, saj pripada stezi V3. Drugi prehod pa se premakne, ker pripada višji stezi V2.

Slika 7¶
Na sliki 7 smo izbrali stezo V1 in premaknili samo posnetke.
Če bi ta postopek začeli z desnim klikom na mesto na skladbi V1 ali V3, ki ustreza položaju predvajalne glave v tem primeru, bi bili rezultati enaki.
Odstrani praznino / Odstrani praznino iz vseh stez¶
Odstrani praznino ni čisto nasprotje funkcije Vstavi praznino.
Podobnosti:
Če dostopate do Odstrani praznino iz Meni ‣ Časovnica ‣ Praznina, položaj predvajalne glave določa, kje se bo odstranila praznina. Pri uporabi desnega klika v stezi na časovnici se to zgodi pri položaju kazalca miške.
Prehodi se bodo premikali s posnetki na višji stezi.
Razlike:
Če ste do Odstrani praznino dostopali iz Meni ‣ Časovnica ‣ Praznina, mora biti predvajalna glava na praznem mestu v stezi, kjer želite praznino odstraniti.
Trajanja odstranjene praznine ni mogoče nastaviti - odstranjena je vsa praznina med kadri. Vsi kadri in prehodi desno od predvajalne glave ali kazalca miške se premaknejo v levo, dokler prvi kader ne naleti na drug kader ali začetek steze.
Združi posnetke¶
To združi izbrane elemente (npr. posnetke, sestave) na časovnici. Privzeta bližnjica: krmilka+G. Ko so posnetki združeni, klik na enega od združenih posnetkov izbere celotno skupino.
Razdruži posnetke¶
S tem se skupina elementov razdeli v skupine. Privzeta bližnjica: krmilka+dvigalka+G. Po tem so elementi skupine še vedno izbrani. Kliknite kamorkoli zunaj skupine, da odpravite izbor elementov.
Dodaj izbor časovnice v knjižnico¶
Ta funkcija odpre pogovorno okno za vnos imena knjižničnega elementa. Kdenlive bo ustvaril posnetek .mlt v knjižnici, od koder ga lahko dodate poljubnemu projektu. To je uporabno za uvode, zaključke, logotipe, vodne žige ali katero koli drugo sredstvo, ki se bo uporabljalo v številnih projektih.
Ustvari zaporedje iz izbora¶
To ustvari novo zaporedje z izbranimi posnetki.
Steze¶
Ta element menija odpre okno z naslednjimi funkcijami:
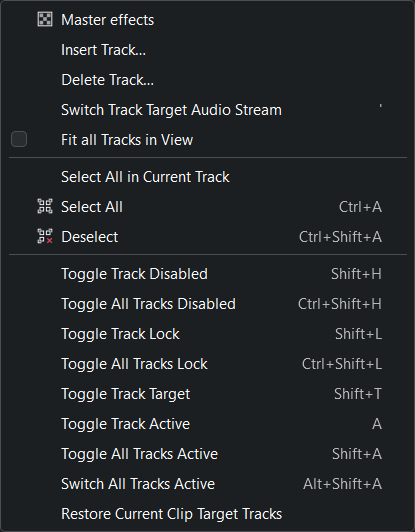
Meni Časovnice: Steze¶
Glavni učinki: omogoča hitro uporabo zvočnih ali video učinkov za vse steze. To je lahko koristno, če želite, da se eden ali več učinkov uporabi v celotnem videoposnetku. Kliknite gumb Glavna nad glavo sledi, da si ogledate niz glavnih učinkov. Za več podrobnosti glejte Glavni učinek v razdelku dokumentacije.
Vstavi stezo: prikaže pogovorno okno, v katerem lahko izberete, katero vrsto steze želite vstaviti in kam (pred ali za določeno obstoječo stezo)
Izbriši stezo: prikaže pogovorno okno, v katerem lahko izberete stezo, ki jo želite izbrisati.
Preklopi zvočni tok ciljne steze
Prilagodi vse steze v pogledu: če je omogočeno, se :ref:`steze prilegajo višini časovnice<fit_tracks_to_view_height>‘
Izberi vse na trenutni stezi: izbere vse elemente na trenutni stezi
Izberi vse: izbere vse elemente na vseh stezah. Privzeta bližnjica: krmilka+A
Prekliči izbor: prekliče izbor. Privzeta bližnjica: krmilka+dvigalka+A
Preklopi Steza onemogočena: privzeta bližnjica: dvigalka+H
Preklopi Vse steze onemogočene: privzeta bližnjica: krmilka+dvigalka+H
Preklopi zaklep steze: zaklene ali odklene trenutno stezo. Zaklenjene steze ni mogoče urejati in je označena z rdečo številko steze in ikono
. Privzeta bližnjica: dvigalka+L
Preklopi zaklep vseh stez: preklopi stanje zaklenjenosti/odklenjenosti vseh stez. Vse zaklenjene steze bodo odklenjene, vse odklenjene steze bodo zaklenjene. Privzeta bližnjica: krmilka+dvigalka+L
Preklopi ciljno stezo: privzeta bližnjica: dvigalka+T
Preklopi aktivnost steze: s tem postane trenutna steza aktivna oz. neaktivna. Ko je steza aktivna, je indikator zelene barve, ko je neaktivna, pa sive. Privzeta bližnjica: A
Preklopi aktivnost vseh stez: preklopi stanje aktivnih/neaktivnih stez za vse steze. Vse aktivne steze postanejo neaktivne, vse neaktivne steze postanejo aktivne. Privzeta bližnjica: dvigalka+A
Preklopi aktivnost vseh stez: nastavi vse steze na dejavne. Privzeta bližnjica: izmenjalka+dvigalka+A
Obnovi ciljne steze trenutnega posnetka:
Podmeni za vstavljanje in brisanje stez lahko prikažete tudi tako, da kliknete z desno tipko miške kjer koli v naslov steze.
Dodaj učinek¶
Ta element menija bo odprl okno z vsemi kategorijami učinkov, med katerimi lahko izberete učinek, ki ga želite dodati v sklad učinkov steze. Oglejte si tudi Učinki in sestave v razdelku dokumentacije.
Onemogoči učinke časovnice¶
Vključi oz. izključi učinke časovnice. Kliknite gumb Glavni v orodni vrstici časovnice, da si ogledate sklad glavnih učinkov.
Pokaži video sličice¶
Vklopi ali izklopi prikaz sličic videoposnetkov kadrov na časovnici. Z desnim klikom menija steze Sličice lahko izberete, katere sličice naj bodo prikazane.
Pokaži zvočne izvlečke¶
Vklopi oz. izklopi prikaz oblike zvočnega valovanja v zvočnih stezah.
Povečaj valovne oblike zvoka¶
Preklopi povečavo signalne oblike zvoka med 1 (privzeto) 2, 4, 8. Vpliva na vse prikazane valovne oblike in vse zvočne steze.
Pokaži opombe označevalnikov¶
Vklopi oz. izklopi prikaz komentarjev označevalnikov in vodnikov.
Pripni¶
Vklopi ali izklop funkcije pripenjanja. Če je funkcija Pripni vklopljena, se elementi ob premikanju po časovnici prijemljejo na druge elemente, vključno z označevalniki in vodili, tudi med različnimi stezami. Privzeta bližnjica: izmenjalka+M.
Povečaj¶
Poveča stopnjo povečave časovnice. Privzeta bližnjica: krmilka++ ali krmilka+kolesce miške[3], ko je miška postavljena kjerkoli nad časovnico.
Oddalji¶
Zmanjša stopnjo povečave časovnice. Privzeta bližnjica: krmilka+- ali krmilka+MK[3], ko je miška postavljena kjerkoli nad časovnico.
Prilagodi približanje projektu¶
Prilagodi raven povečave, da se celoten projekt prilagodi vidnemu oknu časovnice.