Prilagajanje vmesnika¶
Model uporabniškega vmesnika vam omogoča, da poljubno prilagajate različne plošče za podporo vašemu delovnemu procesu. Na različne plošče lahko dodajate gradnike in jih iz njih brišete, jih prerazporejate, spreminjate velikost plošč in shranjujete postavitev delovne površine, tako da imate lahko različne postavitve z različnimi gradniki glede na fazo poprodukcije. Tako imate lahko npr. različne postavitve delovne površine za montažo videa, popravo barv in montažo in urejanje zvoka. Kdenlive je opremljen s štirimi različnimi že opredeljenimi postavitvami delovne površine. Oglejte si poglavje Postavitve delovnih prostorov.
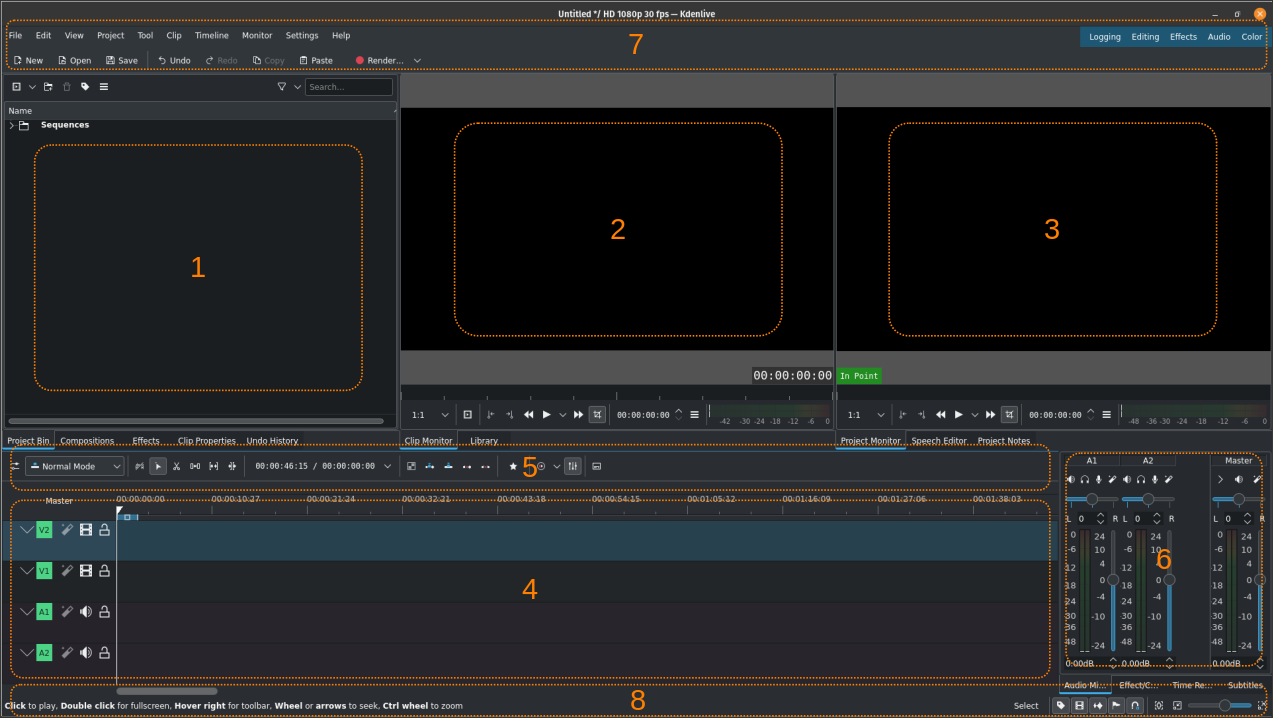
Privzete postavitve delovne površine v Kdenlive (primeri v pogledu montaže; kliknite za povečavo)¶
Tukaj je kratek opomnik na različne plošče delovne površine (glejte Uporabniški vmesnik). V tem razdelku se želimo osredotočiti na plošče 1 do 4 in ploščo št. 6. Plošča št. 5 (orodna vrstica časovnice) v resnici ni samostojna plošča, temveč je del časovnice. Plošči 7 in 8 sta podrobneje opisani v poglavjih Vrstica stanja (št. 8) in Orodne vrstice (št. 7).
Kdenlive vam omogoča, da teh pet plošč uredite v stolpce ali vrstice. To določite v . V obeh primerih časovnica (#4) določa, kaj je vrstica in kaj stolpec. Razlika je v tem, da lahko, če izberete Razporedi sidrišča v stolpce, dodate stolpce na desni strani časovnice, ki segajo od zgoraj navzdol. Še vedno lahko dodajate gradnike nad ali pod druge gradnike, vendar bo desni rob časovnice. Če izberete možnost Razporedi sidrišča v vrstice, imate na začetku dve vrstici. Pod časovnico lahko povlečete gradnike in ustvarite novo vrstico, vendar ne nad prvo ter med prvo in drugo vrstico. Z vrstico lahko premikate gradnike, da ustvarite nove stolpce.
Stolpci (kliknite za povečavo) |
Vrstice (kliknite za povečavo) |
Upoštevajte, da so gradniki še vedno lahko v vrsticah znotraj enega stolpca in v stolpcih znotraj ene vrstice. Oglejte si črtkane črte na zgornjih slikah. Podobno imate lahko gradnike kot zavihke (glejte rumeno polje na zgornjih slikah) ne glede na nastavitev usmerjenosti sidrišča.
Dodajanje gradnikov¶
Gradnike (npr. Knjižnica, Opombe projekta) lahko dodate tako, da jih omogočite v . Prav tako jih onemogočite tako, da odstranite kljukico tik ob njihovem vnosu v meniju.
Premikanje gradnikov¶
Gradnik premaknete tako, da primete zavihek ali naslovno vrstico in ga premaknete na nov položaj. Gradnik je mogoče premakniti na drug položaj znotraj iste plošče, tako da preprosto spremenite zaporedje zavihkov.
Gradnik lahko tudi premaknete na novo ploščo, v svoj (nov) stolpec ali vrstico ali ga odklenete kot plavajoče okno. V spodnjem primeru sta gradnika Ogled posnetka in Ogled projekta odmaknjena in spremenjena v plavajoči okni:
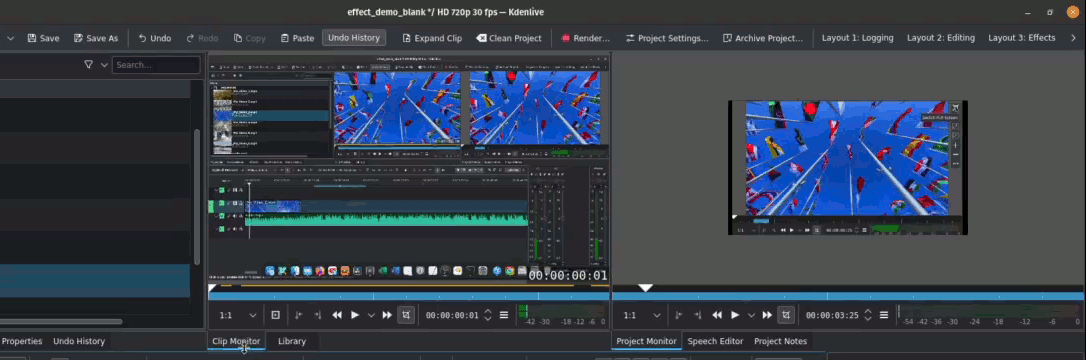
Premikanje ogleda posnetka in projekta v njihovi ločeni okni (odsidranje)¶
Postavitev Kdenlive se odziva na vaše vlečenje gradnika, zato morate biti pozorni, kateri elementi postavitve spremenijo barvo, ko se premaknete nad njimi.
Odziv |
Rezultat ob sprostitvi |
|---|---|
Gradnik spodaj spremeni barvo |
Gradnik je dodan kot zavihek v ploščo |
Pojavi se prazno poudarjeno področje |
Gradnik je spuščen v nov stolpec ali vrstico |
Brez spremembe barve |
[Samo pri premikanju nad časovnico ali menijsko vrstico] Gradnik postane plavajoče okno |
Nasvet
Pri poskusu premikanja plavajočega okna v nov položaj lahko Kdenlive sklepa, da ga želite premakniti na ploščo ali ustvariti novo vrstico ali stolpec. Priporočljivo je, da uporabite standardne ročice velikosti upravitelja oken in ustrezno prilagodite levi zgornji in desni spodnji kot.
Opomba
Če želite premikati gradnike brez zavihka, morajo imeti naslovne vrstice. Vklopite in izklopite jih lahko v .
Spreminjanje velikosti gradnikov¶
Velikost lahko spremenite samo v stolpcu ali vrstici, v kateri je gradnik zasidran. Če se z miško pomaknete na rob gradnika na obeh straneh, se bo kazalec miške spremenil v kazalec za spreminjanje velikosti. Zdaj povlecite rob, dokler ne dosežete želene velikosti. Posamezno lahko vlečete le vodoravno ali navpično.
Shranjevanje postavitve delovne površine¶
Ko razporedite gradnike po svojih željah, lahko shranite postavitev prek . Odpre se pogovorno okno, v katerem lahko novo postavitev poimenujete. Če vnesete ime obstoječe postavitve, se prikaže opozorilo, vendar lahko postavitev prepišete.
Dobra praksa in zelo koristno je imeti različne postavitve za različna opravila poprodukcije. Za več podrobnosti glejte poglavje Postavitve delovnih prostorov.
Nalaganje postavitve delovnega površine¶
Postavitev lahko naložite tako, da jo izberete z , ali tako, da kliknete na želeno postavitev v menijski vrstici (zgornji desni kot zaslona).
Upravljanje postavitev¶
Kdenlive prikaže le osem shranjenih postavitev, ko izberete , v menijski vrstici pa so prikazane le štiri. Lahko pa jih imate veliko več.
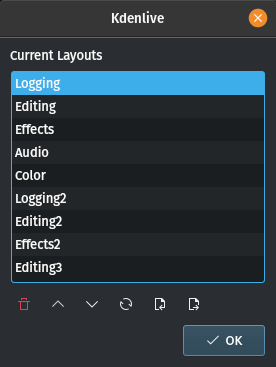
Seznam razpoložljivih postavitev¶
Z izbiro se odpre to okno, v katerem lahko upravljate razpoložljive postavitve delovne površine.
Z gumboma |pojdi-gor| in |pojdi-dol| premikate označeno postavitev na seznamu navzgor ali navzdol. Prvih osem s tega seznama bo na voljo v meniju.
S klikom osvežite seznam. Z gumbom
izbrišite poudarjeni vnos.
Shranjene postavitve lahko uvozite in izvozite
.