Besedilo¶
Kliknite ali uporabite tipkovno bližnjico izmenjalka+T, nato kliknite v glavno delovno površino, da ustvarite novo besedilno polje s privzeto besedo Besedilo. Je že izbrano, tako da lahko začnete tipkati in ga prepišete.
Lastnosti besedila lahko nastavite na zavihku Lastnosti.
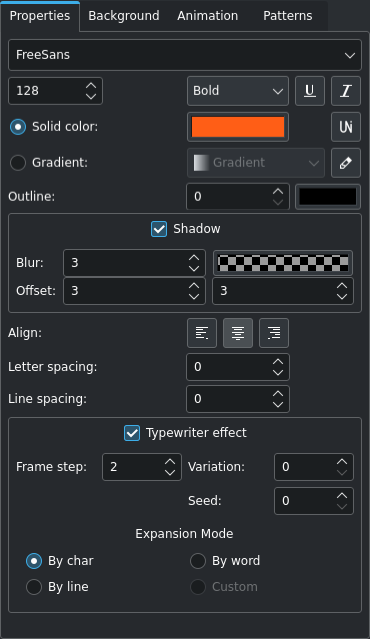
Zavihek z lastnostmi besedila¶
Opomba: Širina polja spustnega seznama pisave se dinamično prilagaja glede na najdaljše ime nameščenih pisav. Če ne vidite puščice navzdol za parameter pisave, preverite, ali je na dnu območja lastnosti vodoravni drsni trak.
- Pisava:
Izberite pisavo za besedilo. Kdenlive uporablja nameščene pisave vašega OS. Če potrebujete več pisav, jih najprej namestite zunaj Kdenlive po postopku namestitve pisave za vaš operacijski sistem
- Velikost pisave:
Vnesite želeno velikost pisave neposredno ali uporabite puščice navzgor in navzdol
- Debelina pisave:
Izberite debelino pisave. Razpoložljive debeline so odvisne od nameščene pisave
- Podčrtano:
To možnost izberite, če želite ustvariti podčrtano besedilo
- Ležeče:
To možnost izberite, če želite, da je besedilo ležeče
- Unicode:
Če kliknete to ikono, se odpre pogovorno okno, v katerem lahko izberete posebne znake (Unicode), ki niso del običajne postavitve tipkovnice.
- Enobarvna barva:
To možnost izberite, če želite, da ima besedilo eno samo barvo
- Izbor barve:
Kliknite gumb za barvo, da odprete pogovorno okno za izbor barve
- Preliv:
To možnost izberite, če želite, da ima besedilo barvni preliv
- Izbor preliva:
Izberite med razpoložljivimi prelivi
- Urejevalnik prelivov:
Kliknite to ikono, da odprete okno za urejanje preliva. Tukaj lahko ustvarjate, urejate in brišete prelive.
- Oris:
Vrednost nič (0) pomeni, da ni orisa; Višje vrednosti ustvarijo obris (merjen v slikovnih točkah).
- Barva orisa:
Kliknite ta barvni gumb, da izberete barvo orisa
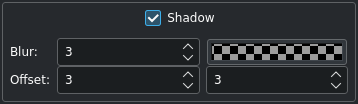
- Senca:
Ustvarjanje sence okoli besedila
- Zabrisanost:
Nastavite stopnjo zabrisanosti (privzeta vrednost je 3)
- Barva senc:
Kliknite barvni gumb, da izberete barvo sence
- Zamik:
Vnesite odmik za senco v slikovnih točkah za X in Y. Pozitivne vrednosti ustvarijo senco pod in desno od besedila; Negativne vrednosti ustvarijo senco zgoraj in levo.
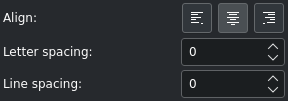
- Poravnaj:
Kliknite ikono za levo
, sredinsko
ali desno
poravnavo. Če izberete le dele besedila, poravnava velja samo za izbrano besedilo; če je izbrano polje z besedilom, se poravnava uporabi za celotno besedilo.
- Razmik med črkami:
S tem nadzirate razmik med znaki v slikovnih točkah. Možne so negativne vrednosti.
- Razmik med vrsticami:
S tem nadzirate razmik med vrsticami besedila. Možne so negativne vrednosti.
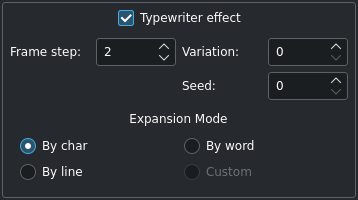
- Učinek pisalnega stroja:
Ta poseben učinek razširi besedilo znak za znakom, besedo za besedo ali vrstico za vrstico.
- Korak sličice:
Pove, kako hitro bo naslednji element prikazan. Hitrost je konstantna v celotnem obdobju posnetka in učinka. Možne vrednosti so 1 - 240, privzeta vrednost je 2.
- Variacija:
Omogoča uvedbo manjšega nihanja v dolžini koraka. Možne vrednosti so 0 - 20, privzeta vrednost je 0.
- Seme:
Generator naključnih števil za nihanje se inicializira s konstantnim semenom, da zagotovi predvidljiv vzorec. Parameter semena spremeni začetno vrednost generatorja naključnih števil. Možne vrednosti so 0 - 100, privzeta vrednost je 0.
- Način razširjanja:
Določa način prikaza elementov besedila.
Povečava in vrtenje predmetov
Predmet lahko povečate in zasukate.

Včasih je povečava lažja kot vnašanje novih vrednosti za Š in V. Vnesite odstotek povečave v polje Povečava.
Vrtenje predmeta je možno z vnosom stopinj vrtenja v polja Zasukaj X, Y in Z. Upoštevajte, da je središče vrtenja zgornji levi kot predmeta.
Zlaganje predmetov
Predmeti so postavljeni drug na drugega v skladu z zaporedjem, v katerem so bili ustvarjeni. Če želite v ospredje postaviti predmet/element, ki je bil ustvarjen v zgodnjih fazah, uporabite polje Z-indeks ali kliknite ustrezno ikono (,
,
,
) v orodni vrstici sklada. Prav tako lahko predmet / element pošljete tudi v ozadje.
Poravnava predmetov
Poravnava z merami projekta je možna z uporabo ikon v orodni vrstici:
Poravnaj levo ali
Poravnaj desno premakne izbrani predmet proti levemu ali desnemu robu in se z vsakim klikom ikone ustavi na robu vsakega opozorilnega polja.
Poravnaj zgoraj ali
Poravnaj spodaj premakne izbrani predmet proti zgornjemu ali spodnjemu robu in se ustavi na robovih vsakega opozoriilnega polja z vsakim klikom ikone.
Poravnaj sredinsko vodoravno ali
Poravnaj sredinsko navpično centrira izbrani predmet na navpično ali vodoravno središčno os najbolj zunanjega polja.