Posnetki naslovov¶
Posnetek naslova je, kot že ime pove, posnetek, ki vsebuje naslov, ki je običajno sestavljen predvsem iz besedila. Ampak to je več kot zgolj to.
Poleg besedilnih elementov lahko Posnetki naslovov vsebujejo pravokotnike, kroge in slike. To je uporabno za ustvarjanje zapletenih naslovov, pasic, spodnjih tretjin, oblačkov ali drugih grafičnih elementov za izboljšanje projekta. Ustvarite lahko predloge napisov z omejeno funkcijo nadomestnih znakov/označb mesta, ki se uporablja za druge naslove v istem projektu, in ustvarite vzorce iz izbranih besedil in likov, ki jih je mogoče uporabiti v različnih posnetkih naslovov.
Vgrajena funkcija animacije se lahko uporabi za ustvarjanje drsečea besedila, na primer za zaključno špico.
Poljuben naslov lahko tudi shranite za uporabo v drugih projektih kot predlogo naslova, ki je nato na voljo na spustnem seznamu Predloga v urejevalniku naslovov. Predloge naslovov so na voljo tudi v Trgovini KDE in jih je mogoče namestiti neposredno iz programa za posnetek naslova.
Posnetki naslovov se obnašajo kot vsi drugi videoposnetki ali slikovni posnetki na časovnici in zanje lahko uporabite kateri koli učinek. Zlasti ključne sličice, sledenje gibanju in preoblikovanje omogočajo preproste, a zanimive animacije.
Naslovni posnetki imajo privzeto alfa-kanal, zaradi česar je sestavljanje precej enostavno. Preprosto postavite posnetek naslova na stezo nad videoposnetek ali sliko, besedila in liki posnetka naslova pa bodo prekrivali posnetke na spodnjih stezah. Seveda lahko uporabite tudi sestavo za ustvarjanje drugih učinkov.
Program Posnetek naslova¶
Posnetke naslovov lahko ustvarite in uredite v programu Naslovi. Ko izberete Dodaj posnetek naslova ali dvokliknete obstoječi posnetek naslova v projektni posodi ali časovnici ali z desno tipko miške kliknete posnetek naslova v projektni posodi in izberete Uredi, se Naslovi odpre v ločenem oknu.
Velikost okna lahko spremenite kot običajno, vendar ga ne morete povečati ali pomanjšati. Pozornost ostane na tem oknu in ne morete delati npr. na časovnici ali delati druge reči s Kdenlive, dokler ne zaprete tega okna.
Okno sestavlja več delov:
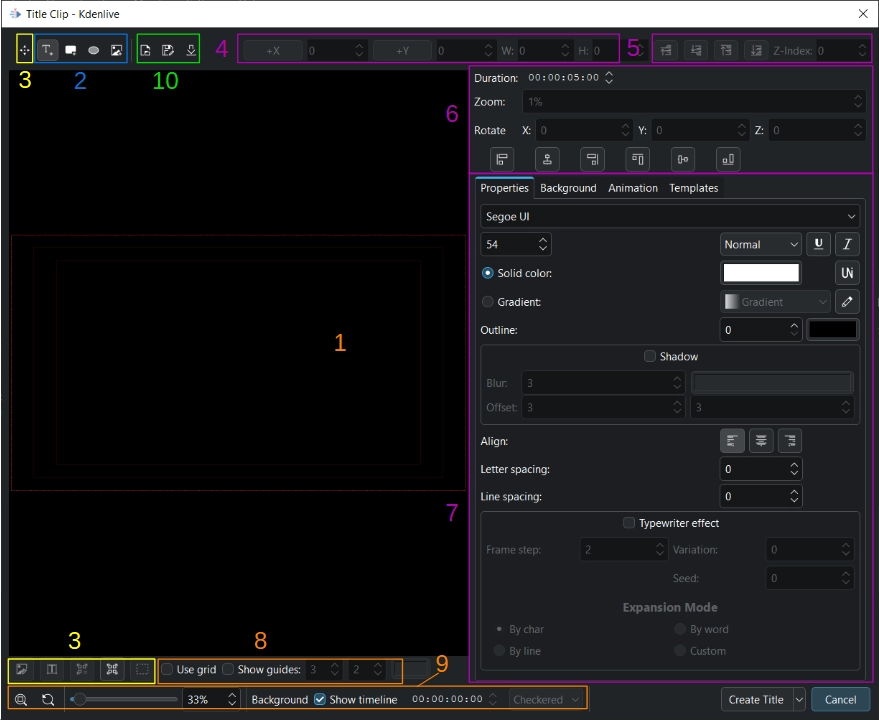
Glavna delovna površina (1)
Orodne vrstice za dodajanje predmetov<title-add_objects_> _ (2), izbiranje predmetov (3), določanje velikosti in poravnavo predmetov (4)/(5)/(6), upravljanje delovne površine (8)/(9) in operacije z datotekami (10)
Lastnosti predmetov (7). Širino podokna z lastnostmi lahko prilagodite tako, da povlečete črto med podoknom z lastnostmi in delovno površino levo in desno.
Na delovni površini so prikazana tri polja, označena z rdečo barvo, ki označujejo varna območja[1]. Najbolj zunanja škatla (svetlo rdeča) prikazuje dimenzije projekta. Vsak predmet zunaj tega območja bo prikazan le delno ali sploh ne. Naslednje manjše polje (temno rdeče) prikazuje območje, ki velja za varno za postavitev. Najmanjše polje (temno rdeče) prikazuje območje, ki se šteje za središče vidnega okna in je zato varno za naslove.
Ustvari naslovni posnetek¶
Posnetek napisa ustvarite z eno od teh možnosti:
V razdelku Projektna posoda kliknite
Dodaj posnetek ali mapo in izberite Dodaj posnetek naslova
Z desno miškino tipko kliknite prazen prostor v Projektni posodi in izberite Dodaj posnetek naslova
Z desno tipko miške kliknite obstoječi posnetek naslova, izberite Podvoji posnetek in nato dvokliknite novo ustvarjeni posnetek naslova (morda ga boste želeli najprej preimenovati)
Kdenlive odpre urejevalnik naslovov s prazno delovno površino (platno). Od tu lahko začnete dodajati predmete<title-add_objects_>, odprete shranjeni naslov ali uporabite predlogo naslova.
Ko končate z dodajanjem predmetov, kot so besedila, slike in liki, kliknite Ustvari naslov. Kdenlive zapre okno in doda nov posnetek naslova v Projektno posodo. Ime posnetka naslova je vzeto iz vsebine besedilnega polja, ki je bilo najprej ustvarjeno. Po potrebi lahko spremenite ime posnetka naslova tako, da dvokliknete ime posnetka naslova v projektni posodi.
Naslov lahko shranite tudi kot predlogo naslova za uporabo v drugih projektih. Predloga je na voljo na spustnem seznamu Predloga (glejte (10) v opisu postavitve). Kliknite Shrani kot ali pritisnite krmilka+S in določite ciljno mapo in ime naslova. Prepričajte se, da je naslov shranjen v zapisu
.kdenlivetitle, da ga Kdenlive pravilno prepozna. Če želite naslov uporabiti kot predlogo, ga morate shraniti v naslednjo mapo v datotečnem sistemu:
Uredi posnetek naslovov¶
Posnetek naslova uredite z eno od teh možnosti:
Dvokliknite posnetek naslova v oknu Projektna posoda ali v časovnici
Z desno tipko miške kliknite ta posnetek naslova v projektni posodi in izberite ukaz Uredi posnetek
Ko končate z urejanjem posnetka naslova, kliknite Posodobi naslov. Kdenlive zapre okno in posodobi posnetek naslova v posodi projekta in vse pojavitve tega posnetka naslova na časovnici. Vaše spremembe so na voljo takoj.
Dodajanje predmetov v posnetek naslova¶
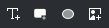
Orodna vrstica za dodajanje predmetov¶
Orodna vrstica za dodajanje predmetov ima ikone za besedilo, like in slike.
Kliknite
ali uporabite bližnjico na tipkovnici izmenjalka+T, nato kliknite v glavno delovno površino, da ustvarite novo besedilno polje
Kliknite
ali uporabite bližnjico na tipkovnici izmenjalka+R, nato povlecite miško po glavni delovni površini, da ustvarite pravokotnik
Kliknite
ali uporabite bližnjico na tipkovnici izmenjalka+E, nato povlecite miško po glavni delovni površini, da ustvarite elipso
Kliknite
ali uporabite bližnjico na tipkovnici izmenjalka+I, da odprete pogovorno okno Odpri datoteko, kjer lahko izberete sliko, ki jo želite vstaviti v posnetek naslova
Ko se odpre okno urejevalnika naslovov, je privzeti element, ki ga ustvarjate, Besedilo, tako da lahko takoj začnete ustvarjati besedilno polje.
Poseben način dodajanja predmetov je uporaba vzorcev.
Predmeti so postavljeni drug na drugega v skladu z zaporedjem, v katerem so bili ustvarjeni. Če želite v ospredje postaviti predmet/element, ki je bil ustvarjen v zgodnjih fazah, uporabite polje Z-indeks ali kliknite ustrezno ikono (,
,
,
) v orodni vrstici sklada. Prav tako lahko predmet / element pošljete tudi v ozadje.
Izberite predmete¶
Kliknite Izberi/Premakni ali uporabite bližnjico na tipkovnici izmenjalka+S, da lahko izberete različne predmete.
Kliknite Izberi vse ali pritisnite krmilka+A, povlecite izbirni okvir okoli predmetov ali držite pritisnjeno dvigalko in izberite posamezne predmete, da jih npr. shranite kot vzorec.
Če želite izbrati vse besedilne predmete, najprej izberite vse predmete, nato kliknite Ohrani izbrane le besedilne elemente ali pritisnite krmilka+T.
Enako logiko lahko uporabimo za slikovne predmete ( Ohrani izbrane samo slikovne elemente ali krmilka+I) in pravokotne predmete (
Ohrani izbrane samo pravokotne elemente ali krmilka+R).
Kliknite Prekliči izbor ali pritisnite krmilka+dvigalka+A, da prekličete izbor vseh predmetov.
Prilagajanje in premikanje predmetov¶
Najprej preklopite v način Izberi s klikom gumba Izberi/premakni ali uporabite kombinacijo tipk izmenjalka+S.
Pri pravokotnikih in elipsah lahko z miško spremenite velikost lika tako, da povlečete robove (vogalov pa ne morete povleči). Lahko pa v orodni vrstici uporabite tudi vrednosti parametrov Š (širina) in V (višina).
Velikost besedilnega polja je določena z velikostjo in debelino pisave.
Premaknite element tako, da ga povlečete z miško ali spremenite koordinatni vrednosti X in Y v orodni vrstici.
Gibanje lahko omejite vodoravno in navpično tako, da držite pritisnjeno dvigalko (možno je samo navpično gibanje) ali dvigalko+izmenjalko (možno je samo vodoravno premikanje).
Vrtenje predmeta lahko izvedete tako, da vnesete želeni kot vrtenja neposredno v parametre Zasukaj X, Y in Z. Upoštevajte, da bo vrtenje vedno okoli zgornjega levega kota izbranega predmeta. Za določene učinke vrtenja (glejte začetni naslov Vojne zvezd) morate uporabiti učinke za naslovni posnetek na časovnici (na primer Oglišča, Striženje, Preoblikuh in 3-smerno vrtenje).
Parameter Približaj je preprost način za spreminjanje velikosti predmeta, ne da bi morali spremeniti parametra Š in V.
Poravnava na mere projekta je možna z uporabo ikon v orodni vrstici:
Poravnaj levo ali
Poravnaj desno premakne izbrani predmet proti levemu ali desnemu robu in se z vsakim klikom ikone ustavi na robu vsakega opozorilnega polja.
Poravnaj zgoraj ali
Poravnaj spodaj premakne izbrani predmet proti zgornjemu ali spodnjemu robu in se ustavi na robovih vsakega opozoriilnega polja z vsakim klikom ikone.
Poravnaj sredinsko vodoravno ali
Poravnaj sredinsko navpično centrira izbrani predmet na navpično ali vodoravno središčno os najbolj zunanjega polja.