Субтитри¶
За допомогою інструмента субтитрування ви можете додавати і редагувати субтитри безпосередньо на спеціальній доріжці субтитрів монтажного столу або за допомогою вікна субтитрів. Ви також можете імпортувати (SRT/ASS) та експортувати (SRT) субтитри.
У Kdenlive можна використовувати декілька субтитрів на одній доріжці субтитрів (одночасно може бути показано лише одні субтитри). Ви можете створювати, дублювати або вилучати доріжки субтитрів за допомогою засобу Керування субтитрами.
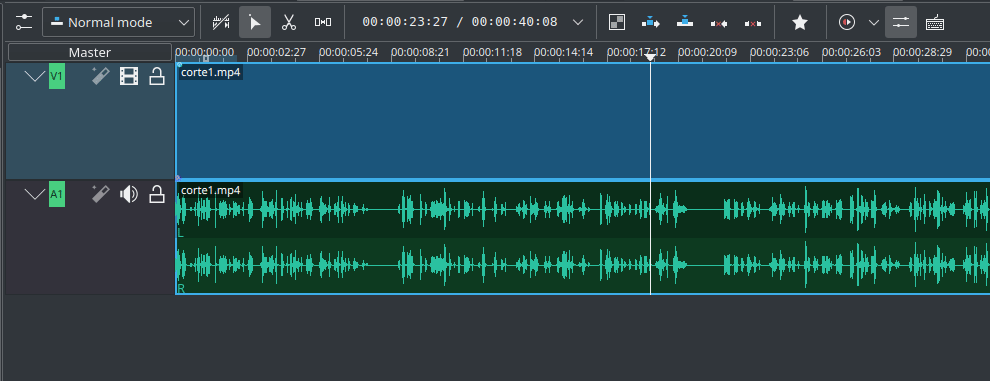
Чотири способи додавання субтитрів¶
Меню
Клавіатура
Shift + S додає субтитри.
Піктограма і миша
Натисніть піктограму Додати субтитри на панелі інструментів монтажного столу, щоб відкрити доріжку субтитрів на монтажному столі.
Двічі клацніть на доріжці субтитрів, щоб додати запис субтитрів.
Виберіть пункт Додати субтитри у контекстному меню лінійки монтажного столу.
Імпортувати
Імпортувати субтитри за допомогою функціональної можливості імпортування.
Додавання і редагування тексту¶
Додати або змінити текст можна або безпосередньо у кліпі субтитрів, або за допомогою вікна субтитрів.
Коригування тривалості показу субтитрів¶
Захопіть кінець субтитрів вказівником миші і розтягніть або стисніть їх, залежно від потреби. Встановити початок і кінець субтитрів можна за допомогою того самого клавіатурного скорочення, що і для встановлення початку і кінця кліпу (ліва або права кругла дужка).
Розділити субтитри після першого рядка¶
За допомогою цієї можливості ви можете порізати позначені фрагменти субтитрів за допомогою інструмента леза після першого рядка у поточній позиції доріжки. Перший рядок стане лівою частиною субтитрів до позиції на доріжці, а решта стане правим фрагментом після позиції на доріжці. Після цього, програма позначить праву частину субтитрів.
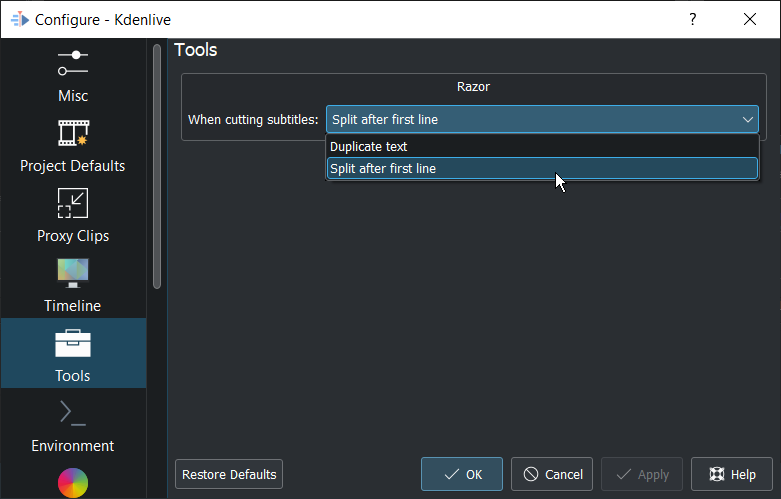
Поділ субтитрів після першого рядка або дубльованого тексту¶
Щоб увімкнути цю можливість, скористайтеся пунктом і перемикачем Розділити після першого рядка
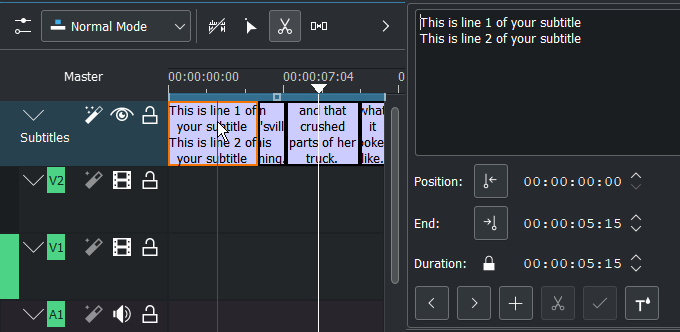
Розрізання субтитрів за допомогою інструмента «Лез
Виберіть на монтажному столі субтитри, які складаються з двох рядків. Натисніть на субтитрах вказівником інструмента леза (X).
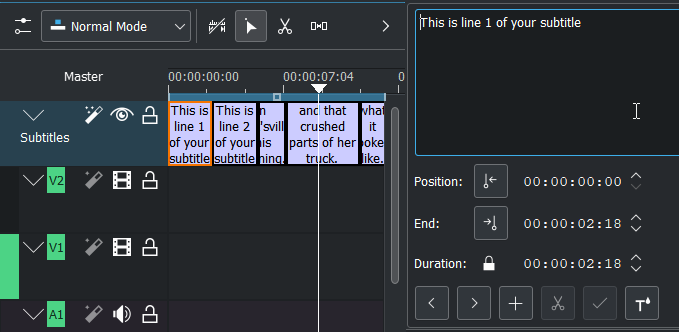
Субтитри після поділу за допомогою інструмента «Лез
Це спрощує поділ субтитрів там, де маємо текст, який поділено на фрагменти за рядками. Таке трапляється у двох випадках:
Ви обробили звукові дані за допомогою зовнішньої служби розпізнавання мовлення
Ви додаєте субтитри до пісні, слова якої у вас вже є
Вікно субтитрів¶
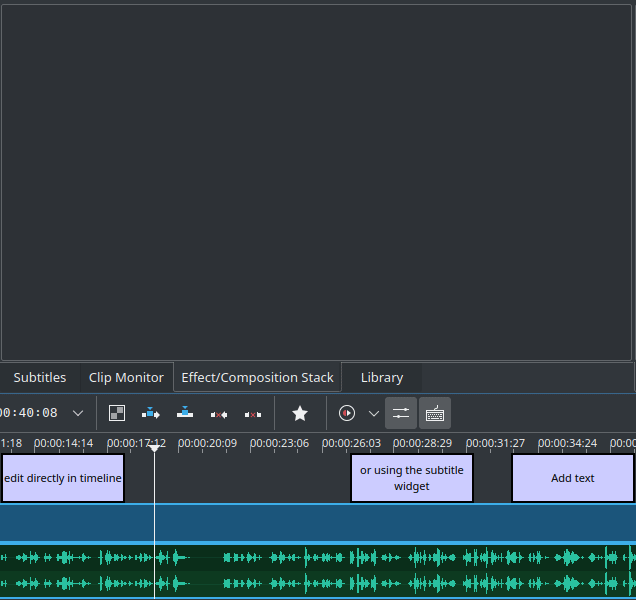
Вікно субтитрів¶
Вікно субтитрів спрощує редагування, а також уможливлює просту навігацію між субтитрами за допомогою кнопок < і >.
За допомогою кнопки + ви можете додати субтитри
Ножиці тут, здебільшого, для поділу субтитрів: припустімо, що текст субтитрів надто довгий, і ви хочете поділити його на дві частини. Встановіть курсор у текстовому віджеті не позиції розрізу і натисніть кнопк ножиць — програма поділить текст на два записи субтитрів. Ножиці працюють лише тоді, коли позиція відтворення перебуває у межах субтитрів.
Кнопка позначення додає текст до субтитрів
Кількість символів і масштаб¶
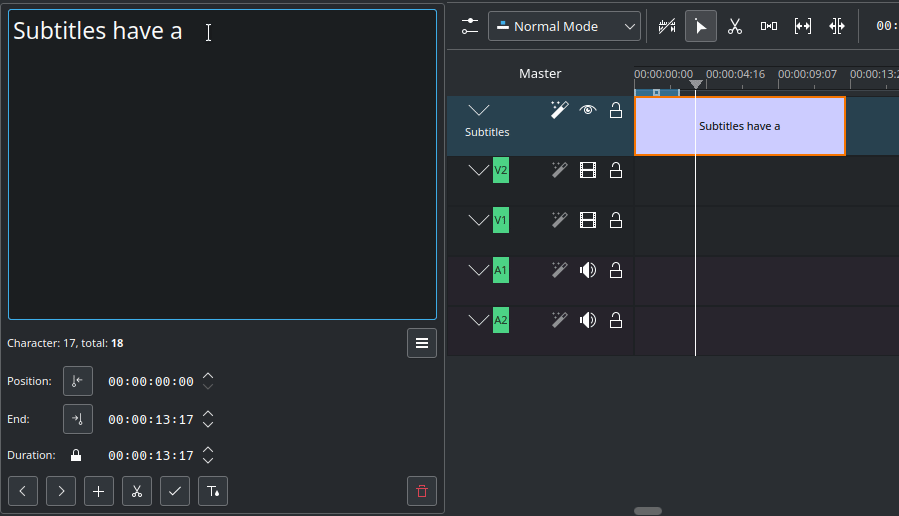
Символи:: кількість символів у позиції курсора
Загалом:: загальна кількість символів
Збільшити: збільшення масштабу у вікні редагування
Зменшити: зменшення масштабу у вікні редагування
Стилізація субтитрів¶

Це загальна проста можливість стилізації субтитрів. У ній передбачено лише один стиль для усіх субтитрів проєкту. Доступ до стилю можна отримати натисканням піктограми спадного списку «Т» у віджеті редагування субтитрів.
Порада
У SRT передбачено підтримку розмітки — напівжирного, курсиву, підкреслювання, кольорового тексту та розриву рядка.
<b>текст напіжирним</b><i>текст курсивом</i><u>підкреслений текст</u><font color="#00ff00">текст зеленим кольором</font>— теґом font можна користуватися лише для зміни кольору.Усе разом:
<font color="#00ff00"><b><i><u>Усе разом</u></i></b></font>Розрив рядка: додавайте наприкінці кожного рядка
<br>(для розриву). Файл.srtбуде збережено належним чином і повторно відкрито із розривом рядка. Субтитри у вікні субтитрів буде показано у одному рядку, але розрив працюватиме.
Alt+стрілка — перехід між записами субтитрів.
Імпортування та експортування субтитрів¶
Імпортування файла субтитрів SRT, ASS, VTT або SBV:
Експортування (лише субтитри SRT):
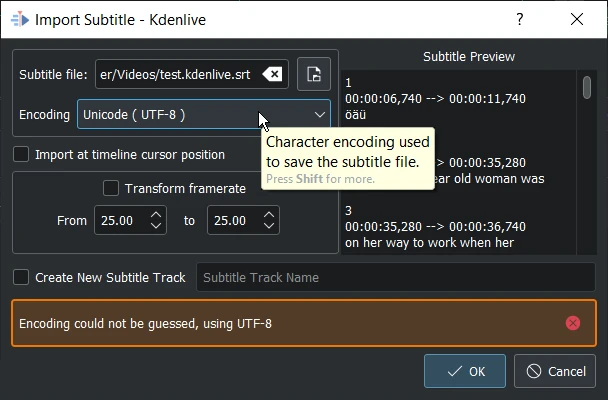
Кодування: надати змогу перевизначити автоматично виявлені кодеки у списку доступних кодеків і показати попередній перегляд, щоб спростити вибір.
Створити доріжку субтитрів: під час імпортування файла .srt до проєкту ви можете створити нову доріжку субтитрів (запис у спадному списку субтитрів) замість перезапису поточної доріжки субтитрів.
Перевірка правопису¶
До програми вбудовано засоби перевірки правопису — вона показує слова із помилками, підкреслюючи їх червоною хвилястою лінією. Клацніть правою кнопкою миші на такому слові, і програма покаже список можливих правильних варіантів. Вибрати правильний варіант можна клацанням на ньому.
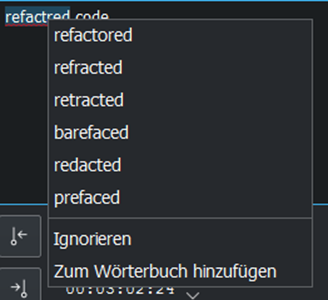
Керування субтитрами¶
Ви можете створювати, дублювати і вилучати доріжки субтитрів за допомогою засобу керування субтитрами: або скористайтеся на монтажному столі спадним меню доріжки субтитрів.
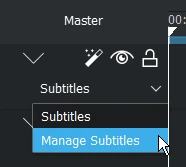
Відкриття керування субтитрами зі спадного меню¶
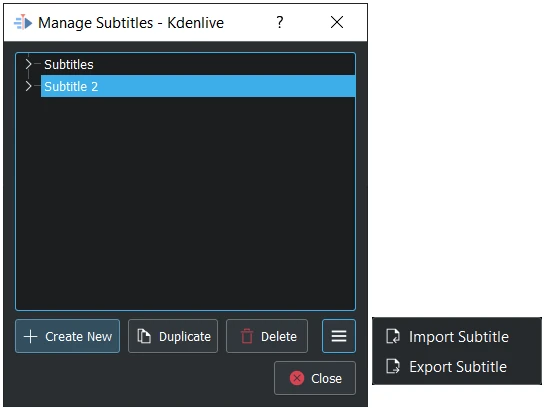
Керування субтитрами із двома доріжками субтитрів¶
Натисніть кнопку Параметри і виберіть Імпортувати субтитри або Експортувати субтитри, щоб відкрити вікно Імпортування та експортування субтитрів.
Активними можуть бути лише одні субтитри. Тому під час обробки завжди використовують лише активні субтитри.