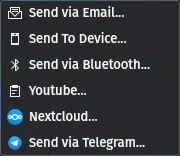Обробка¶
Діалогове вікно обробки даних можна відкрити вибором пункту обробити з меню або натисканням комбінації клавіш Ctrl + Enter.
Діалогове вікно обробки¶
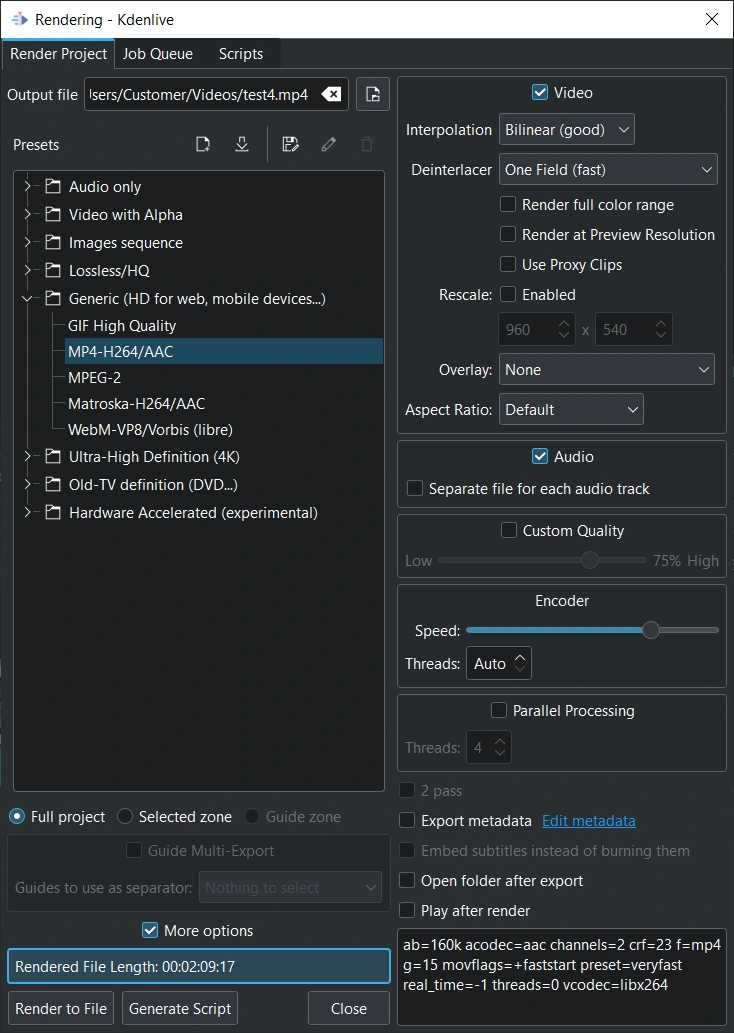
Діалогове вікно обробки¶
Вихідний файл — вкажіть місце у вашій файловій системі, де буде збережено файл відео
Створити набір параметрів — відкриває вікно для створення набору параметрів на основі вибраного набору.
Отримати нові набори параметрів обробки — відкриває вікно для показу створених користувачем наборів параметрів, які доступні для отримання з крамниці KDE Store
Зберегти поточний набір параметрів як Новий нетиповій набір — копіює позначений набір і відкриває діалогове вікно для внесення змін до цього набору (набір буде збережено із новою назвою)
Редагувати набір параметрів — відкриває вікно для внесення змін до набору параметрів (доступне лише для нетипових або отриманих наборів параметрів)
— Вилучити набір параметрів (лише для нетипових або отриманих з інтернету наборів параметрів)
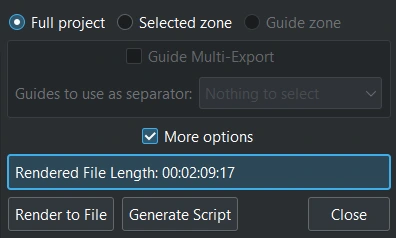
Діалогове вікно обробки¶
Цілий проєкт — обробити увесь проєкт (типовий варіант)
Позначена ділянка — обробити лише визначену ділянку монтажного столу
Ділянка напрямних — обробити лише ділянку, яку визначено двома позначеними напрямними
Мультиекспорт напрямних — обробити окремі файли для ділянок
Додаткові параметри — відкриває діалогове вікно для показу додаткових параметрів
Тривалість обробленого файла — тривалість відтворення позначеного проєкту після обробки
Обробити до файла — натисніть, щоб почати обробку і створення файлів
Створити скрипт — натисніть, щоб просто створити скрипт для пізнішої (пакетної) обробки
Категорії наборів параметрів обробки¶
У Kdenlive передбачено багато різних наборів налаштувань профілю обробки. Набори налаштувань обробки згруповано за категоріями.
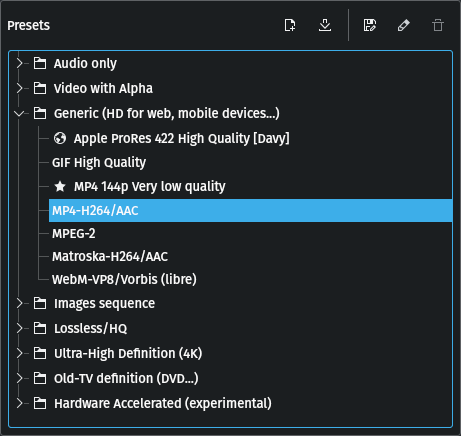
Набори налаштувань або профілі обробки Kdenlive¶
Лише звук — AC3, ALAC, FLAC, MP3, OGG, WAV
Відео з прозорістю — Alpha MOV, Alpha VP8, Alpha VP9, Ut Video
Послідовність зображень — BMP, DPX, GIF, JPEG, PNG, PPM, TGA, TIFF, webp
Без втрат/висока якість - FFV1 (ffva+flac), H.264 (libx264+aac), HuffYUV (huffyuv+flac), Ut Video (utvideo+pcm_s24le)
Типовий (HD для інтернету, мобільних пристроїв…) — GIF високої якості, MP4-H264/AAC, MPEG-2, WebM-VP8/Vorbis (libre)
Надвисока чіткість (4K) — MP4-H265 (HEVC), WebM-AV1/Opus (libre), WebM-VP9/Opus (libre)
Чіткість старого телебачення (DVD…) — MPEG4-ASP/MP3 (сумісний з DivX), WOB (DVD), Windows Media Player
Апаратне прискорення (експериментальне) — NVENC H264 ABR, NVENC H264 VBR, NVENC H265 ABR, VAAPI AMD H264, VAAPI Intel H264
Натисніть , щоб отримати додаткові набори параметрів, які створено користувачами Kdenlive. Щоб дізнатися більше про створення власних наборів налаштувань, зверніться до розділу щодо профілів проєктів документації.
Див. також розділ щодо параметрів профілів обробки, щоб дізнатися більше про різноманітні параметри у наборах.
Цілий проєкт¶
Типовий варіантом є Цілий проєкт. Kdenlive виконає обробку від першого до останнього кліпу на монтажному столі.
Позначена ділянка¶
Якщо ви виберете варіант Позначена ділянка, Kdenlive обробить лише ту частину проєкту, для якої було створено позначену ділянку. Див. створення ділянок на панелі монітора проєкту.
Ділянка напрямних¶
У перемикачі Ділянка напрямних для визначення ділянки проєкту, яку буде оброблено, використовуються напрямні. Щоб дізнатися більше, ознайомтеся із розділом Обробка з використанням напрямних документації.
Мультиекспорт напрямних¶
Варіант Мультиекспорт напрямних використає категорії напрямних для обробки матеріалу. Щоб дізнатися більше, ознайомтеся із розділом Використання напрямних для мультиекспорту документації.
Додаткові параметри¶
Відео¶
Позначте цей пункт, щоб у обробленому файлі була відеодоріжка.
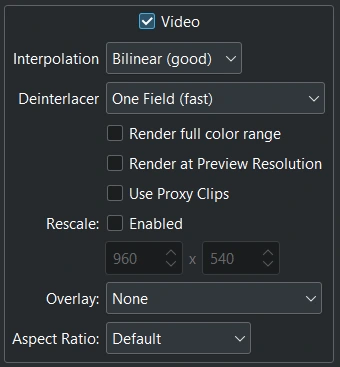
Параметри обробки для відео¶
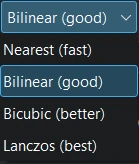
Інтерполяція¶
Інтерполяція — надає змогу встановити типовий спосіб інтерполяції для дій з масштабування при обробці
Інтерполяція до найближчого сусіднього: з високою різкістю, але з великим накладанням.
Білінійна інтерполяція: швидка і низькоякісна. Зменшує контрастність.
Бікубічна інтерполяція: повільніша за білінійну, але якісніша.
Інтерполяція Ланцоша: найкращі результати для масштабування
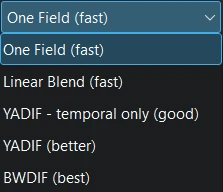
Усування черезрядковості¶
Усування черезрядковості — уможливлює встановлення алгоритму усування черезрядковості при обробці для черезрядкового матеріалу
Одне поле: обробити лише одне поле, зменшивши результат удвічі за розміром.
Лінійне змішування: обробити кожне напів зображення як повне зображення за допомогою лінійної інтерполяції: замість обробки кожного рядка двічі, рядок 2 буде створено як середнє між рядком 1 і 3 тощо.
YADIF, лише за часом: режим контролю полів. Пропускає просторовий контроль при черезрядковості.
YADIF: (Yet Another DeInterlacing Filter) враховує пікселі попереднього, поточного і наступного кадрів для повторного створення пропущених полів шляхом використання певного локально-адаптивного методу (інтерполяції у напрямку країв) і використовує просторову перевірку для запобігання більшості дефектів.
BWDIF: (Bob Weaver Deinterlacing Filter): адаптивне до руху усування черезрядковості на основі yadif із використанням алгоритму інтерполяції w3fdif та кубічного алгоритму.
Обробити увесь діапазон кольорів — позначте цей пункт, якщо вам потрібні 10-бітові кольори замість 8-бітових. Будь ласка, зауважте, що це не працює з ефектами (поки).
Обробити у роздільності попереднього перегляду — позначте цей пункт, якщо ви хочете скористатися тією самою роздільною здатністю, що і встановлена у моніторі проєкту. Корисно для пришвидшеної обробки для перевірки.
Використовувати проміжні кліпи — позначте цей пункт, якщо ви хочете скористатися проміжними кліпами для обробки. Корисно для пришвидшеної обробки для перевірки.
Змінити масштаб — виберіть цей пункт, якщо хочете, щоб оброблене відео мало іншу роздільну здатність, ніж встановлена у параметрах проєкту. Корисно для пришвидшення обробки для перевірки параметрів.
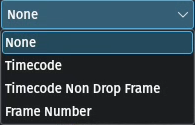
Накладка обробки¶
Накладка обробки — За допомогою цього пункту можна додати накладку із часовим відліком або кількістю кадрів на усе оброблене відео. Крім того, ви можете скористатися ефектом Динамічний текст для накладання зображення на вибрані ділянки відео.
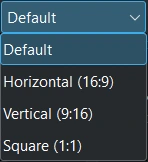
Співвідношення сторін¶
Співвідношення сторін — за допомогою цього пункту ви можете вибрати бажане співвідношення сторін зображення для обробленого відео. Його буде передано у профіль обробки для обрізання відео на монтажному столі до бажаного співвідношення розмірів.
Звук¶
Позначте цей пункт, щоб у обробленому файлі були доріжки звукових даних.

Параметри обробки для звуку¶
Окремий файл для кожної звукової доріжки — типово, Kdenlive створює одну звукову доріжку стерео. Скористайтеся цим пунктом, якщо вам потрібно декілька звукових доріжок (наприклад, для різних мов або коментарів), які можна буде вибирати у програмному забезпеченні для відтворення. Для поєднання відео і звукових файлів скористайтеся стороннім програмним забезпеченням.
Нетипова якість¶

Параметри обробки для нетипової якості¶
Позначте цей пункт, якщо ви хочете скоригувати параметри якості обробки вручну. Скористайтеся повзунком для встановлення параметрів якості. Якість впливає на розміри файла та час обробки.
Кодувальник¶
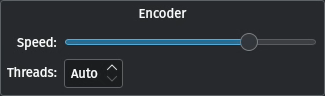
Параметри обробки для використання кодувальника¶
Скористайтеся повзунком, щоб змінити швидкість від «дуже повільно» до «надзвичайно швидко».
Якщо ви працюєте з процесором, який може обробляти дані у декілька потоків, ви можете вибрати значення параметра Потоки кодування, яке буде передано melt[1]. При кодуванні з використанням деяких кодеків, зокрема MPEG-2, MPEG-4, H.264 та VP8, kdenlive може використовувати декілька потоків обробки, отже використовувати декілька ядер процесора. Збільште це значення, щоб скористатися перевагами обробки на багатопроцесорних комп’ютерах.
Паралельна обробка¶
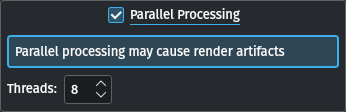
Параметри обробки для паралельної обробки¶
Увімкніть для подальшого зменшення часу обробки. Після увімкнення ви можете вибрати кількість потоків обробки. Добрим значенням є значення у 50% від можливої кількості потоків обробки вашого процесора (наприклад, 8 потоків для процесора із 16 потоками).
Попередження
Паралельна обробка (на час версії 23.04.1) є певним чином експериментальною можливістю, використання якої може призводити до дефектів, аварійних завершень обробки та інших небажаних результатів.
Інші параметри¶
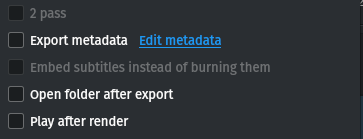
Інші параметри обробки¶
2 проходи
Експортувати метаданіa — позначте цей пункт, щоб метадані, які було введено за допомогою вкладки параметрів проєкту, було записано до метаданих обробленого файла.
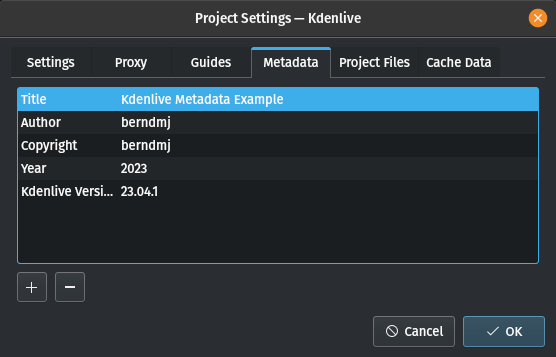
Метадані проєкту¶
У цьому прикладі метадані було введено у вікні параметрів проєкту.
Редагувати дані можна після натискання посилання Редагувати метадані у вікні обробки (має бути позначено пункт Додаткові параметри). У нашому прикладі було додано поле Kdenlive Version (за допомогою натискання +) і введено значення 23.04.1.
Ви можете ознайомитися із метаданими у обробленому відео за допомогою такої команди у вікні термінала:
$ ffprobe <your_video>
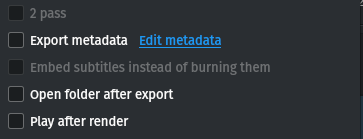
Інші параметри обробки¶
Вбудувати субтитри замість вписування їх — створює потік субтитрів у контейнері (наприклад, MKV)
Відкрити теку після експортування — відкриває теку, куди було збережено файл, у типовій програмі для керування файлами
Відтворити після обробки — відкриває типову програму для відтворення мультимедійних даних і відтворює у ній оброблений файл
Обробка у пакетному режимі¶
Якщо ви маєте багато завдань з обробки, ви можете скористатися Kdenlive з метою створити скрипти обробки, які ви можете накопичити, а потім виконати у пакетному режимі без вашого втручання, наприклад, вночі. Kdenlive зберігає скрипти у теці, яку визначено на пунктом Типові теки.
Крім того, після надсилання завдання з обробки для проєкту і його появи у списку Черга завдань, ви можете перетягнути вікно обробки за робочу частину екрана або навіть закрити його, і продовжити редагування проєкту або завантажити інший проєкт і почати його обробку. Наступні надіслані завдання буде просто додано до списку Черга обробки. Редагування проєкту після надсилання завдання не змінить параметрів завдання, яке вже виконується.
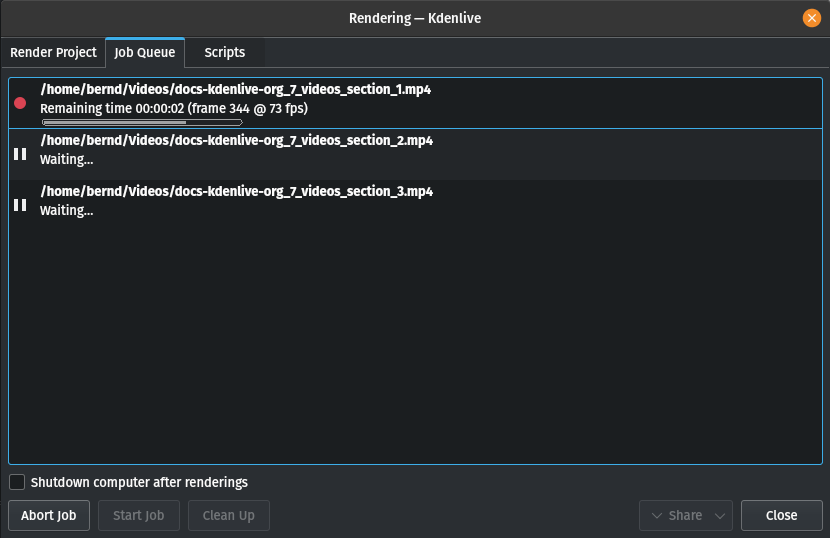
Обробка з використанням напрямних¶
Напрямні можуть допомогти у впорядковуванні вашого проєкту під час роботи над ним, після чого ви зможете поділитися результатами. Ви можете скористатися напрямними для визначення ділянок проєкту або для створення скриптів обробки, які виконуватимуть ваші типові завдання. Напрямні роблять експортування розділів вашого проєкту дуже простим.
Докладніший опис напрямних, а також їхнього додавання та керування ними наведено у розділі щодо напрямних документації.
Використання ділянок напрямних¶
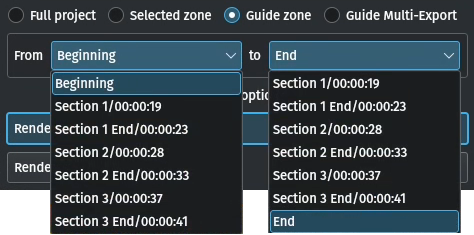
Користування ділянками напрямних для обробки частини¶
Скористайтеся цим варіантом для визначення початкової і кінцевої точок обробки шляхом вибору певних напрямних.
Створення скриптів обробки¶
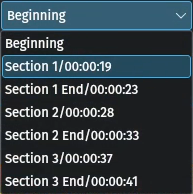
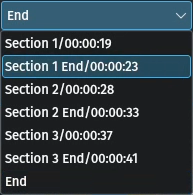
Виберіть напрямні, які визначатимуть ділянки відео, які ви хочете експортувати, за допомогою спадних меню, розташованих поряд з мітками Від і до. У нашому прикладі буде використано мітки Section 1 і Section 1 End для визначення частини, яку буде оброблено.
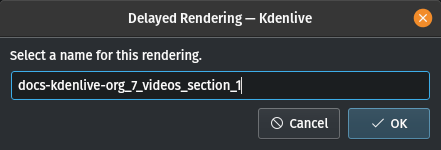
Ви можете обробити дані до файла або створити скрипт, який обробить ділянку між напрямними до файла. Натисніть кнопку Створити скрипт, і програма відкриє вікно, де ви зможете вказати назву скрипту. Kdenlive зберігає кліпи у теці, яку вказано на сторінці Типові теки.

Після збереження скрипту, напис на вкладці вікна буде змінено на Скрипти. На ній буде показано список всіх скриптів, які було створено, зокрема скрипти з інших проєктів.
У цьому прикладі нами було створено 3 скрипти на основі напрямних, створених на монтажному столі. Скрипти слід зберегти у файлах з суфіксами назв .mlt, інакше скрипт обробки не буде створено.
Запуск ваших скриптів обробки¶
Кожен скрипт слід запускати окремо: позначте пункт скрипту і натисніть кнопку Запустити скрипт.
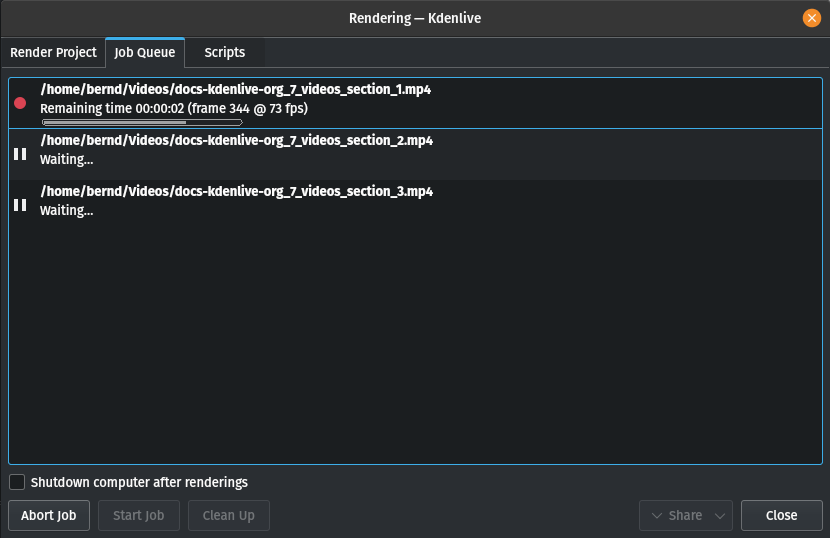
Після натискання кожного з пунктів скриптів Kdenlive перейде на вкладку Черга завдань. За допомогою цієї вкладки ви зможете спостерігати за тим, який скрипт виконується і скільки скриптів ще має бути виконано. Якщо черга буде довгою, і обробка триватиме декілька годин, ви зможете скористатися пунктом ліворуч у нижній частині вікна: Після завершення обробки вимкнути комп’ютер.
Запуск скриптів обробки з термінала командного рядка¶
Для визначення причин проблем у роботі програми іноді буває корисним запустити скрипт обробки з термінала. Обробка у терміналі може надати дані із повідомленнями про помилку, які допоможуть усунути проблеми із обробкою відео.
Щоб обробити відео у терміналі…
Встановіть місце, до якого Kdenlive зберегла скрипт
Відкрийте термінал і перейдіть до каталогу, де зберігається скрипт
.mltЗапустіть melt із параметром скрипту
.mlt
$ cd /path/to/kdenlive/scripts
$ melt your_script.mlt
Використання напрямних для мультиекспорту¶
За допомогою цього пункту можна скористатися напрямними для поділу монтажного столу на частини, які буде оброблено до окремих файлів в один прохід. Вам не доведеться визначати кожен розділ або частину окремо.
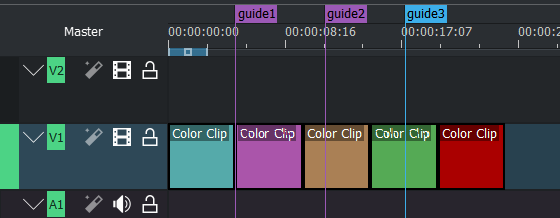
Визначені напрямні, які буде використано для мультиекспорту¶
Вибір категорій напрямних визначає, які напрямні буде використано для обробки.
У цьому прикладі використано такі значення параметрів:
«Усі категорії»: дає чотири файли:
projectname-begin.mp4 (з 00:00:00 до «guide1»)
projectname-guide1.mp4 (від «guide1» до «guide2»)
projectname-guide2.mp4 (від «guide2» to «guide3»)
projectname-guide3.mp4 (від «guide3» до кінця)
«Категорія 0 (пурпуровий)»: дає три файли:
projectname-begin.mp4 (з 00:00:00 до «guide1»)
projectname-guide1.mp4 (від «guide1» до «guide2»)
projectname-guide2.mp4 (від «guide2» до кінця)
«Категорія 1 (синій)»: дає два файли:
projectname-begin.mp4 (з 00:00:00 до «guide3»)
projectname-guide3.mp4 (від «guide3» до кінця)
Примітка
Якщо напрямні потрапляють за межі останнього кліпу на монтажному столі, їх буде проігноровано.
Якщо напрямну розташовано на початку монтажного столу, буде використано назву напрямної замість «початок».
Якщо дві напрямні мають однакові назви, до назви файла буде додано символ підкреслювання і номер.
Примітка
На час написання цього підручника у appimage версії 23.04.1 були проблеми зі створенням скриптів за допомогою цієї можливості. Успішно можна було виконати лише перший скрипт, а інші скрипти лишалися у стані «Очікування…». На жаль, запуск скриптів вручну для цієї версії програми також є неможливим.