Монітори¶
У Kdenlive використано два віджети моніторів для показу і відтворення ваших відео, зображень, титрів, анімацій та звукових файлів:
Показ віджетів моніторів можна увімкнути або вимкнути шляхом позначення і , відповідно. Після активації вибрати монітор можна за допомогою відповідної вкладки, яка з’явиться у нижній частині вікна монітора.
У Kdenlive передбачено підтримку показу на зовнішньому моніторі за допомогою карток Blackmagicdesign DeckLink.
Монітор кліпу відтворює кліп, який позначено на панелі контейнера проєкту. Монітор проєкту відтворює вміст монтажного столу проєкту, починаючи з позиції відтворення.
Засоби керування та елементи¶
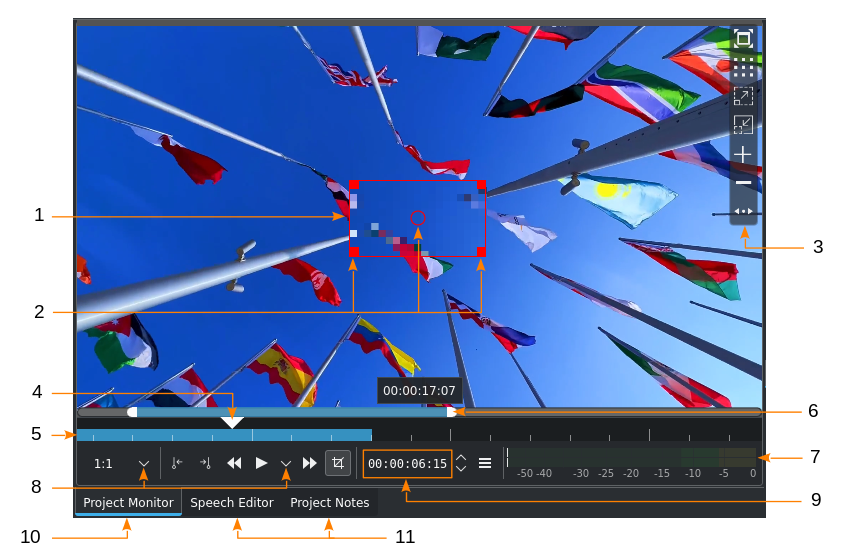
Засоби керування монітором (докладніше у цій таблиці)¶
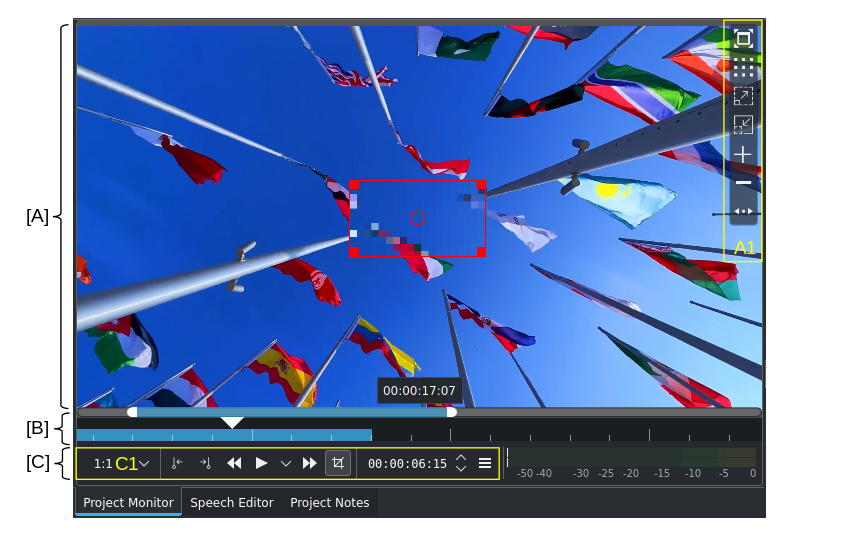
Області та елементи монітора (докладніше у цій таблиці)¶
Панель інструментів показу монітора¶
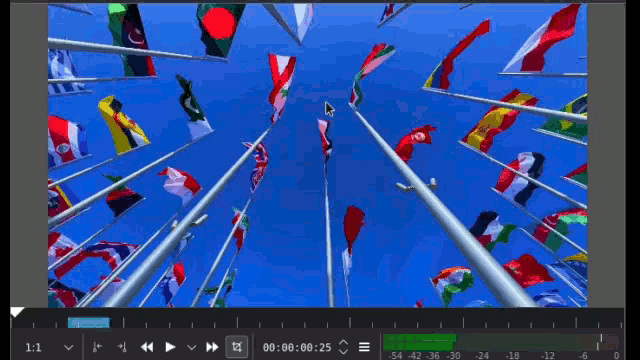
Параметри панелі інструментів показу та накладки монітора¶
Панель інструментів показу монітора буде показано, якщо ви наведете вказівник на певну точку. Типово, це верхню праву частину ділянки монітора. Натисніть , щоб пересунути панель інструментів показу у ліву частину ділянки або назад. Вимкнути панель можна клацнувши на ділянці монітора правою кнопкою миші і вибравши .
На панелі інструментів розміщено такі пункти:
Піктограма |
Опис |
|---|---|
Перемкнутися на повноекранний режим. Ви можете вказати монітор для цього режиму за допомогою пункту . |
|
Змінити накладку. Виберіть один з доступних візерунків. Ви можете змінити колір візерунків за допомогою сторінки Кольори і напрямні. |
|
Збільшити |
|
Зменшити |
Зменшити |
Додати напрямну |
|
Вилучити напрямну |
|
Пересунути панель інструментів. Клацніть для пересування панелі інструментів з розташування праворуч (типового) на розташування ліворуч, і навпаки. |
Монітор і безпосереднє керування ефектами¶
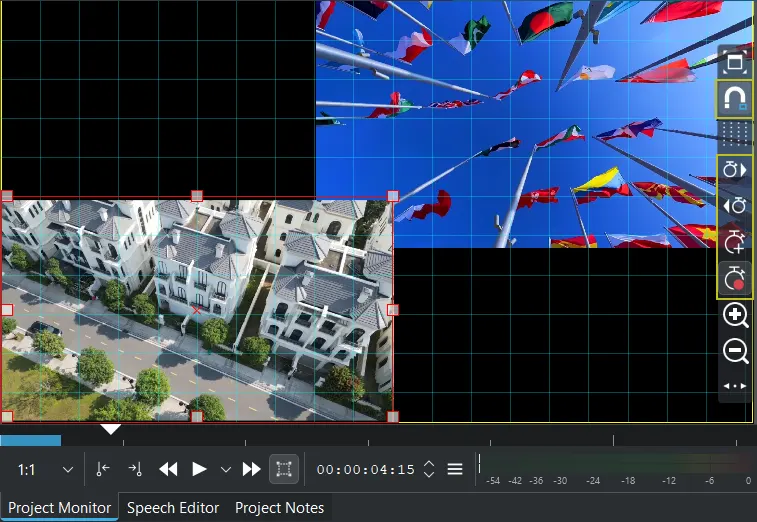
Безпосередня зміна розташування та розміру, вмикання ґратки¶
Ефектами з параметрами X, Y, ширина, висота, непрозорість (прозорість, необов’язковий) і обертання, можна керувати безпосередньо з монітора. Приклади ефектів: Перетворити або Обрізати за фаскою.
Переконайтеся, що увімкнено режим редагування.
Після застосування такого ефекту (або до кліпу на панелі контейнера проєкту, або до кліпу на монтажному столі, або до доріжки або основи) ви можете скористатися такими додатковими інструментами, кнопки яких передбачено на панелі інструментів монітора:
Піктограма |
Опис |
|---|---|
Увімкнути ґратку, до якої прилипатимуть елементи керування під час редагування. Ви можете змінити розмір ґратки на сторінці Кольори і напрямні. |
|
Перейти до наступного ключового кадру. |
|
Перейти до попереднього ключового кадру. |
|
Додати ключовий кадр |
|
Додати ключовий кадр автоматично |
Перетягніть елементи керування, щоб змінити розміри кліпу. Якщо одночасно утримувати натисненою клавішу Shift, буде збережено пропорції, якщо утримувати натисненою клавішу Ctrl, зміна розмірів в усіх напрямках буде однаковою (зберігатиметься розташування центра).
Монітор проєкту: циклічний перехід кліпами зі зміненими розмірами за допомогою Alt+клацання лівою кнопкою миші[1]
Примітка
Щойно буде застосовано такий ефект, піктограми Додати напрямну/позначку і
Вилучити напрямну/позначку буде прибрано. Щоб повернути їх, вимніть ефекти натисканням піктограми
Ефекти увімкнено на смужці заголовка стосу ефектів/композицій. Щоб відновити безпосереднє керування, натисніть піктограму
Ефекти вимкнено.
Безпосереднє керування передбачено для таких ефектів:
Зміна кольору накладки та розміру ґратки для монітора¶
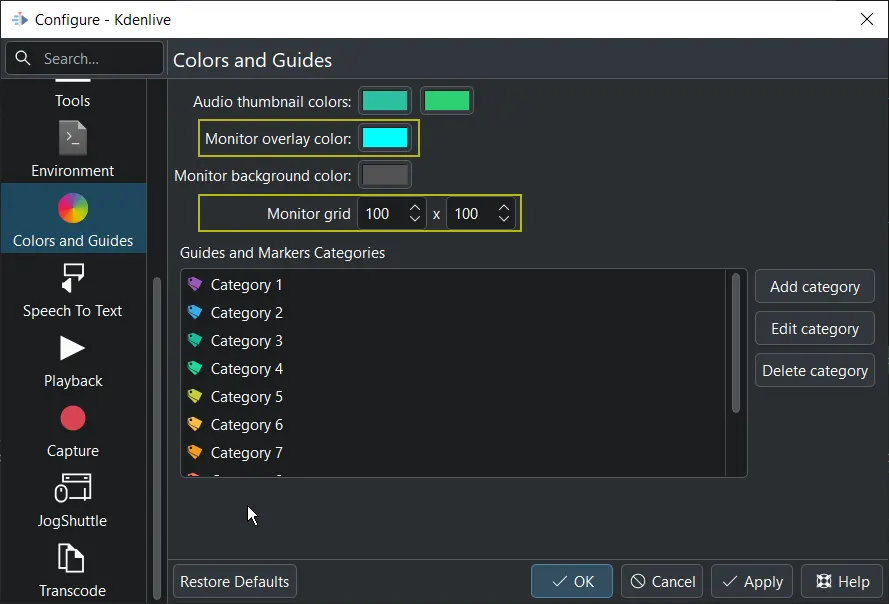
Зміна кольору накладки монітора та розміру ґратки¶
Колір накладки напрямної та ґратки, а також розмір ґратки можна змінити за допомогою сторінки Кольори і напрямні.
Зміна розмірів монітора¶
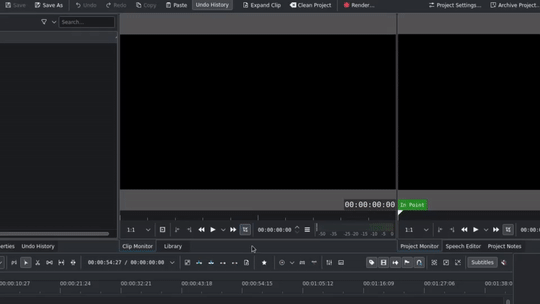
Зміна розмірів віджета монітора¶
Змінити розмір моніторів можна перетягуванням країв відповідних віджетів. Перед зміною розмірів переконайтеся, що вигляд вказівника миші змінився до форми, якої він набуває при зміні розмірів.
Панель масштабування монітора¶
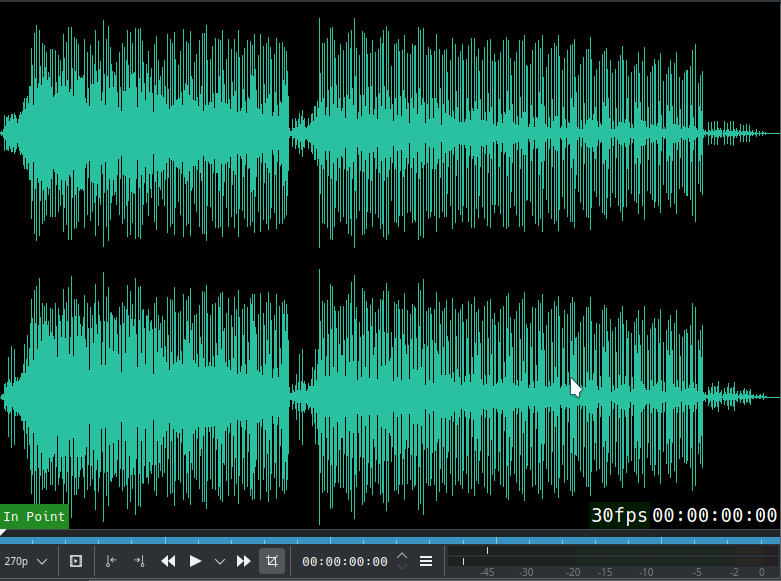
Панель масштабування монітора (приклад зі звуковим файлом)¶
Для лінійок монтажного столу моніторів передбачено смужки масштабування. Щоб активувати їх, наведіть вказівник миші на лінійку монтажного столу і скористайтеся комбінацією Ctrl+коліщатко миші[2]. У відповідь з’явиться смужка масштабування з панеллю гортання, на якій буде показано елементи керування ліворуч і праворуч. Одночасно позначки масштабування на лінійці монтажного столу змінюватимуться відповідно до коефіцієнта масштабування. Це корисно для створення точних розрізів за кадрами або визначення ділянок.
Роздільна здатність перегляду¶
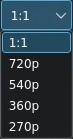
Роздільна здатність перегляду¶
Роботу при редагуванні можна пришвидшити зміною роздільної здатності попереднього перегляду шляхом масштабування панелі попереднього перегляду до роздільної здатності моніторів. Нею можна скористатися замість проміжних кліпів або разом із проміжними кліпами. Пришвидшення залежить від параметрів ваших початкових файлів.
Швидкість відтворення залежить від декількох факторів: початкового матеріалу, використання проміжних кліпів, типу і кількості ефектів та можливостей центрального процесора комп’ютера. Іноді може працювати обмежена підтримка використання графічного процесора для відтворення. Якщо швидкість відтворення є недостатньою, рекомендуємо скористатися обробкою даних попереднього перегляду.
Багатодоріжковий перегляд¶
Щоб увімкнути багатодоріжковий перегляд, скористайтеся пунктом або клацніть правою кнопкою на панелі монітора проєкту і виберіть у контекстному меню пункт Багатодоріжковий перегляд, або просто натисніть клавішу F12.
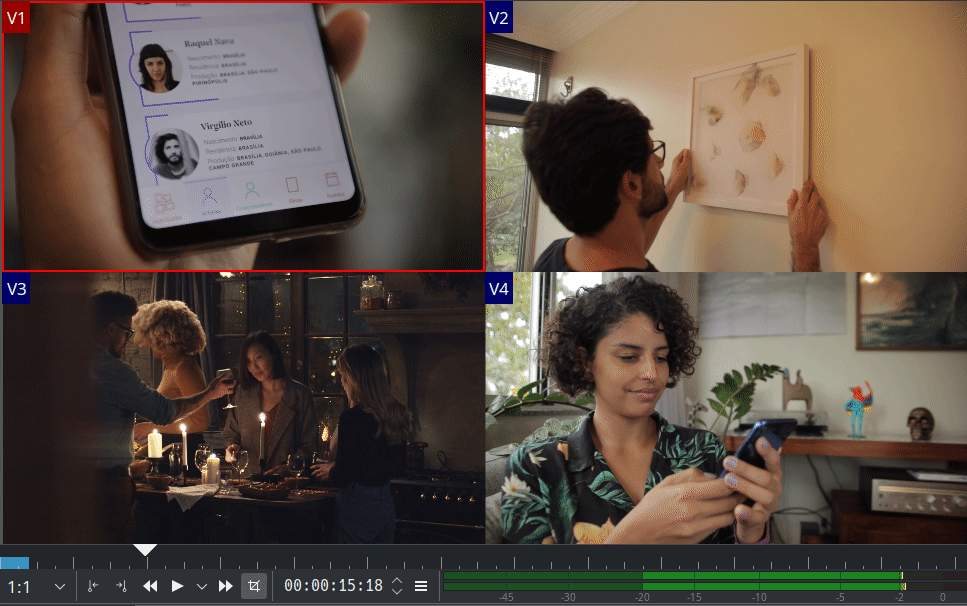
За допомогою багатодоріжкового інтерфейсу ви можете вибрати доріжку на монтажному столі клацанням на моніторі проєкту. Настанови щодо користування цим інтерфейсом під час редагування наведено у розділі щодо редагування у режимі багатьох камер.
Монітори кліпу і проєкту в окремих вікнах¶
Якщо вам потрібні монітор кліпу і/або монітор проєкту в окремих вікнах, натисніть відповідну вкладку і перетягніть віджет монітора за межі вікна програми так, щоб він утворив власне вікно. Так можна відшвартувати віджети з їхнього місця. Потім ви можете пересунути відповідні панелі на інші монітори, які з’єднано з комп’ютером.
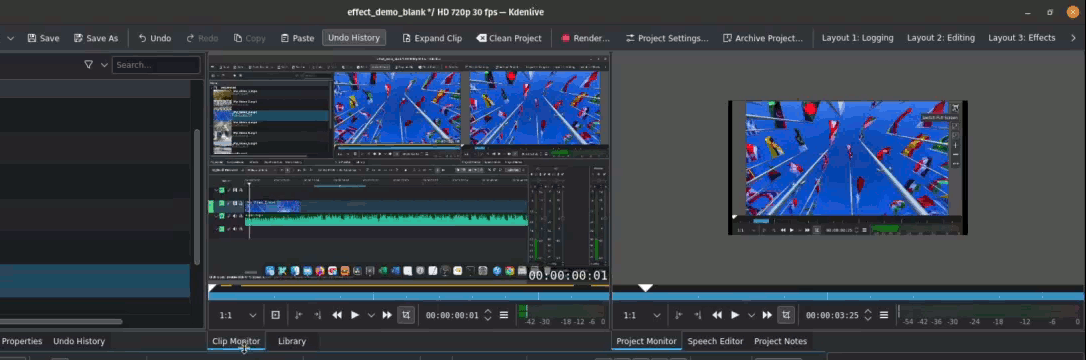
Перетворення віджетів кліпу і монітора проєкту у власні незалежні вікна (відшвартовування)¶
Щоб повернути монітор на панель із вкладками всередині вікна, затисніть смужку заголовка вікна монітора (увімкнути її показ можна за допомогою пункту ) і перетягніть вікно на інший віджет. Докладніший опис наведено у главі Налаштовування інтерфейсу.
Примітка
Існує певна ймовірність, що у віджета монітора немає смужки заголовка (тимчасовий дефект). Вам доведеться скинути параметри kdenlive до типових вилученням файла ~/.config/kdenliverc (Linux) або C:\Users\<користувач>\AppData\Roaming\kdenlive\kdenlivestaterc (Windows).