Клавіатурні скорочення¶
У Kdenlive типово передбачено багато клавіатурних скорочень. Ви можете будь-коли змінити їх за допомогою пункту або натискання комбінації клавіш Ctrl+Alt+, . Див. також главу Налаштувати скорочення.
Ви також можете отримати файли визначення клавіатурних скорочень (або схем клавіатури Kdenlive) з KDE Store. Див. також главу Корисні ресурси.
Файл¶
Назва дії |
Скорочення |
Опис |
|---|---|---|
Створити |
Ctrl+N |
Створити проєкт Kdenlive |
Відкрити… |
Ctrl+O |
Відкрити проєкт Kdenlive |
Вийти |
Ctrl+Q |
Вийти з Kdenlive |
Зберегти |
Ctrl+S |
Зберігає поточний стан проєкту |
Зберегти як… |
Ctrl+Shift+S |
Зберігає поточний стан проєкту у файлі із вибраною вами назвою |
Загальні¶
Назва дії |
Скорочення |
Опис |
|---|---|---|
Згорнути/Розгорнути пункт |
< |
|
Копіювати |
Ctrl+C або
Ctrl+Ins
|
Поточне позначене |
Вилучити позначений елемент |
Del |
|
Знайти дію… |
Ctrl+Alt+I |
Відкриває вікно списку дій. Використати можна лише це скорочення. |
Повноекранний режим |
Ctrl+Shift+F |
|
Підручник з Kdenlive |
F1 |
|
Повноекранний режим монітора |
F11 |
Монітор |
Вставити |
Ctrl+V або
Shift+Ins
|
|
Повторити |
Ctrl+Shift+Z |
|
Перейменувати… |
F2 |
|
Показати смужку меню |
Ctrl+M |
Показати смужку меню
Вмикає показ смужки меню після того, як її було сховано
|
Позначити все |
Ctrl+A |
Місце роботи
|
Скасувати |
Ctrl+Z |
|
Верх |
Alt+↑ |
|
Що це? |
Shift+F1 |
|
Збільшити |
Ctrl++ |
Працює лише на монтажному столі |
Збільшити |
Ctrl+= або
Ctrl + коліщатко миші[1]
|
Місце роботи
|
Зменшити |
Ctrl+- |
Працює лише на монтажному столі |
Зменшити |
Ctrl + коліщатко миші[1] |
Місце роботи
|
На крок збільшити, на крок зменшити |
коліщатко миші |
Місце роботи
|
Додати до позначеного |
Shift+ліва кнопка миші[2]
Shift+перетягування
|
Місце роботи
|
Додати до позначеного |
Ctrl+ліва кнопка миші[2] |
Місце роботи
|
Подвійне клацання |
Місце роботи
|
Контейнер проєкту¶
Назва дії |
Скорочення |
Опис |
|---|---|---|
Закриття зайвих контейнерів |
Ctrl+w |
Редагування¶
Назва дії |
Скорочення |
Опис |
|---|---|---|
Фокусувати часову позначку |
= |
|
Вставити ділянку до пункту проєкту |
Ctrl+I |
Монітор кліпу |
Встановити позначку входу ділянки |
I |
|
Встановити позначку виходу ділянки |
O |
|
Коригування зони на монтажному столі |
Shift+Z |
Коригує зону монтажного столу до позначених кліпів |
Перемкнути монітор |
T |
Перемикання між монітором кліпу і монітором проєкту (монтажного столу) |
Вибрати ціль 1 |
Ctrl+1 |
Триточкове редагування |
Вибрати ціль 2 |
Ctrl+2 |
Триточкове редагування |
Вибрати ціль 3 |
Ctrl+3 |
Триточкове редагування |
Вибрати ціль 4 |
Ctrl+4 |
Триточкове редагування |
Вибрати ціль 5 |
Ctrl+5 |
Триточкове редагування |
Вибрати ціль 6 |
Ctrl+6 |
Триточкове редагування |
Вибрати ціль 7 |
Ctrl+7 |
Триточкове редагування |
Вибрати ціль 8 |
Ctrl+8 |
Триточкове редагування |
Вибрати ціль 9 |
Ctrl+9 |
Триточкове редагування |
Увімкнути або вимкнути активацію усіх доріжок |
Alt+Shift+A |
Триточкове редагування |
Увімкнути або вимкнути блокування усіх доріжок |
Ctrl+Shift+L |
Доріжки |
Увімкнути або вимкнути активацію усіх доріжок |
Shift+A |
Триточкове редагування |
Увімкнути або вимкнути активацію доріжки |
A |
Триточкове редагування: активуйте доріжку як призначення за допомогою натискання клавіші A (у результаті доріжку буде з’єднано із джерелом) |
Ковзне пересування декількох кліпів одночасно |
Shift+пересування |
позначте усі кліпи, яких має стосуватися ковзання, за допомогою засобу позначення і клавіші Shift, а потім увімкніть інструмент ковзання і виконайте потрібні дії… |
Зсунути кліп |
←/→ |
Ковзання можна виконати за допомогою вказівника миші, за допомогою клавіш ←/→ та за допомогою кнопок на панелі інструментів монітора. |
Монтажний стіл¶
Назва дії |
Скорочення |
Опис |
|---|---|---|
Додати до позначеного кліп |
Alt++ |
Додає кліп з активної доріжки до позначення у позиції відтворення. |
Додати позначку/напрямну нашвидкуруч |
Num+* |
На цифровій панелі, * додає позначку/напрямну |
Додати субтитри |
Shift+S |
Додає субтитри у позиції відтворення. |
Додати до позначеного перехід |
Alt+Shift++ |
|
Додати/Вилучити напрямну |
G |
Додає напрямну у позиції відтворення. |
Згрупувати кліпи |
Ctrl+G |
Поточне позначене |
Розгрупувати кліпи |
Ctrl+Shift+G |
Поточне позначене |
Редагувати згруповані кліпи |
Ctrl+клацання |
Поточне позначене |
Розрізати усі кліпи |
Ctrl+Shift+R |
Розрізає усі кліпи на позиції відтворення. Виключенням є заблоковані доріжки. |
Розрізати кліп |
Shift+R |
Розрізає кліп активної доріжки на позиції відтворення. |
Зняти позначення з кліпу |
- |
|
Зняти позначення з переходу |
Shift+- |
|
Видобути ділянку даних монтажного столу |
Shift+X |
|
Захопити поточний пункт |
Shift+G |
Позначте кліп -> Shift+G -> пересуньте кліп за допомогою клавіш ←/→ |
Вставити ділянку кліпу на монтажний стіл |
V |
|
Підняти ділянку даних монтажного столу |
Z |
|
Мікшувати кліпи |
U |
Або подвійне клацання. Позиція відтворення має перебувати на кінці/початку двох кліпів. Створює перехід між двома кліпами на тій самій доріжці. |
Видобути кліп |
Shift+Del |
Вилучає кліп з монтажного столу і усуває прогалину на його місці |
Багатодоріжковий перегляд |
F12 |
має бути вимкнено |
Перезаписати ділянку кліпу на монтажному столі |
B |
|
Змінити позицію кінця елемента |
) |
На активній доріжці: розрізати кліп на позиції відтворення і вилучити залишок.
На активній доріжці: вирізати, вилучити і усунути порожнє місце за допомогою можливості Брижове обрізання від позиції відтворення.
|
Змінити позицію початку елемента |
( |
На активній доріжці: розрізати кліп на позиції відтворення і вилучити розділ з початку кліпу до позиції відтворення.
На активній доріжці: вирізати, вилучити і усунути порожнє місце за допомогою можливості Брижове обрізання від позиції відтворення.
|
Позначити кліп |
+ |
|
Позначити перехід |
Shift++ |
|
Почати обробку перегляду |
Shift+Return |
|
Інструмент підрізання |
X |
Інструменти |
Інструмент вибору |
S |
Інструменти |
Інструмент-розпірка |
M |
Інструменти |
Зняти позначення |
Ctrl+Shift+A |
Доріжки |
Вибір звукової доріжки 1 |
Alt+1 |
Доріжки |
Вибір звукової доріжки 2 |
Alt+2 |
Доріжки |
Вибір звукової доріжки 3 |
Alt+3 |
Доріжки |
Вибір звукової доріжки 4 |
Alt+4 |
Доріжки |
Вибір звукової доріжки 5 |
Alt+5 |
Доріжки |
Вибір звукової доріжки 6 |
Alt+6 |
Доріжки |
Вибір звукової доріжки 7 |
Alt+7 |
Доріжки |
Вибір звукової доріжки 8 |
Alt+8 |
Доріжки |
Вибір звукової доріжки 9 |
Alt+9 |
Доріжки |
Вибір відеодоріжки 1 |
1 |
Загальне позначення на доріжці і для триточкового редагування
Інструмент-мультикам: обрізання кліпів на бажаній доріжці під час відтворення на монтажному столі
|
Вибір відеодоріжки 2 |
2 |
Загальне позначення на доріжці і для триточкового редагування
Інструмент-мультикам: обрізання кліпів на бажаній доріжці під час відтворення на монтажному столі
|
Вибір відеодоріжки 3 |
3 |
Загальне позначення на доріжці і для триточкового редагування
Інструмент-мультикам: обрізання кліпів на бажаній доріжці під час відтворення на монтажному столі
|
Вибір відеодоріжки 4 |
4 |
Загальне позначення на доріжці і для триточкового редагування
Інструмент-мультикам: обрізання кліпів на бажаній доріжці під час відтворення на монтажному столі
|
Вибір відеодоріжки 5 |
5 |
Загальне позначення на доріжці і для триточкового редагування
Інструмент-мультикам: обрізання кліпів на бажаній доріжці під час відтворення на монтажному столі
|
Вибір відеодоріжки 6 |
6 |
Загальне позначення на доріжці і для триточкового редагування
Інструмент-мультикам: обрізання кліпів на бажаній доріжці під час відтворення на монтажному столі
|
Вибір відеодоріжки 7 |
7 |
Загальне позначення на доріжці і для триточкового редагування
Інструмент-мультикам: обрізання кліпів на бажаній доріжці під час відтворення на монтажному столі
|
Вибір відеодоріжки 8 |
8 |
Загальне позначення на доріжці і для триточкового редагування
Інструмент-мультикам: обрізання кліпів на бажаній доріжці під час відтворення на монтажному столі
|
Вибір відеодоріжки 9 |
9 |
Загальне позначення на доріжці і для триточкового редагування
Інструмент-мультикам: обрізання кліпів на бажаній доріжці під час відтворення на монтажному столі
|
Перемкнути звуковий потік призначення доріжки |
' |
Доріжки |
Перемкнути стан вимикання доріжки |
Shift+H |
Доріжки |
Увімкнути або вимкнути блокування доріжки |
Shift+L |
Доріжки |
Перемкнути призначення доріжки |
Shift+T |
Триточкове редагування
Виберіть відео або звукову доріжку на монтажному столі (клавіші зі стрілочками вгору-вниз) і встановіть її як джерело за допомогою натискання комбінації клавіш Shift+T.
|
Зміна розміру лише звукової частини або лише відеочастини кліпу |
Shift+зміна розмірів |
Можна виконати лише за допомогою клавіатури |
Пересувати звукову або відеочастину на іншу доріжку незалежно. |
Alt+пересування |
Можна виконати лише за допомогою клавіатури |
Скоригувати швидкість кліпу |
Ctrl+перетягування |
Можна виконати лише за допомогою клавіатури |
Повернутися з будь-якого інструмента до інструмента «Позначення». |
ESC |
Можна виконати лише за допомогою клавіатури |
Паралельна зміна розмірів доріжок |
Shift+перетягування |
Для доріжок відео або звукових доріжок. |
Розмір доріжок одночасно змінюватиметься до звичайного |
Shift+подвійне клацання |
Нормалізувати висоту доріжок відео або звукових доріжок. |
Позначення доріжок |
↑/↓ |
|
Перемикання між вкладками послідовності |
Ctrl+Tab
Ctrl+Shift+Tab
|
Перейти до наступної послідовності
Перейти до попередньої послідовності
|
Засіб роботи із титрами¶
Назва дії |
Скорочення |
Опис |
|---|---|---|
Додати текст |
Alt+T |
Клацніть на полотні, щоб додати текст |
Додати прямокутник |
Alt+R |
Перетягніть вказівник миші, щоб намалювати прямокутник |
Додати еліпс |
Alt+E |
Перетягніть вказівник миші, щоб намалювати еліпс. |
Вставити зображення |
Alt+I |
Вставити зображення |
Повернутися до інструмента «Позначення» |
Alt+S |
|
Пересунути позначені записи лише вертикально. |
Shift |
Якщо утримувати натиснутою клавішу Shift, елементи пересуватимуться лише вертикально. |
Елементи пересуватимуться лише горизонтально. |
Shift+Alt |
Якщо утримувати натиснутими клавіші Shift+Alt, елементи пересуватимуться лише горизонтально. |
Обробити¶
Назва дії |
Скорочення |
Опис |
|---|---|---|
Обробити |
Ctrl+Return |
Відкриває вікно обробки. |
Параметри¶
Назва дії |
Скорочення |
Опис |
|---|---|---|
Налаштувати Kdenlive… |
Ctrl+Shift+, |
Відкриває вікно налаштувань. |
Налаштувати клавіатурні скорочення… |
Ctrl+Alt+, |
Відкрити вікно скорочень |
Підняття віджетів скороченнями¶
Ви можете призначити клавіатурні скорочення для підняття пришвартованих віджетів. У вікні, яке можна відкрити за допомогою пункту (або Ctrl+Alt+), пошукайте «підняти», і програма покаже список усіх віджетів, які можна підняти. Призначте клавіатурне скорочення для віджета. Коли ви натиснете відповідну комбінацію, Kdenlive пересуне фокус до відповідного віджета і позначить його.
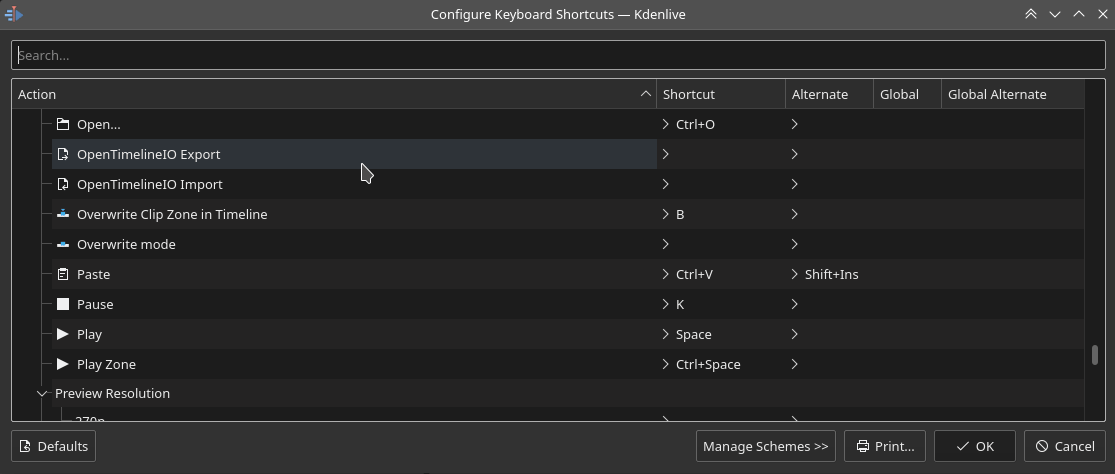
Призначення клавіатурного скорочення для підняття віджета¶
Скорочення для функцій ключового кадру¶
Ви можете призначити клавіатурні скорочення з 3 функціями обробки ключових кадрів: Додати/Вилучити ключовий кадр, Перейти до наступного ключового кадру і Перейти до попереднього ключового кадру.
Клацніть на кліпі на монтажному столі, і ви зможете скористатися клавіатурними скороченнями для додавання або вилучення ключових кадрів або переходу між ними.
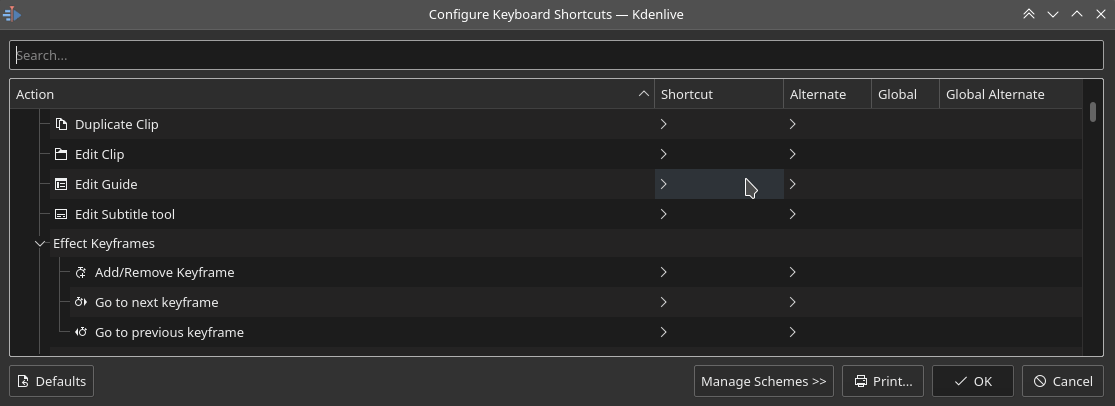
Створення клавіатурних скорочень для функцій ключового кадру¶
Панель пошуку команд¶
Панель команд надає змогу без проблем шукати будь-яку дію у Kdenlive, зокрема зміну тем, додавання ефектів, відкриття файлів тощо. Доступ до панелі можна отримати за допомогою комбінації клавіш Ctrl+Alt+I. Цю комбінацію визначено бібліотекою KDE, тому не змінюйте її.
Примітка
Для того, щоб можна було скористатися цією можливістю, програма має використовувати бібліотеки KDE Frameworks версії принаймні 5.83.

Пошук команд дій Kdenlive¶