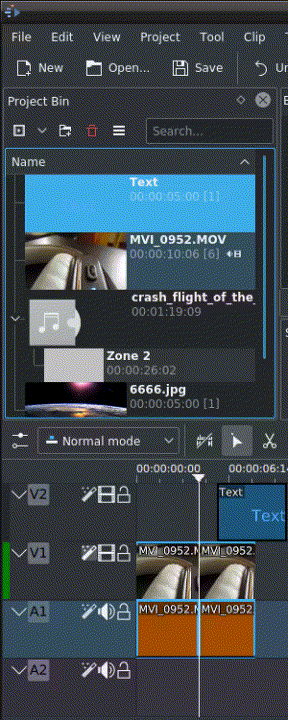Редагування¶
Редагування виконується на у столі. Додати кліп можна перетягуванням його з контейнера проєкту або монітора кліпів. Щойно кліп буде скинуто на доріжку, його можна буде пересунути (перетягнути і скинути) на іншу позицію на тій самій або іншій доріжці.
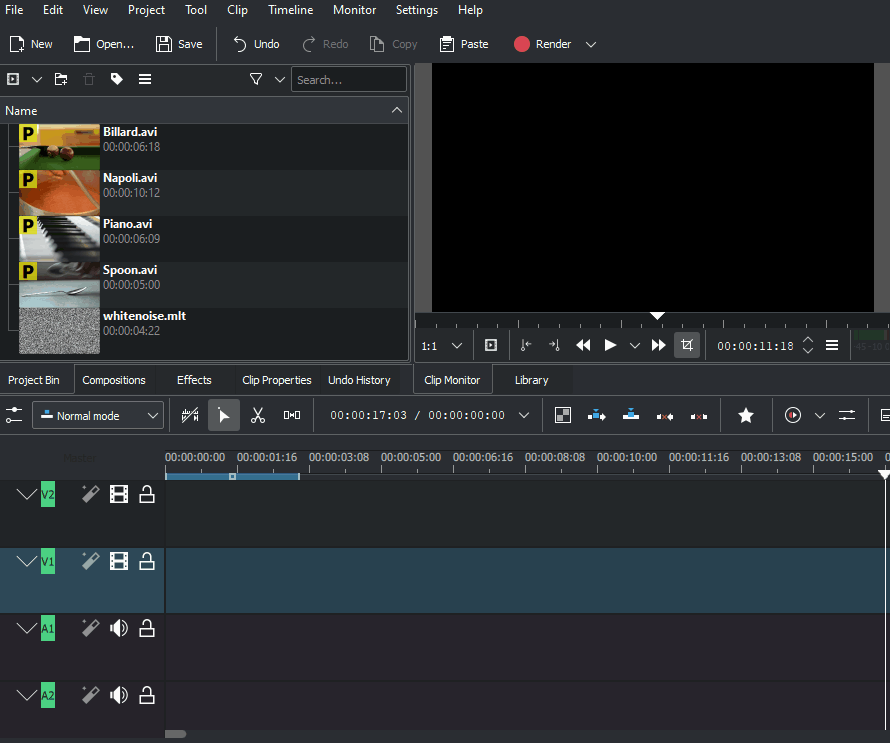
Редагування за допомогою клавіатурних скорочень пришвидшує роботу з редагування — ви можете виконувати кроки з редагування, які неможливі або не такі швидкі, якщо ви користуєтеся нею. Робота з клавіатурними скороченнями у версії 19.08 та наступних версіях відрізняється від роботи у попередніх версіях Kdenlive. Дії ж за допомогою миші не зазнали змін. Див. Триточкове редагування.
Позиціювання у межах вашого проєкту¶
Курсор монтажного столу показує поточну позицію у проєкті. Позиції курсорів на лінійці монтажного столу і моніторі проєкту завжди синхронізуються. Змінити позицію можна у декілька способів:
Клавіатурні скорочення: стрілки ліворуч-праворуч для переходу на один кадр, Shift+стрілки ліворуч-праворуч для переходу на 1 секунду.
Клацання/Перетягування на лінійці монтажного столу або на порожніх ділянках монтажного столу.
Клацання/Перетягування на лінійці монітора проєкту.
Гортанням коліщатка миші, коли вказівник миші перебуває на лінійці монтажного столу або моніторі проєкту.
Редагуванням часового коду позиції на віджеті часового коду монітора проєкту.
Натисканням кнопок зі стрілками вгору і вниз на віджеті часового коду монітора проєкту.
Вирізання кліпу¶
Найпростішим способом розрізати кліп є розташувати курсор монтажного столу там, де ви хочете розрізати кліп, потім позначити кліп (клацнути на ньому лівою кнопкою миші) і скористатися пунктом меню (типове клавіатурне скорочення: Shift + R).
Крім того, можна скористатися
Крім того, можете скористатися пунктом Інструмент-розпірка.
Зміна розмірів кліпу¶
Змінити розмір кліпу з його початку або кінця можна перетягуванням лівого або правого краю кліпу. Якщо вам потрібна точніша зміна розмірів, ви можете розташувати курсор монтажного столу у будь-якому бажаному місці кліпу і скористатися пунктом меню (типове клавіатурне скорочення — () або (типове клавіатурне скорочення — ))
Щоб ще точніше визначити тривалість кліпу, двічі клацніть на монтажному столі і скоригуйте тривалість за допомогою діалогового вікна Тривалість кліпу. За допомогою цього методу, ви можете визначити тривалість кліпу з точністю до кадру.
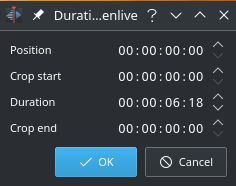
Крім того, ви можете змінити розміри кліпу за допомогою його розрізання засобом Інструмент підрізання із наступним вилученням бажаної частини.
Коригування аудіо-відеокліпів незалежно за допомогою Shift + зміна розміру для зміни розміру лише звукової частини або лише відеочастини кліпу.
Alt + пересування на монтажному столі надає змогу пересувати звукову або відеочастину на іншу доріжку незалежно.
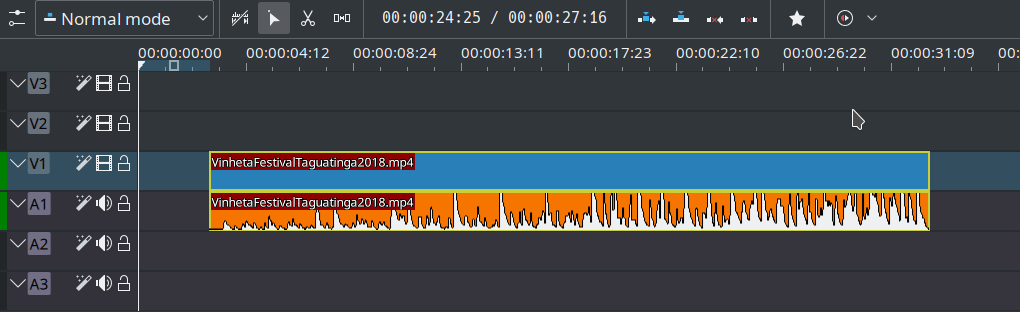
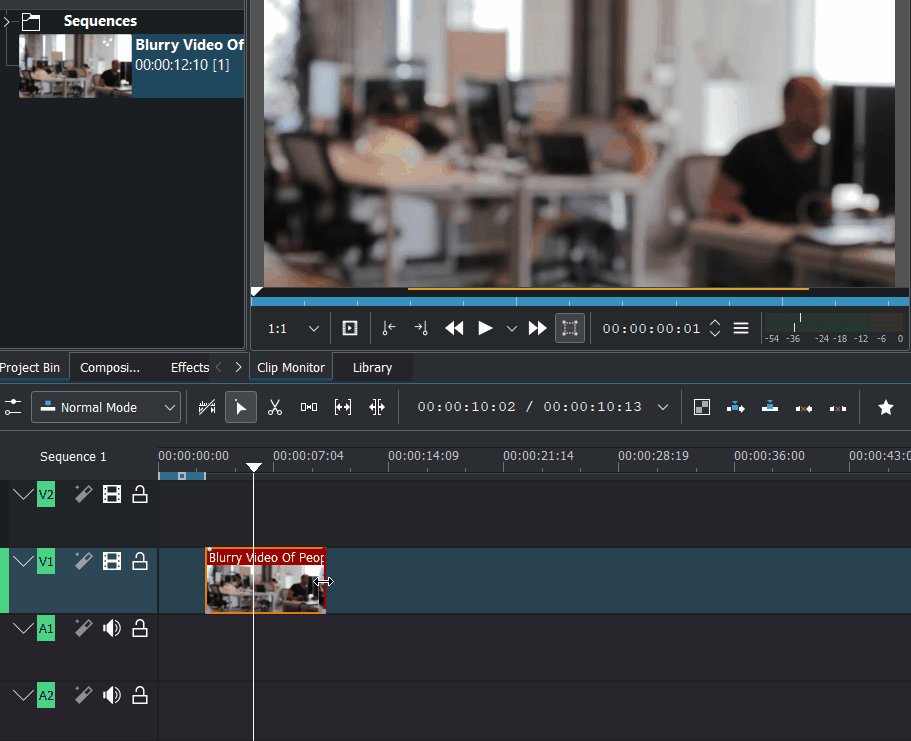
Позначити кліп на панелі контейнера проєкту. При зміні розмірів цього кліпу на монтажному столі на моніторі кліпу буде показано жовтий індикатор відносно початкової довжини кліпу.
Зміна розмірів одразу декількох елементів монтажного столу¶
Позначте декілька кліпів на монтажному столі. Двічі клацніть на одному з кліпів. У відповідь буде відкрито вікно тривалості. Позначте пункт Застосувати тривалість до усіх записів, інакше нічого не трапиться.
Тривалість і зміну розмірів пов’язано із початковою позицією кожного кліпу. Тобто, якщо ви позначите три кліпи і зменшите тривалість, ви отримаєте прогалини між кліпами, оскільки початкова позиція кожного кліпу лишиться незмінною.
Позиція — показати початкову позицію найлівішого позначеного кліпу
У полі Тривалість буде показано тривалість відтворення першого позначеного за допомогою комбінації Shift + клацання лівою кнопкою миші. При позначення за допомогою комбінації Shift + перетягування буде показано тривалість відтворення найлівішого кліпу.
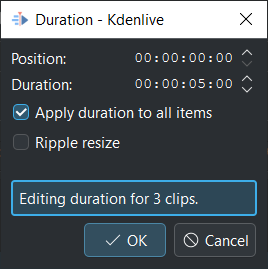
При позначенні за допомогою комбінації Shift + перетягування буде показано тривалість відтворення найлівішого кліпу¶
Зменшити і збільшити тривалість: тривалість кліпів буде зменшено або збільшено, але початкова позиція лишиться незмінною
Кліпи з’єднано один з одним: ви не можете збільшувати тривалість кліпів
Зміна тривалості з увімкненим Зміна розмірів брижами
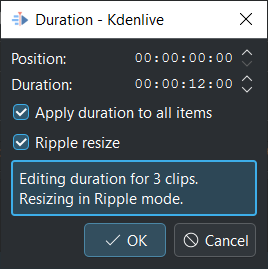
При позначення за допомогою комбінації Shift + клацання буде показано тривалість відтворення першого позначеного кліпу¶
Зменшити і збільшити тривалість: початкову позицію найлівішого позначеного кліпу на кожній з доріжок буде збережено. Усі прогалини між кліпами буде збережено.
Кліпи з’єднано один з одним: усі кліпи, які з’єднано праворуч буде видовжено або скорочено, відповідно до найлівішого кліпу зі збереженням з’єднання кліпів.
Редагування анімації¶
Примітка
Для роботи потрібна версія Glaxnimate >= 0.5.1
Двічі клацніть на пункті кліпу анімації на монтажному столі і програма відкриє Glaxnimate.
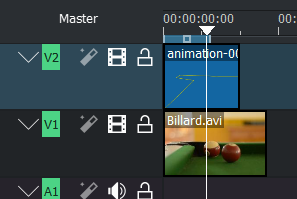
Також у Glaxnimate буде показано тло анімації у Kdenlive .
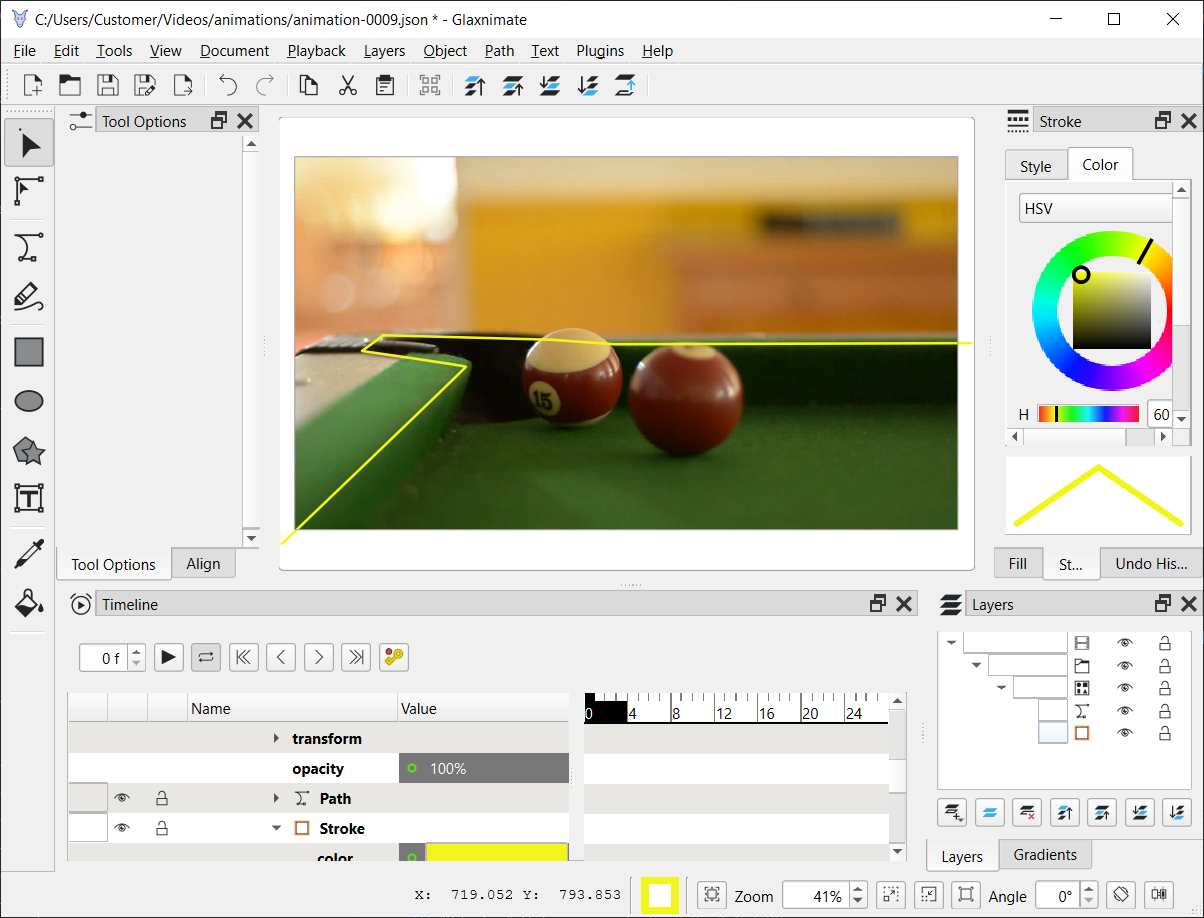
Можна відкривати декілька екземплярів Glaxnimate одночасно, але тло буде надіслано лише до першого відкритого у Glaxnimate кліпу. Якщо ви хочете бачити тло Kdenlive у іншому кліпі анімації, збережіть анімацію і закрийте Glaxnimate, перш ніж двічі клацати на іншому кліпі анімації.
Зміна швидкості кліпу¶
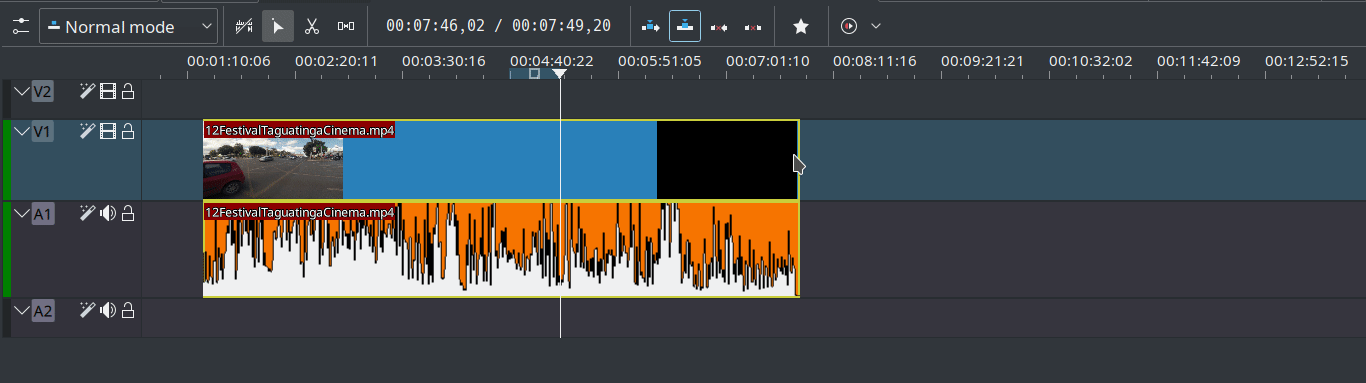
Скоригувати швидкість відтворення кліпу натисканням комбінації Ctrl + перетягування для кліпу на монтажному столі.
Виконується за допомогою клацання правою кнопкою миші, див. Змінити швидкість.
Вилучення проміжків між кліпами¶
Клацніть правою кнопкою миші у просторі між кліпами і виберіть у контекстному меню пункт . Втім, слід мати на увазі, що якщо у вас є кліпи на декількох доріжка монтажного столу, і їх не згруповано, вилучення пробілу між кліпами може призвести до порушення вирівнювання між кліпами на різних доріжках — пробіл буде вилучено лише на тому місці монтажного столу, де ви клацнули. У складних випадках безпечніше скористатися засобом Інструмент-розпірка.
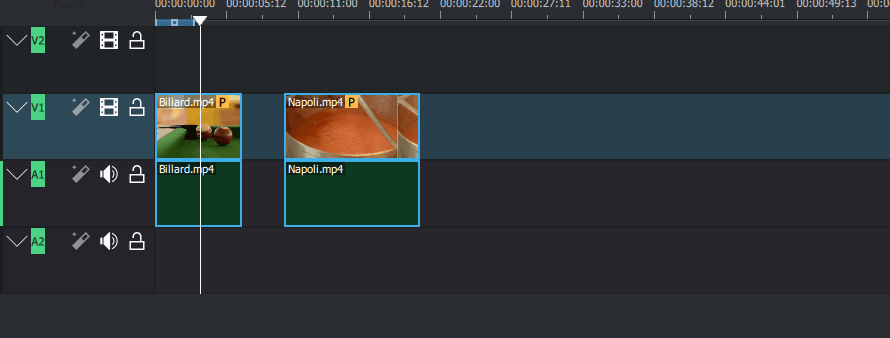
Обробляє звукові та відеокліпи як один елемент, незалежно від того, на якій доріжці їх розташовано. Цей пункт можна знайти лише у меню монтажного столу, щоб уникнути захаращення інтерфейсу.
Докладніше про це у розділі Вилучити розпірку / Вилучити розпірку на усіх доріжках.
Коригування зони на монтажному столі¶
Shift+Z коригує зону монтажного столу до позначених кліпів
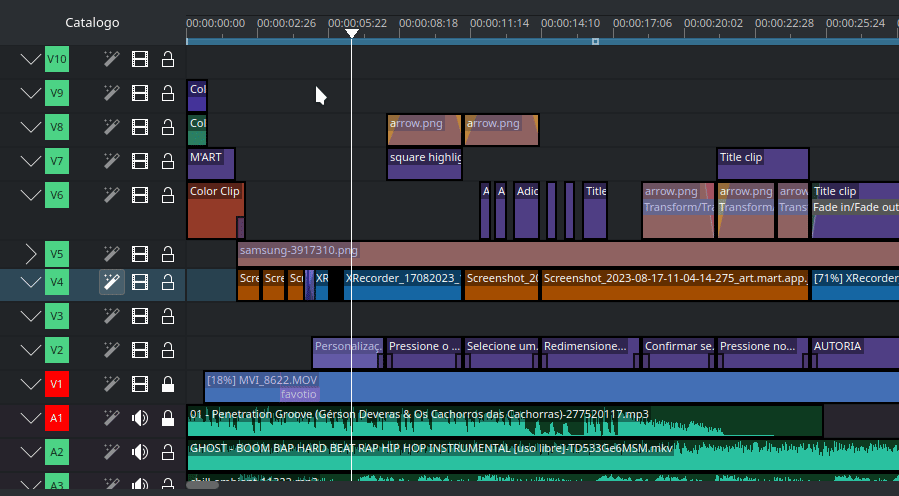
Панель інструментів монтажного столу¶
Між моніторами і монтажним столом передбачено панель інструментів, яка керує різними аспектами роботи редактора.
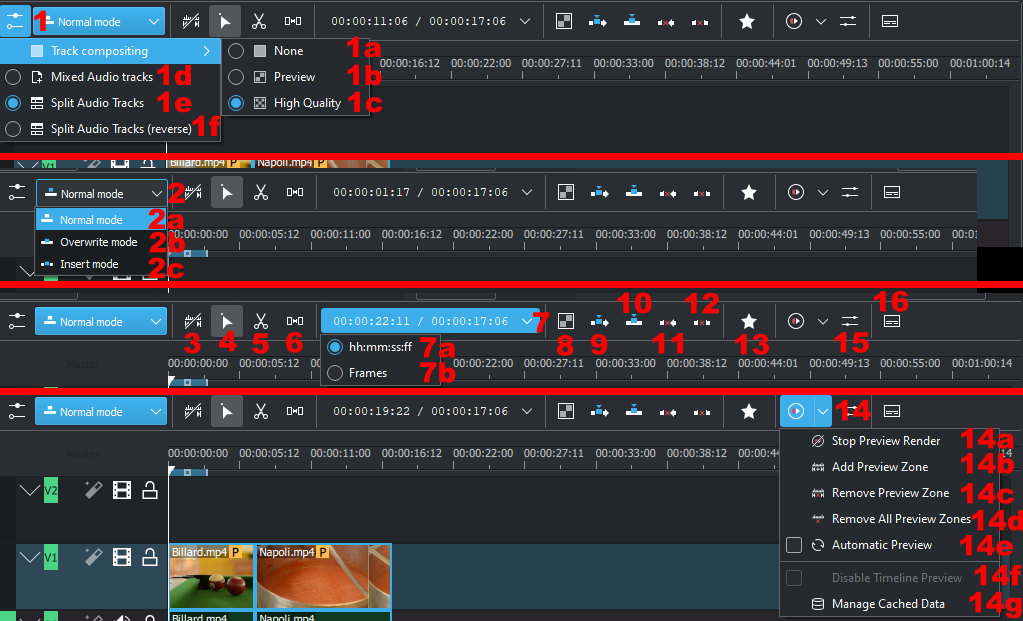
Спадне меню Композиція доріжок.
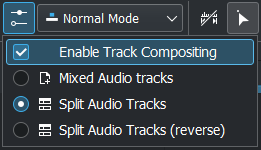
Компонування доріжок тепер виконується за допомогою простого поля для позначки замість застарілого вибору між нейтральної або високої роздільності.
Якщо увімкнено, у Kdenlive буде встановлено Висока якість
Якщо вимкнено, у Kdenlive буде встановлено Немає
Застаріло починаючи з версії 22.08.
1a, 1b і 1c у нових версіях вибрати не можна.
1d. Мікшовані звукові доріжки змінює порядок, у якому буде показано доріжки, на мікшовані доріжки зі звуком і відео. Наприклад, з низу монтажного столу до вершини монтажного столу: A1, V1, A2, V2, A3, V3
1e. Відділити звукові доріжки змінює порядок, у якому буде показано доріжки, на порядок із відокремленими доріжками звуку і відео. Наприклад, з низу монтажного столу до вершини монтажного столу: A1, A2, A1, V1, V2, V3
1f. Відділити звукові доріжки (з оберненням) змінює порядок, у якому буде показано доріжки, на із відокремленими доріжками звуку і відео в оберненому порядку. Наприклад, з низу монтажного столу до вершини монтажного столу: A1, A2, A3, V1, V2, V3
Спадний список Режим редагування монтажного столу. Доступ до тих самих параметрів можна здійснити за допомогою меню .
2a. Звичайний режим монтажного столу
2b. Режим перезапису монтажного столу
2c. Режим вставлення монтажного столу
Використовувати ділянку монтажного столу
/ Не використовувати ділянку монтажного столу
для вставлення (перемикач). Див. Вставлення і перезапис: експертне редагування на монтажному столі, щоб дізнатися більше.
Група інструментів (активним є лише один з трьох)
Активні кнопки показано сірим кольором.
Інструмент позначення — також можна позначити за допомогою клавіші «S». Уможливлює позначення і керування кліпами на монтажному столі
Інструмент підрізання — також можна позначити за допомогою клавіші «X». Для розрізання у точці позиції відтворення скористайтеся комбінацією «Shift-R». Уможливлює розрізання кліпу на два кліпи.
Інструмент-розпірка — можна позначити за допомогою клавіші «M». Цей інструмент позначає усі кліпи у одній точці на монтажному столі і уможливлює їхнє одночасне пересування.
Індикатор позиції — показує часову позицію або номер кадру для позиції, у якій перебуває вказівник миші, у лівій своїй частині, і загальну тривалість відтворення проєкту у правій.
7a. hh:mm:ss:ff; — встановлює індикатор позиції для показу одиниць часу
7b. Кадри — встановлює для індикатора позиції показ кадрів
Мікшувати кліпи — уможливлює застосування переходів на одній доріжці між двома кліпами. Докладний опис наведено у розділі Мікшування/Переходи на одній доріжці.
Вставити ділянку кліпу на монтажний стіл. Див. Вставлення і перезапис: експертне редагування на монтажному столі, щоб дізнатися більше.
Перезаписати ділянку кліпу на монтажному столі. Див. Вставлення і перезапис: експертне редагування на монтажному столі, щоб дізнатися більше.
Видобути ділянку даних монтажного столу
Підняти ділянку даних монтажного столу
Улюблені ефекти
Почати обробку перегляду
14a. Зупинити попередній перегляд результатів обробки
14b. Додати ділянку попереднього перегляду
14c. Вилучити ділянку попереднього перегляду
14d. Вилучити усі ділянки попереднього перегляду
14e. Автоматичний попередній перегляд
14f. Вимкнути попередній перегляд на монтажному столі
14g. Керування кешованими даними
Пункти 14, 14a–14g описано у розділі настанов і підказок щодо Обробка попереднього перегляду для монтажного столу.
Показати/Приховати інструмент Звуковий мікшер. За допомогою інструмента звукового мікшера ви можете керувати звуком у проєкті.
Показати або приховати панель інструмента Субтитри. Цей пункт призначено для показу або приховування доріжки субтитрів, за допомогою якої можна створювати та редагувати субтитри проєкту.
Компонування доріжок¶
Композиція доріжок застосовується однорідно до усіх доріжок на монтажному столі.
Порада
За певних умов компонування, якщо результат застосування переходу не є таким, на який ви очікували, спробуйте вимкнути композицію доріжок для перевірки. Якщо негаразди з переходом зникнуть, ви маєте справу із конфліктом автоматичної композиції доріжок монтажного столу і ваших переходів.
Компонування доріжок тепер виконується за допомогою простого поля для позначки замість вибору між нейтральної або високої роздільності.
Висока якість¶
Застаріло починаючи з версії 22.08.
Якщо для компонування доріжок встановлено режим високої якості, доріжки із каналом прозорості будуть автоматично компонуватися із іншими доріжками з використанням алгоритму (qtblend), який є дещо повільнішим за алгоритм, який використовується для режиму Перегляд, але точніше обробляє дані кольорів.
Немає¶
Застаріло починаючи з версії 22.08.
Якщо для композиції доріжок встановлено значення «Немає», доріжки із даними щодо каналу прозорості не компонуватимуться із іншими доріжками, якщо не буде встановлено явним чином композиційного або афінного переходу між кліпами. Це тип експертного режиму, коли вам потрібен повний контроль над будь-яким компонуванням на монтажному столі.
Перегляд¶
Застаріло починаючи з версії 21.08.
Примітка
Для остаточної обробки завжди застосовується або Висока якість або Немає. Тому значення якості «Перегляд» призначено лише для попереднього перегляду.
Якщо для компонування доріжок встановлено режим «Перегляд», доріжки із даними прозорості буде автоматично скомпоновано із іншими доріжками з використанням алгоритму, який є дещо швидшим за алгоритм, який використано для варіанта Висока якість, але призводить до певного викривлення кольорів.
Активна доріжка¶
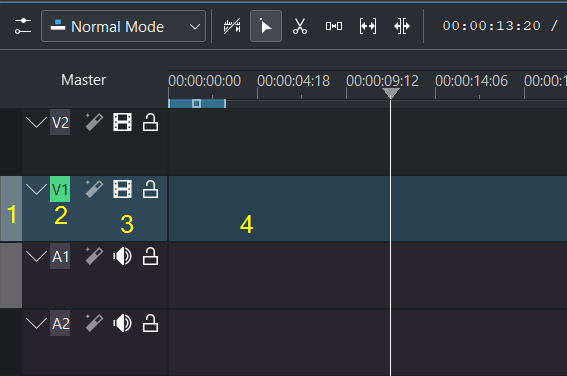
1 Доріжка призначення (триточкове редагування). Підсвічена смужка цілі вказує на те, що на панелі контейнера проєкту позначено аудіо-відеокліп (у позначеного кліпу є звукова частина і відеочастина).
2 Активна доріжка (триточкове редагування)
3 Заголовок доріжки
4 Порожня частина доріжки
Приймати кліпи та редагувати на дії з редагування можуть лише активні доріжки. На те, що доріжка є активною вказує:
підсвічений номер доріжки (2) (для триточкового редагування)
синюватий або брунатний колір доріжки (3 4) (залежно від схеми кольорів), робота за допомогою миші або вставлення кліпу
Коли ви працюєте за допомогою миші, Kdenlive робить доріжку активною при скиданні кліпу на монтажний стіл або позначенні кліпу.
Зробити кліп активним можна так:
клацнути на заголовку доріжки (3)
двічі клацнути на порожній частині доріжки (4) (позицію відтворення буде пересунуто у точку клацання). Корисно, якщо ви копіюєте і вставляєте кліпи.
1-9 — вибрати відеодоріжку
Alt+1-9 — вибрати звукову доріжку
клавіша зі стрілкою вгору або вниз
Для триточкового редагування
Alt+Shift+A — зробити усі доріжки активними
Shift+A — перемкнути стан активності для усіх доріжок
A — перемкнути стан активності доріжки
Shift+T — перемкнути доріжку призначення
Тут наведено інші клавіатурні скорочення для монтажного столу.
Режими редагування на монтажному столі¶
Звичайний режим¶
У цьому режимі редагування ви не зможете перетягувати кліпи на інші кліпи на тій самій доріжці монтажного столу. Ви можете перетягувати їх на інші доріжки на монтажному столі, але не можете перекривати якийсь із кліпів на тій самій доріжці. Це основна відмінність від режиму перезапису.
Режим перезапису¶
У цьому режимі редагування ви можете перетягувати кліп на доріжку, на якій вже є кліп, і новий кліп може перезаписувати частину наявного кліпу (або кліпів), з якою він перетинається.
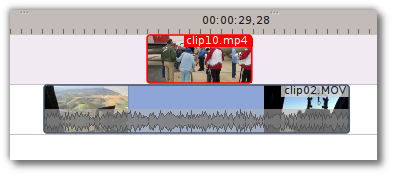
До¶
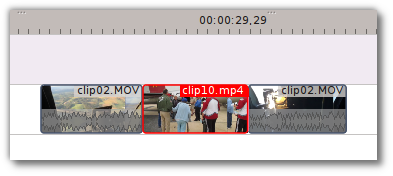
Після¶
На наведеному вище знімку вікна «Після» можна бачити, що кліп, який було перетягнуто з верхньої доріжки замінив собою частину кліпу з нижньої доріжки.
Переупорядковування кліпів на монтажному столі
Виконання редагування із переупорядковуванням. За допомогою цієї методики ви можете швидко змінити порядок кліпів на монтажному столі.
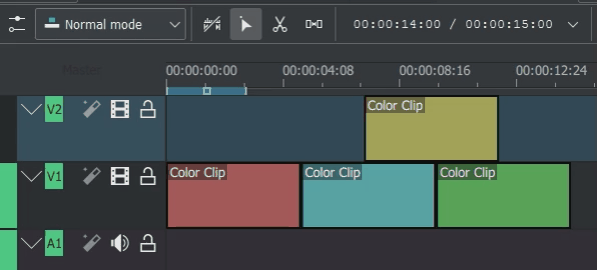
Перетягування кліпу із наступним його скиданням на нове місце призведе до перезапису наявного кліпу.
Режим вставки¶
Якщо вибрано цей режим і ви скинете позначене на монтажний стіл, позначені дані буде вставлено на монтажний стіл з точки, де було відпущено ліву кнопку миші. Кліп, куди було скинуто позначене, буде розрізано, а решту кліпів буде пересунуто праворуч так, щоб умістити вставлені дані.
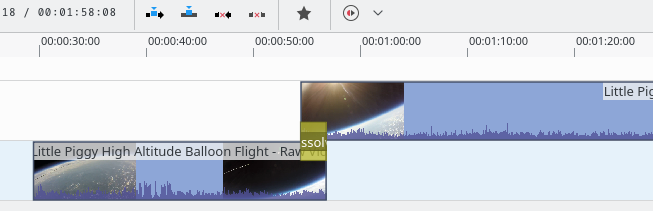
До¶
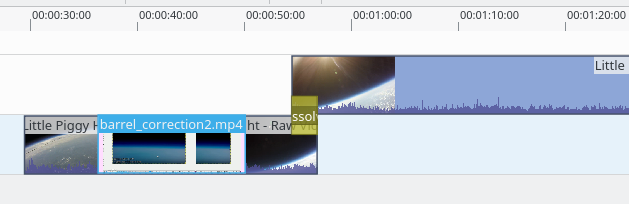
Під час вставлення¶
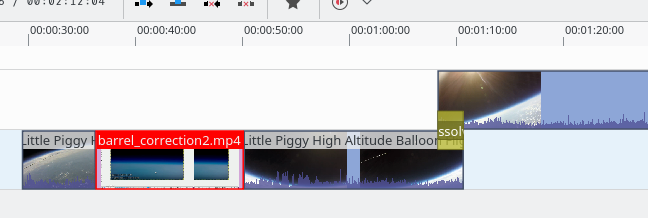
Після. Вставлено кліп. Кліпи за пунктом вставлення зсунуто праворуч¶
Переупорядковування кліпів на монтажному столі
Виконання редагування із переупорядковуванням. Буде виконано зсув лише кліпів у доріжці призначення; кліпи на інших доріжка лишаться недоторканними. За допомогою цієї методики ви можете швидко змінити порядок кліпів на монтажному столі.
Завжди заповнює усе місце на доріжці.
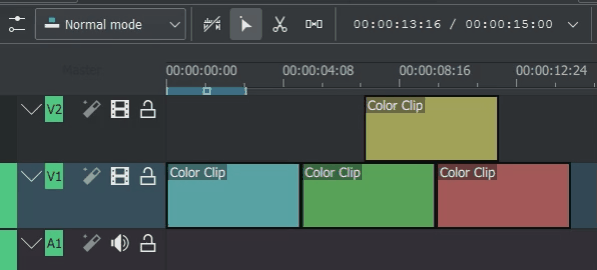
Перетягніть кліп при скиданні його на нове місце. Відпускання кліпу призведе до вставлення, яке змістить кліпи лише на доріжці призначення.
Інструменти редагування на монтажному столі¶
Інструмент вибору¶
Скористайтеся цим інструментом для позначення кліпів на монтажному столі. Коли активним є цей інструмент, курсор перетвориться на зображення руки.
Інструмент підрізання¶
Скористайтеся цим інструментом для розрізання кліпів на монтажному столі. Коли активним є цей інструмент, курсор перетвориться на зображення ножиць.
Esc: повернутися з будь-якого інструмента до інструмента «Позначення».
Інструмент-розпірка¶
Скористайтеся цим інструментом () для тимчасового групування окремих кліпів із наступним перетягуванням їх монтажним столом з метою створення або вилучення пробілів між кліпами. Цей інструмент є дуже зручним. Поекспериментуйте з ним, щоб краще вивчити принципи його роботи.
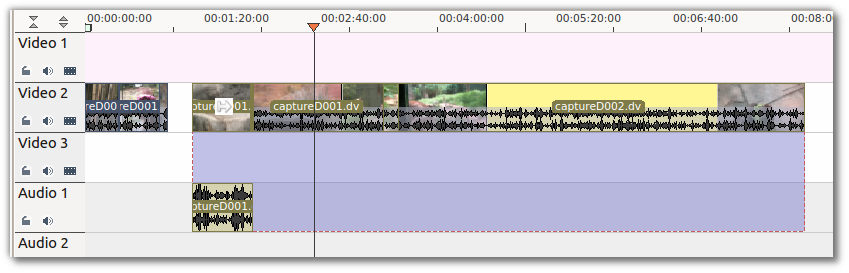
У наведеному вище прикладі ці кліпи не згруповано. Втім, інструмент інтервалів тимчасово групує їх, отже, ви можете пересувати їх як групу.
Esc: повернутися з будь-якого інструмента до інструмента «Позначення».
Інструмент-ковзання¶
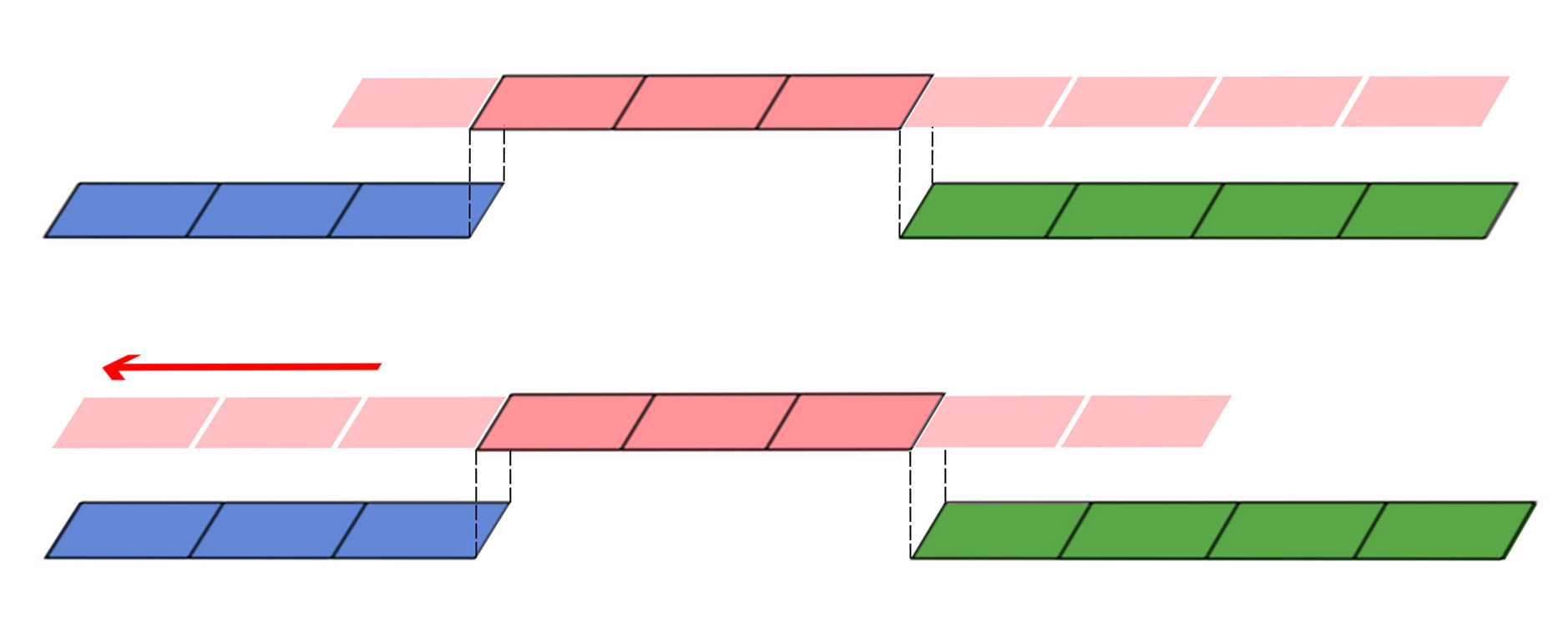
Ковзання зберігає початкову тривалість кліпу. Подібно до роботи зі старим плівковим матеріалом, за заданим «вікном» довжини кліпу плівка посувається назад або вперед.
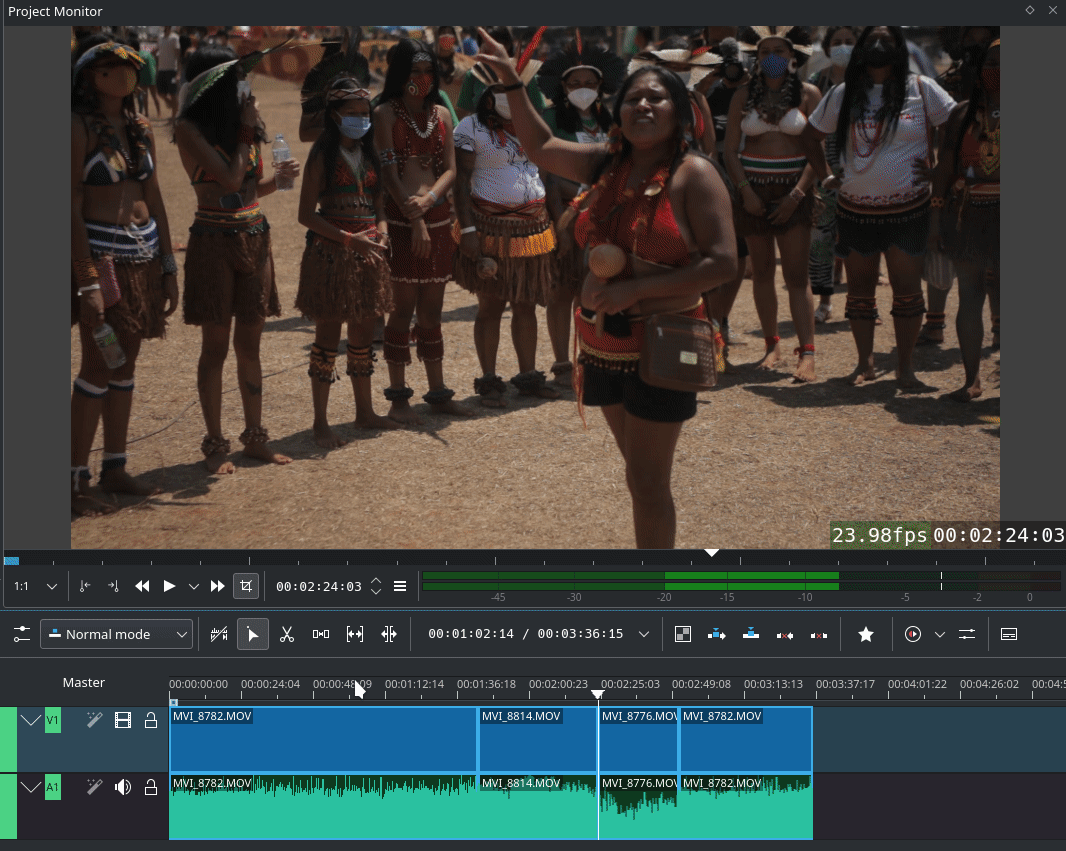
Скористайтеся ковзанням () для обрізання за одну дію кліпу у вхідній і вихідній точках на задану кількість кадрів зі збереженням початкової тривалості і без зміни сусідніх кліпів.
У нових версіях програми ви можете виконувати ковзання для декількох кліпів одразу: позначте усі кліпи, яких має стосуватися ковзання, за допомогою засобу позначення і клавіші Shift, а потім увімкніть інструмент ковзання і виконайте потрібні дії…
Ковзання можна виконати за допомогою вказівника миші, за допомогою клавіш зі стрілками та за допомогою кнопок на панелі інструментів монітора.
Esc: повернутися з будь-якого інструмента до інструмента «Позначення».
Інструмент «Брижі»¶
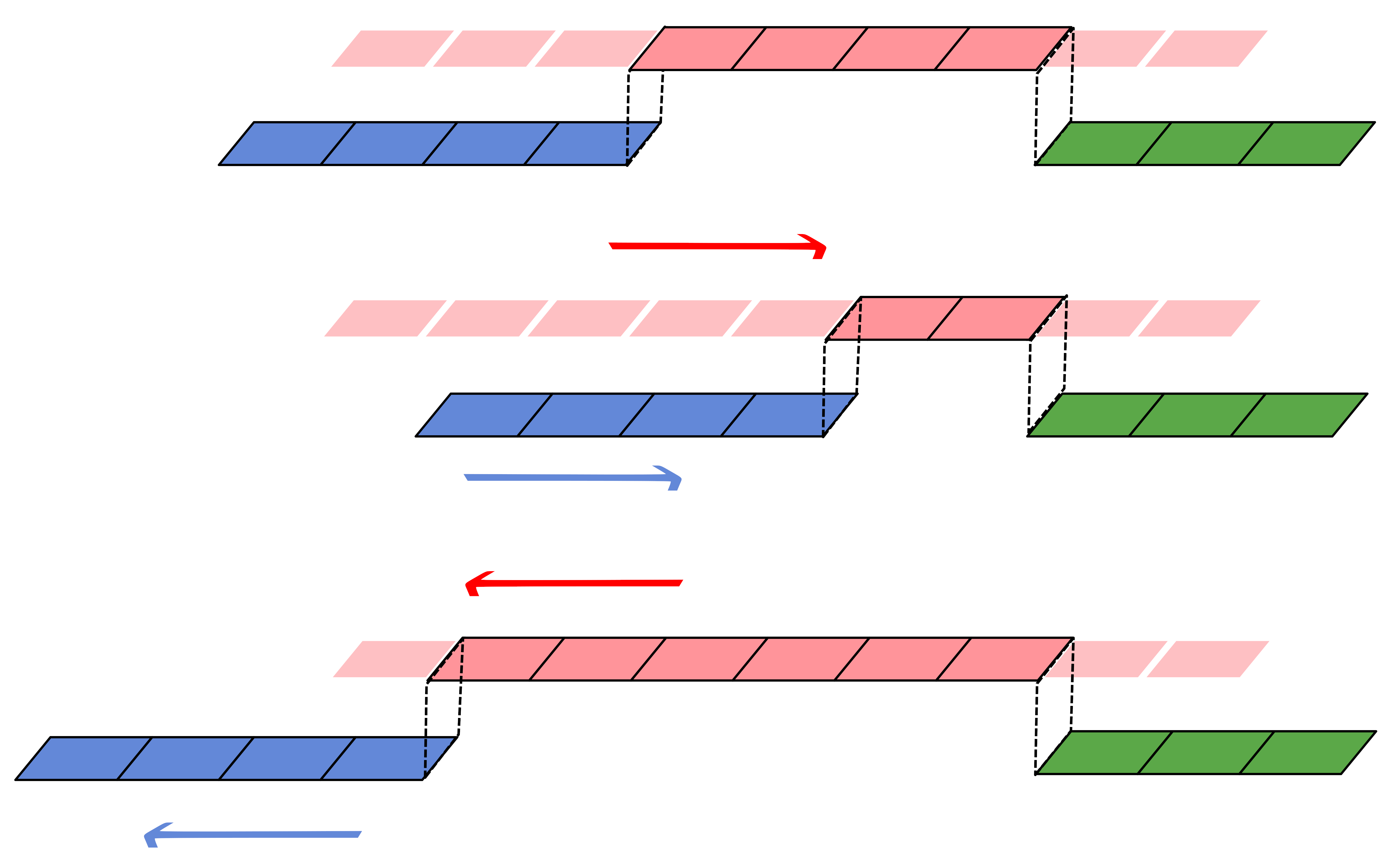
«Брижі» змінюють початкову тривалість кліпу. Аналог при роботі зі старим плівковим матеріалом: ви розтягуєте або скорочуєте шматок плівки і при цьому пересуваєте сусідні кліпи назад і вперед.
Скористайтеся «Брижами» () для обрізання кліпу із посуванням наступних кліпів на доріжці на кількість відрізаних кадрів. Якщо ви скоротили кліп за допомогою цієї дії, усі кліпи далі за доріжкою, посунуться назад у часі, і навпаки, якщо ви розширите кліп, кліпи, які перебувають далі за доріжкою, буде посунуто вперед за часом. Якщо на доріжці є порожнє місце, воно поводитиметься як кліп і посуватиметься у часі так, як зсувався б звичайний кліп.
«Брижі» можна одномоментно застосувати лише до одного кліпу.
«Брижі» можна застосувати лише за допомогою миші.
Esc: повернутися з будь-якого інструмента до інструмента «Позначення».
Брижове обрізання від позиції відтворення¶
Щоб вирізати кліп на активній доріжці у позиції відтворення без отримання прогалини на монтажному столі, виконайте описані нижче дії.
увімкніть брижі
розташуйте позицію відтворення у бажаному місці
натисніть (: Програма виріже і вилучить кліп і порожнє місце ліворуч від позиції відтворення. ) виконує те саме завдання, але щодо правої частини від позиції відтворення.
Інструмент-мультикам¶
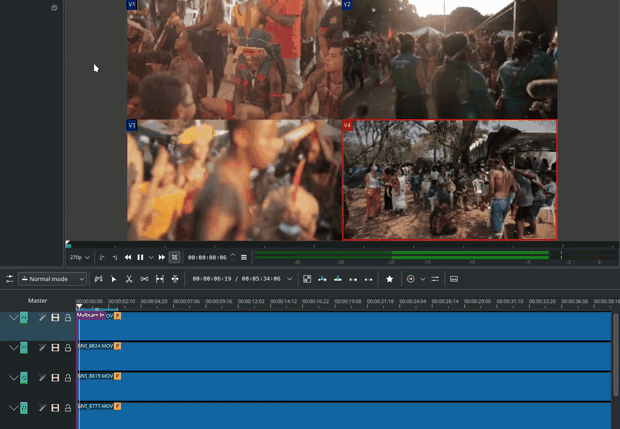
Інструмент мультикамери надає змогу під час відтворення виконувати розрізання між декількома камерами. Додайте кліпи на різні доріжки, але у тій самій позиції на монтажному столі і активуйте інструмент-мультикам за допомогою пункту меню . Ви можете обрізати кліпи на бажаній доріжці під час відтворення матеріалу на монтажному столі натисканням відповідних клавіш із цифрами (для доріжки V1 натисніть клавішу 1; для доріжки V2 — клавішу 2 тощо) або простим вибором бажаної доріжки на моніторі проєкту клацанням на її пункті за допомогою миші.
Вибір інструмента-мультикама перемкне монітор проєкту у режимі перегляду декількох доріжок і встановити позначку у поточну позицію на монтажному столі. Потім ви зможете виконувати позиціювання або пересування відтворення до бажаної позиції — клацніть на панелі доріжки у моніторі проєкту, і програма підніме усі доріжки, окрім раніше активної доріжки. Після цього ви зможете повторити позиціювання і клацнути на якійсь іншій доріжці, щоб продовжити піднімати доріжки.
Коли ви виконуватимете дію, програма не припинятиме відтворення, щоб не втратити ритм і відповідати принципам роботи під час інтерактивної трансляції. Якщо вам потрібно буде виправити редаговане, ви можете вручну зупинити відтворення і підрізати кліпи так, як ви це робите у звичайному режимі редагування.
Звукові доріжки до процесу не включатимуться, оскільки, зазвичай, використовують лише одну звукову доріжку (ту, яка надходить з головного міксера, і ту, з якою синхронізовано усі інші доріжки).
Esc: повернутися з будь-якого інструмента до інструмента «Позначення».
Смужка стану¶
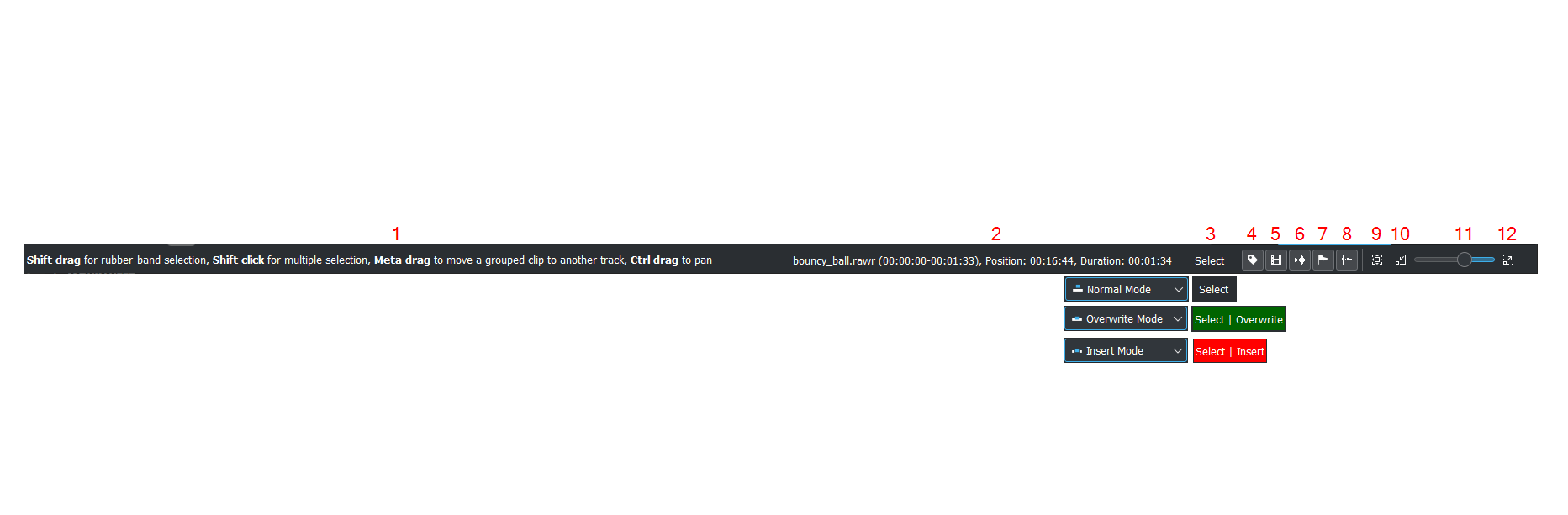
Показує підказки щодо ваших дій, коли ви наводите вказівник миші на пункти інтерфейсу.
Назви кліпів, на яків ви наводите вказівник на монтажному столі
Режим, у якому працює програма (типовим є Вибір = Звичайний режим)
Перемикач для Кольорових міток
Перемикач для Мініатюр відео
Перемикач для Звукових мініатюр. Див. Показувати мініатюри звуку
Перемикач для Позначок. Див. Показувати коментарі позначок
Перемикач для Прилипання. Див. Прилипання
Масштабування за проєктом. Див. Масштаб за проєктом
Зменшити
Повзунок масштабу Масштабування проєкту
Збільшити
Автоматично відокремити звук від відео¶
Якщо увімкнено цей режим, коли ви перетягнете кліп на монтажний стіл, звукові дані кліпу буде розташовано на звуковій доріжці, а відеодані — на доріжці відео. Досягти того самого результату можна позначивши кліп, клацнувши правою кнопкою миші і вибравши у контекстному меню пункт . Якщо режим вимкнено, при перетягуванні кліпу на монтажний стіл звукова доріжка і відеодоріжка зберігатимуться на одній відеодоріжці.
Показувати мініатюри відео¶
Якщо позначено, для відеокліпів на монтажному столі буде показано мініатюри зображень, окрім назви файла. Якщо пункт не буде позначено, програма показуватиме лише назву файла.
Якщо масштаб монтажного столу буде збільшено до максимального, програма показуватиме для відеодоріжки мініатюри усіх кадрів кліпу. Якщо масштаб монтажного столу не є максимальним, програма покаже мініатюри першого і останнього кадру кліпу.
Показувати мініатюри звуку¶
Якщо увімкнено цей режим, для звукових кліпів буде показано хвильове представлення звукових даних, окрім назви файла. Якщо режим вимкнено, програма показуватиме лише назву файла кліпу.
Показувати коментарі позначок¶
Цей пункт вмикає і вимикає показ позначок, які було збережено у кліпах (тексту із жовтим у прикладі нижче) та у напрямних (тексту із пурпуровим тлом).
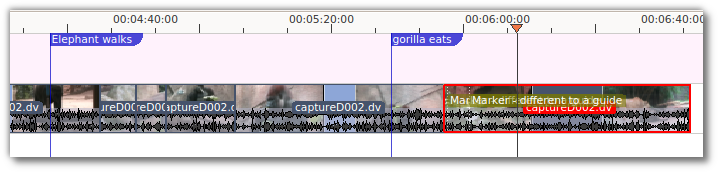
Прилипання¶
Якщо увімкнено цей режим, перетягування початку кліпу до кінця іншого кліпу призводитиме до прилипання і ідеального вирівнювання початку одного з кліпів до кінця іншого. Достатньо просто підтягнути кінці двох кліпів, щоб програма автоматично зліпила їх без будь-якого перекриття. Зауважте, що таке вирівнювання буде виконано навіть для кліпів, які розташовано на різних доріжках монтажного столу.
Крім того, кліпи прилипають до позиції курсора, позначок та напрямних.
Масштаб за проєктом¶
У результаті використання масштаб проєкту буде вибрано так, щоб він займав усе вікно монтажного столу. Цією можливістю можна скористатися за допомогою меню Меню «Монтажний стіл»: пункт .
Масштабування за проєктом¶
Кнопки зі збільшувальним склом збільшують або зменшують масштаб на монтажному столі. Повзунок коригує масштаб великими кроками. Тими самими параметрами керують пункти меню — і .
Підрізання матеріалу з декількох вирівняних доріжок — усування брижів¶
Передбачено 4 можливості брижового вилучення (пункти 1 і 2 є класичним Брижовим вилученням):
На активній доріжці: виріжте непотрібну вам частину кліпу за допомогою Shift+R. Клацніть правою на цій частині і виберіть або натисніть Shift+Del. Це призведе до вилучення кліпу і посування усього іншого матеріалу ліворуч для заповнення прогалини. Позиція відтворення лишиться там, де ви зробили останнє розрізання.
На активній доріжці: порожні місця можна вилучити лише клацанням правою кнопкою миші на порожньому місці і вибором .
На усіх доріжках разом: позначте вхідну і вихідну точки на моніторі проєкту або монтажному столі, потім скористайтеся пунктом меню (або Shift + X). Kdenlive вилучить увесь матеріал між вхідними і вихідними точками у розблокованих доріжках, посуне усе назад, щоб заповнити прогалину, і розташує позицію відтворення у вхідній точці.
На активній доріжці за допомогою пункту Режим вставлення: виріжте непотрібну частину кліпу за допомогою Shift+R. Натисніть Вилучити. У результаті буде вилучено кліп, і решту матеріалу буде посунуто ліворуч для заповнення прогалини. Позицію відтворення буде збережено там, де ви зробили останнє розрізання.
Ви можете виконати брижове обрізання до позиції відтворення за допомогою Брижове обрізання від позиції відтворення.
Триточкове редагування¶
Три важливих пункти, які допоможуть у розумінні концепції триточкового редагування (за допомогою клавіатурних скорочень):
Джерело¶
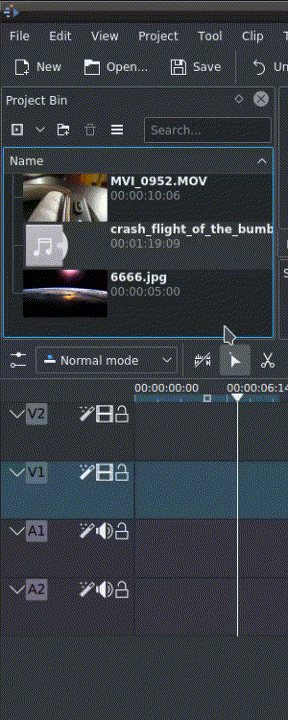
Ліворуч від позиції відтворення доріжки розташовано зелені вертикальні лінії (V1 або A2). Зелену лінію з’єднано із кліпом джерела на панелі ієрархії проєкту. Зелену лінію буде показано, лише якщо кліп означено на панелі ієрархії проєкту, залежно від типу проєкту (звуковий чи відеокліп, кліп зображення, заголовка чи кольоровий кліп).
Призначення¶

На доріжці призначення V1 або A1 є активним, якщо його показано жовтим кольором. Доріжка активного призначення реагує на дії з редагування, зокрема вставлення кліпу, навіть якщо джерело не є активним.
Концептуально слід мислити у термінах з’єднань
З’єднайте джерело (кліп на панелі ієрархії проєкту) із призначенням (доріжкою на монтажному столі). Кліп з’єднається із монтажним столом, лише якщо обидва з’єднання на одній доріжці буде увімкнено.
Важливо
Активні доріжки призначення без з’єднаного джерела реагують на дії з редагування.
Приклади розширеного редагування¶
Тут наведено короткий вступ до системи триточкового редагування.
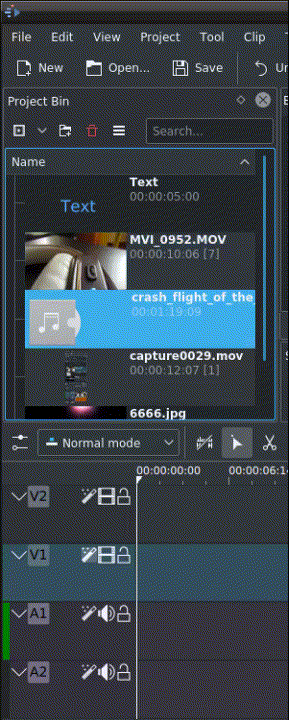
Виберіть кліп у ієрархії проєкту за допомогою стрілок вгору-вниз
Виконайте навігацію кліпом за допомогою клавіш JKL або стрілочок ліворуч-праворуч і встановіть вхідну і вихідну точки за допомогою клавіш I і O.
Натисніть T, щоб перейти до монтажного столу
Виберіть відео або звукову доріжку на монтажному столі (клавіші зі стрілочками вгору-вниз) і встановіть її як джерело за допомогою натискання комбінації клавіш Shift + T.
Активуйте доріжку як призначення за допомогою натискання клавіші A (у результаті доріжку буде з’єднано із джерелом)
Натисніть клавішу V (вставити) або B (перезаписати), щоб додати кліп у позиції відтворення або заповнити область на монтажному столі, якщо вона є активною. Якщо вам потрібно активувати область, скористайтеся клавішею G.