Маркери¶
Позначки на наведеному нижче знімку є зеленими прапорцями всередині кліпу. Їх не слід плутати з напрямними (пурпуровими прапорцями на наведеному нижче зображенні). Позначки розташовуються всередині кліпів і пересуваються разом із кліпами.
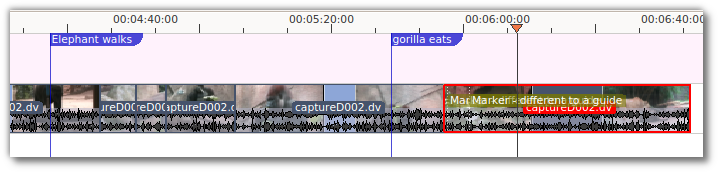
Позначками можна скористатися для позначення певних важливих точок у кліпі.
Позначки пов’язано із кліпом і зафіксовано на кліпі. Якщо ви розташуєте той самий кліп ще раз на монтажному столі і зміните позначку, цю позначку буде змінено на обох кліпах одночасно.
2 способи додавання позначок¶
Додати позначки до кліпів за допомогою панелі Монітор кліпу. Так ви зможете попередньо переглянути місце у кліпі, куди ви додаєте позначку.
За допомогою таких дій можна додати позначку у позицію відтворення (монітор кліпу, монтажний стіл):
Меню
Монітор кліпу: у головному меню виберіть , Позначки
Монтажний стіл: клацніть на кліпі. У головному меню виберіть , Позначки
Монітор кліпу: клацніть правою кнопкою миші на моніторі кліпу і виберіть у контекстному меню пункт
Монтажний стіл: клацніть правою кнопкою миші на кліпі на монтажному столі і виберіть у контекстному меню пункт . У позицію відтворення буде додано позначку.
Клавіатура
Монітор кліпу: натискання * на цифровій панелі клавіатури додає позначку
Монтажний стіл: пересуньте позицію відтворення у бажане місце кліпу. Клацніть на кліпі. Натискання * на цифровій панелі клавіатури додасть позначку.
1 - 0 (цифри від 1 до 0 на цифровій панелі)
Миша
не можна
Керування категоріями і позначками¶
Категорії¶
У позначках використовують ті самі категорії, що і у напрямних. Докладніше про це у розділі Категорії.
Позначки у моніторі кліпу¶
Після розташування на вашому кліпі позначок ви можете отримувати до них доступ за допомогою монітора кліпу, клацнувши правою кнопкою миші на кліпі і вибравши або вибравши пункт меню-гамбургера (див. знімок). Також зауважте, що позначки буде показано як вертикальні лінії вибраного кольору категорії (див. підсвічені жовтим ділянки на знімку). Ви можете також увімкнути показ коментарів до позначок на монтажному столі (див. Редагування).
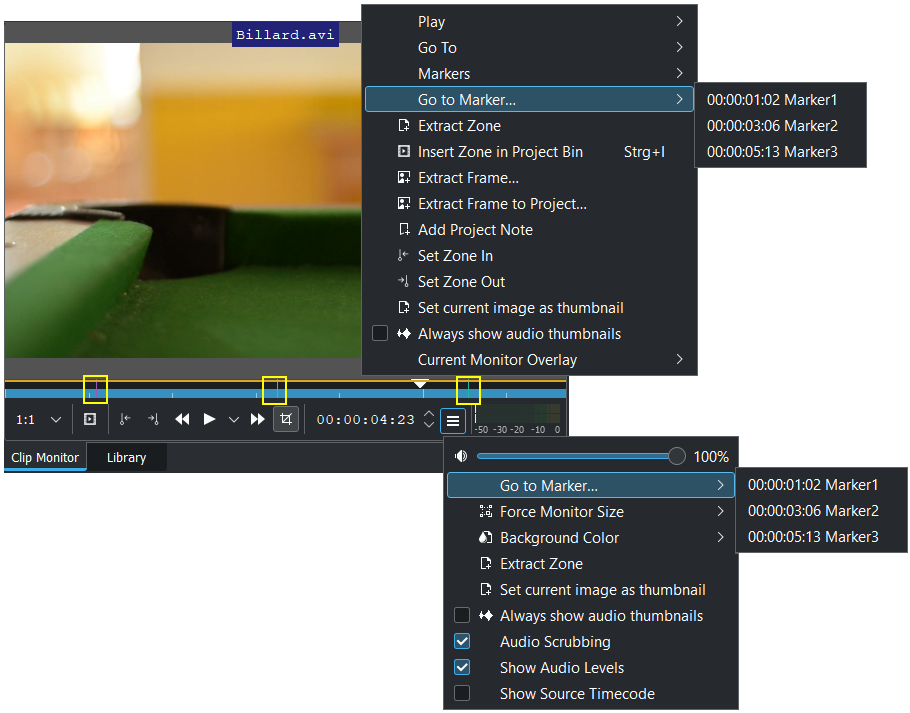
Панель позначок¶
Для позначок використовують те саме вікно, що і для напрямних. Жовте позначення показує відмінності порівняно із панеллю напрямних.
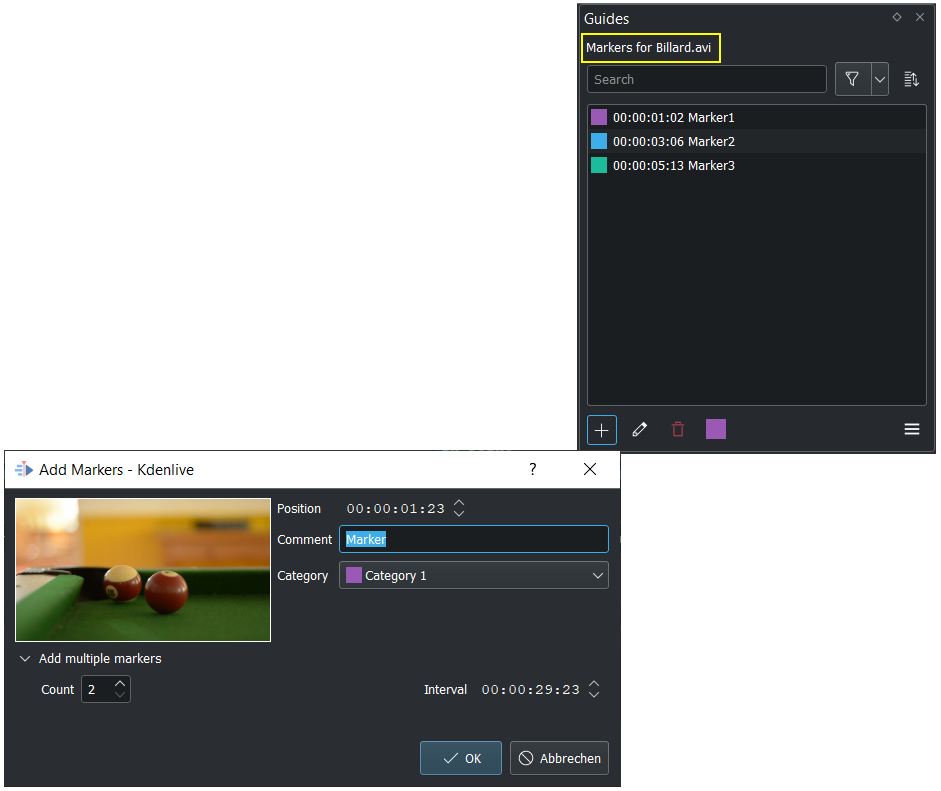
відкриває вікно напрямних, за допомогою якого ви можете керувати вашими позначками.
Щоб на цій панелі було показано позначки кліпів, слід виконати такі дії:
Контейнер проєкту: клацніть на пункті бажаного кліпу, і програма покаже у вікні позначки кліпу.
На монтажному столі: клацніть правою кнопкою миші на бажаному кліпі, виберіть у меню пункт , і у вікні буде показано позначки кліпу.
Повний опис наведено у розділі Панель напрямних.
Ви можете додати до позначки коментар і наказати програмі показувати цей коментар за допомогою пункту Показувати коментарі до позначок меню або за допомогою натискання кнопки Показувати коментарі до позначок.
Експортувати позначки як опис глав¶
Ви можете експортувати позначки окремого кліпу як глави, подібно до напрямних. До експортування слід позначити відповідний кліп.
Докладніше про це у розділі Експортувати напрямні як опис глав
Пересування і редагування позначок¶
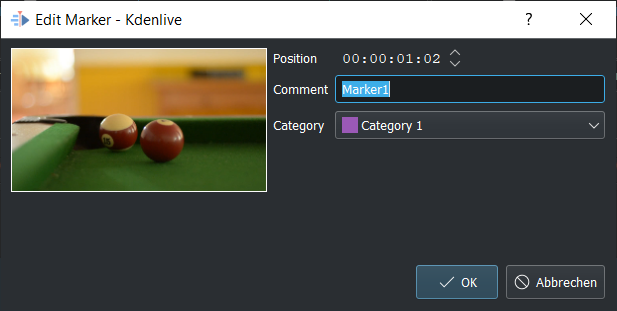
Подвійне клацання на тексті позначки на монтажному столі відкриває вікно редагування (окрім можливості відкрити це вікно на панелі напрямних або позначок)
Пересувати позначки можна лише за допомогою внесення змін до Розташування у вікні редагування.
У вікні редагування можна змінити текст Коментаря та Категорію.