Меню «Кліп»¶
Пункти цього меню керують кліпом, який позначено на монтажному столі або на панелі контейнера проєкту. Перелік доступних пунктів меню залежить від того, позначено кліп на панелі контейнера проєкту чи на монтажному столі.
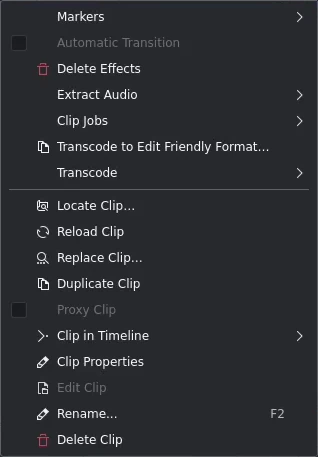
Меню «Кліп»¶
Позначки¶
За допомогою цього меню ви зможете додавати, редагувати та вилучати позначки або напрямні. Щоб дізнатися більше, ознайомтеся із розділом Позначки цієї документації.
Примітка
Поведінка програми у відповідь на вибір пункту додавання позначки залежить від того, позначено кліп на панелі контейнера проєкту чи на монтажному столі , і того, де перебуває позиція відтворення, і того, перебуває фокус на монтажному столі чи моніторі кліпу.
Додати позначку¶
Додає до кліпу позначку у поточній позиції за часом. Позначки є властивостями кліпів на панелі контейнера проєкту. Отже, у результаті цієї дії кліп на панелі контейнера проєкту буде позначено.
Примітка
Щоб пункт додавання позначки спрацював, кліп має бути позначено на монтажному столі. У віджеті напрямних ви можете створити декілька позначок для кліпу, який позначено на панелі контейнера проєкту, незалежно від монтажного столу.
Змінити позначку…¶
Щоб спрацював цей пункт, позиція відтворення має бути безпосередньо над позначкою. Якщо це не так, програма повідомить вам про помилку у нижній лівій частині вікна: «У позиції курсора не знайдено позначки». Скористайтеся клавішами ← і → для пересування позиції відтворення на кадр за раз або скористайтеся ними у поєднанні із клавішею Alt для переходу до наступної або попередньої позиції редагування (наприклад, розрізу, краю кліпу, позначки або напрямної).
Оскільки позначки є властивостями кліпів на панелі контейнера проєкту. Тому цей пункт змінює позначку з кліпу на панелі контейнера проєкту, а отже, змінює її з усіх інших екземплярів цього кліпу на монтажному столі.
Вилучити позначку¶
Щоб спрацював цей пункт, позиція відтворення має бути безпосередньо над позначкою. Якщо це не так, програма повідомить вам про помилку у нижній лівій частині вікна: «У позиції курсора не знайдено позначки». Скористайтеся клавішами ← і → для пересування позиції відтворення на кадр за раз або скористайтеся ними у поєднанні із клавішею Alt для переходу до наступної або попередньої позиції редагування (наприклад, розрізу, краю кліпу, позначки або напрямної).
Оскільки позначки є властивостями кліпів на панелі контейнера проєкту. Тому цей пункт вилучає позначку з кліпу на панелі контейнера проєкту, а отже, вилучає її з усіх інших екземплярів цього кліпу на монтажному столі.
Вилучити всі позначки¶
Вилучає усі позначки з поточного кліпу.
Оскільки позначки є властивостями кліпів на панелі контейнера проєкту. Тому цей пункт вилучає позначку з кліпу на панелі контейнера проєкту, а отже, вилучає її з усіх інших екземплярів цього кліпу на монтажному столі.
Вилучити ефекти¶
Вилучає усі ефекти з позначеного кліпу.
Видобути звук¶
Доступний, лише якщо позначений кліп є відеокліпом із звуковою доріжкою. Цей пункт видобуває звукові дані з кліпу і додає їх як файл 48 кГц wav на панель контейнера проєкту. Процес буде запущено як завдання кліпу на панелі контейнера проєкту. Завдання виконуватиметься певний проміжок часу. Поступ буде показано як невеличку смужку під пунктом кліпу.
Цей пункт також доступний у контекстному меню для кліпу на панелі контейнера проєкту.
Обробка кліпів¶
Відкриває панель із можливістю вибору різних пунктів:
Ваше завдання кліпу (може виглядати інакше у вашому середовищі)
Цей пункт також доступний у контекстному меню для кліпу на панелі контейнера проєкту.
Виберіть кліп, для якого виконуються завдання, і програма покаже подробиці щодо завдання на моніторі кліпу у форматі накладки. Натисніть кнопку X на накладці завдань кліпу, щоб скасувати завдання. Увімкнути показ накладки завдання кліпу можна за допомогою способу описаного тут.
Автоматичний поділ на сцени¶
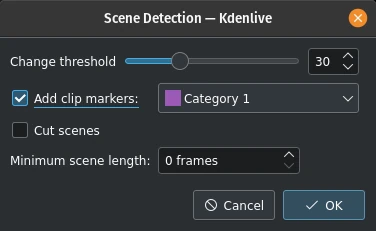
Виявлення сцен¶
Це завдання виявляє зміни сцен у кліпі і створює позначки і/або розрізає кліп на підкліпи. Параметр Поріг зміни визначає відмінність у потоці відео, яку програма вважатиме зміною сцени. Можливо, вам доведеться для отримання задовільних результатів поекспериментувати з цим параметром, щоб його значення відповідало вашій ситуації та початковому матеріалу.
Якщо ви хочете, щоб Kdenlive створила підкліпи для кожної сцени, позначте пункт Ділити сцени.
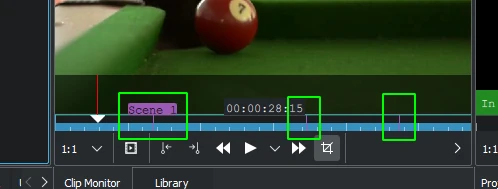
Автоматичне виявлення сцен з маркерами¶
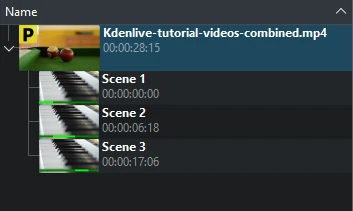
Автоматичне виявлення сцен з поділом¶
Стабілізувати¶
За допомогою цієї можливості можна застосувати алгоритми стабілізації зображення, які дещо зменшують тремтіння зображення на знятому матеріалі. Дію можна виконати також за допомогою контекстного меню кліпу на панелі контейнера проєкту.

Вікно стабілізації кліпу у версії 21.12¶
Зважаючи на підказки у цьому вікні та the docs here, ось що означають усі ці параметри:
- Точність
Точність визначення тремтіння. Має бути >= коефіцієнта «shakiness». 1: низький рівень (швидка обробка). 15: високий рівень (повільна обробка). Типове значення —: 4. Рекомендоване значення — 8.
- Тремтіння
Наскільки високим є тремтіння у відео? І наскільки швидкою є камера? 1: низьке тремтіння (швидка обробка). 10: дуже сильне тремтіння/швидка камера (повільна обробка). Типове значення = 4. Зауваження: великі значення можуть призвести до зниження точності. Причиною є внутрішні алгоритми виявлення руху. Типово, не слід використовувати значення, які є більшими за 7.
- Розмір кроку
Розмір кроку у процесі пошуку. Буде виконано сканування сусідньої області із роздільною здатністю у 1 піксель. Типове значення розміру = 6.
- Мін. контрастність
Якщо контрастність буде нижчою за вказану, поле буде відкинуто. Діапазон значень — 0–1. Типове значення = 0.3. Вам варто використовувати менше значення для малоконтрастних кліпів.
- Згладжування
Керує рівнем згладжування або стабілізації. Чим більшим буде значення згладжування, тим більше рухів камери буде компенсовано. У результаті зміни у швидкості руху камери будуть меншими. З технічної точки зору, кількість кадрів для фільтрування за нижніми частотами = (smoothing * 2) + 1.
Наприклад, якщо у кліпі 25 кадрів за секунду, значення 12 для параметра smoothing означатиме, що згладжування відбуватиметься за діапазоном у одну секунду — 12 кадрів до поточного кадру + поточний кадр (1) + 12 кадрів після поточного кадру. Типове значення =10.
Demo of the difference (вгорі:3, внизу: 30).
- Макс. зсув
Максимальна відстань перенесення зображення у пікселях. Типове значення = –1 — без обмежень)
- Макс. кут
Максимальний кут обертання у радіанах). Типове значення = -1, тобто без обмежень.
- Обрізати
Якщо цей пункт не буде позначено, на межі перетворених кадрів лишатимуться пікселі з попередніх кадрів. Якщо пункт буде позначено, лишатиметься чорне тло. Типове значення = не позначено.
- Масштабування
Додаткове масштабування під час перетворення. Значення масштабу у відсотках > 0 = збільшити, < 0 = зменшити. Масштаб, який тут вказано, буде додано до оптимального масштабу, обчислено програмою, якщо позначено пункт optzoom. Типове значення = 0.
- Оптимальний масштаб
Використовувати оптимальне масштабування (обчислене на основі перетворень). Призводить до масштабування відео аж до рівня, коли 90% перетворень буде приховано. Типово, цей пункт позначено. Підказка: ви можете додатково збільшити масштаб за допомогою параметра «zoom».
- Швидкість оптимального масштабування
Масштабування за кадром (використовується, якщо оптимальний масштаб = 2)
- Збільшити різкість
Збільшити різкість перетвореного зображення. Потужність збільшення різкості: 0: не збільшувати різкість. Використовує матрицю 5x5 для фільтрування областей зменшеної різкості. Типове значення = 0.8.
- Показ полів
0 = нічого не малювати, 1 або 2 = показувати поля і перетворення Скористайтеся значенням 1 або 2, щоб попередньо переглянути результати обробки. example. Типове значення = 0. Ненульовими значеннями цього параметра не можна скористатися у Kdenlive — слід завжди лишати нульове значення.
- Тринога
Режим віртуальної триноги (відносний=0, згладжування=0)
Тут наведено приклади ефекту стабілізації при бігу — перекодовано автором — Джорджем Мартіусом (Georg Martius).
Паралельно |
З прибраним тремтінням |
Оригінал |
Дублювати кліп зі зміною швидкості¶
Цим пунктом можна буде скористатися лише для кліпів, які позначено на панелі контейнера проєкту, — він доступний у контекстному меню кліпу. [1]
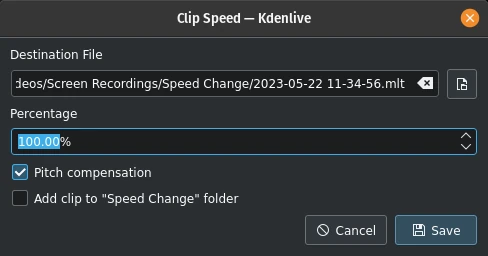
Дублювати кліп зі зміною швидкості¶
Значення, що перевищують 100%, пришвидшують кліп, а значення, що є меншими за 100%, його уповільнюють. Буде виконано також обернення відтворення звуку.
Позначте пункт Компенсація тону, щоб уникнути ефекту Мікі-Мауса у розмовах при пришвидшенні кліпу. Якщо ви позначите пункт Додати кліп до теки «Зміна швидкості», у контейнері проєкту буде створено теку із назвою «Зміна швидкості», і кліп буде додано до неї.
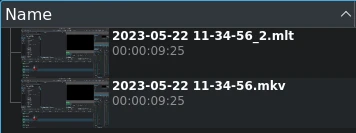
Дублювати кліп зі зміною швидкості на панелі контейнера проєкту¶
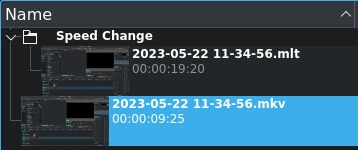
Те саме, що і вище, але без теки «Зміна швидкості»¶
Після натискання кнопки Зберегти у контейнері проєкту буде створено кліп. Він матиме назву, яка складатиметься із вказаної вами у вікні назви із суфіксом назви .mlt.
Ви можете додати цей кліп, як будь-який інший, на монтажний стіл, і коли ви його відтворюватимете, буде відтворено початковий кліп, але з новою швидкістю (або в оберненому порядку, якщо вказано від’ємне значення у відсотках).
Налаштувати завдання кліпів¶
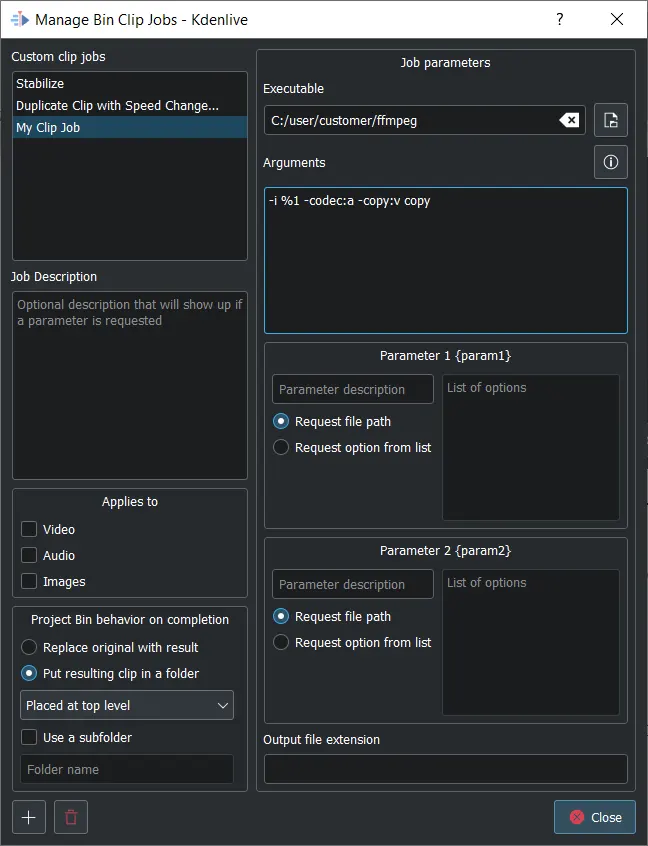
Вікно керування завданнями кліпів контейнера¶
Цей пункт відкриває вікно керування завданнями кліпів контейнера. За допомогою цього вікна ви зможете створювати власні завдання, які може бути застосовано до кліпів на панелі контейнера проєкту, та керувати ними. Виберіть виконуваний файл, який слід викликати, і введіть аргументи, які буде передано цьому виконуваному файлу. „“%1““ буде замінено на шлях до початкового кліпу. Якщо ви не вкажете суфікса назви файла-результату, буде використано суфікс назви початкового файла.
Якщо ви не хочете, щоб початковий кліп було замінено результатом, виберіть один з таких варіантів зберігання: У початковій теці кліпу, На найвищому рівні, або вкажіть, що Kdenlive слід Використати підтеку. В останньому випадку вам доведеться ввести назву теки.
Ви можете скористатися шляхом до початкового кліпу {source}, а також двома придатними до налаштовування параметрами {param1} і {param2}. Файл результату замінить рядок {output}. Аргументами мають бути такі: {source} {param1} {output}
Натисніть кнопку , щоб створити нетипове завдання обробки кліпу. Щоб вилучити завдання, спочатку позначте його пункт, а потім натисніть
.
Перекодувати у зручний для редагування формат¶
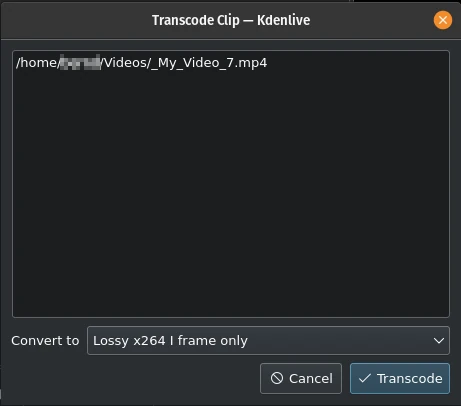
Перекодувати кліп у зручний для редагування формат¶
Відкриває вікно, у якому ви можете вибрати зручний для редагування формат, якщо ваш початковий матеріал непридатний для нелінійного редагування відео. Цю дію можна вибрати у контекстному меню для кліпів, які позначено на панелі контейнера проєкту.
Для обробки ви можете позначити декілька кліпів на панелі контейнера проєкту.
Доступними є декілька форматів. Деякі з них є форматами без втрати якості (файли величезного розміру), використання є інших призводить до певної втрати якості.
Перекодування¶
Скористайтеся цим пунктом для перекодування ваших початкових даних до широкого діапазону інших форматів. Відповідну дію можна також викликати за допомогою контекстного меню позначених на панелі контейнера проєктів кліпів.
Виберіть профіль перекодування зі списку доступних для перекодування позначеного кліпу у інший формат відеоданих При цьому буде використано параметри, які визначено у параметрах перекодування. Перекодування буде виконано за допомогою програми ffmpeg.
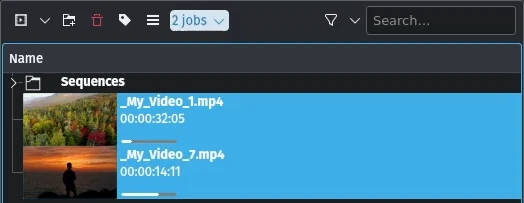
Виконання завдання з перекодування¶
Доки виконуватиметься завдання з перекодування, на панелі контейнера проєкту буде показано смужку поступу поряд із мініатюрою кліпу, а у верхній частині панелі контейнера проєкту буде показано пункт меню списку завдань.
Знайти кліп¶
Пункт пошуку кліпу відкриває вікно навігатора файловою системою у теці, де зберігається позначений кліп. Цей пункт корисний для визначення джерел даних кліпів на панелі контейнера проєкту.
Цей пункт також доступний у контекстному меню для позначеного кліпу на панелі контейнера проєкту.
Будь ласка, зауважте, що, залежно від типу кліпу, певні пункти меню може бути не показано.
Перезавантажити кліп¶
Перезавантаження кліпу призведе до повторного імпортування кліпу до Kdenlive з системи. Корисно, якщо ви редагуєте кліп поза межами Kdenlive і хочете, щоб Kdenlive оновив його у проєкті.
Цей пункт також доступний у контекстному меню для позначеного кліпу на панелі контейнера проєкту.
Замінити кліп¶
За допомогою пункту «Замінити кліп» ви можете вибрати для кліпу інший файл, але зберегти параметри використання кліпу на монтажному столі. Це може бути корисним, якщо ви спочатку працюєте із фіктивними кліпами (тобто кліпами із низькою роздільною здатністю або шаблонами проєктів), на наприкінці роботи, перед остаточно обробкою, хочете замінити кліп нормальною версією.
Якщо ви виберете лише один звуковий файл, Kdenlive запитає вас, чи не хочете ви замінити лише звукову частину кліпу (і навпаки). Це корисно, якщо ви оптимізували звукові дані за допомогою зовнішньої програми і оновлюєте відеокліп.

Питання щодо того, чи хочете ви замінити лише звукову частину вашого кліпу¶
Цей пункт також доступний у контекстному меню для позначеного кліпу на панелі контейнера проєкту.
Примітка
Переконайтеся, що замінник кліпу має принаймні таку саму довжину або тривалість відтворення. Якщо цього не зробити, на монтажному столі виникнуть небажані прогалини. Якщо для цих кліпів використано ефекти, кліпи-замінники повинні мати такі самі розмірності, щоб уникнути небажаної поведінки при застосуванні ефектів.
Дублювати кліп¶
За допомогою цього пункту можна створити копію кліпу на панелі контейнера проєкту. Це може бути корисним при застосуванні ефектів до кліпів і надасть вам змогу користуватися тим самим початковим файлом із двома різними наборами застосованих ефектів або початковим файлом з застосуванням ефектів та без їхнього застосування.
Цей пункт також доступний у контекстному меню для позначеного кліпу на панелі контейнера проєкту.
Проміжний кліп¶
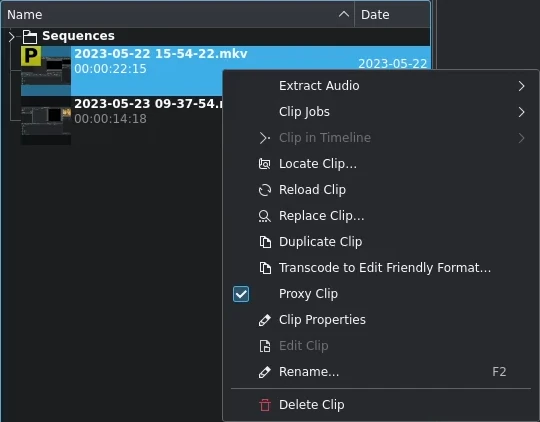
Проміжний кліп¶
Якщо у параметрах проєкту увімкнено використання проміжних кліпів, використання цього пункту призведе до створення проміжного кліпу для позначених кліпів. Жовтий квадратик із літерою P вказуватиме на те, що кліп на панелі контейнера проєкту є насправді проміжним кліпом (можна очікувати низьку якість при відтворенні на моніторі кліпу або проєкту). Під час остаточної обробки проміжні кліпи буде замінено на початкові файли матеріалу.
Цей пункт меню є перемикачем, тобто якщо позначений кліп вже є проміжним, Kdenlive повернеться до використання початкового файла матеріалу.
Цей пункт також доступний у контекстному меню для позначеного кліпу на панелі контейнера проєкту.
Кліп на монтажному столі¶
За допомогою цього пункту можна швидко знайти усі місця, де кліп використано на монтажному столі. Цей пункт також доступний у контекстному меню для позначеного кліпу на панелі контейнера проєкту.
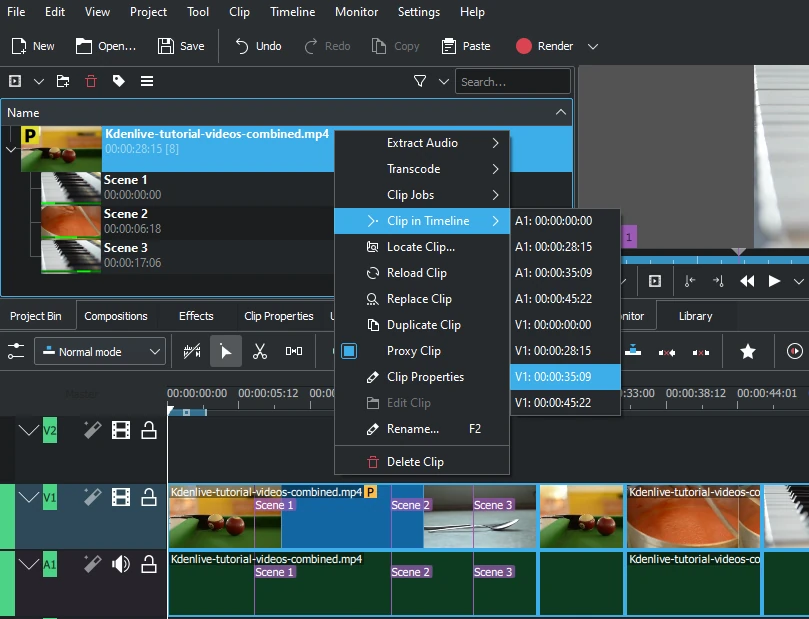
Пошук усіх входжень кліпу¶
Вибір пункту меню Кліп на монтажному столі відкриває контекстну панель зі списком усіх екземплярів позначеного кліпу, окремі з яких можна ідентифікувати за доріжкою (A — звук, V — відео) і позицією на монтажному столі. Клацанням на пункті у списку можна змінити позицію відтворення на початок відповідного кліпу.
У нашому прикладі клацання було здійснено на третьому записі відео, який розташовано на відеодоріжці 1 у позиції 00:35;09, а позицію відтворення переведено на початок відповідного кліпу.
Цей пункт буде неактивним, якщо кліп не використовується на монтажному столі.
Див. також пункт Кліп у контейнері проєкту у контекстному меню кліпу на монтажному столі.
Властивості кліпу¶
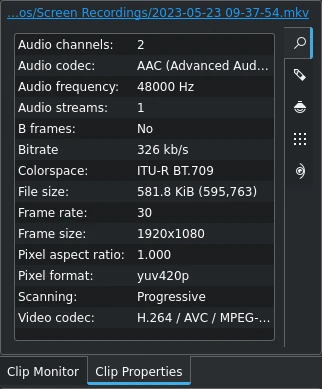
Властивості кліпу¶
Цей пункт меню відкриває віджет властивостей кліпу і показує властивості позначеного на панелі контейнера проєкту кліпу. Залежно від типу кліпу, буде показано відомості щодо потоку звукових даних, потоку відеоданих, співвідношення розмірів кадру, розмірностей кадрів, частоти кадрів тощо.
Цей пункт також доступний у контекстному меню для позначеного кліпу на панелі контейнера проєкту.
Щоб дізнатися більше, ознайомтеся із розділом щодо властивості кліпу.
Змінити кліп¶
Цією можливістю можна скористатися для кліпів таких типів:
звук
зображення
анімація
Відкриває кліп у зовнішній програмі для редагування, яку вказано на сторінці Меню ‣ Параметри ‣ Налаштувати Kdenlive… ‣ сторінка «Середовище» ‣ Типові програми
Цей пункт також доступний у контекстному меню для позначеного кліпу на панелі контейнера проєкту.
Якщо шлях не встановлено, буде показано контекстне вікно для визначення шляху до зовнішньої програми на вашому комп’ютері:
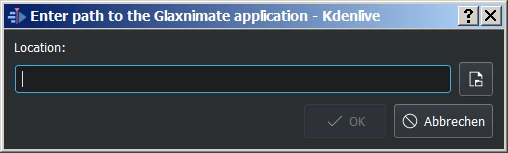
Не вказано шляху до Glaxnimate¶
Щойно шлях буде встановлено, система запустить програму і відкриє вибраний вам кліп. Введений шлях буде автоматично додано до типових програм у вікні Меню ‣ Параметри ‣ Налаштувати Kdenlive.
Докладніше про встановлення потрібних зовнішніх програм і те, як встановити шлях, можна дізнатися з розділу Типові програми.
Підказка
Цим пунктом не можна скористатися для відеокліпів, оскільки редактором для відеоданих є Kdenlive — лише звукові кліпи, зображення та кліпи анімації можна редагувати у зовнішньому програмному забезпеченні.
Перейменувати¶
За допомогою цього пункту ви можете змінити на довільну назву кліпу на панелі контейнера проєкту. Файл у файловій системі при цьому перейменовано не буде.
Цей пункт також доступний у контекстному меню для позначеного кліпу на панелі контейнера проєкту.
Вилучити кліп¶
За допомогою цього пункту можна вилучити кліп з контейнера проєкту. Сам файл кліпу з файлової системи вилучено не буде. Якщо кліп використано на монтажному столі, програма попередить вас про це повідомленням. Якщо ви натиснете кнопку Продовжити, усі використання цього кліпу на монтажному столі буде вилучено.
Цей пункт також доступний у контекстному меню для позначеного кліпу на панелі контейнера проєкту.