Меню «Перегля件
За допомогою меню «Перегляд» можна керувати віджетами, які буде показано на екрані. Ним користуються для керування компонуванням екрана.
Скористайтеся навігацією ліворуч для переходу до різноманітних пунктів меню
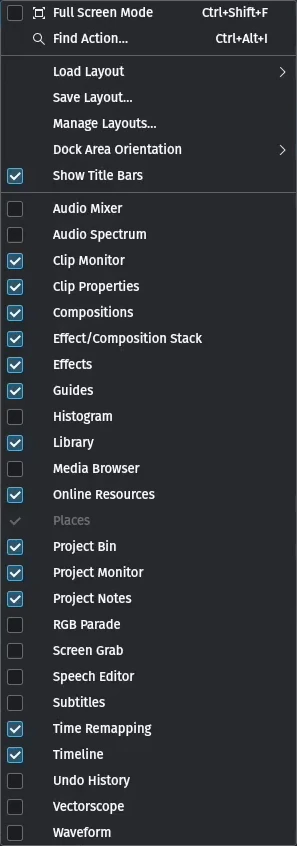
Меню «Перегляд» Kdenlive¶
Повноекранний режим вмикає і вимикає повноекранний режим у головному меню Kdenlive.
Будь ласка, зауважте: не слід плутати цю дію з дією у відповідь на натискання F11, дією, яка вмикає і вимикає повноекранний режим для панелей монітора проєкту або кліпу.
Показувати смужки заголовків вмикає і вимикає показ смужок заголовків різноманітних віджетів. Вимкніть показ, якщо вам потрібне додаткове місце на екрані. Для деяких віджетів показ смужки заголовка є необхідним для можливості пересувати ці віджети.
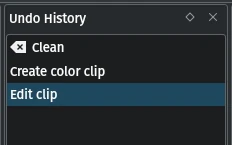
Смужка заголовка¶
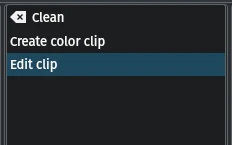
Без смужки заголовка¶
Дія з пошуку¶
За допомогою цієї можливості ви можете шукати будь-які доступні команди або дії. Просто введіть критерій пошуку і виберіть команду або дію, яку ви хочете виконати. У Kdenlive використано нечіткий або випереджальний пошук, отже із кожним введеним вами символом програма інтерактивно оновлюватиме результати пошуку.
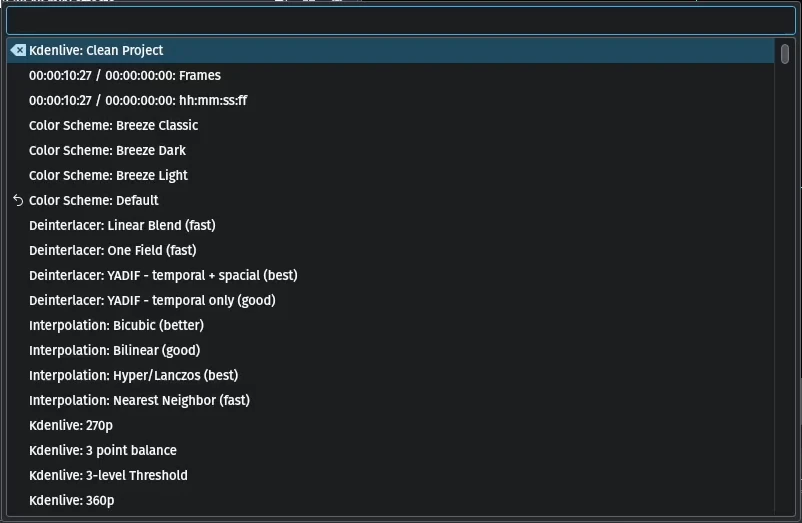
Дія з пошуку у Kdenlive¶
Завантажити компонування¶
За допомогою цього пункту ви можете перемикатися на попередньо збережене нетипове компонування робочого простору. Докладніший опис можна знайти у розділі Компонування робочого простору цієї документації.
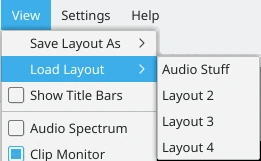
Завантаження компонування робочого простору¶
Після завантаження збереженого компонування це компонування лишатиметься поточним компонуванням для запуску Kdenlive, аж доки ви не перемкнетеся на інше компонування або внесете до компонування зміни. Якщо ви внесете зміни до нетипового компонування після його завантаження і потім завершите роботу Kdenlive, програма не проситиме вас зберегти ваші зміни до іменованого компонування. Зміни буде записано і застосовано наступного разу, коли ви запустите Kdenlive, але слід пам’ятати, що після цього ви працюватимете з компонуванням без назви. Якщо вам подобається нове компонування, і ви хочете його зберегти, виконайте збереження до компонування з початковою назвою або збережіть компонування з новою назвою.
Зберегти компонування¶
За допомогою цього пункту ви можете зберегти компонування робочого простору.
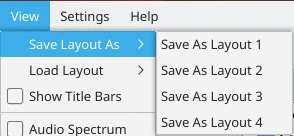
Збереження поточного компонування робочого простору¶
У показаному прикладі ще немає нетипових збережених компонувань, отже компонування просто пронумеровано від 1 до 4. Натисніть пункт Зберегти компонування як, а потім виберіть один із чотирьох пунктів.
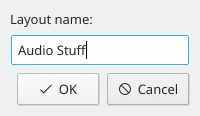
Іменування збереженого компонування¶
У відповідь буде показано діалогове вікно збереження компонувань, за допомогою якого ви зможете надати нетиповому компонуванню назву.
Керування компонуваннями¶
За допомогою цього пункту ви можете керувати збереженими компонуваннями робочого простору.
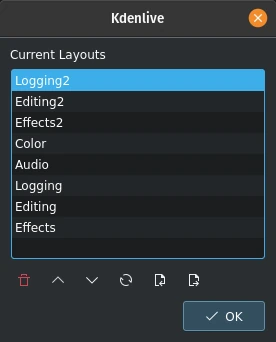
Пункт керування компонуваннями Kdenlive¶
Ви можете вилучати, переупорядковувати, скидати, імпортувати та експортувати збережені компонування.
Орієнтація областей панелей¶
За допомогою цього пункту можна керувати тим, як Kdenlive упорядковує компонування робочого простору:
Скомпонувати області панелей у стовпчики — віджети можна розташувати у стос подібно до пральної чи сушильної машини на обох краях екрана і масштабувати вертикально незалежно від поділу екрана між монтажним столом і областю над ним
Скомпонувати області панелей у рядки — віджети можна розташувати поряд один з одним, і масштабування їх горизонтально не впливатиме на віджети у рядку над ними.
Подробиці та ілюстрацію наведено у розділі Налаштовування інтерфейсу.
Звуковий мікшер¶
Вмикає або вимикає показ віджета звукового мікшера.
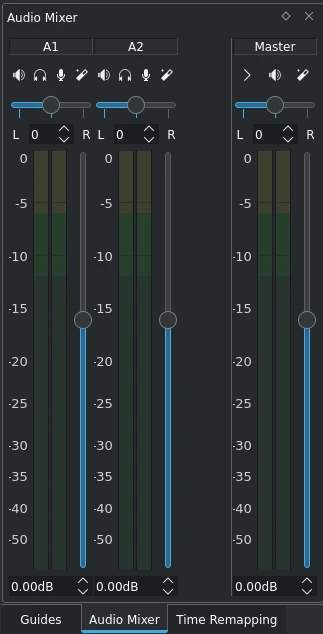
Віджет звукового мікшера Kdenlive¶
Цей основний інструмент для роботи зі звуком. На панелі буде показано усі звукові доріжки і повзунок керування основною гучністю.
Щоб дізнатися більше, будь ласка, зверніться до розділу Звуковий мікшер документації.
Звуковий спектр¶
Вмикає і вимикає показ віджета звукового спектра.
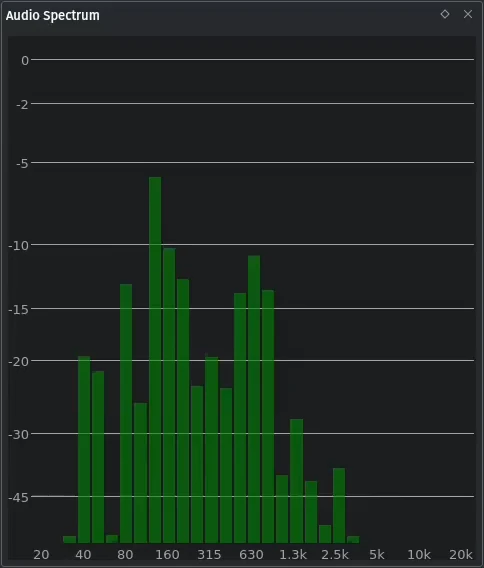
Віджет звукового спектра Kdenlive¶
За допомогою цієї панелі ви можете стежити за властивостями звукових даних. Дані на графіку буде показано лише під час відтворення кліпу на моніторі кліпу або проєкту.
На панелі буде показано гістограму гучності звукових даних (дані у децибелах буде відкладено за вертикальною віссю) для усіх діапазонів частот звукових даних (горизонтальна вісь) у поточному фрагменті.
Монітор кліпу¶
Вмикає або вимикає показ віджета монітора кліпу.
Властивості кліпу¶
Вмикає або вимикає показ віджета властивостей кліпу.
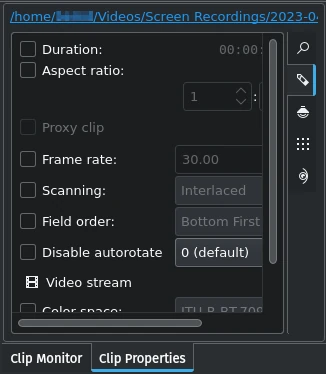
Віджет властивостей кліпу Kdenlive¶
На віджеті властивостей кліпу буде показано властивості позначеного кліпу. Ви можете змінити деякі властивості.
Щоб дізнатися більше, ознайомтеся із розділом щодо властивості кліпу.
Композиції¶
Вмикає або вимикає показ віджета композиції.
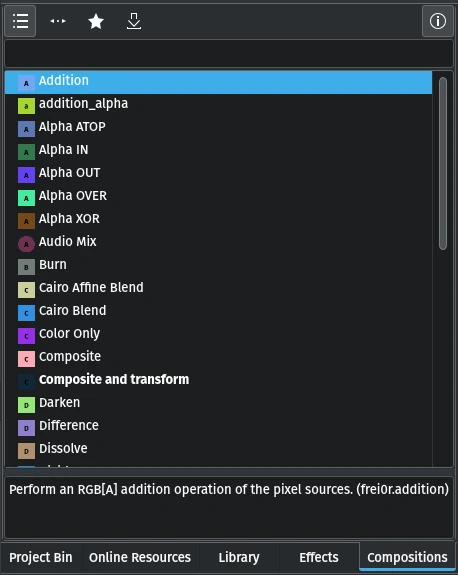
Віджет композицій Kdenlive¶
У віджеті композицій буде показано список усіх композицій, які доступні у Kdenlive. Див. розділ щодо композицій, щоб дізнатися про них більше і ознайомитися зі списком доступних композицій.
Ви можете перетягнути композицію зі списку і скинути її на кліп на монтажному столі.
Стос ефектів/композицій¶
Вмикає або вимикає показ стосу ефектів або композицій.
У стосі ефектів і композицій буде показано усі ефекти, які застосовано до кліпу або доріжки. Тут ви можете внести зміни до параметрів ефектів. Щоб дізнатися більше, ознайомтеся із розділом щодо ефектів і фільтрів цієї документації.
Ефекти¶
Вмикає або вимикає віджет ефектів.
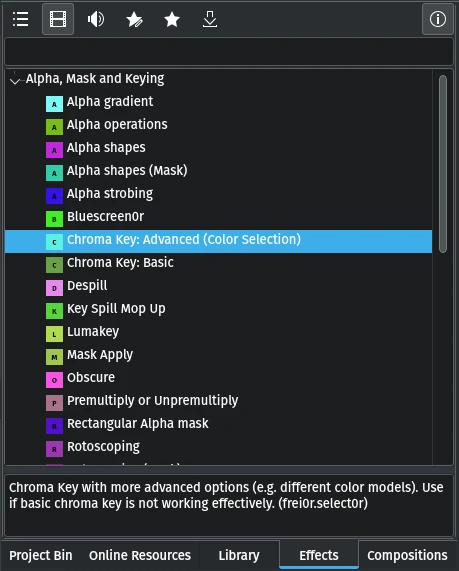
Віджет ефектів Kdenlive¶
У віджеті ефектів буде показано список усіх ефектів, які доступні у Kdenlive. У ньому передбачено групування за типами ефектів (звук, відео), нетиповими ефектами, улюбленими ефектами та можливість отримати ефекти з KDE Store.
Ви можете перетягнути пункт ефекту з цього списку і скинути його на кліп на монтажному столі, контейнер проєкту або стос ефектів.
Із докладнішим описом роботи з ефектами можна ознайомитися за допомогою розділу Ефекти і композиції цієї документації.
Напрямні¶
Вмикає або вимикає показ віджета напрямних.
Напрямні і позначки є потужним інструментом пришвидшення ваших робочих процесів. Докладніше про них можна дізнатися із розділу Напрямні документації.
Гістограма¶
Вмикає або вимикає показ віджета гістограми.
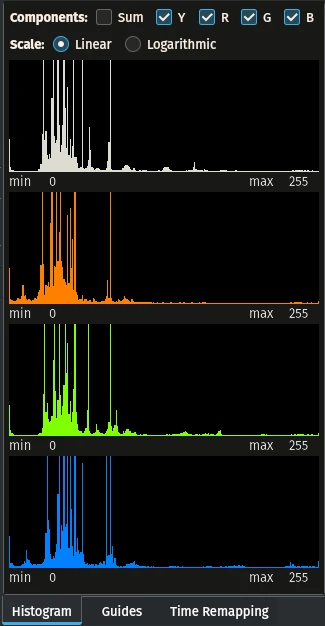
Віджет гістограми Kdenlive¶
На цій панелі буде показано частотну гістограму освітленості компонентів кольорів відео. Ці дані є корисними при спільному використанні із ефектами виправлення кольорів для коригування кольорів на відео. Коригування кольорів включає збільшення яскравості або коригування балансу білого для забезпечення відтворення білого кольору білим, а не синім.
На гістограмі яскравість буде відкладено за горизонталлю, від 0 ліворуч до 255 праворуч. За вертикаллю буде відкладено загальну кількість пікселів у поточному кадрі відео із заданою яскравістю.
Щоб дізнатися більше, ознайомтеся із розділом підказок і настанов Принципи роботи гістограми у главі Області.
Див. також відеоефект Гістограма.
Увага
У версіях до 21.12.2 для Windows була вада, через яку на панелях нічого не було показано. Щоб дізнатися більше про це і способи обходу вади, будь ласка, зверніться до розділу щодо проблем у Windows.
Бібліотека¶
Вмикає або вимикає показ віджета бібліотеки.
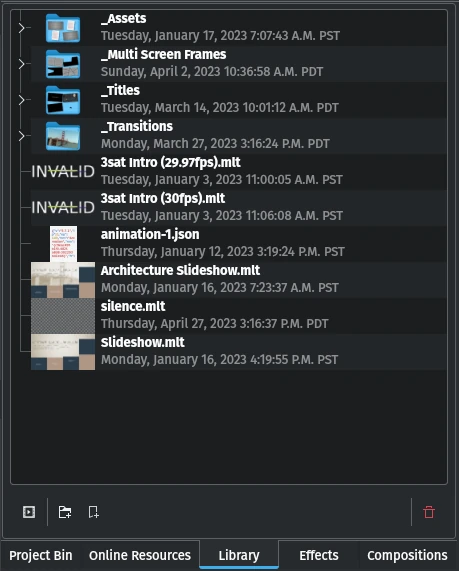
Віджет бібліотеки Kdenlive¶
У бібліотеці містяться записи для загального використання у проєктах. Прикладом є «водяні» знаки, логотипи, нижні блоки, вступи тощо. Будь ласка, зверніться до розділу щодо бібліотек цієї документації, щоб дізнатися більше.
Навігатор мультимедіа¶
Вмикає або вимикає показ віджета навігації мультимедійними даними.
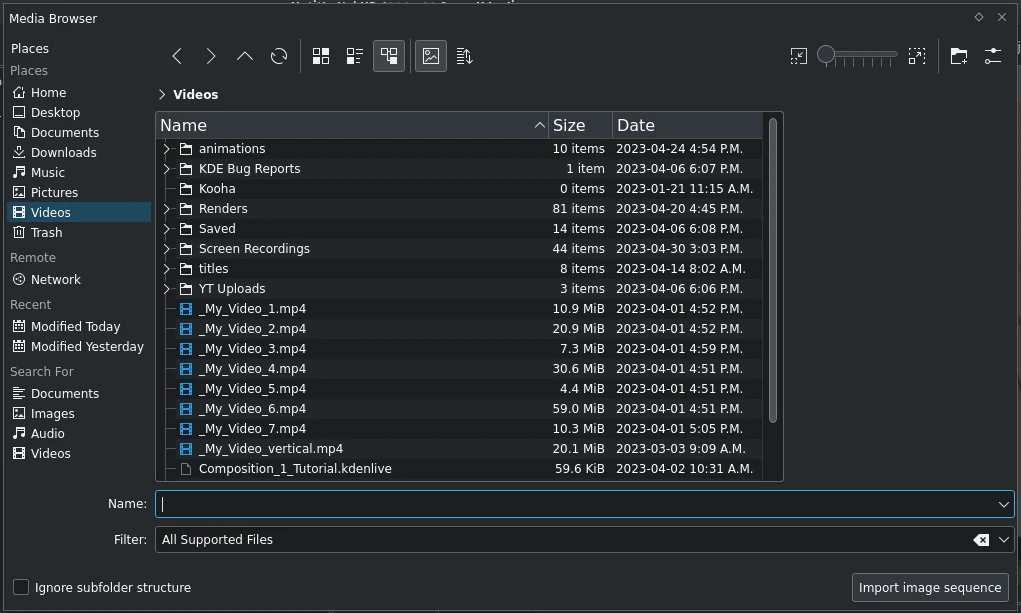
Віджет навігатора мультимедійними даними Kdenlive¶
За допомогою навігатора мультимедійними даними ви можете подорожувати файловою системою та додавати кліпи до вашого проєкту. Щоб дізнатися більше, зверніться до розділу щодо навігатора мультимедійними даними цієї документації.
Інтернет-джерела¶
Вмикає або вимикає показ віджета інтернет-джерел.
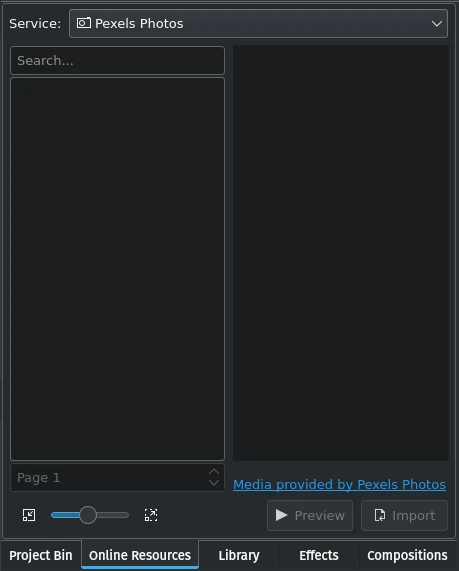
Віджет інтернет-джерел Kdenlive¶
За допомогою віджета інтернет-ресурсів ви можете включати до проєкту дані з різноманітних систем надання інтернет-даних, зокрема Pixabay та Pexels.
Див. також розділ щодо інтернет-ресурсів цієї документації.
Контейнер проєкту¶
Вмикає або вимикає показ віджета контейнера проєкту.
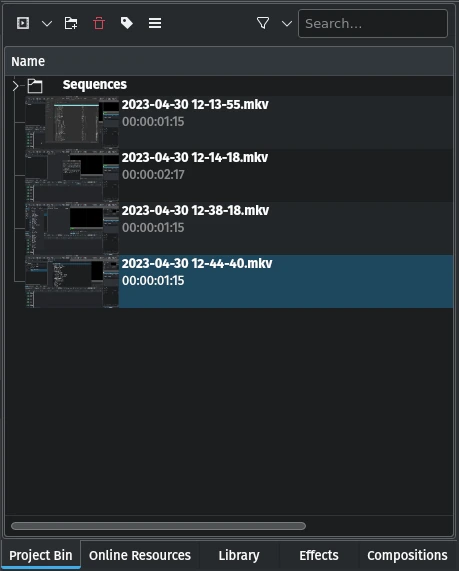
Віджет контейнера проєкту Kdenlive¶
Панель контейнера проєкту є місцем, де Kdenlive показує список усіх кліпів (відео, звуку, титрів, зображень) або даних, які пов’язано із проєктом. Щоб дізнатися більше, зверніться до розділу щодо контейнера проєкту цієї документації.
Нове у версії 23.04: послідовності (потрібні для вкладених монтажних столів). Щоб дізнатися більше, зверніться до розділу щодо послідовностей документації.
Монітор проєкту¶
Вмикає або вимикає показ монітора проєкту.
Монітор проєкту призначено для показу монтажного столу вашого проєкту, тобто редагованої версії вашого відео. У режимі редагування ви можете безпосередньо керувати певними ефектами з самої панелі монітора проєкту. Щоб дізнатися більше, будь ласка, зверніться до розділу щодо монітора проєкту цієї документації.
Нотатки щодо проєкту¶
Вмикає або вимикає показ віджета нотаток щодо проєкту.
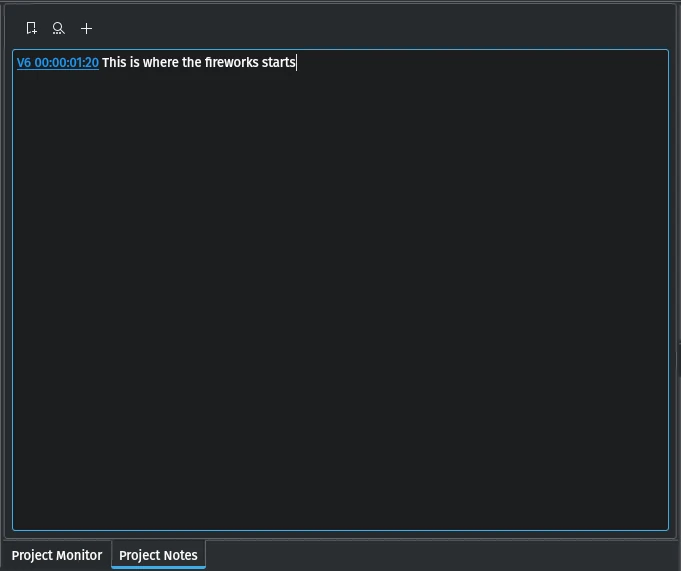
Віджет нотаток щодо проєкту Kdenlive¶
Нотатками щодо проєкту можна скористатися для зберігання нотаток щодо вашого проєкту, зокрема ідей або завдань. Будь ласка, зверніться до розділу щодо нотаток цієї документації, щоб дізнатися більше.
Розкладка RGB¶
Вмикає або вимикає показ віджета розкладки RGB.
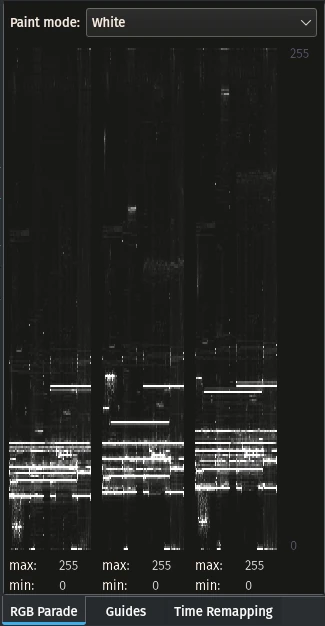
Віджет розкладки RGB Kdenlive¶
На віджеті розкладки RGB буде показано гістограму компонентів RGB відеоданих.
Горизонтальній вісі відповідає часова шкала кадру відео. За вертикальною віссю відкладено яскравість пікселів у діапазоні від 0 до 255. Яскравість точки графіка відповідає кількості пікселів з відповідним рівнем яскравості у цьому стовпчику пікселів на кадрі відео.
Докладніший опис із повнішим поясненням доступний у главі підказок і настанов, у розділі щодо розкладки RGB у розділі Області.
Див. також відеоефект Розкладка RGB.
Захоплення екрана¶
Вмикає або вимикає показ віджета захоплення екрана.
Примітка
Із цим пунктом дії є проблеми. Не варто ним користуватися. Певний час код цього віджета ніхто не супроводжує. Існують інші інструменти та програми для запису з екрана і захоплення зображення. Отже, ця дія, найімовірніше, вважається застарілою.
Налаштувати можливість захоплення з екрана можна за допомогою сторінки Меню ‣ Параметри ‣ Налаштувати Kdenlive ‣Захоплення.
Редактор озвучення¶
Вмикає або вимикає показ віджета редактора озвучення.
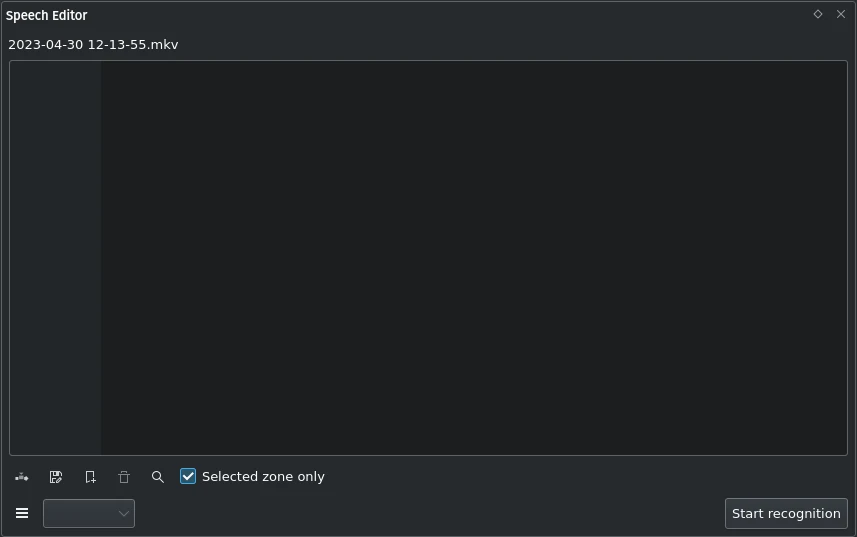
Віджет редактора озвучення Kdenlive¶
За допомогою віджета редактора озвучення ви можете скористатися заснованими на ШІ можливостями з розпізнавання мовлення для створення субтитрів до вашого відео. Вам слід налаштувати розпізнавання мовлення у Kdenlive, щоб скористатися ним. Докладніший опис налаштувань і потенційно потрібних до встановлення пакунків, а також використання розпізнавання мовлення наведено у розділі щодо розпізнавання мовлення цієї документації.
Субтитри¶
Вмикає або вимикає віджет субтитрів.
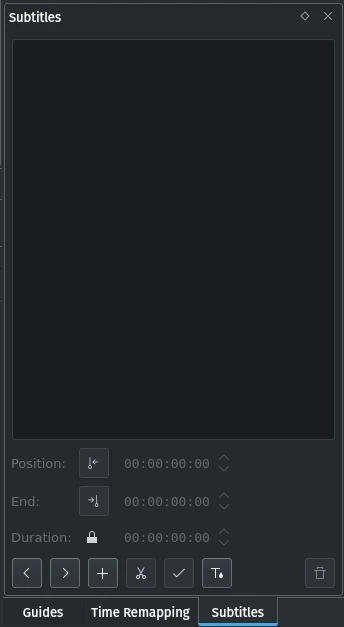
Віджет субтитрів Kdenlive¶
Віджет субтитрів використовують для керування субтитрами проєкту. Докладніший опис наведено у розділі щодо субтитрів цієї документації.
Переприв’язка за часом¶
За допомогою віджета переприв’язки за часом ви можете створити швидке прокручування.
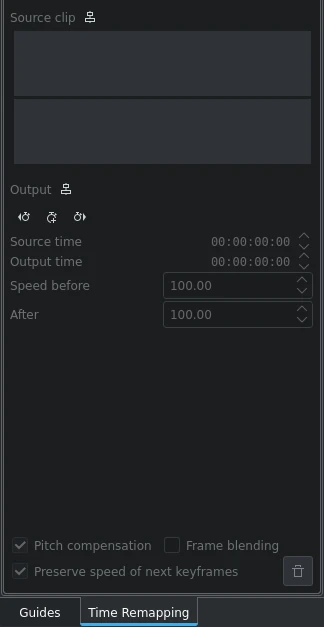
Віджет переприв’язки за часом Kdenlive¶
Докладніший опис можна знайти у розділі щодо переприв’язки за часом цієї документації.
Монтажний стіл¶
Вмикає або вимикає показ монтажного столу.
Монтажний стіл є центральною частиною Kdenlive, де ви збираєте ваше відео. Докладніший опис наведено у розділі Монтажний стіл цієї документації.
Журнал скасування¶
Вмикає або вимикає показ віджета журналу скасування.
На панелі журналу скасування буде показано усі дії, які було виконано у програмі, і швидко відновлювати стан вашого проєкту до внесення декількох змін.
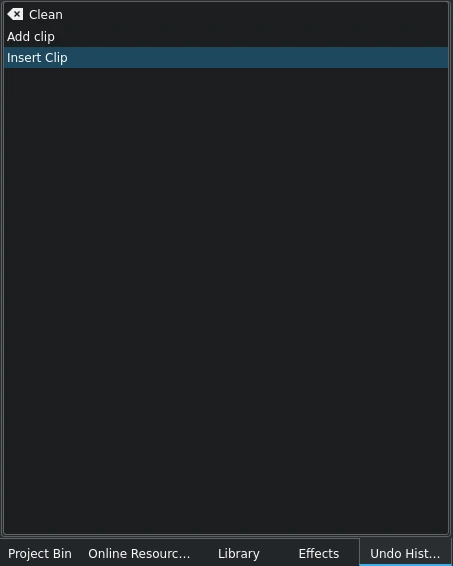
Віджет журналу скасувань Kdenlive¶
Іноді потрібно швидко відновити у проєкті стан, який він мав декілька змін до поточного стану. Замість виконання серії послідовних скасувань дій, ефективнішим є безпосередній перехід до пункту потрібної дії, якщо ви можете просто її визначити.
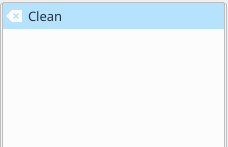
Рисунок 1¶
Це панель, якою керує пункт меню Меню ‣ Перегляд ‣ Журнал скасування. Він відкриває придатне до швартування вікно, у якому буде показано список усіх змін, які було внесено до вашого проєкту у порядку їхнього внесення. Коли вперше відкривається файл проєкту, вікно виглядає так, як на Рис. 1.
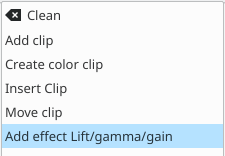
Рисунок 2¶
Пункт кожної дії, яку ви виконуєте додаватиметься до списку, як це показано на Рис. 2. Зауважте, що пункт найостаннішої дії буде підсвічено.
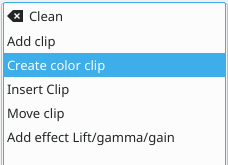
Рисунок 3¶
У нашому прикладі, якщо ви хочете скасувати останні три дії одним клацанням кнопкою миші, вам достатньо клацнути на пункті Створити кольоровий кліп, і усі три зміни буде скасовано одразу. У цей момент, якщо вам не подобається результат скасовування, ви можете дуже просто повторити дії клацанням на будь-якому з пунктів у списку.
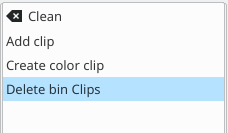
Рисунок 4¶
Втім, якщо ви вирішите, що повернення до запису Створити кольоровий кліп є корисним для редагування проєкту і потім внесете якусь зміну до проєкту, у дереві дій лишаться лише ті пункти, які передували позначеному пункту, як це показано на Рис. 3. Усі наступні дії буде вилучено з буфера, а доступ до них буде втрачено. Пункти попередніх дій буде замінено новими пунктами дій, які ви виконуватимете. Див. результат на Рис. 4.
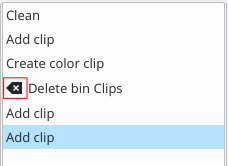
Рисунок 5¶
Кожного разу, коли ви зберігатимете ваш проєкт, поряд із пунктом, на якому проєкт було збережено, з’являтиметься позначка-стрілка. На Рис. 5 показано три додаткові дії, які було виконано після збереження файла (відповідний пункт позначено квадратиком). Після збереження файла ви не втратите можливості повернутися до пунктів змін, які було внесено до збереження.
Векторний перегляд¶
Вмикає або вимикає показ віджета векторскопа.
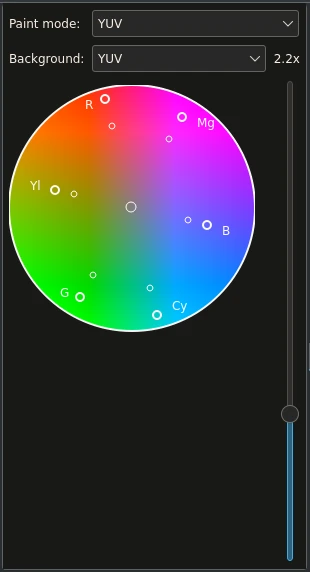
Віджет векторскопа Kdenlive¶
За допомогою віджета векторскопа ви можете стежити за властивостями кольору вашого кліпу.
Докладніший опис наведено у главі підказок і настанов щодо векторскопа та Лінії I і Q векторскопа, розділ Області.
Див. також відеоефекти Векторскоп і Векторскоп (удосконалений).
Форма сигналу¶
Вмикає або вимикає показ віджета форми хвилі.
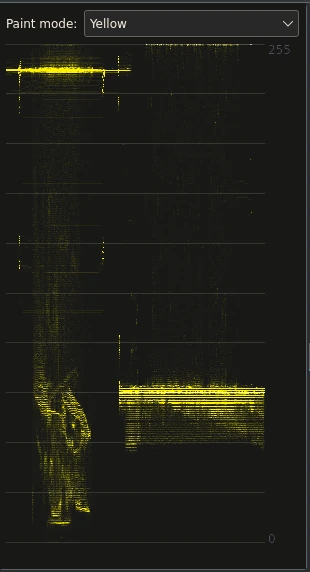
Віджет форми хвилі Kdenlive¶
Незважаючи на назву, віджет форми хвилі призначено не для звукових даних, а для показу компонента світності (білості) відео. Це той самий тип графіка, що і RGB Parade. Горизонтальній вісі відповідає горизонтальна вісь на кадрі відео. Вертикальна вісь є світністю пікселя у діапазоні від 0 до 255. Яскравість точки на графіку відповідає кількості пікселів із цією світністю у цьому стовпчику пікселів у кадрі відео.
Докладніший опис наведено у главі підказок і настанов щодо форми хвилі, розділ Області.
Див. також відеоефект Монітор форми хвилі відео.