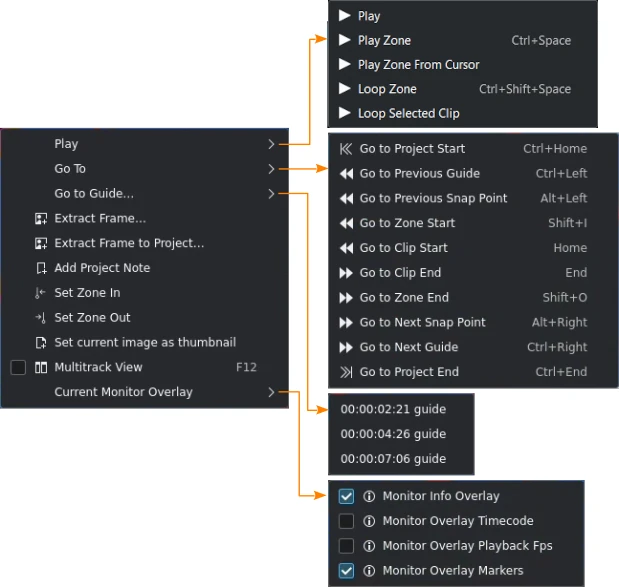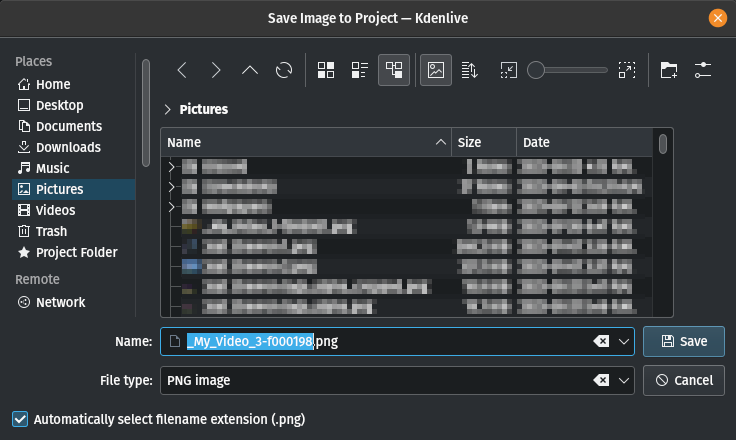Монітор проєкту¶
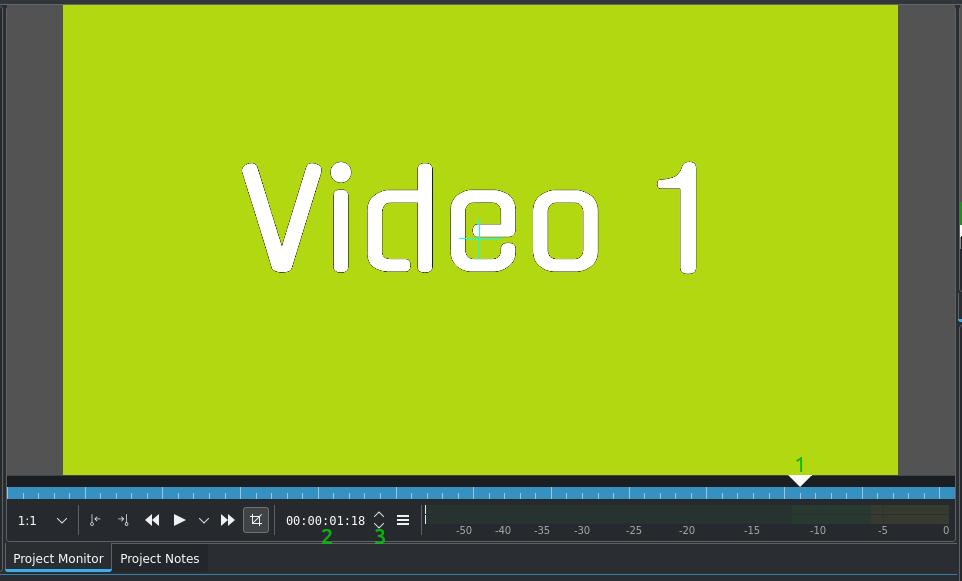
Елементи монітора проєкту¶
На моніторі проєкту буде показано монтажний стіл вашого проєкту, тобто редаговану версію вашого відео. Він працює так само і має ті самі можливості, що і Монітор кліпу, окрім піктограми , яка вмикає або вимикає режим редагування.
Щоб дізнатися більше про піктограми на панелі інструментів монітора, зверніться до цього розділу підручника.
Засоби керування монітором проєкту¶
Позиція курсора. Показує поточне місце у проєкті відносно усього проєкту. Ви можете затиснути її і перетягнути, щоб пересунути поточну позицію у проєкті.
Засіб керування часовою позначкою. У ньому ви можете ввести часову позначку і натиснути клавішу Enter, щоб перейти до точної позиції відтворення.
Стрілки керування віджетом часової позначки. За їхньою допомогою ви можете пересувати позицію на моніторі проєкту на один кадр. Крім того, ви можете скористатися клавішами ← і → (клавішами зі стрілочками на клавіатурі).
Створення ділянок¶
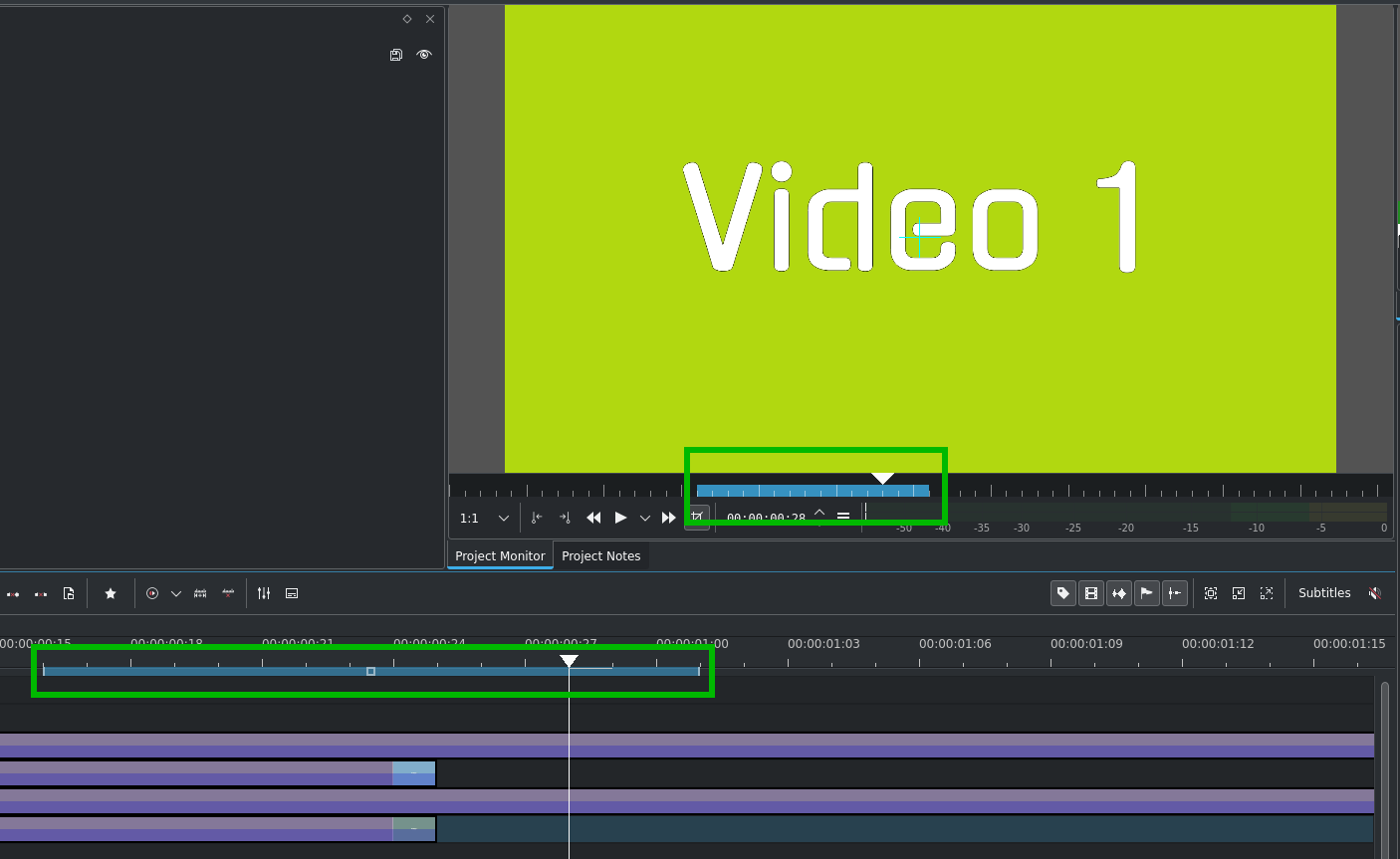
Ділянка монітора проєкту¶
Ви можете скористатися натисканням клавіш I і O або піктограмами і
для створення зони на моніторі проєкту так, як ви створюєте ділянки на моніторі проєкту із помітною відмінністю у тому, що ділянка, яку визначено на моніторі проєкту, також визначає ділянку на монтажному столі. Ділянку буде позначено кольоровою панеллю на монтажному столі і під монітором проєкту.
Ви можете наказати Kdenlive обробити лише позначену ділянку — див. Позначена ділянка.
Багатодоріжковий перегляд¶
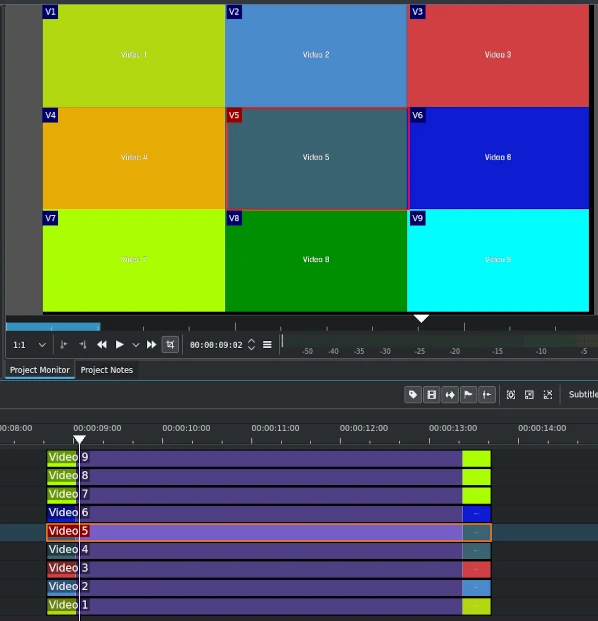
За допомогою вибору цього пункту ви можете переглянути усі відеодоріжки одразу у форматі розділеного екрана на панелі монітора проєкту. Kdenlive починає з відеодоріжки 1 у верхньому лівому куті і показує інші доріжки послідовно. Приховані доріжки показано не буде.
Щоб дізнатися більше про використання цього режиму при редагуванні, зверніться до глави Інструмент-мультикам.