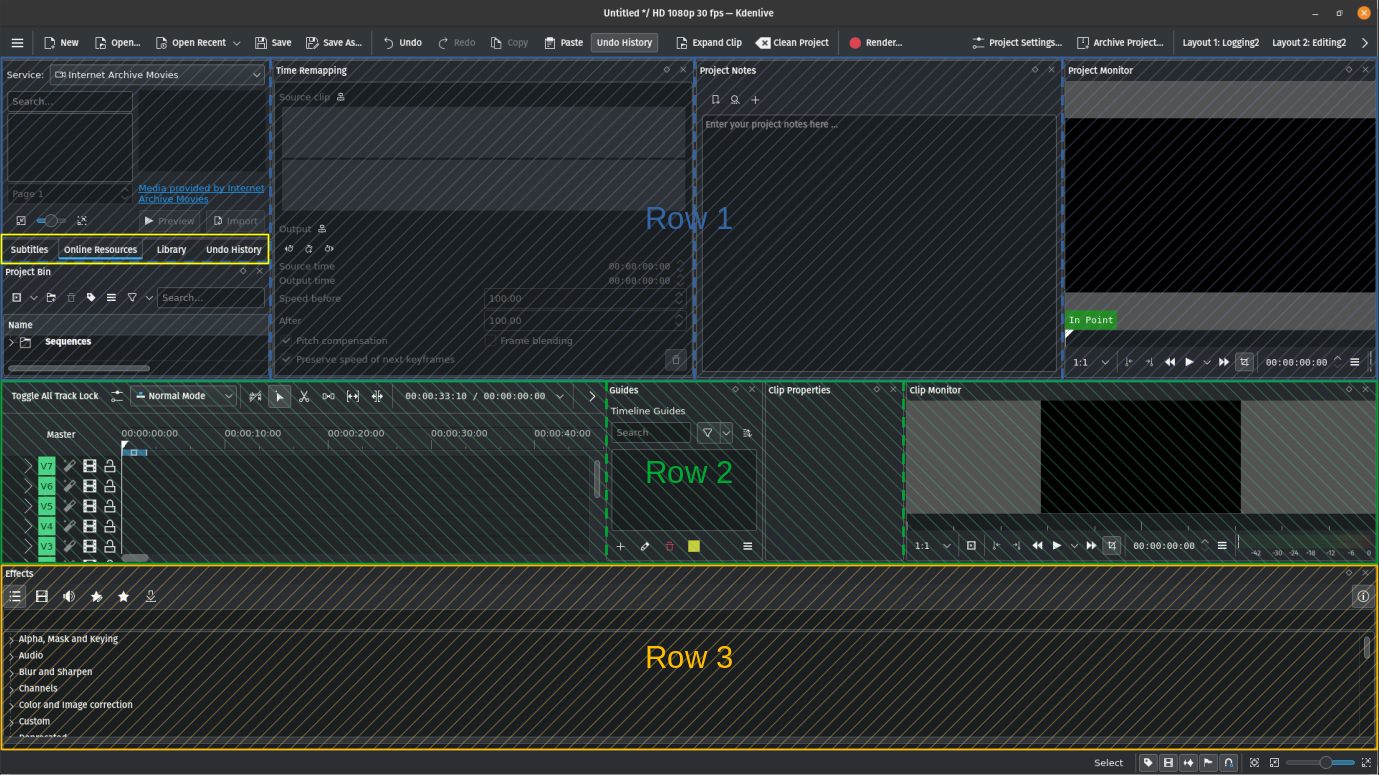Налаштовування інтерфейсу¶
Модель інтерфейсу користувача надає вам змогу довільним чином компонувати різні панелі, які є зручними для вашої робочої процедури. Ви можете додавати віджети до різних панелей та вилучати віджети з них, переупорядковувати віджети, змінювати розмір панелей і зберігати компонування робочого простору, щоб мати різні компонування з різними віджетами, залежно від етапу остаточної обробки матеріалу. Наприклад, ви можете створювати різні компонування робочого простору для редагування відео, виправлення кольорів та редагування звуку. Kdenlive постачається з чотирма вже визначеними компонуваннями робочого простору. Див. главу Компонування робочого простору.
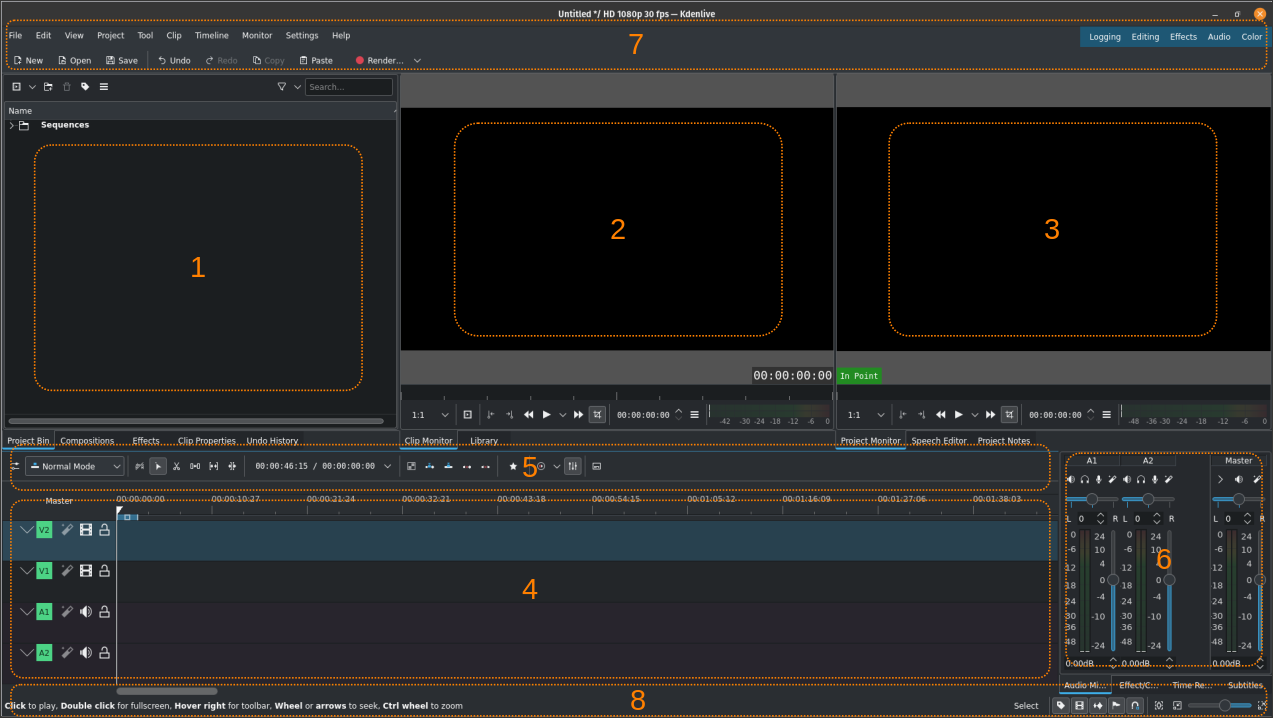
Типові робочі простори Kdenlive (у прикладі використано режим редагування; натисніть, щоб збільшити)¶
Коротке нагадування щодо різних панелей робочого простору (див. Інтерфейс користувача). У цьому розділі ми сконцентруємося на панелях від 1 до 4 і панелі 6. Панель 5 (панель інструментів монтажного столу) є, власне, панеллю, а є частиною монтажного столу. Панелі 7 і 8 докладніше описано у главах Смужка стану (8) і Панелі інструментів (7).
Kdenlive надає вам змогу упорядкувати ці п’ять панелей у стовпчики або у рядки. Визначається це на сторінці . В обох випадках панель монтажного столу (4) визначає, що буде рядком, а що буде стовпчиком. Різниця полягає у тому, що якщо ви позначите Упорядкувати області панелей за стовпчиками, ви зможете додати стовпчики праворуч від монтажного столу так, щоб вони розширювалися згори вниз. Ви також зможете додавати віджети над і під іншими віджетами, але правий край монтажного столу лишатиметься там, де є. Якщо ви виберете варіант Упорядкувати області панелей за рядками, на початку у вас буде два рядки. Ви зможете перетягувати віджети під монтажний стіл для створення нового рядка, але не над першим і не між першим і другим рядками. Ви зможете пересувати віджети з рядком для створення нових стовпчиків.
Стовпчики (натисніть, щоб збільшити) |
Рядки (натисніть, щоб збільшити) |
Зауважте, що ви, попри все, можете розташовувати віджети у рядках в одному стовпчику і у стовпчиках у межах одного рядка. Див. пунктирні лінії на зображеннях вище. Так само, ви можете розташовувати віджети як вкладки (див. жовту панель на знімках вікон вище), незалежно від параметра орієнтації панелей.
Додавання віджетів¶
Ви можете додавати віджети (наприклад Бібліотека, Нотатки щодо проєкту), вмикаючи їх у списку . Так само, вимикати їх можна знімаючи позначку праворуч від відповідного пункту у меню.
Пересування віджетів¶
Пересунути віджет можна захопивши вкладку або смужку заголовка і пересуваючи його на нову позицію. Можна пересувати віджет на іншу позицію у межах тієї самої панелі таким чином просто змінюючи послідовність вкладок.
Віджет можна також пересунути на нову панель, у його власний (новий) стовпчик або рядок, або тримати непришвартованим у форматі рухомого вікна. У наведеному нижче прикладі віджети Кліп і Монітор проєкту розблоковано і перетворено на рухомі вікна:
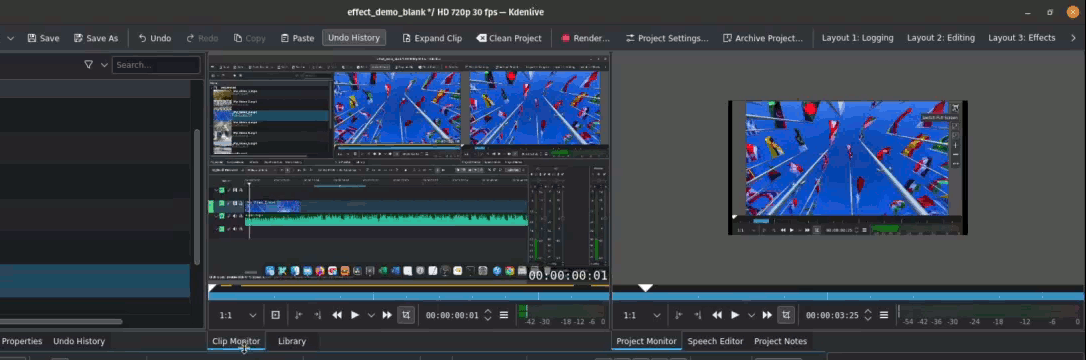
Перетворення віджетів кліпу і монітора проєкту у власні незалежні вікна (відшвартовування)¶
Компонування Kdenlive реагує на перетягування віджета. Вам слід приділити увагу тому, які елементи компонування змінюють колір при пересуванні.
Реакція |
Результат після відпускання |
|---|---|
Віджет змінює колір |
Віджет буде додано як вкладку до панелі |
З’явиться порожня підсвічена область |
Віджет скинуто на новий стовпчик або рядок |
Без змін кольору |
[Лише при наведенні вказівника на панель монтажного столу або панель меню] Віджет стає рухомим вікном |
Порада
При спробі пересування рухомого вікна на нову позицію Kdenlive може вважати, що ви хочете пересунути його на панель або створити новий рядок чи стовпчик. Рекомендуємо скористатися стандартними елементами керування розміром засобу керування вікнами для коригування розташування верхнього лівого та нижнього правого кутів віджета відповідно.
Примітка
Для пересування віджетів без вкладки вони повинні мати смужки заголовків. Ви можете увімкнути або вимкнути показ смужок заголовка за допомогою пункту .
Зміна розмірів віджетів¶
Змінювати розмір стовпчика або рядка можна, лише якщо віджет пришвартовано. Наведіть вказівник на край віджета з будь-якого боку, і програма змінить вигляд вказівника на вигляд вказівника для зміни розмірів. Потім перетягніть край до досягнення бажаного розміру. Перетягувати можна лише в одному напрямку — горизонтальному або вертикальному.
Збереження компонування¶
Щойно віджети буде розташовано бажаним чином, ви можете зберегти компонування за допомогою пункту . Буде відкрито діалогове вікно для визначення назви нового компонування. Якщо ви введете назву наявного компонування, програма попередить вас про це і надасть змогу перезаписати компонування.
Корисним і зручним є створення різних компонувань для різних завдань остаточної обробки. Див. главу Компонування робочого простору, щоб дізнатися більше.
Завантаження компонування¶
Ви можете завантажити компонування вибравши його з вікна, яке відкривається пунктом меню , або натиснувши бажаний пункт у списку на смужці меню (верхній правий кут вікна).
Керування компонуваннями¶
Kdenlive показує при виборі пункту меню лише перші вісім збережених компонувань, а на смужці меню буде показано лише перші чотири. Але ви можете створити набагато більше компонувань.
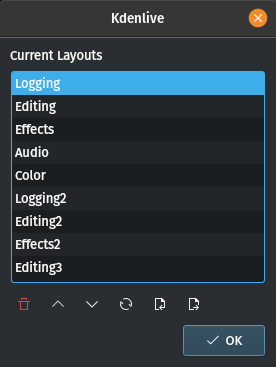
Список доступних компонувань¶
Вибір пункту меню відкриває це вікно, де ви можете керувати доступним компонуваннями робочого простору.
Скористайтеся кнопками і
для пересування підсвіченого компонування вище або нижче у списку. Перші вісім пунктів списку будуть доступними з меню програми.
Натисніть на кнопці , щоб освіжити список. Скористайтеся
, щоб вилучити підсвічений запис.
Ви можете експортувати та імпортувати
збережені компонування.