Елементи інтерфейсу користувача¶
Керування¶
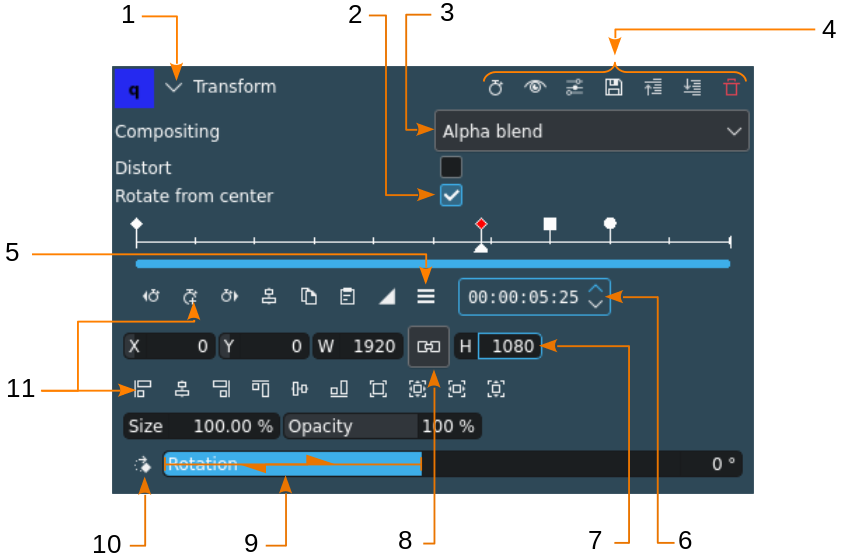
Засоби керування інтерфейсом користувача Kdenlive (приклад із використанням панелі ефектів)¶
Елемент інтерфейсу |
Опис |
|---|---|
1 згортання/розгортання |
Розгортає або згортає розділ інтерфейсу користувача |
2 поле для позначки |
Використовують для вибору додаткового елемента або можливості |
3 drop-down list box |
Надає можливість вибрати зі списку можливих значень |
4 піктограми панелі інструментів |
Різноманітні піктограми дій є специфічними для панелі. Опис піктограм наведено нижче. |
5 меню-гамбургер |
Відкриває висувне меню із додатковими пунктами |
6 лічильник |
Використовують для збільшення або зменшення значення на крок за раз |
7 безпосередній запис |
Використовують для введення певного значення. У більшості випадків можна скористатися коліщатком миші для збільшення або зменшення значення. Утримуйте натиснутою клавішу Shift для збільшення на один (1), клавішу Ctrl для збільшення на 10. |
8 кнопка |
Використовують для вмикання певного стану, доки віджет перебуває у натиснутому стані. Натисніть кнопку ще раз, щоб вимкнути. |
9 повзунок |
Уможливлює швидку зміну значень. Затисніть кнопку миші і перетягніть вказівник ліворуч або праворуч, щоб пересунути повзунок. Значення у сусідньому полі безпосереднього введення буде змінено відповідним чином. Утримуйте натиснутою клавішу Shift для збільшення на один (1), клавішу Ctrl для збільшення на 10. |
10 кнопка дії |
Використовують для внесення змін до значення визначеними кроками. Кожне клацання змінює значення. Наприкінці шкали можливе повернення до початкового значення. |
11 піктограма дії |
Використовують для виконання дії, яка є неповторюваною (із виключеннями) |
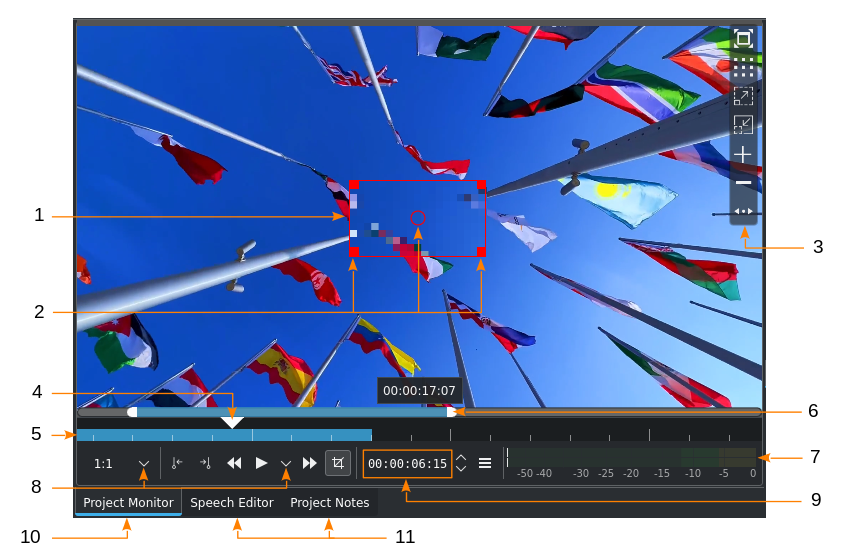
Інтерфейс керування Kdenlive (приклад панелі монітора)¶
Елемент інтерфейсу |
Опис |
|---|---|
1 рамка редагування |
[Лише монітор проєкту] Визначає об’єкт або ділянку для ефекту. Для показу рамки має бути увімкнено режим редагування. |
2 елементи керування рамкою редагування |
Використовують для зміни розміру (квадратні елементи керування) та пересування рамки (кружки посередині) |
3 накладка монітора |
Наведіть вказівник на визначену область керування (типово, у верхній правій частині) для показу списку піктограм |
4 позиція відтворення |
Позначає позицію на монтажному столі або кліпі |
5 ділянка монтажного столу |
Вказує ділянку монтажного столу, яку встановлено за допомогою клавіш I і O або натисканням |
6 панель масштабу |
Використовують для масштабування монтажного столу. Захопіть вказівником миші білі елементи керування на одному з кінців і перетягніть їх ліворуч або праворуч чи скористайтеся комбінацією клавіш Ctrl+коліщатко миші при наведенні вказівника миші на монтажний стіл монітора. |
7 індикатор рівня звуку |
Показує рівень звукового сигналу проєкту або кліпу під час відтворення |
8 спадний список варіантів |
Відкриває список для вибору варіанта |
9 часова позначка |
Показує поточну позицію відтворення у форматі гг:хх:сс:кк, де гг — години, хх — хвилини, сс — секунди, а кк — кадр. |
10 вкладка (активна) |
Поточний активний віджет |
11 вкладка (неактивна) |
Доступні віджети у відповідному розділі робочого компонування |
Елементи¶
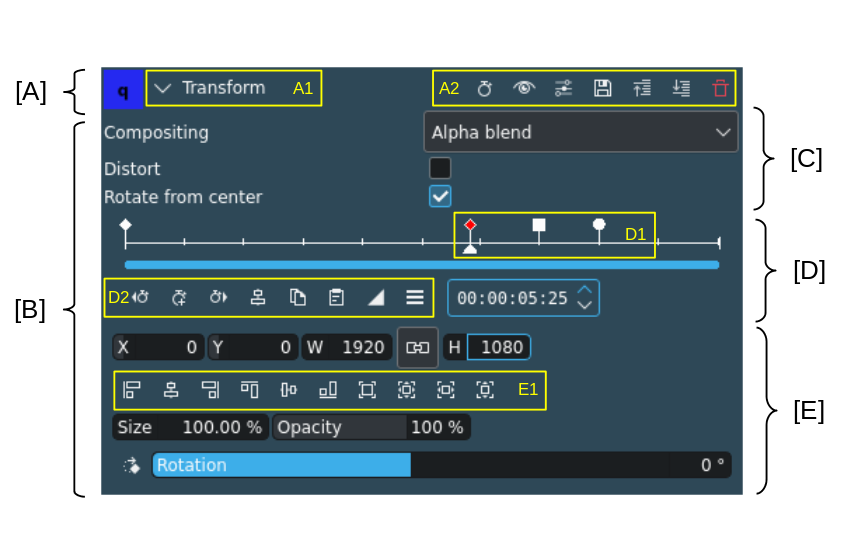
Області та елементи інтерфейсу користувача (приклад панелі ефектів)¶
Елемент |
Опис |
|---|---|
[A] Заголовок панелі ефектів |
Містить назву ефекту та піктограму згортання, а також панель керування ефектом |
[B] Параметри ефекту |
Містить усі параметри, які керують ефектом |
[C] Звичайні параметри |
Містить усі параметри, які не пов’язано із ключовими кадрами |
[D] Панель ключових кадрів |
Містить лінійку часу, ключові кадри та піктограми дій з ключовими кадрами |
[E] Пов’язані із ключовими кадрами параметри |
Містить усі параметри, які можна пов’язати із ключовими кадрами[1] |
[A1] |
Назва ефекту |
[A2] |
Панель інструментів ефекту (піктограми описано у розділі нижче) |
[D1] |
Ключові кадри; червоним кольором — позначення; ромб позначає лінійний, квадрат — дискретний, а коло — плавний ключовий кадр. |
[D2] |
Піктограми дій з ключовими кадрами (опис дій наведено нижче) |
[E1] |
Піктограми дій з позицією та розміром (опис дій наведено нижче) |
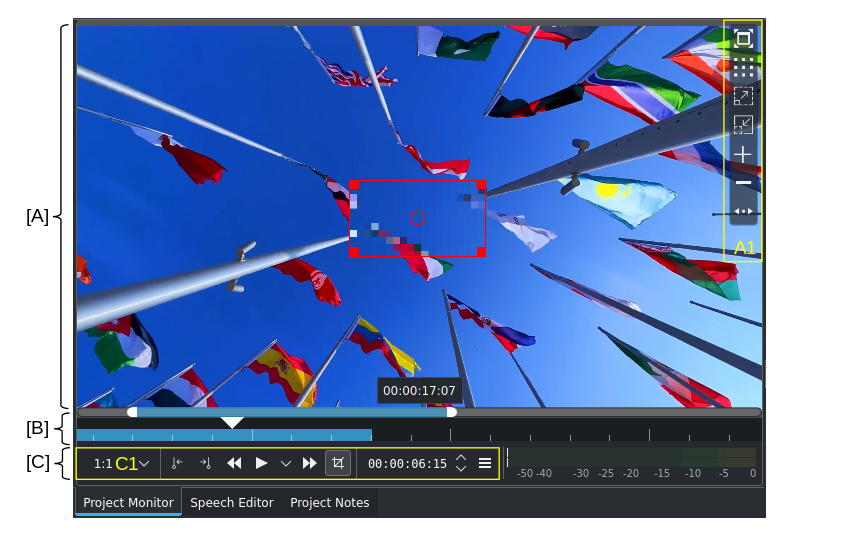
Області та елементи інтерфейсу користувача (для прикладу використано віджет монітора)¶
Елемент |
Опис |
|---|---|
[A] Область монітора |
Тут буде показано поступ відтворення кліпу. Також тут можна змінювати ефекти (лише на моніторі проєкту, якщо це можливо для ефекту і увімкнено режим редагування) |
[B] Лінійка часу монітора |
Показує монтажний стіл для проєкту або кліпу, де поточний кадр буде позначено позицією відтворення або кареткою. Також там буде показано панель масштабування і/або ділянку монтажного столу, якщо її визначено. |
[C] Панель інструментів монітора |
Містить засоби керування або кнопки дій для віджета монітора кліпу або проєкту |
[A1] Накладка монітора |
Панель вибору накладки монітора (щодо піктограм див. нижче) |
[C1] Кнопки керування або дій монітора |
Щодо піктограм див. нижче |