Навігатор мультимедіа¶
За допомогою навігатора мультимедійними даними ви без проблем можете подорожувати файловою системою. Ви можете увімкнути навігатор за допомогою відповідного пункту меню Перегляд.
Основною перевагою використання навігатора мультимедійними даними є можливість перетягування кліпів не лише на панель контейнера проєкту, але і безпосередньо на монтажний стіл. Не забудьте забезпечити при скиданні кліпу на монтажний стіл наявність достатнього місця і належної комбінації доріжок відео та звукових даних.
Компонування та засоби керування
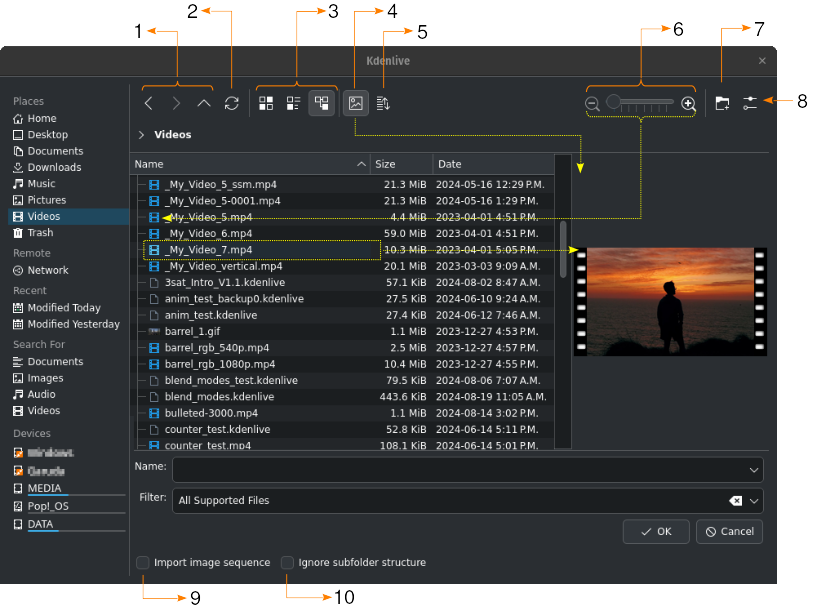
Компонування навігатора мультимедійними даними та засоби керування ним¶
1 |
|
|
|
|
|
|
|
2 |
|
3 |
|
|
|
|
|
4 |
|
5 |
|
6 |
Скористайтеся повзунком або кнопками Збільшити і Зменшити для збільшення або зменшення розміру піктограм |
7 |
|
8 |
|
9 |
Пункт Імпортувати послідовність зображень, який позначено цифрою , уможливлює імпортування послідовності зображень, якими можна скористатися для створення анімації з стоп-кадрів (див. також Послідовність зображень) |
10 |
Пункт Ігнорувати структуру підтек вмикає імпортування тек відеоматеріалу або звукових записів із автоматичним ігноруванням усієї структури підтек, які створюються деякими пристроями, зокрема Sony XDCam, Panasonic P2, записувачами відео Canon та записувачами звуку Zoom. |
Навігатор мультимедійними даними у дії
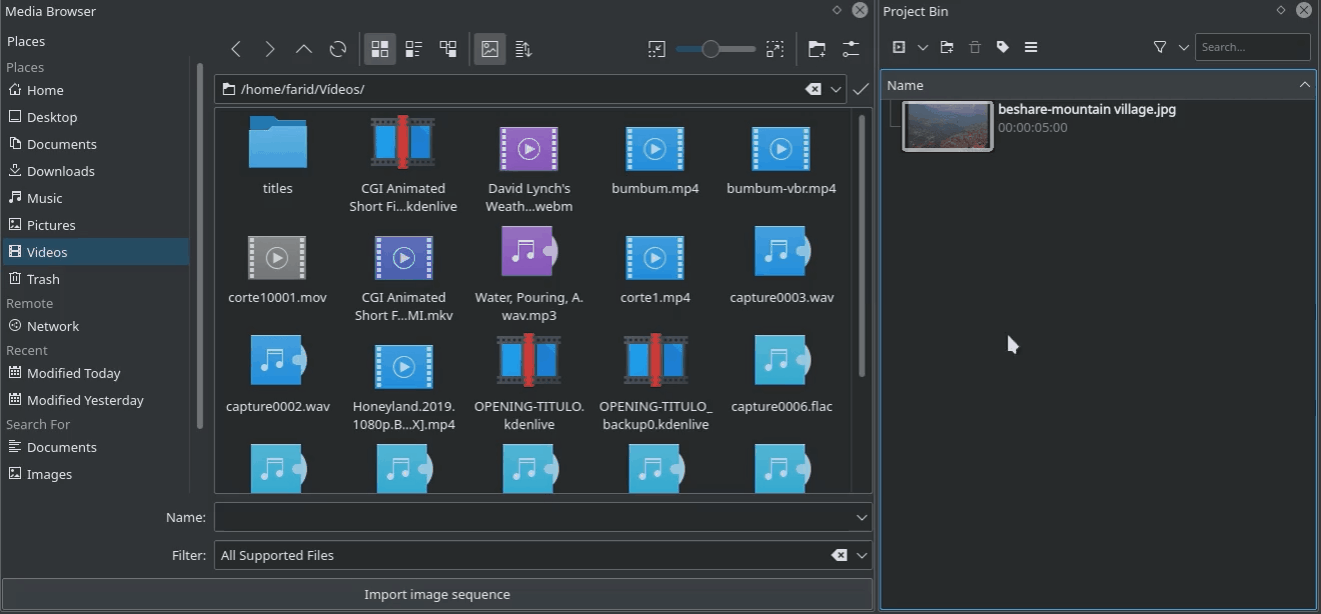
Примітка
Залежно від версії Kdenlive, панель навігатора мультимедійними даними може виглядати по-різному.
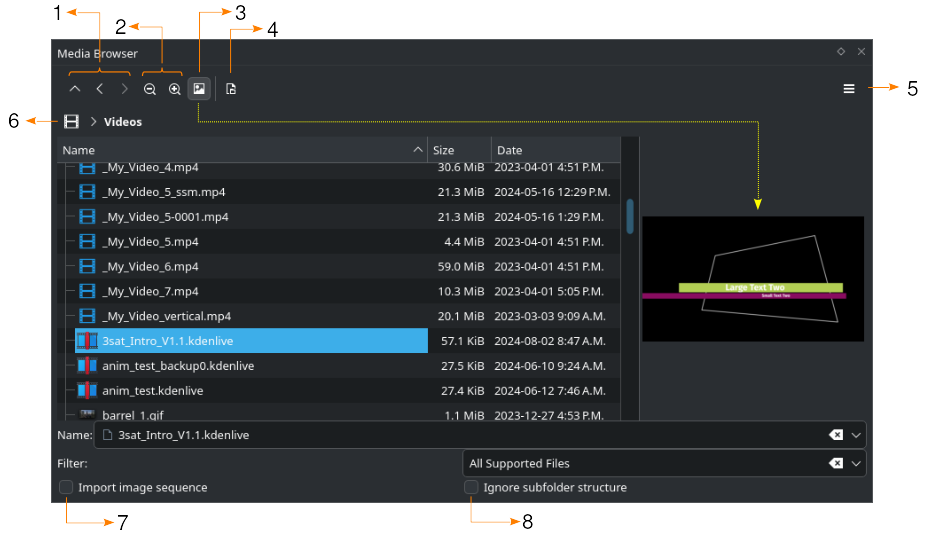
Альтернативне компонування та засоби керування панелі навігатора мультимедійними даними¶
1 |
|
|
|
|
|
2 |
Зменшити і збільшити (зменшує або збільшує розмір піктограм у списку файлів) |
3 |
|
4 |
|
5 |
|
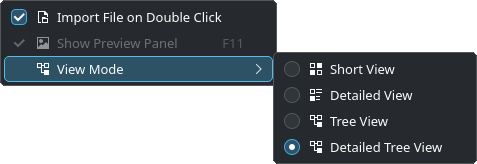
|
|
6 |
|
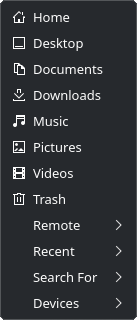
|
|
7 |
Імпортувати послідовність зображень — якщо позначено, Kdenlive виконає пошук файлів, чия назва подібна до назви позначеного файла і відкриє вікно Додавання послідовності зображень. |
8 |
Ігнорувати структуру підтек — якщо позначено, Kdenlive імпортує кліпи у позначених теках і підтеках без відтворення структури тек у контейнері проєкту |