Меню «Монтажний стіл»¶
Пункти меню монтажного столу стосуються кліпу або кліпів, які позначено на монтажному столі. Дії виконуватимуться відносно монтажного столу.
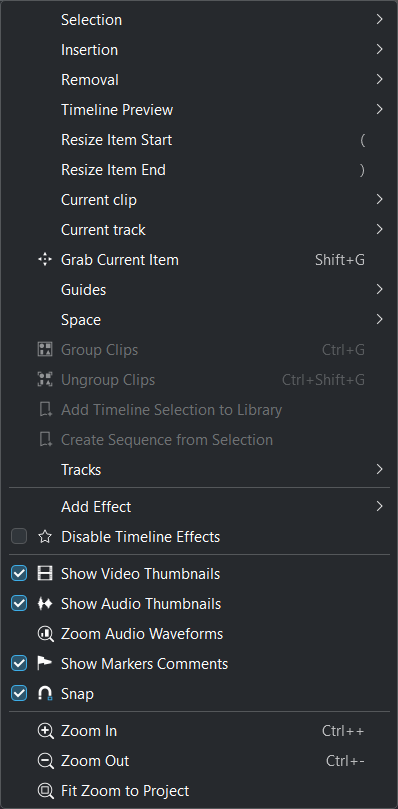
Меню «Монтажний стіл» Kdenlive¶
Меню позначеного¶
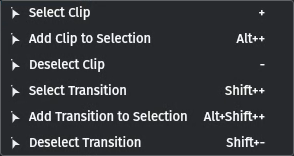
Меню вибору монтажного столу¶
Призначенням цього підменю є уможливлення позначення декількох кліпів або композицій на монтажному столі з метою виконання дій над усіма ними одночасно. Втім, слід зауважити, що позначення у цей спосіб не є дуже зручним. Причиною є те, що для позначення кліпу або переходу за допомогою цього меню, вам слід спочатку розташувати на ньому позицію відтворення. Набагато простіше скористатися комбінацією Shift+клацання правою[1] на кожному з кліпів, які ви хочете додати до позначених. Для позначення у цей спосіб кліпи не обов’язково мають бути сусідніми. Якщо кліпи, які ви хочете позначити, є сусідніми, ви можете натиснути комбінацію Shift+клацання лівою[2] і затиснути ліву кнопку миші, а потім перетягнути вказівник миші уздовж усіх кліпів. З’явиться прямокутник позначення («ласо»), і усі кліпи і/або композиції, яких він торкнеться або які потраплять у нього, буде позначено, щойно ви відпустите кнопку миші.
На наведених нижче ілюстраціях показано, як можна позначати кліпи і виконувати просте пересування на іншу доріжку.

Рисунок 1. На доріжці V1 позначено три кліпи¶
На Рис. 1 позначено три з п’яти кліпів на монтажному столі за допомогою способу Shift+клацання лівою[2]. Позначений кліп має помаранчевий контур, а колір підсвічування тексту назви файла є червоним; непозначені кліпи мають чорний контур, а колір підсвічування назв таких файлів є напівпрозорим сірим.

Рисунок 2. Позначений кліп пересунуто на доріжку V2¶
Тепер, коли позначено декілька кліпів, ви можете виконувати з усіма ними одночасно — пересувати (перетягувати), копіювати, вставляти або вилучати. Крім того, ви можете скористатися можливістю групування (Меню ‣ Монтажний стіл ‣ Групувати кліпи; типовим клавіатурним скороченням є Ctrl+G) для групування кліпів. Після групування кліпів клацання на одному зі згрупованих кліпів позначатиме усю групу. Усі дії з кліпом (вилучення, копіювання, видобування тощо) буде застосовано до усієї групи. На Рис. 2 показано, що позначені кліпи з Рис. 1 було пересунуто на іншу доріжку. Це було здійснено захопленням якогось із позначених кліпів вказівником миші і перетягуванням їх на доріжку V2. Клацання у будь-якому місці поза позначеними кліпами призведе до зняття позначення з усіх кліпів. Втім, зауважте, що якщо ви скористалися пунктом Згрупувати кліпи для позначеного набору кліпів, кліпи лишатимуться згрупованими, навіть якщо їх більше не буде позначено.

Рисунок 3. Дві позначені композиції¶
Позначення декількох композицій працює так само, як позначення кліпів. Клацніть на першій, а потім скористайтеся комбінацією Shift+клацання лівою[2] на довільній кількості кліпів, які ви хочете додати до позначеного набору. На Рис. 3 показано дві позначені композиції Витирання. Ці композиції може бути скопійовано, пересунуто (перетягнуто), вилучено тощо, як звичайні кліпи. Позначені композиції матимуть помаранчевий контур та яскраве пурпурове напівпрозоре тло.
Меню вставлення¶
За допомогою цього меню ви можете вставити кліп або зону кліпу на монтажний стіл або перезаписати те, що є на монтажному столі, кліпом або зоною кліпу. Типовим клавіатурним скороченням є V для вставлення і B для перезапису.
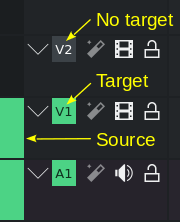
З версії 19.08 реалізовано «триточкове редагування за допомогою клавіатурних скорочень». Щоб кліп було вставлено на монтажний стіл, слід активувати джерело і призначення.
Нехай маємо зону у вісім секунд, яку визначено для кліпу на моніторі кліпу. Якщо ви натиснете клавішу V або виберете пункт Меню ‣ Монтажний стіл ‣ Вставлення ‣ Вставити зону кліпу на монтажний стіл, програма вставить восьмисекундну ділянку кліпу з монітора кліпу на монтажний стіл.
Примітка
На панелі інструментів монтажного столу передбачено важливий перемикач, який змінює спосіб, у який працює вставлення кліпу: Скористатися ділянкою даних монтажного столу для вставлення. Якщо перемикач вимкнено (типовий стан), вставлення кліпу відбуватиметься у позиції відтворення; якщо перемикач увімкнено, вставлення кліпу відбудеться у зоні монтажного столу. Див. мітку «1» на ілюстраціях нижче.
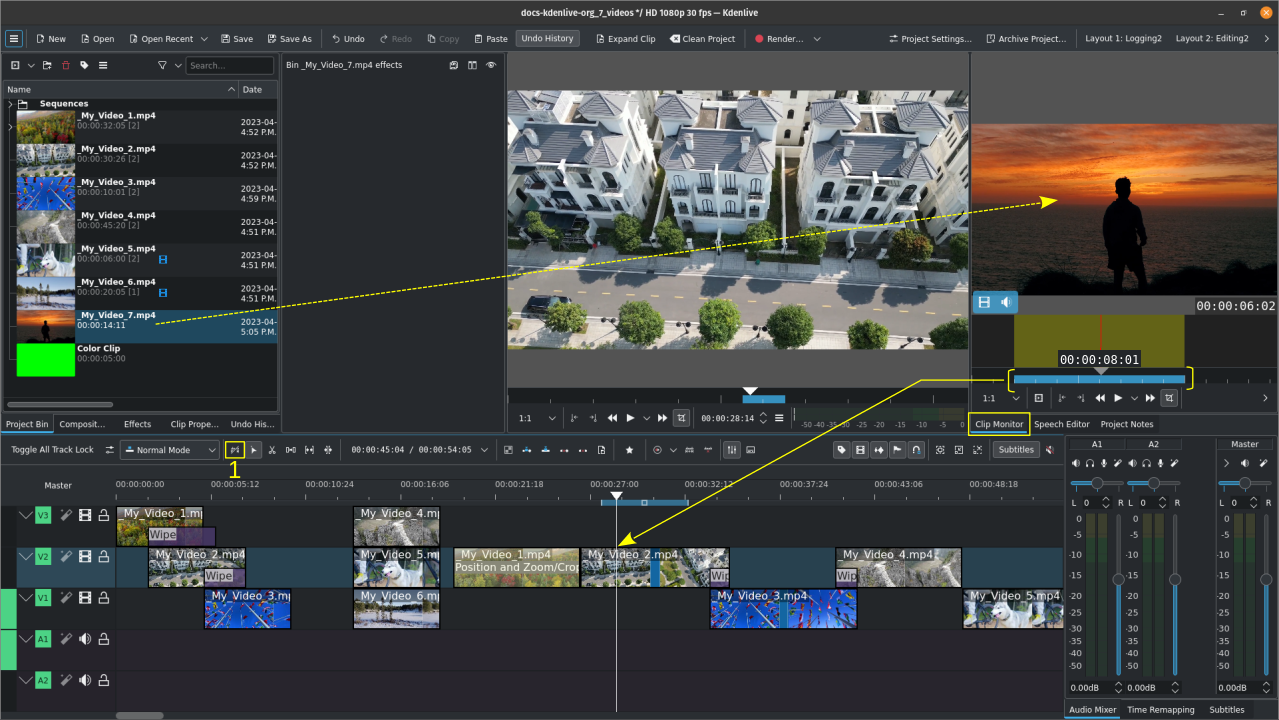
Вставлення зони кліпу з монітора кліпу на монтажний стіл (без використання зони монтажного столу)¶
Кліп, який позначено на панелі контейнера проєкту (у нашому прикладі My_Video_7.mp4) буде показано на монітор кліпу. Визначено восьмисекундну зону (див. синій прямокутник між жовтими квадратними дужками). Позицію відтворення на монтажному столі розташовано там, де має бути вставлено зону кліпу. Зауважте розташування перемикача Використати зону монтажного столу для вставлення (1).
Натисніть V або виберіть пункт Меню ‣ Монтажний стіл ‣ Вставлення ‣ Вставити зону кліпу на монтажний стіл і частину кліпу буде вставлено на монтажний стіл. Будь-який кліп, який вже є на монтажному столі на доріжці призначення, буде вирізано, зону кліпу буде вставлено, а обрізаний кліп буде посунуто праворуч, щоб надати місце для вставлено кліпу.
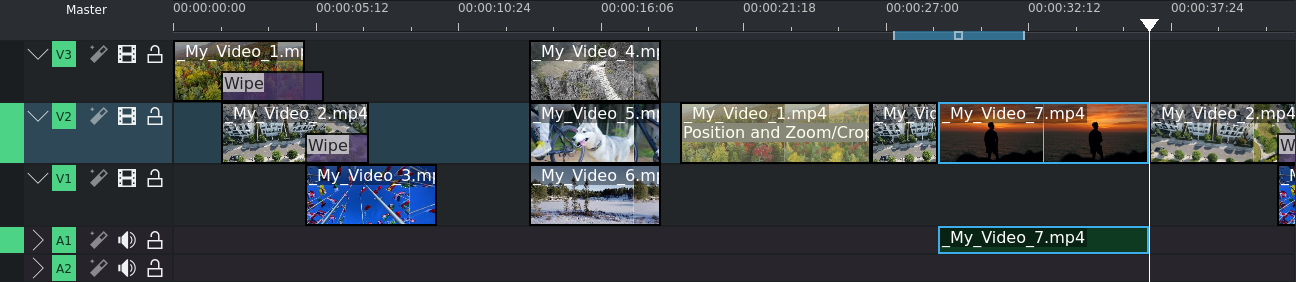
Вставлення зони кліпу з монітора кліпу на монтажний стіл (режим вставлення)¶
Натисніть B або виберіть пункт Меню ‣ Монтажний стіл ‣ Вставлення ‣ Перезаписати зону кліпу на монтажному столі і частину кліпу буде вставлено на монтажний стіл із перезаписом частин кліпу, який вже перебуває на доріжці призначення.
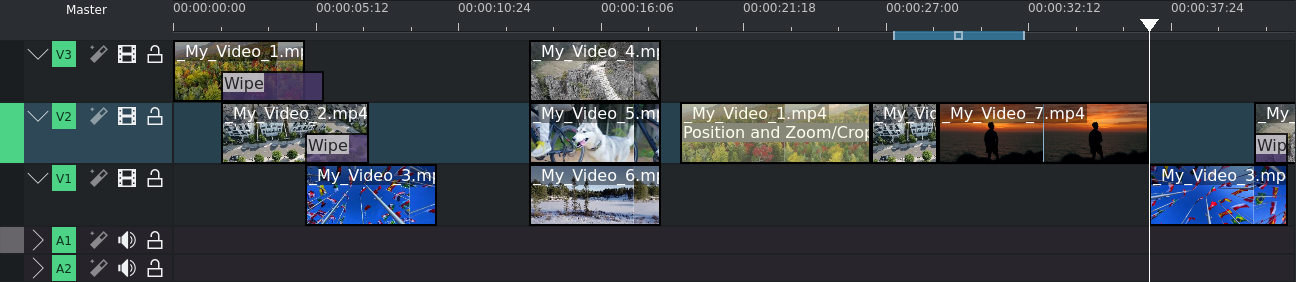
Вставлення зони кліпу з монітора кліпу на монтажний стіл (режим перезапису)¶
Будь ласка, зауважте, що у прикладі у режимі перезапису, доріжку призначення було змінено лише на V2. Так зроблено лише для демонстрації того, як параметри доріжки призначення стосуються дії з кліпом (у цьому випадку не було вставлено звукового потоку, оскільки необхідну доріжку звукових даних було зроблено неактивною).
Використання зони монтажного столу для вставлення кліпу:
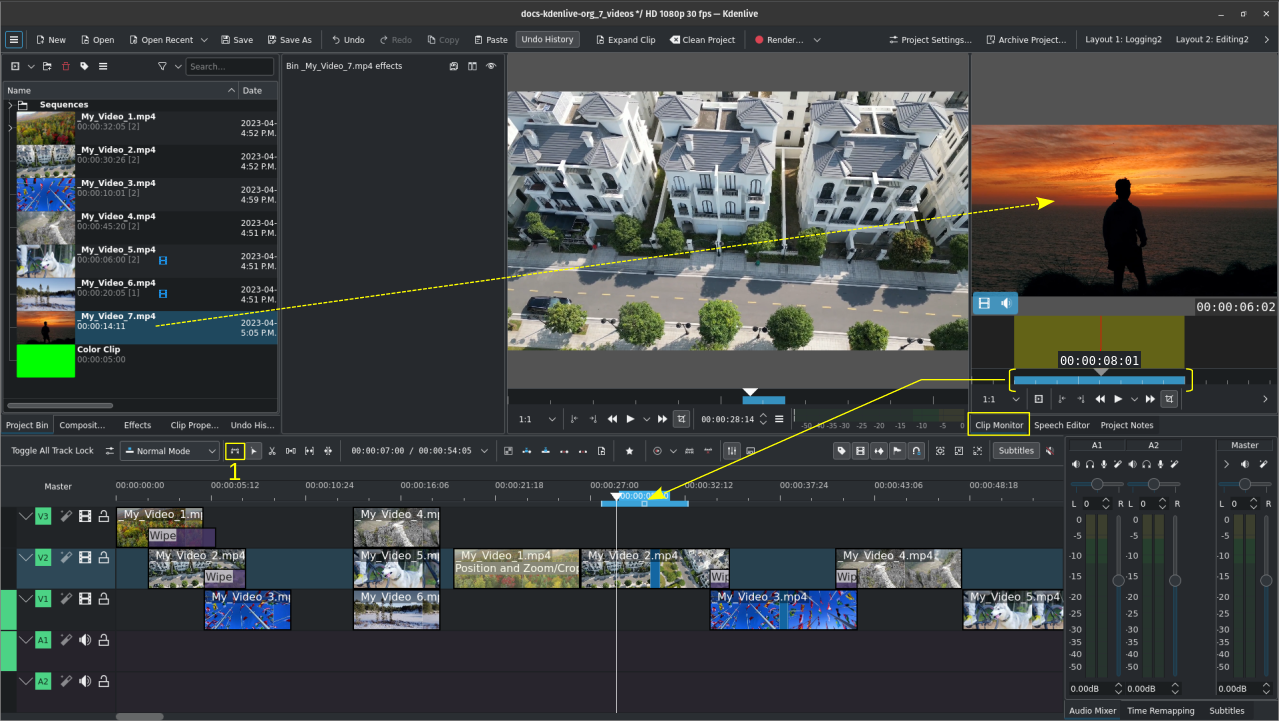
Вставлення зони кліпу з монітора кліпу на монтажний стіл (з використанням зони монтажного столу)¶
Натисніть V або виберіть пункт Меню ‣ Монтажний стіл ‣ Вставлення ‣ Вставити зону кліпу на монтажний стіл і частину кліпу буде вставлено на монтажний стіл, починаючи з місця, де починається зона монтажного столу лише на довжину зони монтажного столу. Будь-який кліп, який вже є на монтажному столі на доріжці призначення, буде вирізано, зону кліпу буде вставлено, а обрізаний кліп буде посунуто праворуч, щоб надати місце для вставлено кліпу.
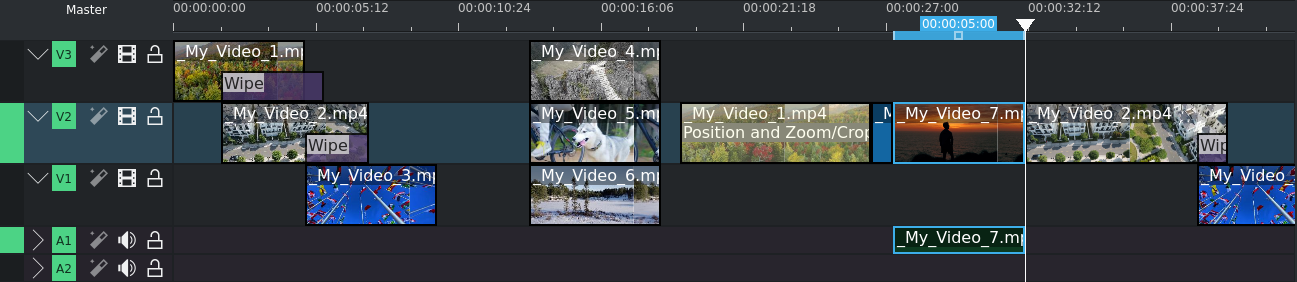
Вставлення зони кліпу з монітора кліпу на монтажний стіл (режим вставлення)¶
Натисніть B або виберіть пункт Меню ‣ Монтажний стіл ‣ Вставлення ‣ Перезаписати зону кліпу на монтажному столі і частину кліпу буде вставлено на монтажний стіл, де починається зона монтажного столу і лише на довжину зони монтажного столу, із перезаписом частин кліпу, який вже перебуває на доріжці призначення.
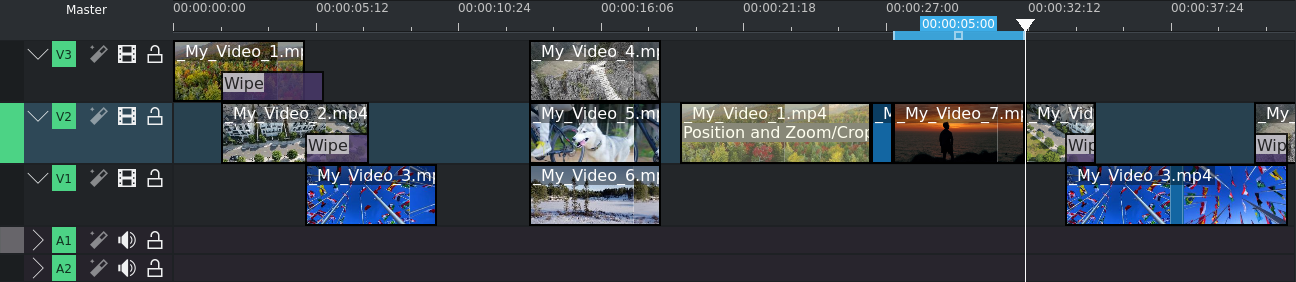
Вставлення зони кліпу з монітора кліпу на монтажний стіл (режим перезапису)¶
Будь ласка, зауважте, що у прикладі у режимі перезапису, доріжку призначення було змінено лише на V2. Так зроблено лише для демонстрації того, як параметри доріжки призначення стосуються дії з кліпом (у цьому випадку не було вставлено звукового потоку, оскільки необхідну доріжку звукових даних було зроблено неактивною).
Вилучення¶
Цей пункт видобуває і піднімає частини монтажного столу, які визначено зоною монтажного столу. Встановити зону монтажного столу можна визначенням вхідної і вихідної точок на монтажному столі. Натисніть I для визначення вхідної точки і O для встановлення вихідної точки. Крім того, ви можете натиснути піктограму Встановити вхід зони і Встановити вихід зони на панелі інструментів монітора проєкту.
Підказка
Ви також можете перетягнути зону монтажного столу захопленням маленького квадратика посередині панелі зони. Корисно, якщо ви хочете скористатися зоною тієї самої довжини в інших місцях вашого проєкту.
Видобути зону монтажного столу означає «вилучити цю частину на монтажному столі і пересунути ліворуч усі кліпи, які були праворуч, щоб заповнити прогалину»; Підняти зону монтажного столу означає «вилучити цю частину монтажного столу, але лишити прогалину на місці піднятої частини».
Примітка
Цей пункти враховує усі активні доріжки. Переконайтеся, що активними є лише ті доріжки, з яких ви хочете видобути або підняти зону монтажного столу.
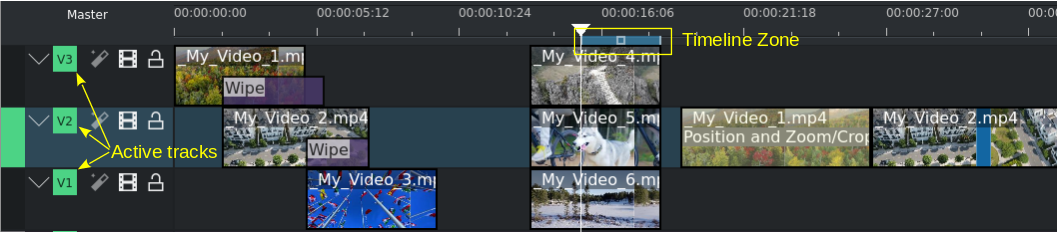
Вилучення на монтажному столі: зона монтажного столу і активні доріжки¶
Натискання комбінації клавіш Shift+X або вибір пункту Меню ‣ Монтажний стіл ‣ Вилучення ‣ Видобути зону монтажного столу призведе до розрізання кліпі на початку і наприкінці зони монтажного столу, вилучення цієї частин і пересування усіх кліпів, які перебували праворуч на монтажному столі, ліворуч, щоб закрити прогалину.
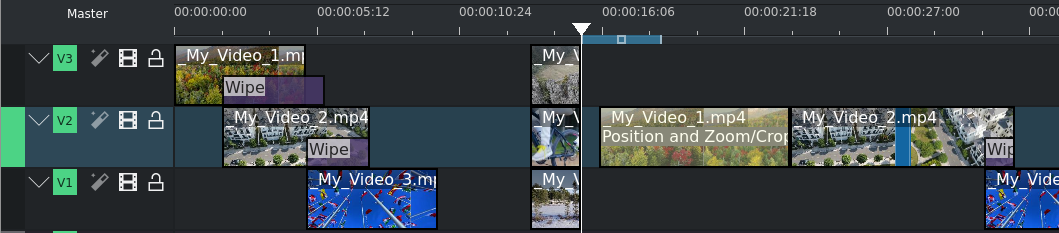
Зона монтажного столу, яку видобуто з монтажного столу¶
Натискання клавіші Z або вибір пункту Меню ‣ Монтажний стіл ‣ Вилучення ‣ Підняти зону монтажного столу призведе до розрізання кліпі на початку і наприкінці зони монтажного столу, вилучення цієї частин але без пересування усіх кліпів, які перебували праворуч на монтажному столі, ліворуч, таким чином, утворення прогалини.
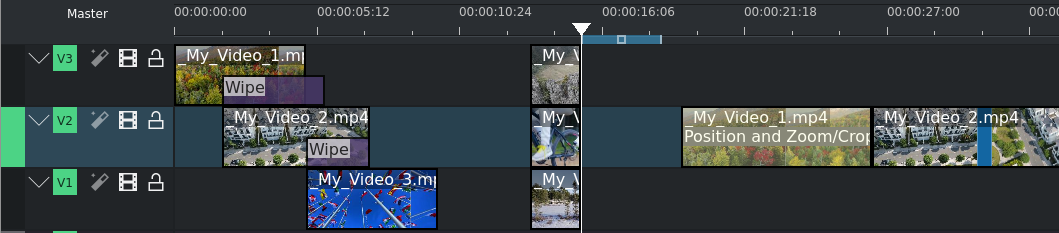
Зона монтажного столу, яку піднято з монтажного столу¶
Якщо вам потрібно, щоб цей пункт подіяв лише на одну доріжку, зробіть усі інші доріжки неактивними.
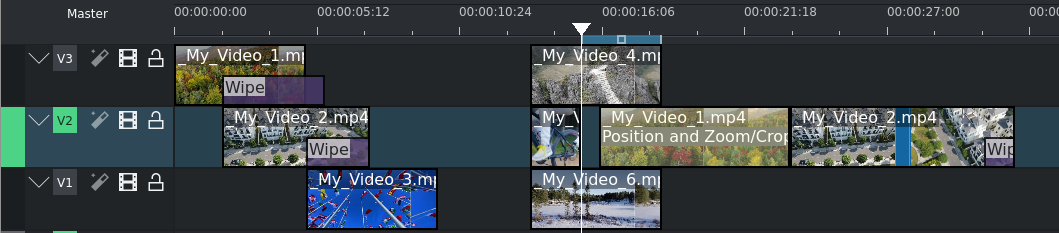
Зона монтажного столу, яку видобуто з монтажного столу лише на одній доріжці (V2)¶
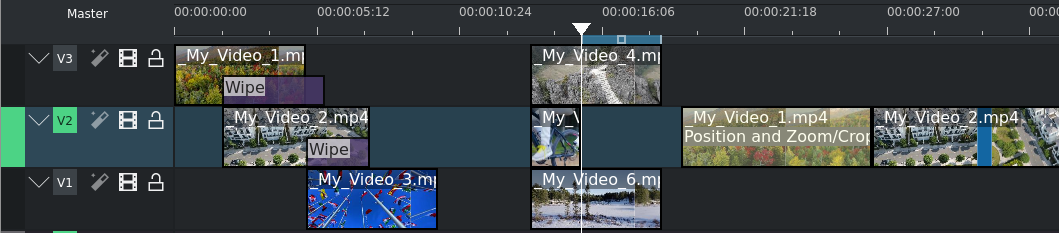
Зона монтажного столу, яку піднято з монтажного столу лише на одній доріжці (V2)¶
Перегляд на монтажному столі¶
Цей пункт меню відкриває панель із параметрами обробки попереднього перегляду:
Почати обробку перегляду: починає процедуру обробки для усіх визначених зон обробки попереднього перегляду, ще було виконано зміни (наприклад, розрізання, додавання ефекту, вилучення або зміну). Типовим клавіатурним скороченням є Shift+Return
Припинити обробку перегляду: припиняє запущену процедуру обробки попереднього перегляду
Додати зону попереднього перегляду: додає поточну визначену на монтажному столі або позначену зону як зону обробки попереднього перегляду
Вилучити зону попереднього перегляду: вилучає поточну визначену на монтажному столі з зон попереднього перегляду
Вилучити усі зони попереднього перегляду: вилучає усі зони обробки попереднього перегляду. Обробку попереднього перегляду може бути розпочато, лише якщо визначено принаймні одну зону попереднього перегляду.
Змінити позицію початку елемента¶
За допомогою цього пункту (типове клавіатурне скорочення: () початок кліпу на поточній доріжці буде обрізано до позиції відтворення.
Змінити позицію кінця елемента¶
За допомогою цього пункту (типове клавіатурне скорочення: )) кінець кліпу на поточній доріжці буде обрізано до позиції відтворення.
Поточний кліп¶
Цей пункт меню відкриває панель із діями для поточних позначених кліпів на монтажному столі:
Розрізати кліп: розрізає кліп на позиції відтворення на монтажному столі. Типове скорочення: Shift+R
Вилучити позначений елемент: вилучає позначені елементи (наприклад кліп, композицію). Типове клавіатурне скорочення: Del
Змінити тривалість: відкриває вікно, де можна змінити тривалість кліпу з точністю до кадру.
Мікшувати кліпи: створює переходи на тій самій доріжці між позначеними кліпами. Працює, лише якщо кліпи сусідні і перебувають на одній доріжці. Типове клавіатурне скорочення: U
Змінити швидкість: відкриває вікно, де можна ввести зміну швидкості у %.
Відновити звук: якщо кліп було додано на монтажний стіл без звукового потоку або звуковий потік було вилучено, цей пункт поверне дані звукового потоку. Він також згрупує потік відеоданих та кліпи звукових потоків. Щоб цим пунктом можна було скористатися, відповідна звукова доріжка має існувати.
Вимкнути кліп: робити кліп невидимим для відтворення або обробки. Кліп лишається на монтажному столі, але програма його не оброблятиме. Вимкнений кліп на монтажному столі буде позначено сірим кольором.
Кліп у ієрархії проєкту: відкриває панель контейнера проєкту і підсвічує пункт кліпу.
Видобути кліп: вилучає кліп з монтажного столу і усуває прогалину на його місці Shift+Del. Якщо доріжку зроблено неактивною, кліпи праворуч від видобутого кліпу не буде пересунуто для заповнення прогалини.
Зберегти ділянку кліпу на панелі контейнера: якщо позначений кліп є частиною більшого кліпу (наприклад, вирізаною частиною), позначену частину кліпу буде збережено до контейнера проєкту як нову зону під початковим кліпом.
Розгорнути кліп: якщо позначений кліп є кліпом бібліотеки, його буде розгорнуто для показу усіх його компонентів. Переконайтеся, що у вас достатньо доріжок відео та звукових даних, щоб умістити усі його компоненти.
Поточна доріжка¶
Цей пункт меню відкриває панель із такими пунктами для поточної доріжжки:
Вилучити усі пробіли після курсора: цей пункт закриває усі прогалини між кліпами праворуч від курсора.
Вилучити усі кліпи після курсора: цей пункт вилучає усі кліпи праворуч від курсора разом із кліпом, на якому перебуває курсор.
Примітка
У цьому контексті «курсор» означає позицію відтворення на монтажному столі.
Захопити поточний пункт¶
За допомогою цього пункту можна зробити поточний позначений елемент доступним для пересування за допомогою клавіш зі стрілками на клавіатурі. Захоплений елемент буде позначено товстою помаранчевою рамкою. Типове клавіатурне скорочення: Shift+G
Напрямні¶
За допомогою цього пункту меню можна відкрити панель із декількома пунктами дій для керування напрямними. Докладніший опис напрямних та керування ними наведено у розділі Напрямні документації.
Додати/Вилучити напрямну: цей пункт додає на монтажний стіл у поточній позиції відтворення напрямну або вилучає її. Типове клавіатурне скорочення: G
Змінити напрямну: відкриває діалогове вікно для поточної напрямної. За допомогою цього вікна ви зможете змінити розташування напрямної на монтажному столі, її назву і категорію.
Шукати напрямну: переводить фокус на поле пошуку у віджеті напрямних.
Вилучити напрямну: вилучає напрямну у поточній позиції відтворення.
Вилучити усі напрямні: вилучає усі напрямні з монтажного столу без додаткових попереджень. Скористайтеся кнопкою Вернути, пунктом Меню ‣ Зміни ‣ Вернути або клавіатурним скороченням Ctrl+Z, щоб скасувати наслідки цієї дії.
Експортувати напрямні: відкриває діалогове вікно, за допомогою якого ви можете вказати параметри експортування для напрямних. Скористайтеся цим пунктом для створення глав при вивантаженні на YouTube.
Напрямні заблоковано: блокує напрямні на монтажному столі так, щоб певні дії не призводили до пересування напрямних.
Розпірка¶
Цей пункт меню відкриває панель з пунктами дій для вставлення на монтажний стіл розпірок (пробілів) та їхнього вилучення.
Вставити розпірку: відкриває діалогове вікно, за допомогою якого ви можете визначити тривалість розпірки, яку буде вставлено, та те, чи буде розпірку вставлено на усі доріжки.
Вставити розпірку¶
Цим пунктом можна скористатися, якщо ви хочете посунути певні наявні на монтажному столі кліпи убік для створення місця для нових кліпів, але хочете при цьому зберегти зв’язок між усіма кліпами, які було посунуто, включно із їхніми переходами.
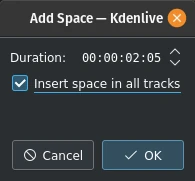
Рисунок 1. Вставлення розпірки¶
Окрім виклику цього меню за допомогою пункту Меню ‣ Монтажний стіл ‣ Розпірка, ви можете викликати його клацанням правою кнопкою миші на довільному порожньому місці доріжки на монтажному столі“. Втім, існує певна важлива відмінність у тому, як поводитиме себе дія Вставити розпірку. Усе залежить від вибраного вами способу виклику. По-перше, використання пункту меню Меню ‣ Монтажний стіл ‣ Розпірка ‣ Вставити розпірку викликає вікно Додати розпірку, яке показано на Рис. 1. Зауважте, що типово пункт Вставити розпірку на усіх доріжки не позначено.
Якщо вам цікаво, чому типовим значенням параметра Тривалість для вставленої розпірки є 00:00:02:05 (гг:хх:сс:чч), і чому це значення не можна налаштувати у параметрах роботи Kdenlive або параметрах проєкту, 00:00:02:05 для проєкту з 30 кадрами за секунду означає 65 кадрів. Типове значення у 65 кадрів для вставленої розпірки є частиною коду Kdenlive. Воно відповідає різним проміжкам часу для різних частот кадрів, які встановлено у профілі вашого проєкту. Наприклад, у проєкті з частотою кадрів 25 кадрів за секунду це буде 00:00:02:10 — 2 секунди і 10 кадрів.
Розгляньмо приклад, хоча і нереалістичний, того, як вставлення розпірки у позицію відтворення вплине на кліпи і композиції на різних доріжках. Загалом, вставлення розпірки посуне кліпи, яких торкається позиція відтворення, а також усі кліпи праворуч від позиції відтворення на цих доріжках. З композиціями все трошки складніше, оскільки вони застосовуються до двох доріжок. Переходи вважаються такими, що належать до вищої доріжки (незалежно від напрямку композиції), і тому, якщо позиція відтворення їх торкається, вони пересуватимуться, лише якщо буде пересунуто вищу доріжку.

Рисунок 3. Монтажний стіл до вставлення розпірки. Порівняйте з ілюстрацією нижче.¶
На Рис. 3 показано сценарій з кліпами на трьох відеодоріжках до вставлення розпірки. В усіх наступних прикладах ми припускаємо, що ми починаємо саме з такої конфігурації.

Рисунок 4:¶
На Рис. 4 нами вибрано Вставити розпірку на усі доріжки. Оскільки позиція відтворення торкалася обох композицій і кольорових кліпів на доріжках V1 і V2, вставлення посунуло їх, разом із усіма кліпами праворуч від позиції відтворення. Чорний кліп на доріжці V3 не було посунуто, оскільки він перебував ліворуч від позиції відтворення.

Рисунок 5¶
На Рис. 5 нами вибрано доріжку V3. Композицію посунуто, оскільки він «належить» до кліпу на доріжці V3, але сам кліп не посунуто, оскільки він перебував ліворуч від позиції відтворення. Кліп My_Video_4.mp4 на доріжці V3 також було посунуто, оскільки він перебував праворуч від позиції відтворення.

Рисунок 6¶
На Рис. 6 ми посунули кліпи на доріжці V2. Тепер, композицію «Витирання» між доріжками V3 і V2 не посувається, хоча позиція відтворення торкалася його, оскільки він належить до доріжки V3. Інший перехід посувається, оскільки він належить до вищої доріжки V2.

Рисунок 7¶
Нарешті, на Рис. 7 ми вибрали доріжку V1 і просто пересунули кліпи.
Якщо б ми розпочали процедуру клацанням правою кнопкою миші на плямі на доріжці V1 або доріжці V3, яка відповідає позиції відтворення у нашому прикладі, результати були б тими самими.
Вилучити розпірку / Вилучити розпірку на усіх доріжках¶
«Вилучити розпірку» не є точним віддзеркаленням дії Вставити розпірку.
Подібності:
Якщо ви отримуєте доступ до дії за допомогою пункту Вилучити розпірку з меню Монтажний стіл – > Розпірка, за те, де відбудеться вилучення, відповідатиме позиція відтворення. Якщо доступ буде отримано з контекстного меню, вилучення відбудеться у позиції вказівника миші.
Переходи пересуватимуться разом із кліпом на вищій доріжці
Відмінності:
Якщо ви отримуєте доступ до пункту Вилучити розпірку з меню Монтажний стіл ‣ Розпірка, позиція відтворення має бути на порожньому місці доріжки, де має бути вилучено розпірку.
Ви не можете встановити тривалість розпірки, яку слід вилучити — буде вилучено усе порожнє місце між кліпами. Усі кліпи і переходи праворуч від позиції відтворення або вказівника миші буде посунуто ліворуч, аж доки перший кліп не зустрінеться із іншим кліпом або початком доріжки.
Згрупувати кліпи¶
Цей пункт групує позначені елементи (наприклад кліпи, композиції) на монтажному столі. Типове клавіатурне скорочення: Ctrl+G. Після групування клацання на одному зі згрупованих кліпів призводитиме до позначення усієї групи.
Розгрупувати кліпи¶
Цей пункт скасовує групування елементів. Типове клавіатурне скорочення: Ctrl+Shift+G. Після цього згруповані елементи лишатимуться позначеними. Клацніть будь-де поза групою, щоб скасувати позначення елементів.
Додати позначене на монтажному столі до бібліотеки¶
Цей пункт відкриває діалогове вікно для введення назви запису бібліотеки. Kdenlive створить кліп .mlt у бібліотеці, який надасть змогу додавати запису до будь-якого проєкту. Такі записи корисні для вступів, завершень, логотипів, водяних знаків або будь-яких інших записів, які буде використано у багатьох проєктах.
Створити послідовність з позначеного¶
Створює послідовність на основі позначених кліпів.
Доріжки¶
За допомогою цього пункту меню можна відкрити панель з такими пунктами:
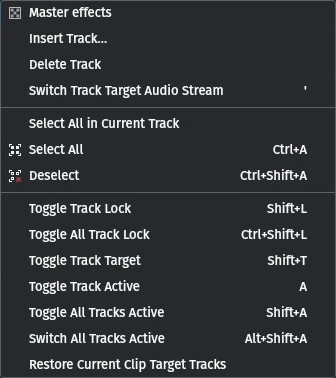
Доріжки у меню монтажного столу¶
Основні ефекти: надає вам змогу швидко застосувати звукові або відеоефекти до усіх доріжок. Корисно, якщо ви хочете застосувати один або декілька ефектів до відео. Натисніть кнопку Основний над заголовком доріжок, щоб переглянути стос основних ефектів. Щоб дізнатися більше, ознайомтеся із розділом Основні ефекти документації.
Вставити доріжку: відкриває діалогове вікно, за допомогою якого ви можете вибрати тип доріжки для вставлення, а також те, до чи після вказаної доріжки буде вставлено нову доріжку)
Вилучити доріжку: відкриває вікно, за допомогою якого ви можете вибрати доріжку для вилучення
Перемкнути звуковий потік призначення доріжки
Позначити усе на поточній доріжці: позначає усі елементи на поточній доріжці
Позначити усе: позначає усі елементи на усіх доріжках. Типове клавіатурне скорочення: Ctrl+A
Зняти позначення: скасовує позначення. Типове клавіатурне скорочення: Ctrl+Shift+A
Увімкнути або вимкнути блокування доріжки: блокує або розблоковує поточну доріжку. Заблоковану доріжку не можна редагувати, її буде позначено червоним номером доріжки та піктограмою
. Типове клавіатурне скорочення: Shift+L
Перемкнути блокування усіх доріжок: вмикає або вимикає стан блокування для усіх доріжок. Усі заблоковані доріжки буде розблоковано, усі розблоковані — заблоковано. Типове клавіатурне скорочення: Ctrl+Shift+L
Перемкнути призначення доріжки. Типове клавіатурне скорочення: Shift+T
Перемкнути активацію доріжки: робити поточну доріжку активною або неактивною. Для активних доріжок індикатор є зеленим, а для неактивних — сірим. Типове клавіатурне скорочення: A
Перемкнути активацію усіх доріжок: перемикає стан активності або неактивності для усіх доріжок. Усі активні доріжки стають неактивними, а усі неактивні — активними. Типове клавіатурне скорочення: Shift+A
Зробити усі доріжки активними: робить усі доріжки активними. Типове клавіатурне скорочення: Alt+Shift+A
Відновити доріжки призначення поточного кліпу:
Підменю для вставлення або вилучення доріжок також можна відкрити клацанням правою кнопкою миші будь-де на заголовку доріжки.
Додати ефект¶
За допомогою цього пункту меню можна відкрити панель із усіма категоріями ефектів. За допомогою цієї панелі ви можете вибрати ефект, який слід додати до стосу ефектів доріжки. Див. також розділ Ефекти і фільтри документації.
Вимкнути ефекти монтажного столу¶
Вмикає або вимикає ефекти монтажного столу. Натисніть кнопку Основний на панелі інструментів монтажного столу, щоб переглянути основний стос ефектів.
Показувати мініатюри відео¶
Вмикає або вимикає показ мініатюр відео для кліпів на монтажному столі. Скористайтеся пунктом контекстного меню доріжки Мініатюри, щоб визначити, які мініатюри буде показано.
Показувати мініатюри звуку¶
Вмикає або вимикає показ форми звукової хвилі для звукових доріжок.
Масштаб форм звукової хвилі¶
Перемикає масштабування форм звукових хвиль між рівнями 1 (типовий) 2, 4, 8. Стосується усіх показаних форм звукових хвиль на усіх звукових доріжках.
Показувати коментарі до позначок¶
Вмикає або вимикає показ коментарів для позначок і напрямних.
Прилипання¶
Вмикає або вимикає функціональну можливість прилипання. Якщо прилипання увімкнено, пересування елементів монтажним столом призведе до прилипання до інших елементів, зокрема позначок та напрямних, навіть на інших доріжках. Типове клавіатурне скорочення: Alt+M
Збільшити¶
Збільшує рівень масштабування монтажного столу. Типове клавіатурне скорочення: Ctrl++ або Ctrl+коліщатко миші[3], коли вказівник перебуває будь-де на монтажному столі.
Зменшити¶
Зменшує рівень масштабування монтажного столу. Типове клавіатурне скорочення: Ctrl+- або Ctrl+коліщатко миші[3], коли вказівник перебуває будь-де на монтажному столі.
Масштабування за проєктом¶
Коригує рівень масштабування монтажного столу так, щоб увесь проєкт вмістився до видимого вікна монтажного столу.