Текст¶
Натисніть кнопку або скористайтеся комбінацією клавіш Alt+T, а потім клацніть у головному робочому просторі, щоб створити нове текстове поле з типовим словом Текст у ньому. Його вже вибрано, тому ви можете почати вводити текст і перезаписати типовий.
Властивості тексту можна встановити на вкладці Властивості.
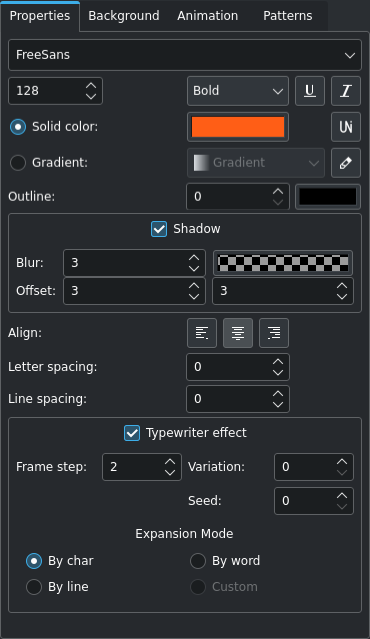
Вкладка властивостей тексту¶
Зауваження: ширина поля спадного списку шрифтів динамічно регулюється на основі найдовшої назви встановлених шрифтів. Якщо ви не бачите стрілку вниз для параметра шрифту, перевірте, чи є горизонтальна смуга прокручування внизу області властивостей.
- Шрифт:
Виберіть шрифт для тексту. Kdenlive використовує встановлені шрифти вашої ОС. Якщо вам потрібні додаткові шрифти, спочатку встановіть їх за межами Kdenlive за допомогою методу встановлення шрифтів у вашій ОС
- Розмір шрифту:
Введіть бажаний розмір шрифту безпосередньо або скористайтеся стрілками вгору і вниз
- Вага шрифту:
Виберіть вагу шрифту. Перелік доступних значень ваги залежить від встановлених шрифтів
- Підкреслений:
Виберіть цей пункт, щоб створити підкреслений текст
- Курсив:
Позначте цей пункт, щоб зробити текст курсивним
- Unicode:
Натискання цієї піктограми відкриває діалогове вікно, у якому можна вибрати спеціальні символи (unicode), які не є частиною звичайної розкладки клавіатури.
- Суцільний колір:
Виберіть це, якщо текст має бути однокольоровим
- Вибір кольору:
Натисніть кнопку кольору, щоб відкрити діалогове вікно вибору кольору
- Градієнт:
Виберіть це, якщо для тексту має бути використано кольоровий градієнт
- Вибір градієнта:
Вибір з доступних градієнтів
- Редактор градієнтів:
Натисніть цю піктограму, щоб відкрити вікно редагування градієнта. Тут ви можете створювати, редагувати та вилучати градієнти.
- Контур:
Нульове значення (0) означає прибирання контуру; за більших значень буде створено контур (вимірюється у пікселях).
- Колір контуру:
Натисніть цю кнопку кольору, щоб вибрати колір для контуру
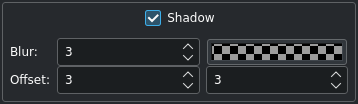
- Тінь:
Створення тіні навколо тексту
- Розмивання:
Встановіть величину розмивання (типовим значенням є 3)
- Колір тіні:
Натисніть кнопку кольору, щоб вибрати колір для тіні
- Зсув:
Введіть зсув для тіні в пікселях для X і Y. Додатні значення створюють тінь внизу та праворуч від тексту; від’ємні значення створюють тінь згори та ліворуч.
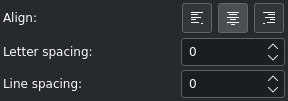
- Вирівнювання:
Натисніть піктограму для вирівнювання ліворуч
, за центром
або праворуч
. Якщо позначено лише частини тексту, вирівнювання буде застосовано лише до позначеного тексту; якщо позначене текстове поле, вирівнювання буде застосовано до всього тексту.
- Інтервал між літерами:
Контролює інтервал у пікселях між символами. Можна використовувати від’ємні значення.
- Інтервал між рядками:
Керує інтервалом між рядками тексту. Можна використовувати від’ємні значення.
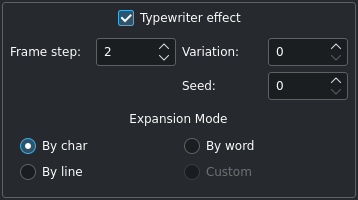
- Ефект «Друкарська машинка»:
Цей спеціальний ефект розтягує текст символ за символом, слово за словом, рядок за рядком.
- Крок у кадрах:
Визначає швидкість показу наступного елемента. Швидкість є постійною протягом кліпу з титрами та періоду ефекту. Можливі значення від 1 до 240, типовим є значення 2.
- Варіація:
Забезпечує впровадження невеличких неоднорідностей у розмірі кроку. Можливі значення — 0-20, типовим є значення 0.
- База:
Випадковий генератор для флуктуацій буде ініціалізовано сталим базовим числом для забезпечення передбачуваного набору чисел. Параметр бази змінює початкове значення генератора випадкових чисел. Можливі значення — 0-100, типовим є значення 0.
- Режим поширення:
Визначає спосіб, у який буде показано елементи тексту.
Масштабування і обертання об’єктів
Об’єкт можна масштабувати і обертати.

Іноді масштабування легше, ніж введення нових значень для Ш і В. Введіть масштаб у відсотках у полі Масштаб.
Обертати об’єкт можна, ввівши градуси обертання у поля Обертання за X, Y і Z. Зауважте, що центром обертання є верхній лівий кут об’єкта.
Стос об’єктів
Об’єкти розташовуються один на одному у послідовності, в якій вони були створені. Якщо вам потрібно перенести об’єкт/елемент, створений на ранніх стадіях, скористайтеся полем Z-індекс або натисніть відповідний значок (,
,
,
) на панелі інструментів стосу. Так само ви можете надіслати об’єкт/елемент у зворотному напрямку.
Вирівнювання об’єктів
Вирівнювання до розмірностей проєкту можливе за допомогою піктограм на панелі інструментів:
Вирівняти ліворуч або
Вирівняти праворуч переміщує позначений об’єкт до лівого чи правого краю, зупиняючись на краях кожного з блоків безпеки під час кожного натискання піктограми.
Вирівняти вгору або
Вирівняти вниз пересуває позначений об’єкт до верхнього чи нижнього краю, зупиняючись на краях кожного з блоків безпеки під час кожного натискання піктограми.
Вирівняти горизонтально за центром або
Вирівняти вертикально за центром розташовує позначений об’єкт за центром за вертикальною або горизонтальною центральною віссю найбільш зовнішньої рамки.