Кліпи з титрами¶
Кліп з титрами, як можна зрозуміти з назви, — кліп, що містить титри, які, в основному, складаються з тексту. Але це і дещо більше.
Окрім текстових елементів, кліпи з титрами можуть містити прямокутники, кола та зображення. Це корисно для створення складних титрів, шевронів, нижніх третин, виносок або інших графічних елементів для покращення вашого проєкту. Ви можете створювати шаблонні титри з обмеженими можливостями використання символів-замінників, які використовуватимуться для інших титрів у тому самому проєкті, а також створювати шаблони з вибраних фрагментів тексту і форм, які можна застосовувати до різних кліпів із титрами.
Вбудованою функцією анімації можна скористатися для створення ефекту гортання тексту, наприклад для фінальних подяк.
Ви також можете зберегти будь-які титри для використання в інших проєктах як шаблонні титри, якими потім можна буде скористатися зі спадного списку Шаблон у редакторі титрів. Шаблонні титри також доступні у KDE Store і можуть бути встановлені безпосередньо з програми для кліпів з титрами.
Кліпи із титрами поводяться як будь-які інші відеокліпи чи зображення на монтажному столі, і ви можете застосувати до них будь-які ефекти. Зокрема, ключові кадри, відстеження руху та перетворення надають змогу створювати прості, але цікаві анімації.
У кліпах з титрами типово є альфа-канал, що спрощує компонування. Просто помістіть кліп із титрами на доріжку над відео чи зображенням, і текст і форми кліпу із титрами накладатимуться на кліпи на доріжках нижче. Звичайно, ви також можете скористатися для створення інших ефектів композицією.
Програма для роботи з кліпами з титрами¶
Створюють і редагують кліпи із титрами у програмі для роботи з титрами. Після вибору пункту меню Додати кліп із титрами або подвійного клацання на наявному кліпі із титрами на панелі контейнера проєкту або монтажному столі, або клацання правою на пункті кліпу з титрами на панелі контейнера проєкту і вибору пункту Змінити буде запущено програму для роботи з титрами в окремому вікні.
Ви зможете змінювати розмір вікна у звичний спосіб, але не максимізувати чи мінімізувати його. Фокус залишатиметься на цьому вікні, і ви не можете працювати, наприклад, із монтажним столом або виконувати інші дії з Kdenlive, доки не закриєте це вікно.
Вікно складається з декількох областей:
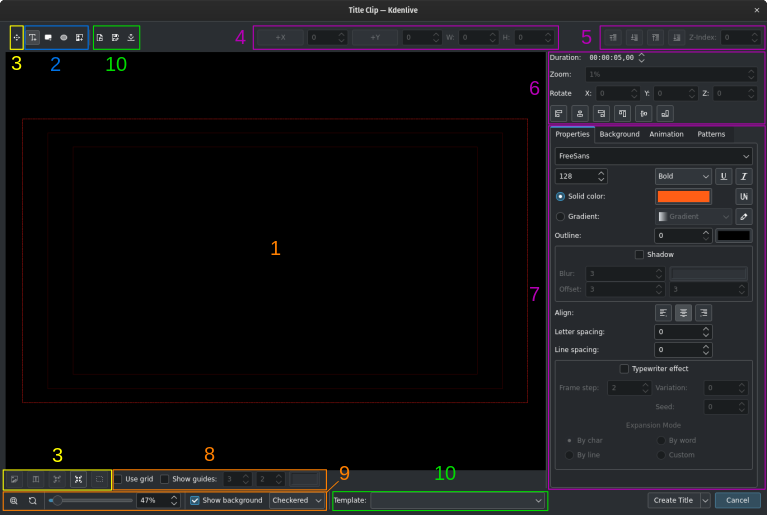
Основний робочий простір (1)
Панелі інструментів для додавання об’єктів (2), вибору об’єктів (3), зміни розмірів та вирівнювання об’єктів (4)/(5)/(6), керування робочим простором (8)/(9) і дій над файлами (10)
Властивості об’єктів (7). Ви можете скоригувати ширину панелі властивостей перетягуванням лінії між панеллю властивостей та робочим простором ліворуч або праворуч.
У робочій області буде показано три поля, позначені червоним кольором, що вказує на безпечні зони[1]. Крайнє поле (яскраво-червоне) показує розміри проєкту. Будь-який об’єкт за межами цієї області буде показано лише частково або не буде показано зовсім. Наступний менший квадрат (темно-червоний) показує зону, яка вважається безпечною для дій. Найменший квадрат (темно-червоний) показує область, яка вважається фокусом вікна перегляду і тому безпечна для титрів.
Створення кліпу з титрами¶
Створити кліп з титрами можна за допомогою одного з таких варіантів дій:
На панелі контейнера проєкту натисніть кнопку
Додати кліп або теку і виберіть Додати кліп з титрами
Клацніть правою кнопкою миші на порожньому місці на панелі контейнера проєкту і виберіть пункт Додати кліп з титрами
Клацніть правою кнопкою миші на пункті наявного кліпу з титрами і виберіть пункт Дублювати кліп, а потім двічі клацніть на пункті новоствореного кліпу з титрами (втім, можливо, його слід спочатку перейменувати)
Kdenlive відкриє редактор титрів із порожнім робочим простором (полотном). У ньому ви зможете почати додавати об’єкти, відкрити збережені титри або скористатися шаблоном титрів.
Щойно додавання об’єктів, зокрема фрагментів тексту, зображень і форм, буде додано, натисніть кнопку Створити титри. Kdenlive закриє вікно і додасть новий кліп з титрами до контейнера проєкту. Назву кліпу з титрами буде взято із вмісту текстового поля, яке ви створите першим. Якщо потрібно, ви можете змінити назву кліпу з титрами подвійним клацанням на назві кліпу у пункті кліпу з титрами на панелі контейнера проєкту.
Ви також можете зберегти титри як шаблон титрів для використання в інших проєктах. Шаблон буде доступним зі спадного списку Шаблон (див. (10) в описі компонування). Натисніть кнопку Зберегти як або комбінацію клавіш Ctrl+S і вкажіть теку призначення та назву для титрів. Переконайтеся, що титри збережено у форматі
.kdenlivetitle, щоб Kdenlive міг його правильно розпізнати. Щоб титри використовувалися як шаблон, їх має бути збережений у цій теці вашої файлової системи:
- Linux appimage:
~/.local/share/kdenlive/titles- Linux Flatpak:
~/.var/app/org.kde.kdenlive/data/kdenlive/titles- Windows:
%AppData%/kdenlive/titles(натисніть Win+R і скопіюйте %AppData%/kdenlive/)
Редагування кліпу з титрами¶
Редагувати кліп з титрами можна за допомогою одного з таких варіантів дій:
Двічі клацніть на кліпі з титрами на панелі контейнера проєкту або на монтажному столі
Клацніть правою кнопкою миші на кліпі титрів на панелі контейнера проєкту і виберіть пункт «Змінити кліп»
Щойно редагування кліпу з титрами буде завершено, натисніть кнопку Оновити титри. Kdenlive закриє вікно і оновить кліп з титрами на панелі контейнера проєкту і усі екземпляри кліпу з титрами на монтажному столі. Внесені вами зміни стануть доступними негайно.
Додавання об’єктів до кліпу з титрами¶
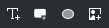
Панель інструментів додавання об’єкта¶
На панелі інструментів для додавання об’єктів будуть піктограми для тексту , форм та зображення.
Натисніть кнопку
або скористайтеся клавіатурним скороченням Alt+T, потім клацніть на основному робочому просторі, щоб створити текстове поле
Натисніть кнопку
або скористайтеся клавіатурним скороченням Alt+R, а потім перетягніть вказівник миші основним робочим простором для створення прямокутника
Натисніть кнопку
або скористайтеся клавіатурним скороченням Alt+E, а потім перетягніть вказівник миші основним робочим простором для створення еліпса
Натисніть кнопку
або скористайтеся клавіатурним скороченням Alt+I, щоб відкрити вікно відкриття файла, за допомогою якого ви можете вибрати файл зображення, який буде вставлено до кліпу з титрами
При відкриті вікна редактора титрів типовим створеним записом буде Текст, отже ви зможете негайно почати створення текстового поля.
Особливим способом додати об’єкти є використання взірців.
Об’єкти розташовуються один на одному у послідовності, в якій вони були створені. Якщо вам потрібно перенести об’єкт/елемент, створений на ранніх стадіях, скористайтеся полем Z-індекс або натисніть відповідний значок (,
,
,
) на панелі інструментів стосу. Так само ви можете надіслати об’єкт/елемент у зворотному напрямку.
Позначення об’єктів¶
Натисніть кнопку Вибрати/Пересунути або скористайтеся клавіатурним скороченням Alt+S, щоб мати змогу вибрати різні об’єкти.
Натисніть кнопку Позначити все або комбінацію клавіш Ctrl+A, розтягніть рамку позначення навколо об’єктів або натисніть і утримуйте клавішу Shift і позначте окремі об’єкти, наприклад, щоб зберегти їх як взірець.
Якщо вам потрібно позначити усі текстові об’єкти, спочатку позначте усі об’єкти, потім натисніть кнопку Зберегти лише позначені текстові записи або комбінацію клавіш Ctrl+T.
Ту саму логіку можна застосувати до об’єктів зображень ( Зберегти лише позначені записи зображень або комбінація Ctrl+I) і об’єктів прямокутників (
Зберегти лише позначені об’єкти прямокутників або комбінація Ctrl+R).
Натисніть кнопку Зняти позначення або комбінацію клавіш Ctrl+Shift+A, щоб зняти позначення з усіх об’єктів.
Коригування і пересування об’єктів¶
Спочатку перемкніть програму у режим Позначити натисканням піктограми Позначити/Пересунути або скористайтеся комбінацією клавіш Alt+S.
Для прямокутників та еліпсів ви можете скористатися мишею для зміни розміру форми шляхом перетягування країв (втім, ви не можете перетягувати кути). Крім того, ви можете скористатися значеннями параметрів Ш (ширина) і В (висота) на панелі інструментів.
Розмір текстового поля визначається розміром і вагою шрифту.
Пересувати елемент можна перетягуванням за допомогою вказівника миші або зміною значень координат X та Y на панелі інструментів.
Ви можете обмежити рух горизонталлю або вертикаллю шляхом утримання натиснутою клавіші Shift (можливим є лише вертикальний рух) або комбінації клавіш Shift+Alt (можливим є лише горизонтальний рух).
Rotation of an object can be done by entering the desired angle of rotation directly in the Rotate X, Y, and Z parameters. Note that the rotation will always be around the top left corner of the selected object. For certain rotation effects (see the Star Wars opening scrolling title) you need to apply effects to the title clip in the timeline (for example Кути, Перекошування, Transform, or 3-way Rotate).
Параметр Масштаб є простим способом змінити розмір об’єкта без потреби у зміні значень параметрів Ш і В.
Вирівнювання до розмірностей кадру проєкту можливе за допомогою піктограм на панелі інструментів:
Вирівняти ліворуч або
Вирівняти праворуч переміщує позначений об’єкт до лівого чи правого краю, зупиняючись на краях кожного з блоків безпеки під час кожного натискання піктограми.
Вирівняти вгору або
Вирівняти вниз пересуває позначений об’єкт до верхнього чи нижнього краю, зупиняючись на краях кожного з блоків безпеки під час кожного натискання піктограми.
Вирівняти горизонтально за центром або
Вирівняти вертикально за центром розташовує позначений об’єкт за центром за вертикальною або горизонтальною центральною віссю найбільш зовнішньої рамки.